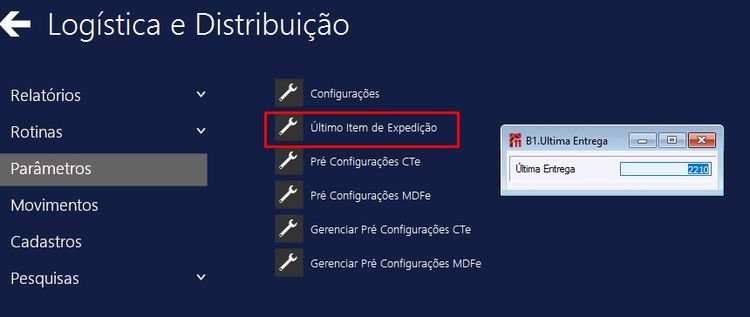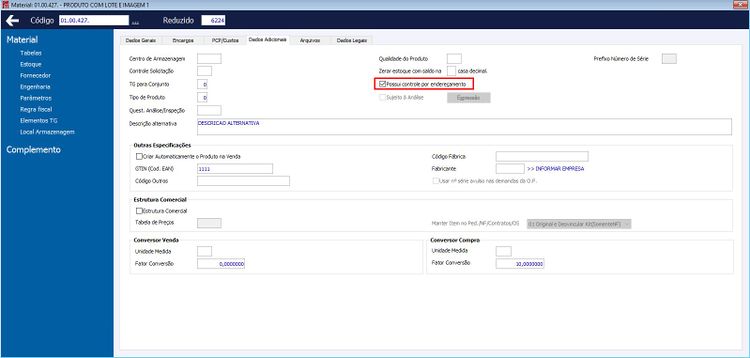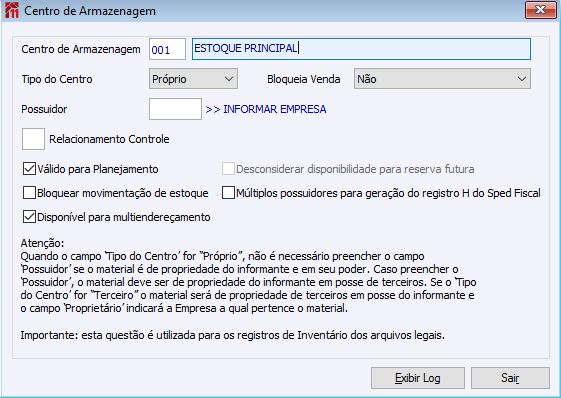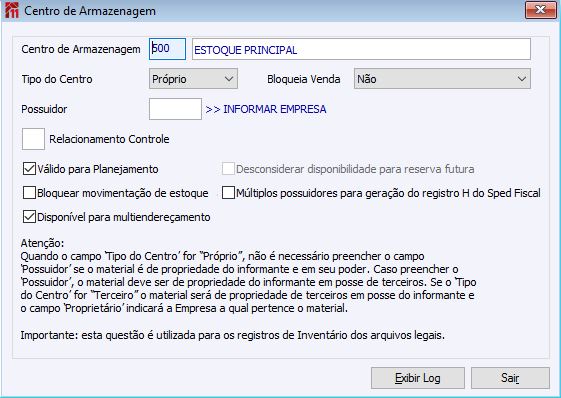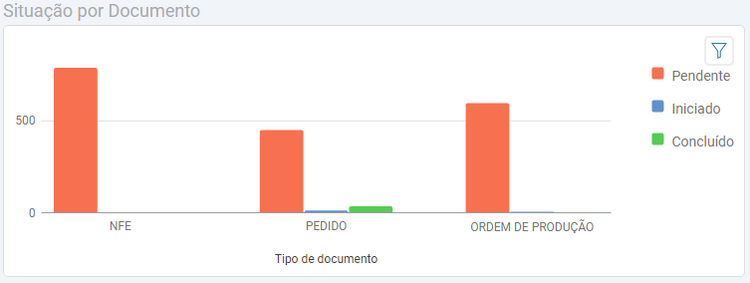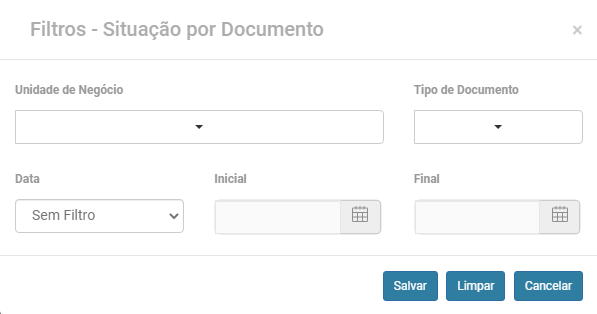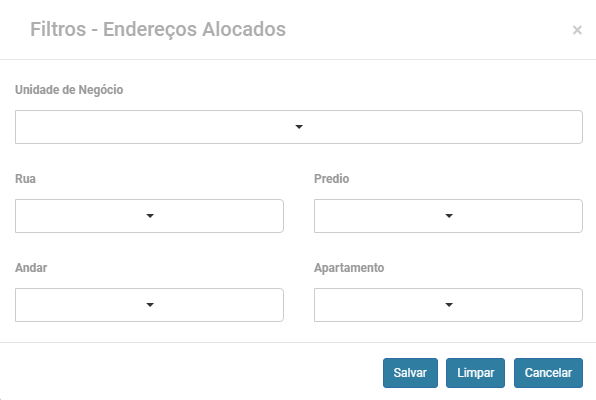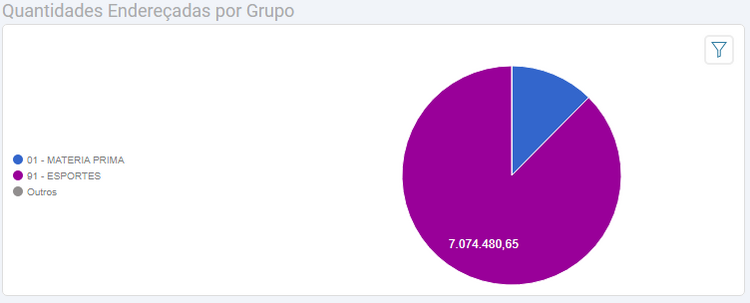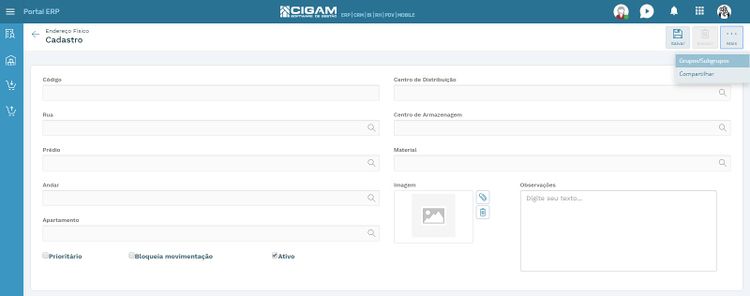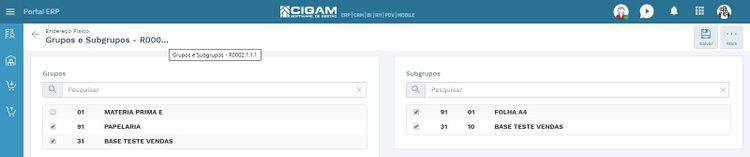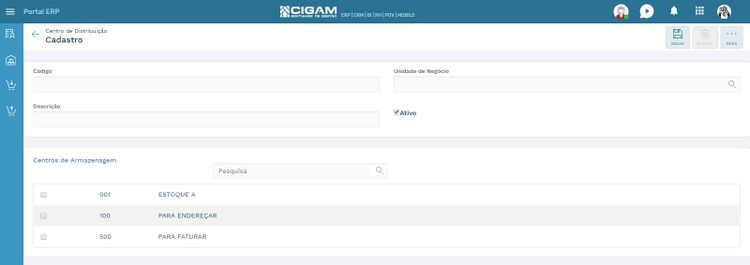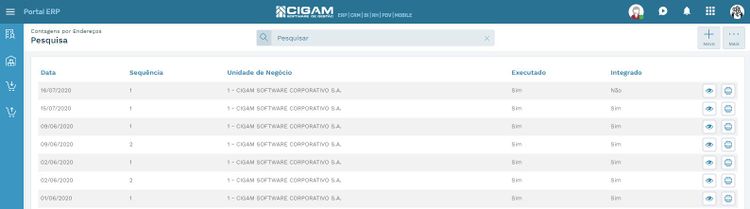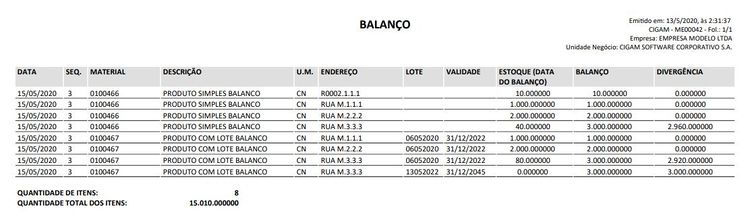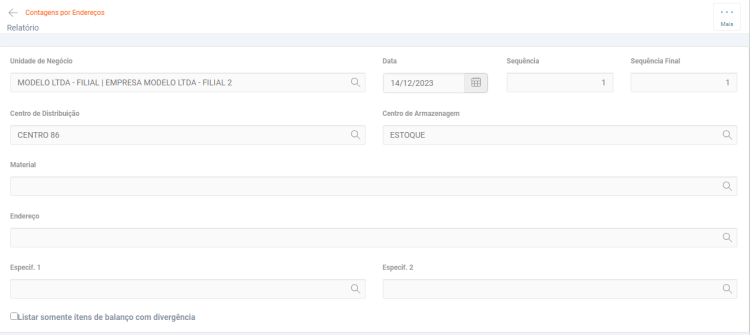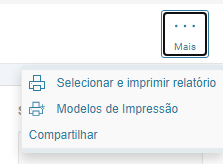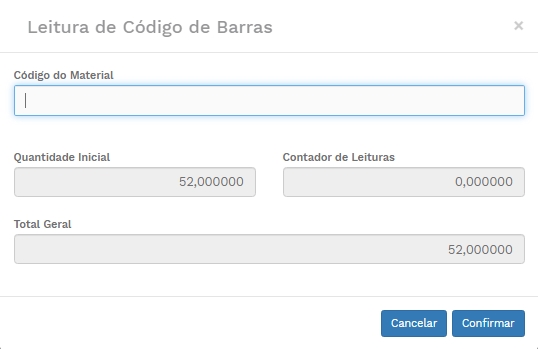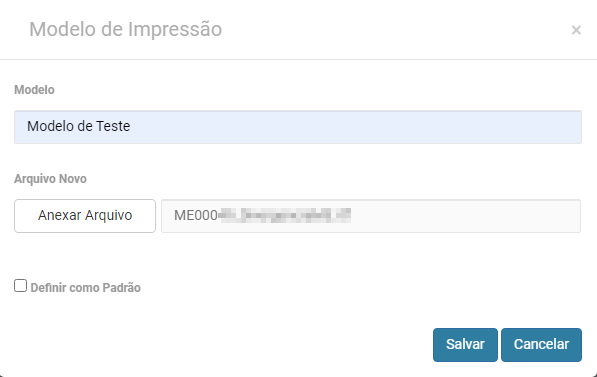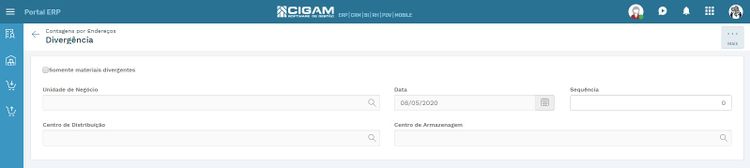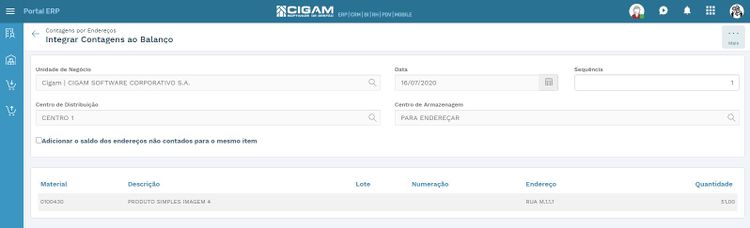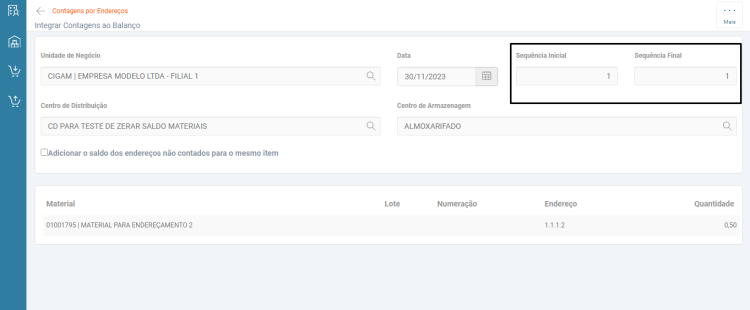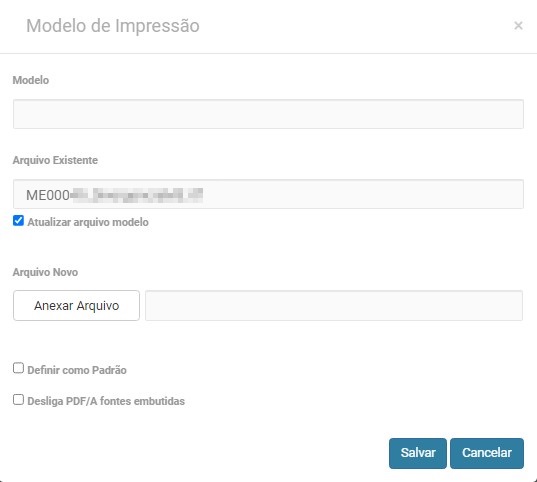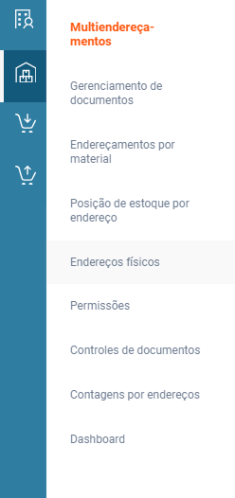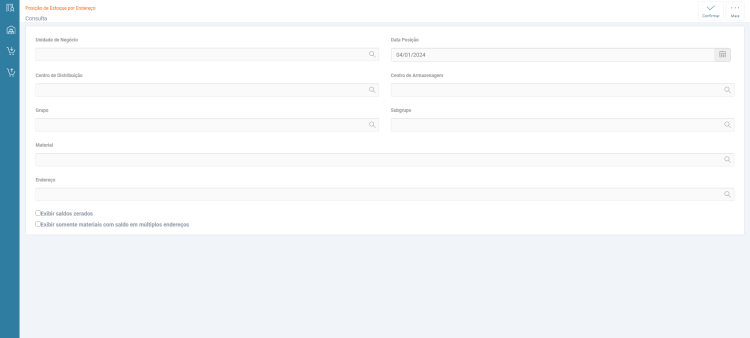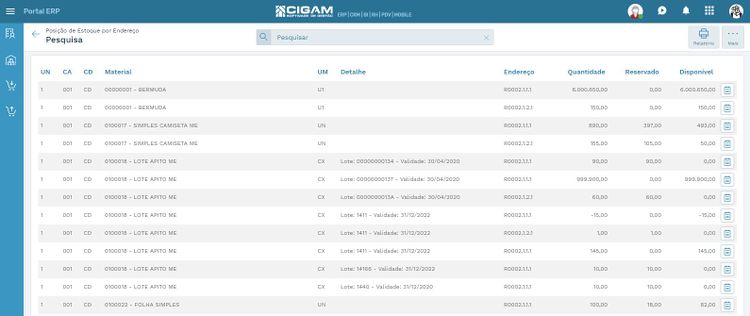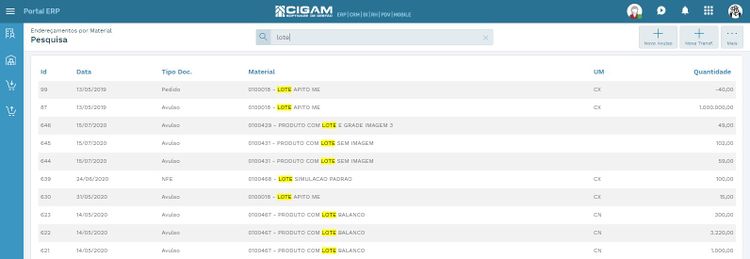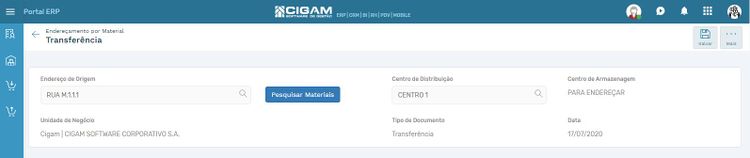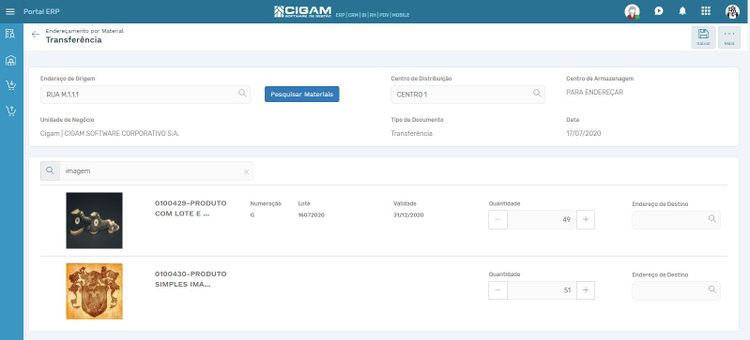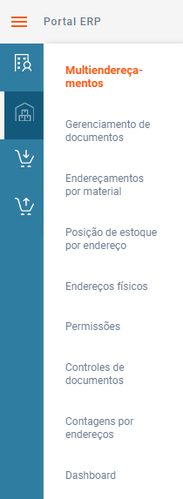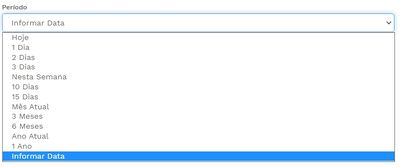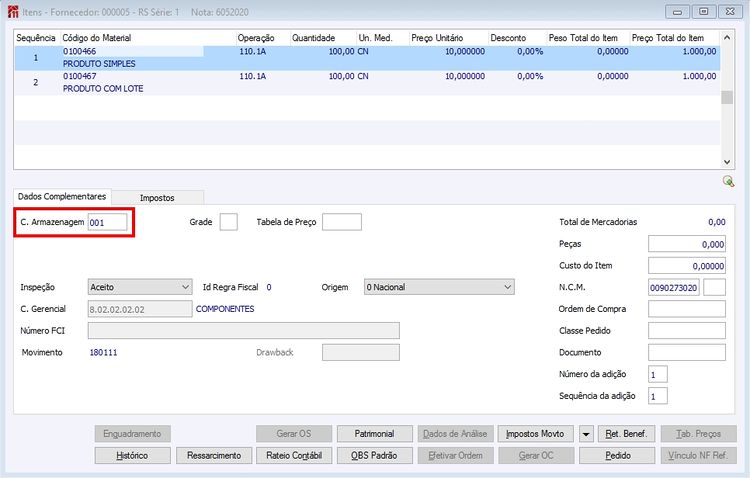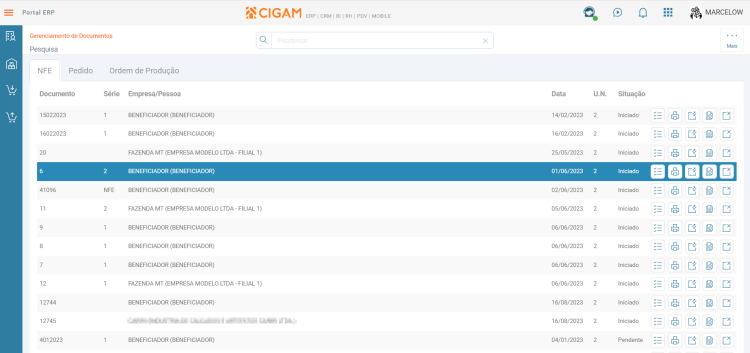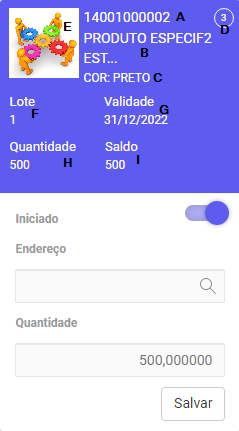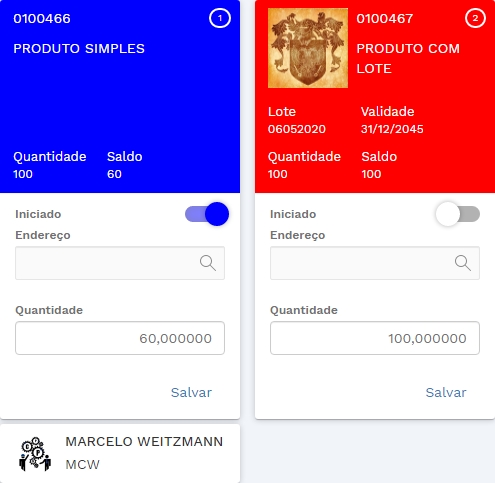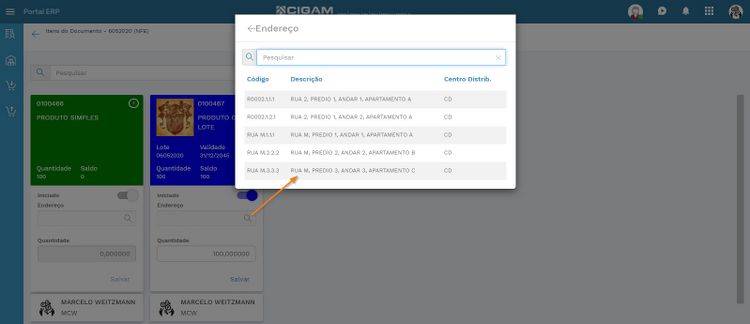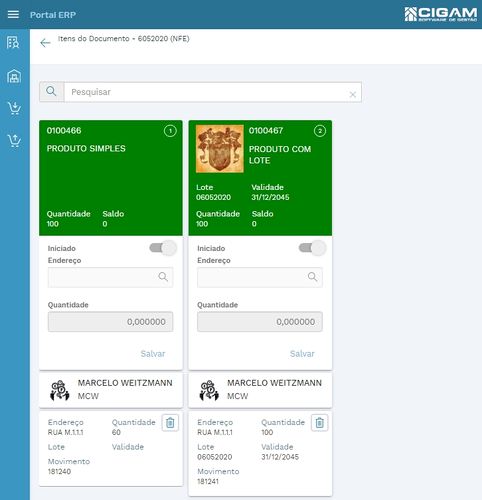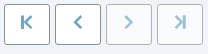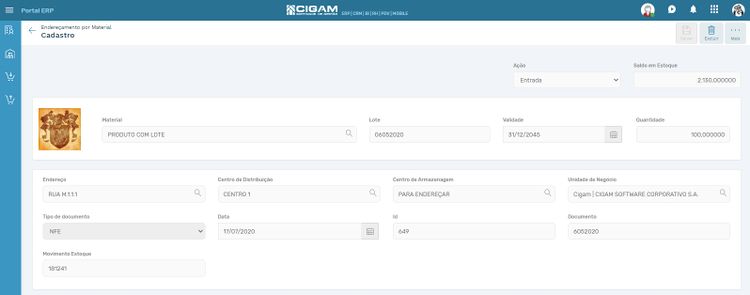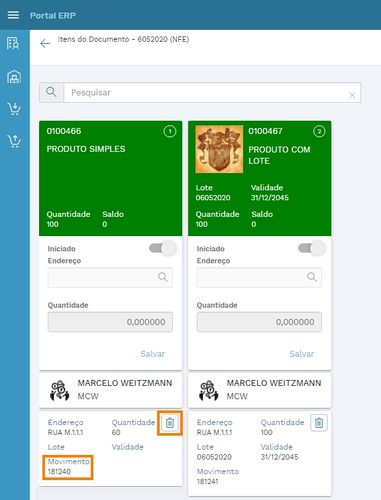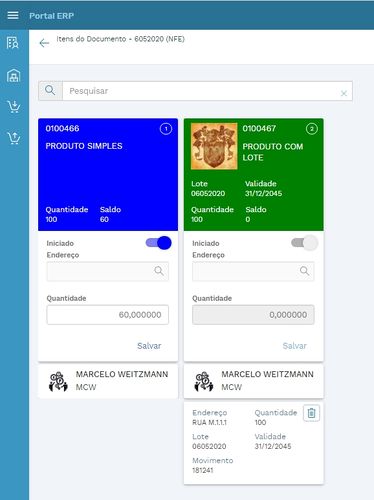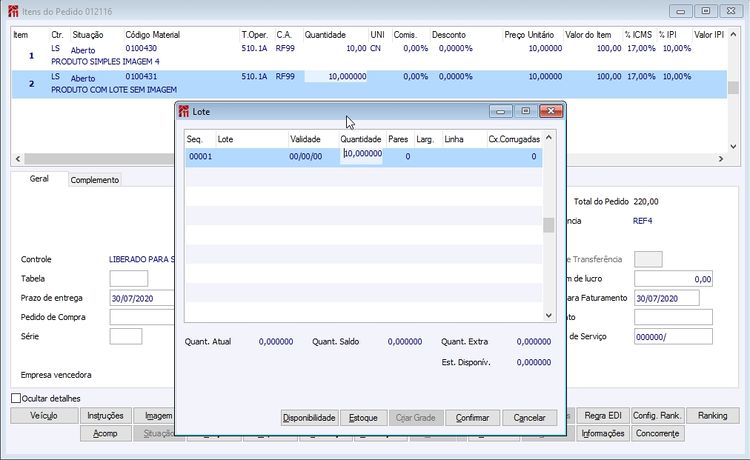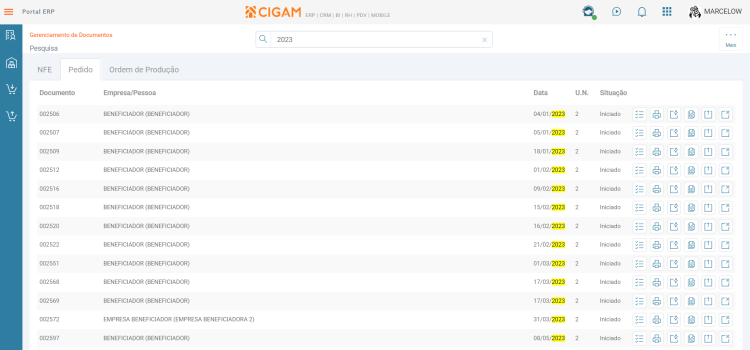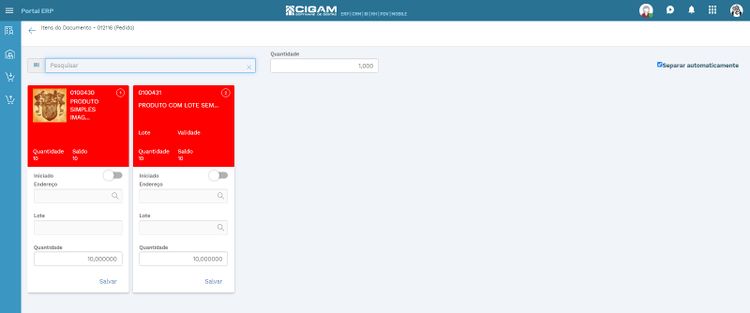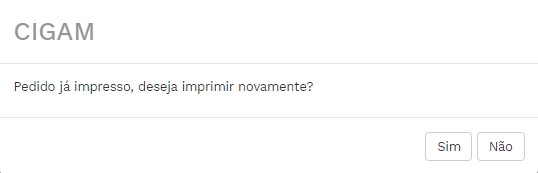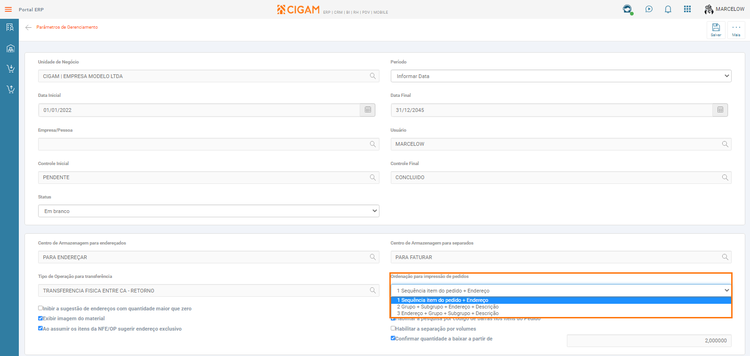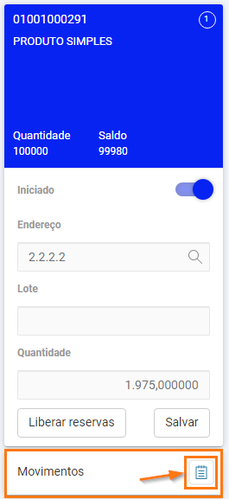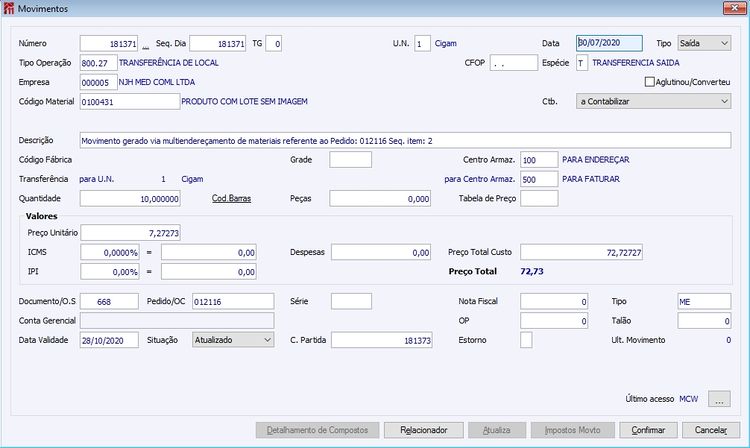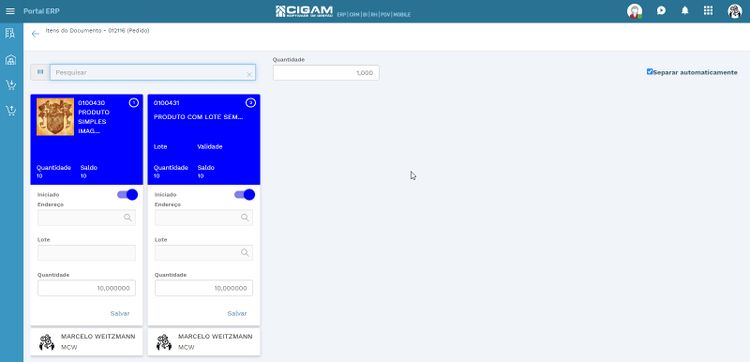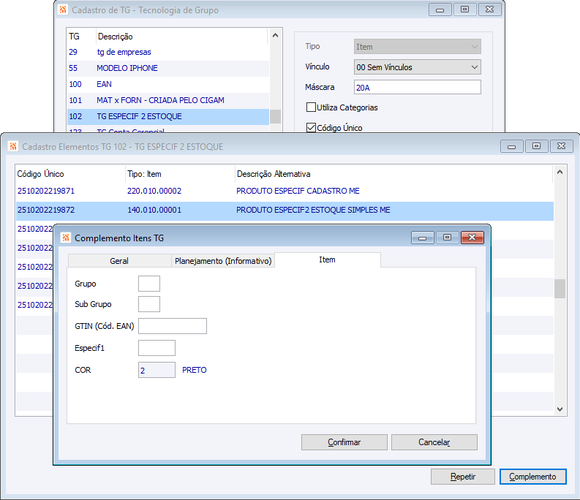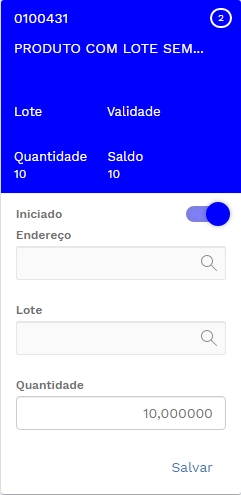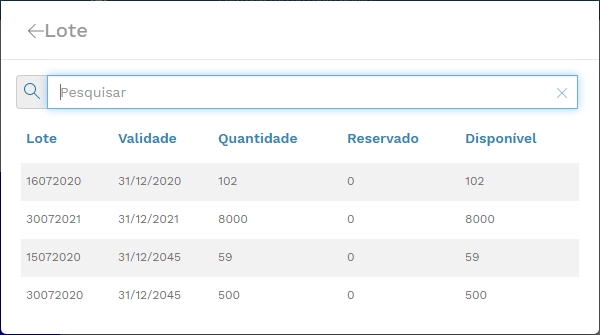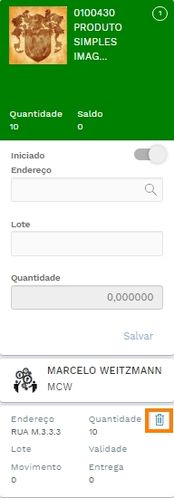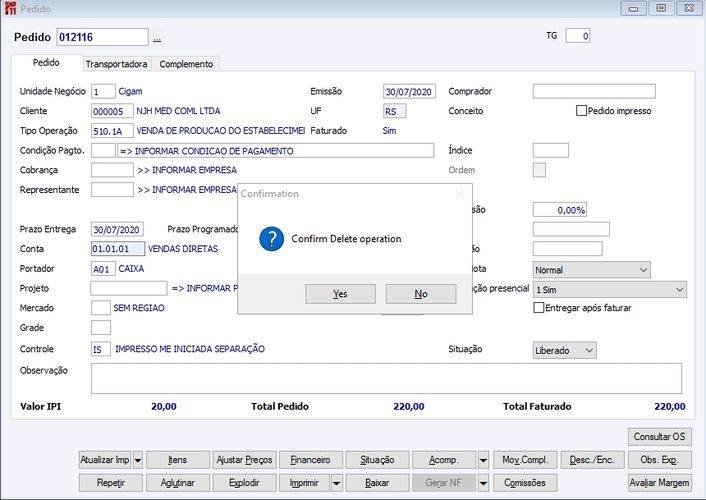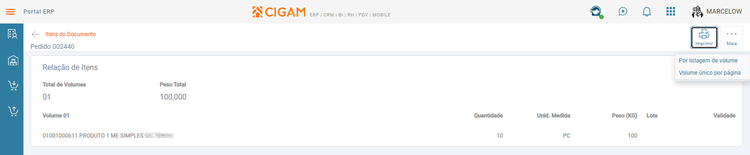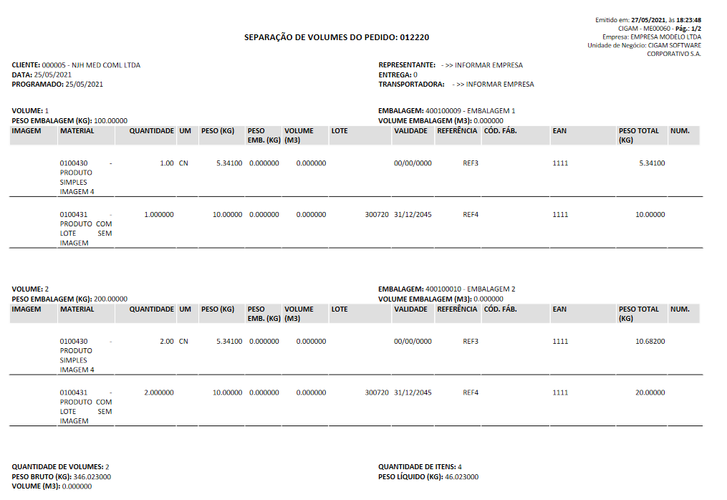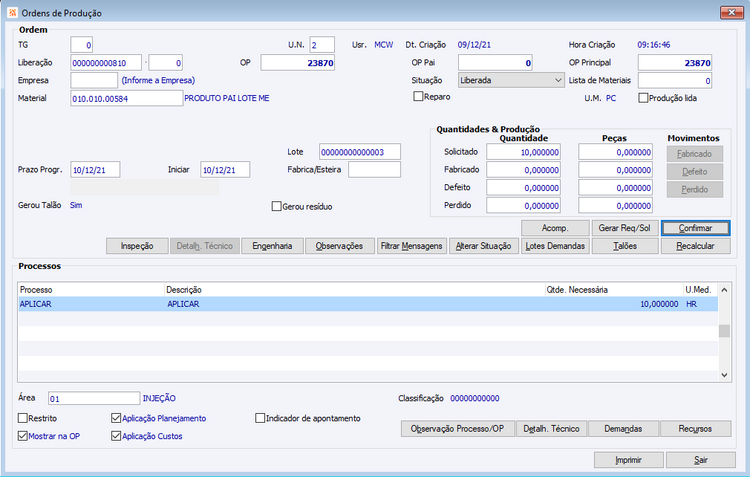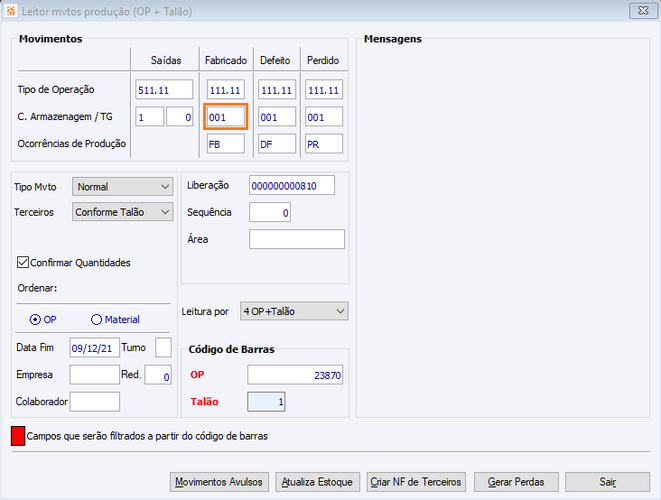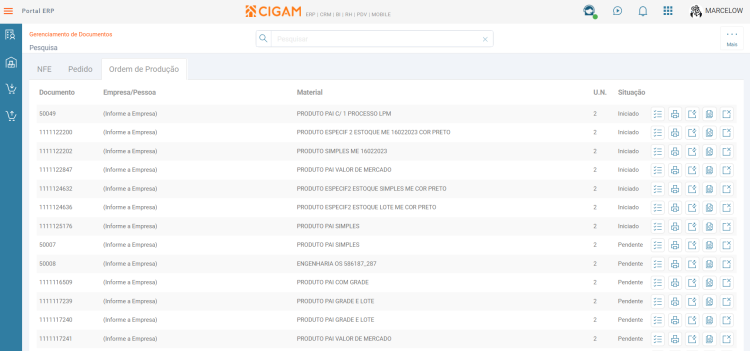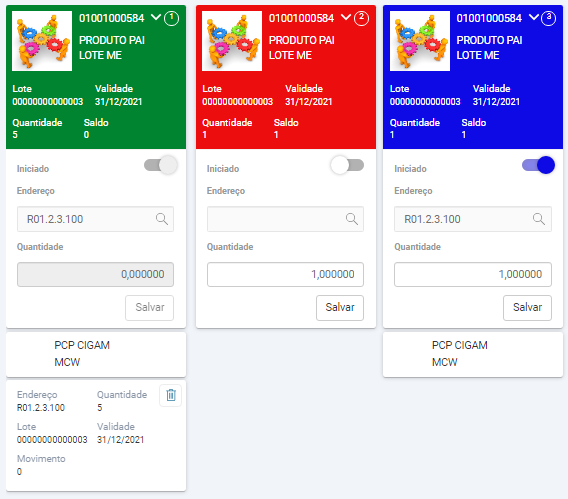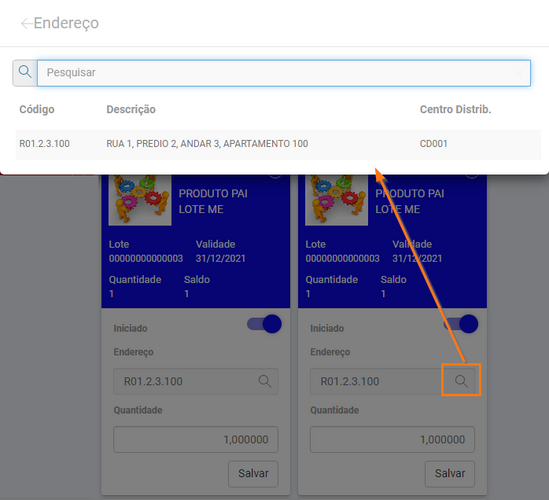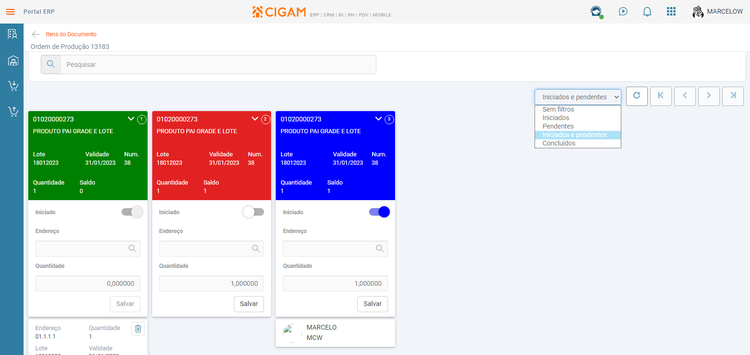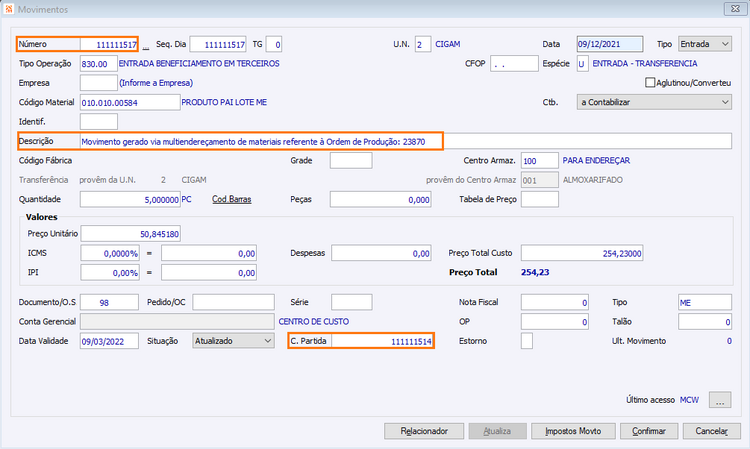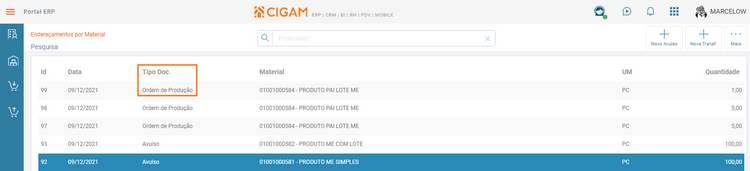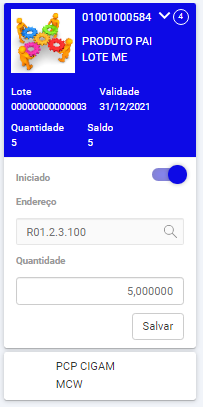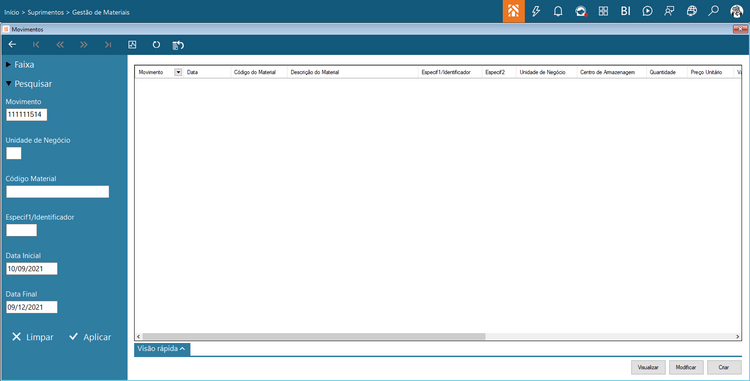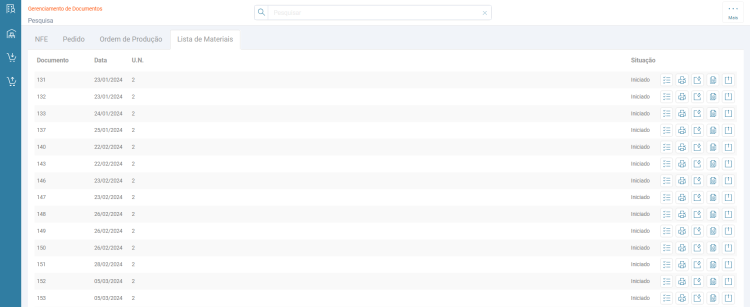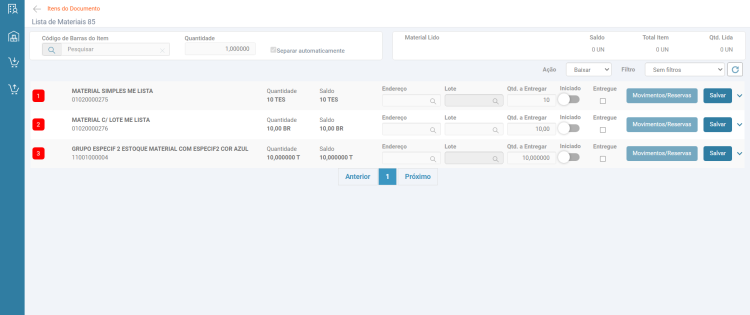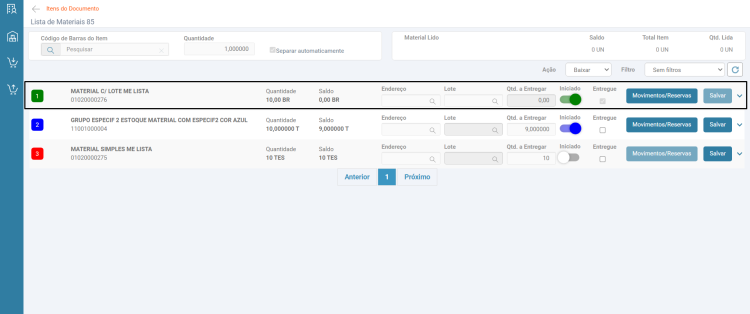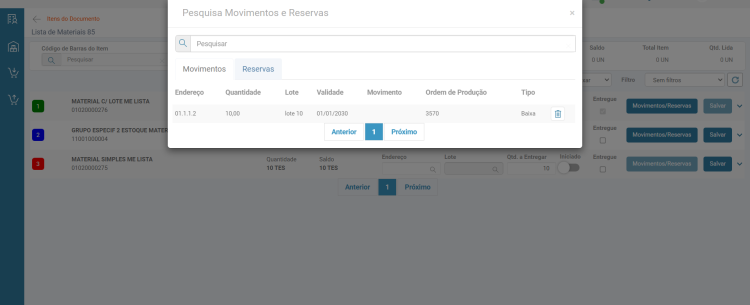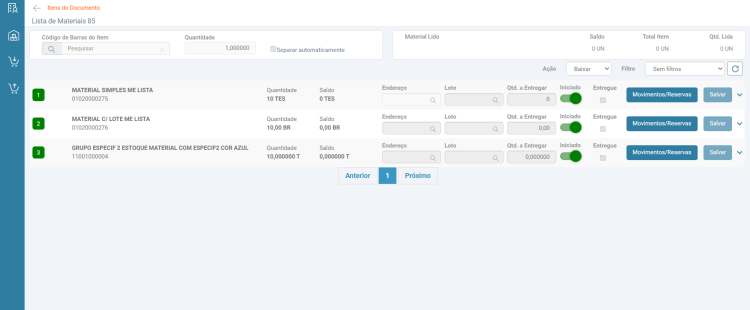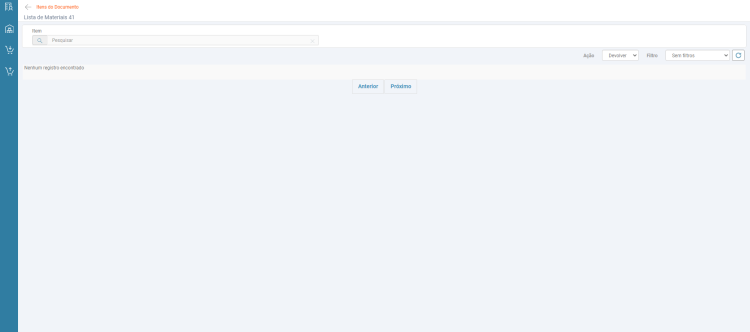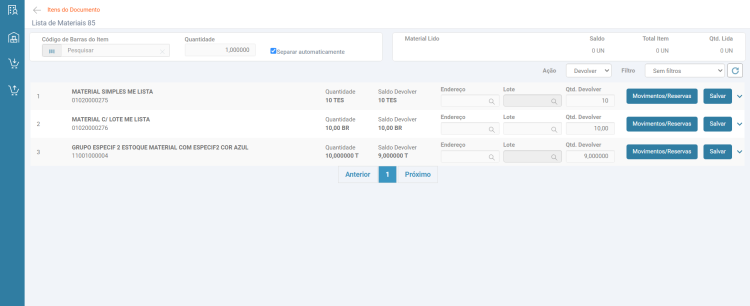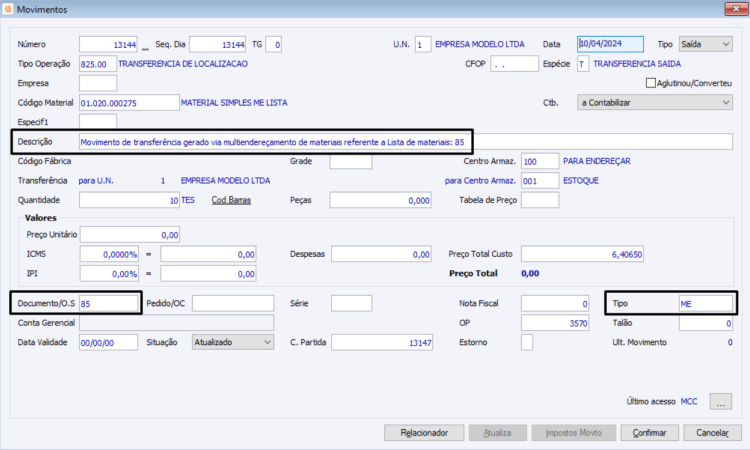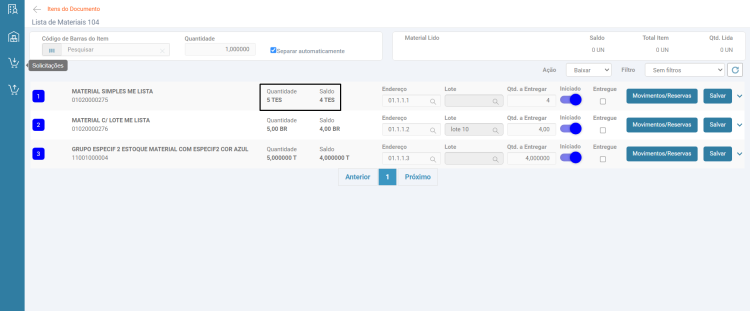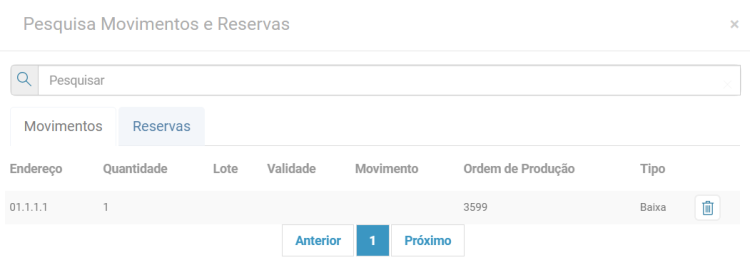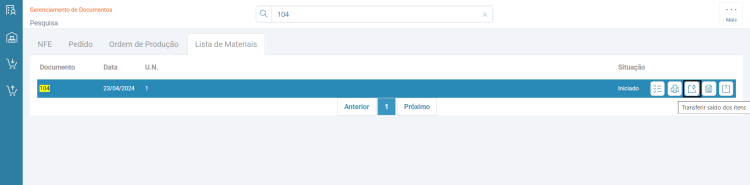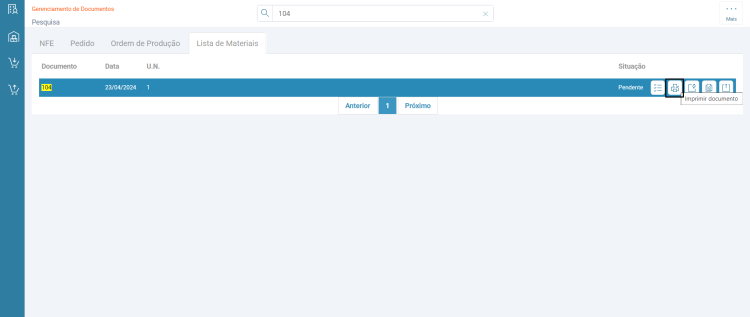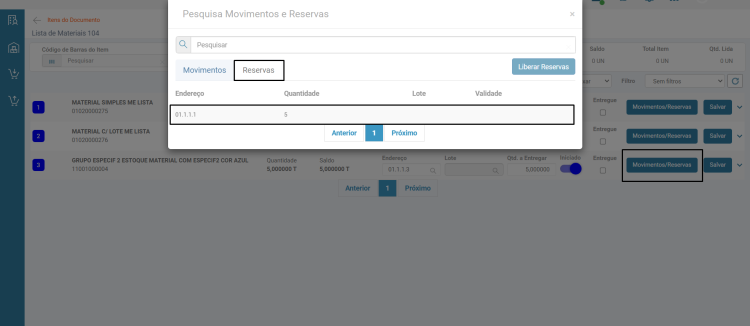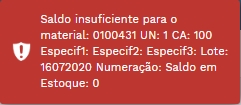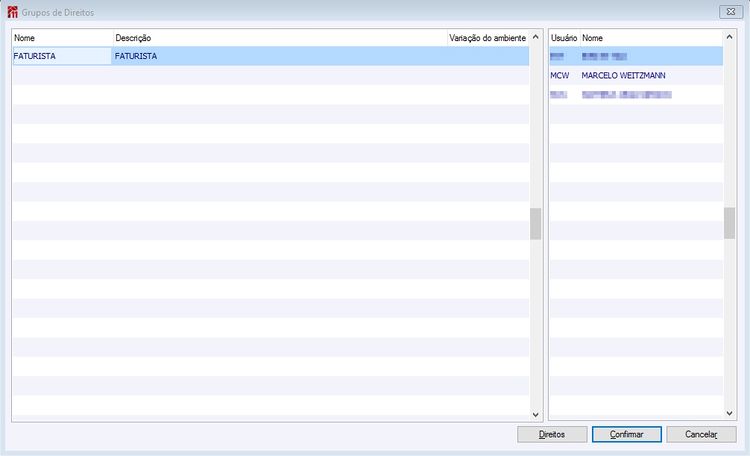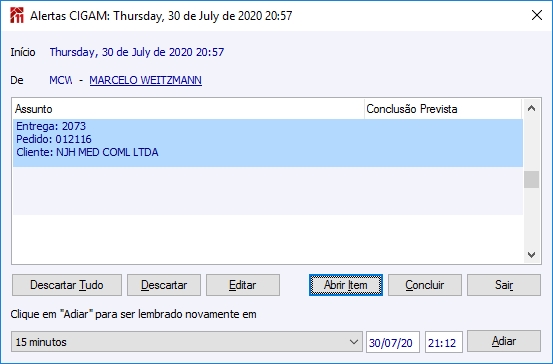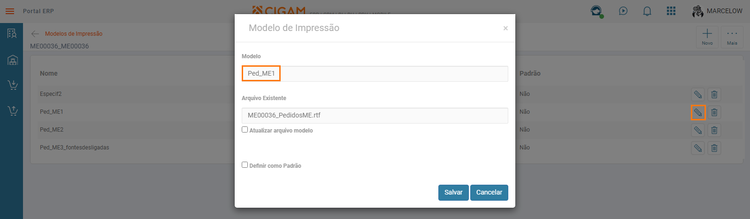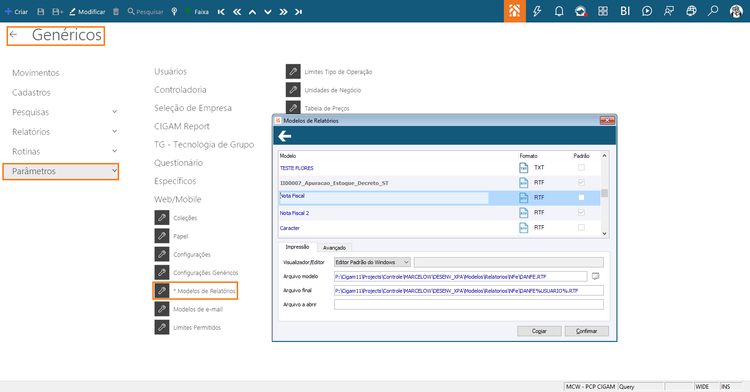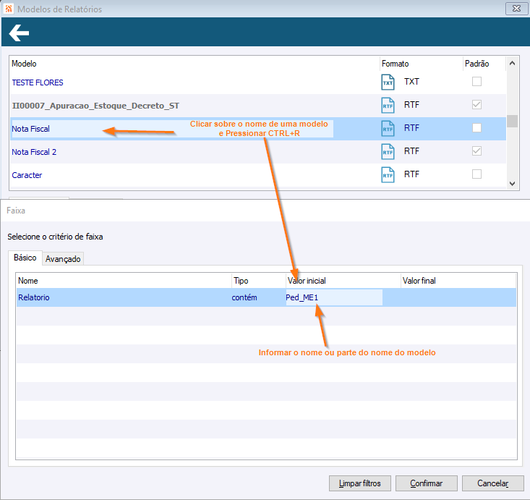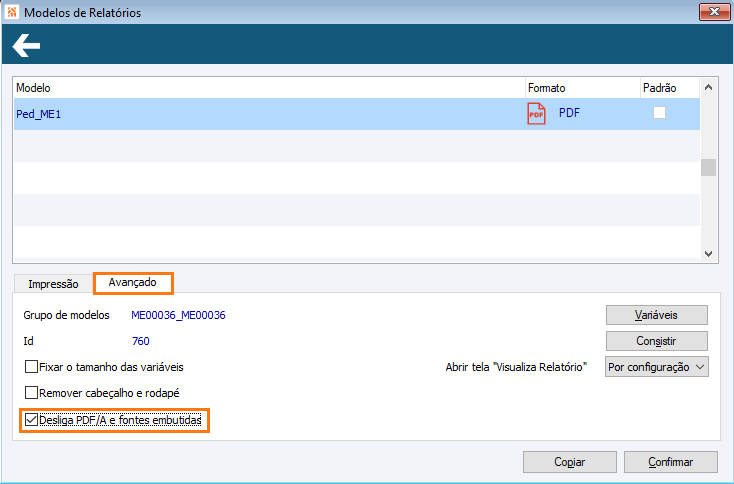ME - Como Fazer - Multiendereçamento de Materiais
Portais > Multiendereçamento de Materiais
Índice
- 1 Como Fazer - Multiendereçamento de Materiais
- 1.1 Quais são os tipos de materiais suportados no módulo Multiendereçamento?
- 1.2 Qual o Banco de dados homologado?
- 1.3 O que deve ser parametrizado no Cigam Desktop?
- 1.3.1 Quais as tabelas e IDs sequenciais essenciais para o módulo de multiendereçamento?
- 1.3.2 Quais os direitos de usuário necessários?
- 1.3.3 Quais os objetos de banco necessários?
- 1.3.4 Quais são as configurações necessárias?
- 1.3.5 Quais são e onde são armazenados os modelos de relatórios?
- 1.3.6 Como parametrizar o controle do pedido?
- 1.3.7 Como parametrizar o grupo de materiais?
- 1.3.8 Como parametrizar o cadastro de materiais?
- 1.3.9 Como parametrizar o centro de armazenagem?
- 1.4 Multiendereçamento de materiais Web
- 1.5 Como realizar Contagem por Endereços no Multiendereçamento Web?
- 1.6 Como realizar posição de estoque por endereço no Multiendereçamento Web?
- 1.7 Como realizar endereçamentos avulsos por material?
- 1.8 Como realizar Gerenciamento de documentos?
- 1.9 Como endereçar notas de entrada?
- 1.9.1 Quais são as condições para endereçar a nota?
- 1.9.2 Como endereçar nota de entrada no gerenciador?
- 1.9.3 Como selecionar os endereços para cada card?
- 1.9.4 Como conferir os movimentos de estoque de transferência no desktop?
- 1.9.5 Como conferir os registros de endereçamento no Multiendereçamento?
- 1.9.6 Será possível excluir nota de entrada que esteja endereçada?
- 1.9.7 Como realizar a exclusão dos endereçamentos dos cards para liberar a exclusão da nota de entrada no CIGAM Desktop?
- 1.10 Como separar Pedidos?
- 1.10.1 Quais são as condições para separar o pedido?
- 1.10.2 Como separar o pedido no gerenciador?
- 1.10.3 Como separar o pedido, utilizando reserva da impressão do documento pelo gerenciador?
- 1.10.4 Como liberar as reservas geradas pela impressão do pedido no gerenciamento?
- 1.10.5 Como realizar a separação do pedido com reserva?
- 1.10.6 Como conferir a entrega gerada?
- 1.10.7 Como criar nota de expedição para a entrega gerada?
- 1.10.8 Como realizar o faturamento parcial de um pedido?
- 1.10.9 Como habilitar a busca pelo código de barras na tela de separação dos cards do item do pedido?
- 1.10.10 Como habilitar a busca pelo código de barras na tela de separação dos cards do item do pedido (sem reserva)?
- 1.10.11 Como separar o pedido que não foi impresso (que está sem reserva)?
- 1.10.12 Será possível excluir ou cancelar pedido no Cigam Desktop que esteja separado no ME?
- 1.10.13 Como realizar a exclusão dos registros de reserva dos cards no ME, para liberar a exclusão ou modificação do pedido no Cigam Desktop?
- 1.10.14 Como utilizar a Separação por Volumes ?
- 1.11 Como endereçar ordens de produção?
- 1.11.1 Quais são as condições para endereçar a Ordem de Produção?
- 1.11.2 Como endereçar Ordem de Produção no gerenciador?
- 1.11.3 Como selecionar os endereços para cada card?
- 1.11.4 Como conferir os movimentos de estoque de transferência no desktop?
- 1.11.5 Como conferir os registros de endereçamento no Multiendereçamento?
- 1.11.6 Será possível excluir Ordem de Produção que esteja endereçada?
- 1.11.7 Como realizar a exclusão dos endereçamentos dos cards para liberar a exclusão do movimento de produção no CIGAM Desktop?
- 1.12 Como endereçar lista de materiais?
- 1.12.1 Quais são as condições para endereçar lista de materiais?
- 1.12.2 Como realizar a baixa da lista de materiais?
- 1.12.3 Como realizar devolução da lista de materiais
- 1.12.4 Como visualizar o movimento criado na baixa/devolução?
- 1.12.5 Como fazer movimentos de baixa parcial pelo botão Transferir Saldo dos Itens?
- 1.12.6 Como fazer baixa em lote?
- 1.13 Em que momento será avaliado o saldo em estoque conforme a configuração ‘ES GE 38 – Avisar/bloquear quantidade insuficiente no movimento’?
- 1.14 Como gerar Alerta para o faturista com o número da entrega gerada pela separação de pedido?
- 1.15 Como desabilitar o PDF/A e fontes embutidas nas impressões do MultiEndereçamento? [Versão 230206 1]
- 1.16 Versões
Como Fazer - Multiendereçamento de Materiais
O módulo Multiendereçamento de Materiais tem por objetivo possibilitar o endereçamento físico dos materiais no estoque. Desenvolvido para uso via web, todas as funcionalidades estão presentes no browser. Possui basicamente duas metodologias para movimentação:
Desvinculado do estoque – Através da rotina endereçamentos por material, é feita a realização de registros avulsos de entradas e saídas dentro do módulo de multiendereçamento sem vínculo com estoque.
Vinculada ao controle de estoque (nota fiscal de entrada e pedido) - Através de um painel de gerenciamento de documentos vinculado aos módulos de Suprimentos/Compras/Gestão de Materiais, Faturamento e Logística e Distribuição. É feita a realização de movimentos de transferência de estoque entre centros de armazenagem, utilizando o documento de origem como ponto de partida para a movimentação.
Resumo das principais funcionalidades:
Endereços físicos: composto por 4 níveis: Rua, prédio, andar e apartamento.
Centro de distribuição: Contém os centros de armazenagem que serão controlados pelo módulo.
Controle de documentos: Cadastro das fases para endereçamento/separação.
Permissões: Vínculo entre usuário, ação e documento.
Painel Gerenciador de Documentos: Exibe as notas fiscais de entrada e pedidos, realizando reservas e vínculos entre o estoque e os movimentos de endereçamento/separação.
Para as notas de entrada a ação de endereçar irá atribuir um endereço físico a quantidade, realizar movimento de estoque de transferência do centro de armazenagem do item da nota para o centro de armazenagem de itens endereçados.
Quanto a pedidos, a exibição será restrita ao controle para faturamento com a parametrização “Disponível para separação”. Ao realizar a impressão do pedido será gerada a reserva de quantidade e lote dos endereços disponíveis, conforme PVPS. Estes endereços já utilizados ficarão alocados para a separação e não poderão ser utilizados em outros pedidos, a menos que sejam excluídas as reservas.
A separação ocorrerá conforme os itens alocados, gerando movimento de transferência do centro de armazenagem que contém o saldo dos itens endereçados para o centro de armazenagem de itens separados, além de criar uma entrega no módulo logística e distribuição e atualizar o item do pedido com o novo centro de armazenagem e controle.
Endereçamentos de materiais: Permite criar ajustes de quantidade x endereços, tanto de entrada como de saída. Não possui vínculo com os movimentos de estoque.
Contagens por endereço: Inclusão de saldos por endereços para execução de divergência de balanço apenas para dados do módulo endereçamento, sem vínculo com movimento de estoque.
Posição de estoque por endereço: Pesquisa que exibe o saldo de matérias em cada endereço físico.
Quais são os tipos de materiais suportados no módulo Multiendereçamento?
Permite que sejam utilizados materiais com controle de lote, materiais simples e a partir da [Versão 221107 1] especificação 2 do tipo estoque, não contemplando configurador, outras especificações, número de série, número de série desvinculado e numeração. Materiais do tipo "bem" dentre outros diferentes de "ativo" não são suportados no Multiendereçamento.
Qual o Banco de dados homologado?
Inicialmente Banco MS-SQL e a partir da versão Cigam 11 release 190603 passa a contemplar banco de Oracle também.
O que deve ser parametrizado no Cigam Desktop?
Licenças Necessárias: Suprimentos/compras, Gestão de materiais, Faturamento, Logística e Distribuição e Multiendereçamento.
Quais as tabelas e IDs sequenciais essenciais para o módulo de multiendereçamento?
| TABELA | NOME LÓGICO | ID |
|---|---|---|
| MEANDAR | MEANDAR | 635 |
| MEAPARTAMENTO | MEAPTO | 636 |
| MECARMZXCDISTRIB | MECAXCD | 632 |
| MECENTRODISTRIB | MECTODIS | 631 |
| MECONTROLE | MECTRL | 639 |
| MEDOCUMENTO | MEDOCUME | 640 |
| MEENDERECO | MEENDERE | 637 |
| MEGSXENDERECO | MEGSXEND | 646 |
| MEITEMDOCUMENTO | MEITEDOC | 641 |
| MEITEMDOCXNSERIE | MEITDXNS | 644 |
| MENSXMOVIMENTO | MENSXMOV | 645 |
| MEPERMISSAOUSUARIO | MEPRMUSU | 638 |
| MEPREDIO | MEPREDIO | 634 |
| MERUA | MERUA | 633 |
| MEMOVIMENTO | MEMOVIME | 642 |
| MEBALANCO | MEBALANC | 643 |
| MERESERVA | MERESERV | 647 |
| MEVOLUME | MEVOLUME | 709 |
Realizar o cadastro da última entrega: Último Item de Expedição
Quais os direitos de usuário necessários?
Direito genérico para acesso ao menu do Portal
MNGE - MENU GENERICO - Habilita o acesso ao item de menu Genéricos no módulo Genéricos.
Direito para acesso ao módulo:
ME3ZEH18CW – MOD MULTIENDERECAMENTO – Habilita a utilização do módulo Multiendereçamento. MNPERP - MN PORTAL ERP - Habilita a utilização do Portal ERP.
Direitos para acesso a Cadastros:
Acessos para cadastrar/modificar/incluir centros de distribuição e endereços físicos:
MECDISTR_C – CRIAR CENTRO DE DISTRIBUIÇÃO
MECDISTR_E – EXCLUIR CENTRO DE DISTRIBUIÇÃO
MECDISTR_M – MODIFICAR CENTRO DE DISTRUBUIÇÃO
MEENDERE_C – ME ENDERECO CRIAR
MEENDERE_E – ME ENDERECO EXCLUIR
MEENDERE_M – ME ENDERECO MODIFICAR
Direitos para acesso a parâmetros:
Acessos para modificar parâmetros/configurações do módulo:
MEPERMIS_C – ME PERMISSAO CRIAR
MEPERMIS_M – ME PERMISSAO MODIFICAR
MEPERMIS_E – ME PERMISSAO EXCLUIR
Direito Gerente de Multiendereçamento de Materiais:
Terá possibilidade de alterar a situação e demais informações, como o cadastro de permissões:
GERMULTEND – GERENTE DE ENDERECAMENTO
Quais os objetos de banco necessários?
CGFC_ME_OBTEM_SALDO_ENDERECO
CGFC_EST_ESTOQUE
CGFC_ME_OBTEM_DISPONIBILIDADE
CGFC_CALCULA_PESO_ITEM
ESTOQUE_ENDER_ROW.TYP
ESTOQUE_ENDER_TABLE.TPS
OBTEM_DISPONIBILIDADE_ROW.TYP
OBTEM_DISPONIBILIDADE_TABLE.TPS
- Objetos do tipo "TYP" e "TPS" são exclusivos para banco de dados Oracle.
Quais são as configurações necessárias?
'EX - GE - 390 - Controle após emissão de Entregas'
Detalhes: Controle que será atualizado nos itens do pedido após a geração da entrega. Na tela do gerenciador de documentos após a separação dos itens do pedido, o mesmo será atualizado com o controle informado nesta configuração. A situação do pedido deverá ser ‘Liberado’ e do item ‘Aberto’.
'EX - GE - 3145 - Utilizar dados da entrega para peso e volume na nota fiscal'
Ao efetivar entregas geradas pela funcionalidade de separação por volumes do módulo Mutiendereçamento de Materiais, as informações de peso líquido, peso bruto, quantidade de volumes e volume da capa da nota fiscal de saída, gerada pela rotina Gerar NF de Expedição, serão atualizadas com as informações da entrega. As configurações '´EX - GE - 2673 - Atualizar dados para transporte' e 'EX - GE - 2811 - Utilizar dados da entrega para volume e qtde. volumes na NFS' devem estar desmarcadas.
'GE - TG - 959 - TG padrão para EAN'
Detalhes: Será utilizada para o controle de informações para EAN. Na tela do gerenciador de documentos para a separação de pedidos, será possível realizar a leitura de código de barras, através da informação de EAN contido nesta configuração.
'PC - GE - 2746 - Avisar/Bloquear validade vencida e/ou zerada do lote'
Detalhes: Nos movimentos de estoque gerados através da baixa da lista de materiais, leitor de movimentos de produção, efetivação de ordem de desmontagem e movimentos avulsos será avaliada a parametrização selecionada.
'ME - GE - 2893 - Controle para documento pendente a endereçar/separar'
Detalhes: Define o controle para documentos pendentes a endereçar/separar no módulo de Multiendereçamento.
'ME - GE - 2894 - Controle para documentos em endereçamento/separação'
Detalhes: Define o controle para documentos em processo de endereçamento/separação no módulo de Multiendereçamento.
'ME - GE - 2895 - Controle para documentos concluídos'
Detalhes: Define o controle para documentos já concluídos no processo de endereçamento/separação no módulo de Multiendereçamento.
'ME - GE - 2964 - Controle do pedido após iniciado no multiendereçamento'
Detalhes: Após iniciar o pedido, através do módulo Multiendereçamento o controle do pedido será atualizado com o controle informado nesta configuração.
'ME - GE - 2966 - Controle do pedido após retornar para pendente'
Detalhes: Ao iniciar o pedido para pendente, através do módulo de Multiendereçamento, o controle do pedido será atualizado com o controle informado nesta configuração.
'ME - GE - 2967 - Avisa/bloqueia geração de nf de expedição parcial de pedido'
Ao efetivar a entrega de expedição oriunda do Multiendereçamento será avaliada a geração da nota caso o pedido não seja faturado totalmente. Serão validados os itens com situação pendente e aberto. As opções são:
- Nenhum: Permite gerar a nota.
- Avisar: Avisa quando o pedido está faturado parcialmente.
- Bloquear: Bloqueia a geração da nota, quando o pedido está faturado parcialmente.
Quais são e onde são armazenados os modelos de relatórios?
Os modelos de relatórios utilizados são: ME00036_PedidosME, ME00037_NFE
ME, ME00042_BalancoME, ME00048_PosicaoEstoqueME, ME00049_DivergenciaME, devem ser disponibilizados no caminho \\Cigam_install\Modelos\Relatorios\Multiendereçamento\ a partir desta raiz já serão localizados.
No arquivo magic.ini do ambiente Web deve existir o nome lógico USUARIO, para que seja possível a impressão simultânea dos relatórios por diferentes usuários.
Na tabela GEMODREL ficarão armazenados os modelos e nome do relatório final. Para impressão é importante atualizar no banco a coluna relatório final agregando o termo %USUÁRIO% a cada um deles.
A exibição dos relatórios ocorre através da abertura de uma nova guia do navegador de internet. Ao realizar a impressão na primeira execução será solicitado pelo navegador a liberação do pop-up de impressão.
Como parametrizar o controle do pedido?
A condição para exibir o checkbox ‘Disponível para separação’ é ter direito de módulo Multiendereçamento de Materiais e o controle do pedido estar com situação Liberado/Aberto.
Como parametrizar o grupo de materiais?
Marcar a opção “Possui controle por endereçamento”. Está opção será habilitada somente se possui o direito de módulo Multiendereçamento de Materiais.
Como parametrizar o cadastro de materiais?
A opção ‘Possui controle por endereçamento’ será habilitada somente se possui o direito de módulo Multiendereçamento de Materiais.
Os materiais criados com o grupo parametrizado para controlar endereçamento, já nascem com a opção ‘marcada’.
Como parametrizar o centro de armazenagem?
A opção ‘Disponível para Multiendereçamento’ será habilitada somente se o usuário possui o direito de módulo Multiendereçamento de Materiais.
Para que o fluxo de endereçamento/separação existente no gerenciador de documentos ocorra de forma correta deverão existir três centros de armazenagem:
Centro de armazenagem a endereçar/inspecionar:
Deve estar com a opção ‘Válido para planejamento’ desmarcada.
Todos os itens de notas fiscais de entrada que precisam ser endereçados deverão estar com este centro informado no item da nota.
Não deve existir endereços cadastrados para ele.
Deve estar dentro do centro de distribuição do Multiendereçamento.
Centro de armazenagem principal (que recebe o saldo dos materiais endereçados):
Deve estar com a opção ‘Válido para planejamento’ marcada.
Todos os itens de pedido que precisam ser separados deverão estar com este centro informado no item do pedido.
Todos os endereços físicos devem estar com este centro informado.
Deve estar dentro do centro de distribuição do Multiendereçamento.
Este centro de armazenagem deve estar informado nos parâmetros do gerenciador.
Centro de armazenagem a receber o material separado/entrega:
Deve estar com a opção ‘Válido para planejamento’ marcada.
Todos os itens de pedido que precisam ser separados deverão estar com este centro informado no item do pedido.
Todos os endereços físicos devem estar com este centro informado.
Deve estar dentro do centro de distribuição do Multiendereçamento.
Este centro de armazenagem deve estar informado nos parâmetros do gerenciador.
Abaixo um breve vídeo, explicando que deve ser parametrizado no CIGAM Desktop.
Multiendereçamento de materiais Web
Abaixo será apresentado um breve vídeo, com os cadastros necessários no módulo de Multiendereçamento. Para maiores informações, todo conteúdo esta detalhado a seguir no manual.
O que é exibido no dashboard do Multiendereçamento de Materiais?
Ao acessar o módulo de multiendereçamento é apresentado o dashboard com os principais indicadores da funcionalidade. São eles:
Situação por documento: Os documentos são divididos entre NFE - PED - OP, sendo eles classificados entre pendentes, iniciados ou concluídos. Este gráfico apresenta a soma de documentos separados por situação.
No canto superior direito do gráfico, existe o símbolo ![]() , que ao clicar será aberto opções para filtragem do gráfico.
, que ao clicar será aberto opções para filtragem do gráfico.
Unidade de Negócio: neste filtro informe a unidade de negócio a ser filtrada no gráfico.
Tipo de documento: neste filtro informe o tipo de documento (NFE, PED ou OP) a ser filtrado no gráfico.
Data: neste campo deve informar o filtro de data a ser utilizado no gráfico. Dentre eles estão as opções:
Sem Filtro: nesta opção serão buscados todos os dados existentes.
Nesta Semana: nesta opção serão exibidos dados da semana atual.
Hoje + 7 Dias: nesta opção serão exibidos dados de hoje + 7 dias para frente.
Hoje - 7 Dias: nesta opção serão exibidos dados de hoje - 7 dias para trás.
Mês Atual: nesta opção serão exibidos dados do mês atual.
Informar Data: selecionando esta opção serão abertos os campos de data inicio e data final para escolha do usuário.
Endereços Alocados: Apresenta em percentual o número de endereços que contém quantidade maior que zero em relação ao total de endereços cadastrados.
No canto superior direito do gráfico, existe o símbolo ![]() , que ao clicar será aberto opções para filtragem do gráfico.
, que ao clicar será aberto opções para filtragem do gráfico.
Unidade de Negócio: neste filtro informe a unidade de negócio a ser filtrada no gráfico.
Rua: neste filtro informe a rua a ser filtrada no gráfico.
Prédio: neste filtro informe a rua a ser filtrada no gráfico.
Andar: neste filtro informe o andar a ser filtrado no gráfico.
Apartamento: neste filtro informe o apartamento a ser filtrado no gráfico.
Quantidades endereçadas por Grupo: Representa a soma das quantidades endereçadas separadas por grupo.
No canto superior direito do gráfico, existe o símbolo ![]() , que ao clicar será aberto opções para filtragem do gráfico.
, que ao clicar será aberto opções para filtragem do gráfico.
Unidade de Negócio: neste filtro informe a unidade de negócio a ser filtrada no gráfico.
Grupo: neste filtro informe o grupo a ser filtrado no gráfico.
Quantidade de documentos iniciados: Demonstra a quantidade de documentos (NFE/PED/OP) iniciados por usuário.
No canto superior direito do gráfico, existe o símbolo ![]() , que ao clicar será aberto opções para filtragem do gráfico.
, que ao clicar será aberto opções para filtragem do gráfico.
Unidade de Negócio: neste filtro informe a unidade de negócio a ser filtrada no gráfico.
Usuário: neste filtro informe o usuário a ser filtrado no gráfico.
Data: neste campo deve informar o filtro de data a ser utilizado no gráfico. Dentre eles estão as opções:
Sem Filtro: nesta opção serão buscados todos os dados existentes.
Nesta Semana: nesta opção serão exibidos dados da semana atual.
Hoje + 7 Dias: nesta opção serão exibidos dados de hoje + 7 dias para frente.
Hoje - 7 Dias: nesta opção serão exibidos dados de hoje - 7 dias para trás.
Mês Atual: nesta opção serão exibidos dados do mês atual.
Informar Data: selecionando esta opção serão abertos os campos de data inicio e data final para escolha do usuário.
O dashboard é apresentado para usuários com direito ME3ZEH18CW. Para retornar ao dashboard basta clicar no logotipo do Cigam centralizado na parte superior da tela, conforme imagem:
Como parametrizar os Endereços Físicos no Multiendereçamento?
Endereços Físicos
Ao entrar na tela de endereços físicos é exibida uma listagem contendo os endereços já cadastrados. Ao selecionar a linha é aberto o cadastro do endereço exibindo sua composição, permitindo alterar os campos que não compõem o código do endereço.
Para criar um novo endereço são necessários os cadastros do Centro de Distribuição, Ruas, Prédios, Andares e Apartamentos que compõem o endereço físico. Estas opções estão disponíveis no menu mais opções (no canto superior direito da tela) e estão descritos nos itens Cadastro de Centros de Distribuição, Cadastro de Ruas, Cadastro de Prédios,Cadastro de Andares,Cadastro de Apartamentos .
Ao clicar no botão ‘Novo’ o sistema abre a tela para cadastrar o endereço físico.
Código: É montado automaticamente de acordo com o Código da rua, prédio, andar e apartamento, separados por ponto. Não é editável.
Centro de Distribuição (CD): Campo para informar o CD onde estará contido o endereço a ser vinculado, abre uma pesquisa por código e descrição e permite seleção.
Rua: Campo para identificar o código da rua, também conhecido como “corredor”, abre uma pesquisa por código e descrição e permite seleção.
Centro de Armazenagem (CA): Campo para informar o CA onde estará contido o endereço a ser vinculado, abre uma pesquisa por código e descrição e permite seleção. Deve ser informado o CA que contém o estoque disponível, ou seja, deve ser o mesmo CA do campo ‘Centro de Armazenagem para endereçados’ que consta nos parâmetros do gerenciamento de documentos.
Prédio: Campo para identificar o código do prédio, também conhecido como “coluna”, abre uma pesquisa por código e descrição e permite seleção.
Material: Opcional, campo para informar o material que estará contido neste endereço, abre uma pesquisa por código e descrição e permite seleção. Ao informar um material indica que este endereço é exclusivo para este item. Sendo assim, não será permitido informar grupo e subgrupo para este endereço.
Caso informado um material, ao realizar o endereçamento na Nota de Entrada ou na Separação de Pedidos, ao utilizar a lupa para busca, somente serão exibidos os endereços exclusivos do material.
[Versão 221107 2] Especif 2 : caso informado um material que controle especif2 do tipo estoque, pode ser condicionado também a especificação ao endereço exclusivo, caso não informado ele vale para todas as especif2 do material.
Andar: Campo para identificar o código do andar, também conhecido como “nível”, abre uma pesquisa por código e descrição e permite seleção.
Apartamento: Campo para identificar o código do apartamento, também conhecido como “subnível”, abre uma pesquisa por código e descrição e permite seleção.
Imagem: Permite anexar uma imagem ao endereço.
Observações: Campo descrição livre para observações.
Prioritário: Permite que o endereço seja identificado como prioritário. Caso exista dois lotes ou mais com a mesma validade, será utilizado este campo para critério de desempate na separação.
Bloqueia movimentação: Ao marcar esta opção não será possível visualizar para seleção este endereço e consequentemente não será possível realizar movimentações nas seguintes telas: Gerenciador de documentos e endereçamentos por materiais.
Ativo: Quando esta opção não estiver marcada, o endereço fica como ‘inativo’. Ao tentar inativar o endereço só será permitido caso não tenha saldo neste endereço.
Botão Grupo/Subgrupos
Para que sejam selecionados os grupos que estarão contidos no endereço. Esta opção será habilitada apenas se o campo Material não estiver preenchido.
Centros de Distribuição
Ao entrar na tela de centro de distribuição é exibida uma listagem contendo os centros já cadastrados. Ao selecionar a linha é aberto o cadastro de centros de distribuição, permitindo alterar os campos que não compõem o código do centro de distribuição.
Ao clicar no botão ‘Novo’, abre a tela para cadastrar o CD e seus respectivos centros de armazenagem.
O sistema não permitirá realizar a exclusão de um CD que já esteja sendo utilizado em algum endereço físico.
Código do CD: Campo livre para informar o código do CD.
Unidade de Negócio: Campo com seleção para informar a UM.
Descrição do CD: Campo livre para informar a descrição do CD.
Checkbox ‘Ativo’: Ao desmarcar deixa o CD ‘inativo’.
Centros de armazenagem: Apresenta código/descrição da lista de centros de armazenagem que pertencem ao CD, poderão existir “n” centros para o mesmo CD. Serão exibidos para seleção apenas os centros de armazenagem que estejam parametrizados como “Disponível para multiendereçamento”. Importante: Deverão estar contidos no centro de distribuição os centros de armazenagens especificados no item Como parametrizar o centro de armazenagem?
Ruas
Ao entrar na tela de rua, também conhecido como ‘corredor’, é exibida uma listagem contendo as ruas já cadastradas. Ao selecionar a linha é aberto o cadastro de ruas, permitindo alterar os campos que não compõem o código da rua.
Importante: Por ser alfanumérico, caso informado números no código da Rua, irá obedecer a ordenação 1 - 10 - 2 - 3 - 32 - 4..., é indicado que sejam utilizadas letras ou nomes para identificar as ruas, e não números.
Ao clicar na opção ‘Novo’, abre a tela para o cadastro da rua, composto por código, descrição e ativo.
O sistema não permitirá realizar a exclusão de uma rua que já esteja sendo utilizada em algum endereço físico.
Código da rua: Campo livre alfanumérico de 5 dígitos para informar o código da rua.
Descrição da rua: Campo livre para informar a descrição da rua.
Checkbox ‘Ativo’: Ao desmarcar deixa a rua ‘inativa’.
Prédios
Ao entrar na tela de prédio, também conhecido como ‘coluna’, é exibida uma listagem contendo os prédios já cadastrados. Ao selecionar a linha é aberto o cadastro de prédios, permitindo alterar os campos que não compõem o código do prédio.
Ao clicar na opção ‘Novo’, abre a tela para o cadastro do Prédio, composto por código, descrição e ativo.
O sistema não permitirá realizar a exclusão de um prédio que já esteja sendo utilizado em algum endereço físico.
Código do prédio: Campo livre numérico de 5 dígitos para informar o código do prédio.
Descrição do prédio: Campo livre para informar a descrição do prédio.
Checkbox ‘Ativo’: Ao desmarcar deixa o prédio ‘inativo’.
Andares
Ao entrar na tela de andares, também conhecido como ‘nível’, é exibida uma listagem contendo os andares já cadastrados. Ao selecionar a linha é aberto o cadastro de andares, permitindo alterar os campos que não compõem o código do andar.
Ao clicar na opção ‘Novo’, abre a tela para o cadastro do Andar, composto por código, descrição e ativo.
O sistema não permitirá realizar a exclusão de um andar que já esteja sendo utilizado em algum endereço físico.
Código do andar: Campo livre numérico de 3 dígitos para informar o código do andar.
Descrição do andar: Campo livre para informar a descrição do andar.
Checkbox ‘Ativo’: Ao desmarcar deixa o andar ‘inativo’.
Apartamentos
Ao entrar na tela de apartamentos, também conhecido ‘subnível’, é exibida uma listagem contendo os apartamentos já cadastrados. Ao selecionar a linha é aberto o cadastro de apartamentos, permitindo alterar os campos que não compõem o código do apartamento.
Ao clicar na opção ‘Novo’, abre a tela para o cadastro de apartamento, composto por código, descrição e ativo.
O sistema não permitirá realizar a exclusão de um apartamento que já esteja sendo utilizado em algum endereço físico.
Código do apartamento: Campo livre numérico de 4 dígitos para informar o código do apartamento.
Descrição do apartamento: Campo livre para informar a descrição do apartamento.
Checkbox ‘Ativo’: Ao desmarcar deixa o apartamento ‘inativo’.
Como parametrizar as permissões de usuário no Multiendereçamento?
Ao entrar na tela de permissões, é exibida uma listagem contendo as permissões já cadastradas. O cadastro de permissões é pré-requisito para a utilização do gerenciamento de documentos. Ao selecionar a linha é aberto o cadastro de permissões, permitindo alterar as ações do usuário.
Ao clicar na opção ‘Novo’, abre a tela para o cadastro de permissões x usuários x documentos.
Tela para cadastrar a relação de tipo de documentos (NFE, PEDIDO, ORDEM DE PRODUÇÃO e a partir da [Versão 240506 1] LISTA DE MATERIAIS) X usuário X ação (Pesquisar, Imprimir, Endereçar, Separar, Auditar).
*Usuário: campo para identificar o usuário, abre uma pesquisa por código, usuário, nome completo e permite seleção.
*Tipo de Documento: Exibe o tipo de Documento (NFE, Pedido, Ordem de Produção e a partir da [Versão 240506 2] Lista de Materiais).
*Ação: Permite selecionar a ação para o tipo de documento selecionado (Pesquisar, Imprimir, Endereçar, Separar, Auditar).
Opções:
*Pesquisar: acesso mínimo para que o usuário, consiga visualizar o documento na tela do gerenciamento. Caso não tenha acesso a pesquisa, nenhuma das demais ações estarão disponíveis.
*Imprimir: habilita a impressão do documento na tela do gerenciamento.
*Endereçar: especificamente para o documento de entrada (NFE, Ordem de Produção e a partir da [Versão 240506 3] Lista de Materiais).
*Separar: especificamente para o documento de saída (Pedido e a partir da [Versão 240506 4] Lista de Materiais).
*Auditar: só estará disponível para o usuário que possuir direito de gerente de multiendereçamento. Esta opção permite ao usuário desmarcar o iniciado dos cards da tela de gerenciamento de documentos
Como parametrizar o controle de documentos no Multiendereçamento Web?
Ao entrar na tela de controle de documentos, é exibida uma listagem contendo os controles já cadastrados. O cadastro de controles é pré-requisito para a utilização do gerenciamento de documentos, é responsável pela fase da atividade de endereçamento/separação física do material contido no documento (NFE/PED e ORDEM DE PRODUÇÃO).
Os controles criados nesta tela devem ser informados nas configurações, que estão detalhadas no tópico 2.4.
'ME - GE - 2893 - Controle para documento pendente a endereçar/separar'
'ME - GE - 2894 - Controle para documentos em endereçamento/separação'
'ME - GE - 2895 - Controle para documentos concluídos'
Ao selecionar a linha é aberto o cadastro de controles, permitindo alterar somente os campos descrição e cor.
Ao clicar na opção ‘Novo’, abre a tela para o cadastro de controle de documentos. É necessário possuir o direito (ME3ZEH18CW – MOD MULTIENDERECAMENTO – Habilita a utilização do módulo Multiendereçamento), para esta opção ficar liberada.
Código do controle: Campo livre, alfanumérico (2), para informar código de controle.
Descrição: Campo livre para informar a descrição.
Situação do documento: Faixa Pendente/Iniciado/Concluído.
Cor da situação do documento: Cadastro de cor por situação de documento.
Situação do item: Que compõe o documento: faixa Pendente/Iniciado/Concluído.
Cor da situação do documento: Cadastro de cor por situação de item.
Como realizar Contagem por Endereços no Multiendereçamento Web?
Ao entrar na tela de contagens por endereços, também conhecida como ‘balanço’, é exibida uma listagem contendo as contagens já cadastradas, com as seguintes informações:
Data: Nesta coluna será exibida a data do cadastro do balanço.
Sequencia: Nesta coluna será exibida a sequencia do cadastro do balanço.
Unidade de Negócio: Nesta coluna será exibida a unidade de negócio do cadastro do balanço.
Executado: Nesta coluna ira informar se já foi executada a divergência do balanço.
Integrado: Nesta coluna ira informar se o balanço ja foi enviado ao Cigam desktop para realizar a rotina de Divergências de Balanço.
Botão detalhes
 : Ao clicar sera aberta modal em tela exibindo itens que foram integrados, porem não foram digitados pelo usuário. Situação ocorre quando usuário ao integrar o balanço para o Cigam desktop marca a opção ‘Adicionar o saldo dos endereços não contados para o mesmo item’.
: Ao clicar sera aberta modal em tela exibindo itens que foram integrados, porem não foram digitados pelo usuário. Situação ocorre quando usuário ao integrar o balanço para o Cigam desktop marca a opção ‘Adicionar o saldo dos endereços não contados para o mesmo item’.
[Versão 221107 3] A partir desta versão, o botão imprimir terá duas possibilidades, com o modelo padrão informado ![]() e sem modelo padrão informado
e sem modelo padrão informado ![]() .
.
A partir da [Versão 240506 5], o botão abrirá uma tela de filtros para a impressão do balanço:
Além dos filtros, foi disponibilizada a opção Listar somente itens de balanço com divergência, com essa opção marcada, apenas os itens que apresentam divergência serão listados.
Através do botão “Mais” é possível realizar a impressão do relatório ou selecionar o modelo de impressão desejado:
Botão Novo Balanço
Ao entrar na tela de cadastro de contagens por endereços, será exibida a tela abaixo:
Unidade de Negócio: Informar a unidade de negócio, a qual será gerada a contagem.
Data: Por padrão, vem com a data atual informada, podendo ser alterada.
Sequência: Informar a sequência da contagem.
Centro de Distribuição: Informar o centro de distribuição, que corresponde o material informado.
Centro de Armazenagem: Informar o centro de armazenagem, que corresponde o material informado.
Material: Zoom para selecionar o código através da lupa ou pela digitação, é possível N materiais para a mesma sequência.
Endereço: Zoom para selecionar o endereço através da lupa ou pela digitação, que contém o saldo contado.
Quantidade: Informar a quantidade física contida no endereço.
Contador: Ao clicar neste botão será aberta tela para contagem por bipagem, assim cada vez que bipar o código do material, será acrescido 1 na quantidade.
Importante: a partir da [Versão 240506 6] se a opção "Sugerir quantidade a baixar conforme a quantidade por Embalagem" estiver marcada nos parâmetros na contagem por endereços, sistema irá avaliar os Parâmetros do Material na aba Comercial, e buscar a quantidade informada no campo "Quantidade por Embalagem", respeitando a busca da regra micro para a regra macro, e, caso não encontre seguirá sugerindo 1. Maiores informações do processo no manual Como Fazer - Sugerir quantidade a baixar conforme a quantidade por Embalagem.
Depois de realizar o cadastro do item se faz necessário clicar no botão Salvar ![]() , caso seja necessário incluir novo item deve-se usar o botão Novo
, caso seja necessário incluir novo item deve-se usar o botão Novo ![]() .
.
Após salvar o primeiro item ficará habilitado o botão Excluir Período ![]() , por ele poderá ser excluído o balanço cadastrado, desde que o mesmo ainda não tenha rodado a divergência ou tenha sido exportado ao Cigam desktop .
, por ele poderá ser excluído o balanço cadastrado, desde que o mesmo ainda não tenha rodado a divergência ou tenha sido exportado ao Cigam desktop .
Após salvar o primeiro item também ficará habilitado o botão Mais Opções ![]() , nele o usuário terá as seguintes opções liberadas:
, nele o usuário terá as seguintes opções liberadas:
[Versão 240506 7] A partir desta versão, haverá novas opções:
Divergência: Ao executar a divergência da contagem, irá realizar ajustes de endereçamento por material, para a quantidade que diverge da posição de estoque do endereço. Esta rotina não cria movimentos de estoque no Gestão de Materiais, trata-se apenas da posição física do endereço. Ao clicar será aberta a tela abaixo:
Somente materiais divergentes: Marcando este checkbox somente serão exibidos os materiais com divergência no relatório gerado após rodar a divergência.
Os filtros abaixo virão pré-preenchidos com as informações do cadastro do balanço.
Unidade de Negócio: Informar a unidade de negócio, a qual será gerada a contagem.
Data: Por padrão, vem com a data atual informada, podendo ser alterada.
Sequência: Informar a sequência da contagem.
Centro de Distribuição: Informar o centro de distribuição, que corresponde o material informado.
Centro de Armazenagem: Informar o centro de armazenagem, que corresponde o material informado.
Após preencher/verificar os filtros deve-se clicar no botão Mais Opções ![]() , nele o usuário poderá executar a rotina. Ao executar a sequência selecionada, serão criados os ajustes de endereçamentos por material e endereço e ao final, será apresentado o relatório das divergências.
, nele o usuário poderá executar a rotina. Ao executar a sequência selecionada, serão criados os ajustes de endereçamentos por material e endereço e ao final, será apresentado o relatório das divergências.
- Importante: Antes de executar a divergência deve-se avaliar os pedidos e não deixar nenhum card de pedido reservado. Esta rotina avalia o estoque e não o disponível.
Os ajustes poderão ser visualizados através da tela de Como realizar endereçamentos avulsos por material?, com a indicação de ‘Tipo Doc.’ igual a ‘avulso’.
Após executar a Divergência, pode-se voltar ao cadastro do balanço, neste momento estão habilitados no botão Mais Opções ![]() as opções Selecionar e Imprimir Relatório, Modelos de Impressão e Integrar contagens ao Balanço.
as opções Selecionar e Imprimir Relatório, Modelos de Impressão e Integrar contagens ao Balanço.
Selecionar e Imprimir Relatório: Será impresso relatório gerado no momento que foi executada rotina de Divergência.
[Versão 221107 4] A partir desta versão, o botão imprimir terá duas possibilidades, com o modelo padrão informado ![]() e sem modelo padrão informado
e sem modelo padrão informado ![]() . Quando não possuir modelo padrão será aberta tela para selecionar modelo a ser impresso.
. Quando não possuir modelo padrão será aberta tela para selecionar modelo a ser impresso.
[Versão 221107 5]Selecionar Modelo de Impressão: Ao clicar nesta opção, será direcionado a tela para cadastrar modelo de impressão.
Ao clicar no botão ![]() , será aberta tela para cadastro do modelo de impressão.
, será aberta tela para cadastro do modelo de impressão.
Modelo: deve informar um nome para o novo modelo cadastrado.
Arquivo Novo: deve clicar no botão "Anexar Arquivo" e buscar o modelo de impressão que será cadastrado. Não serão permitidos arquivos com o mesmo nome, cada arquivo deve ter um nome único.
Definir como Padrão: marcando esta opção este modelo será definido como padrão.
Após inserido o modelo, ficará disponível ao usuário a possibilidade de editar através do ícone ![]() , onde será aberta a tela para definir nome, arquivo e se relatório será o padrão. Também ficará disponível o ícone
, onde será aberta a tela para definir nome, arquivo e se relatório será o padrão. Também ficará disponível o ícone ![]() , para realizar a exclusão do modelo inserido.
, para realizar a exclusão do modelo inserido.
A partir da [Versão 230502 1] passa a ser exibido nos portais os modelos de impressão originais de relatórios, e para manter a qualidade dos relatórios não será possível alterar/excluir modelos de impressão originais pelos portais. Só é possível marcar/desmarcar a definição de padrão deles.
Integrar Contagens ao Balanço: Esta funcionalidade irá exportar a contagem para a tabela de balanço do módulo gestão de materiais, agrupando as quantidades de material por endereço e gerando um registro por centro de armazenagem para que posteriormente possa ser executada a rotina de divergência de balanço do estoque. Ao clicar nesta opção será aberta tela para integração:
Unidade de Negócio: Informar a unidade de negócio, a qual será gerada a contagem. Este filtro virá pré-preenchido com as informações do cadastro do balanço.
Data: Por padrão, vem com a data atual informada, podendo ser alterada. Este filtro virá pré-preenchido com as informações do cadastro do balanço.
Sequência: Informar a sequência da contagem. Este filtro virá pré-preenchido com as informações do cadastro do balanço.
Centro de Distribuição: Informar o centro de distribuição, que corresponde o material informado. Este filtro virá pré-preenchido com as informações do cadastro do balanço.
Centro de Armazenagem: Informar o centro de armazenagem, que corresponde o material informado. Este filtro virá pré-preenchido com as informações do cadastro do balanço.
Adicionar o saldo dos endereços não contados para o mesmo item: Marcando este checkbox serão integrados também os endereços dos itens que não foram digitados pelo usuário, estes se somarão a quantidade digitada. Ao marcar esta opção os filtros Centro de distribuição e Centro de armazenagem serão automaticamente limpos, garantindo assim a busca de todos os endereços do materiais digitados no balanço a ser executado.
Após preencher/verificar os filtros deve-se clicar no botão Mais Opções ![]() , nele o usuário poderá executar a rotina. Ao executar a sequência selecionada, será integrada a contagem para o Cigam Desktop.
, nele o usuário poderá executar a rotina. Ao executar a sequência selecionada, será integrada a contagem para o Cigam Desktop.
Botão Mais Opções
Implantação
Esta opção ainda se encontra em desenvolvimento.
Divergências
Ao clicar nesta opção, o usuário será direcionado a tela de filtros da divergência, onde deverá informar os filtros para realizar a divergência de contagem. Nesta tela as informações não vem pré-preenchidas conforme a mesma opção, acessada pelo cadastro de balanço. Ao executar a divergência da contagem, irá realizar ajustes de endereçamento por material, para a quantidade que diverge da posição de estoque do endereço. Esta rotina não cria movimentos de estoque no Gestão de Materiais, trata-se apenas da posição física do endereço. Ao clicar será aberta a tela abaixo:
Somente materiais divergentes: Marcando este checkbox somente serão exibidos os materiais com divergência no relatório gerado após rodar a divergência.
Unidade de Negócio: Informar a unidade de negócio, a qual será gerada a contagem.
Data: Por padrão, vem com a data atual informada, podendo ser alterada.
Sequência: Informar a sequência da contagem.
Centro de Distribuição: Informar o centro de distribuição, que corresponde o material informado.
Centro de Armazenagem: Informar o centro de armazenagem, que corresponde o material informado.
A partir da [Versão 240506 8] a opção 'Zerar saldo de materiais não informados na contagem de endereço', ao ser marcada, terá a funcionalidade de zerar o CA (Código de Armazenagem) informado na divergência para materiais que não foram incluídos na contagem, o campo de sequência também passou por aprimoramentos, possibilitando agora a inserção de mais de uma contagem simultaneamente.
Após preencher/verificar os filtros deve-se clicar no botão Mais Opções ![]() , nele o usuário poderá executar a rotina. Ao executar a sequência selecionada, serão criados os ajustes de endereçamentos por material e endereço e ao final, será apresentado o relatório das divergências.
, nele o usuário poderá executar a rotina. Ao executar a sequência selecionada, serão criados os ajustes de endereçamentos por material e endereço e ao final, será apresentado o relatório das divergências.
Os ajustes poderão ser visualizados através da tela de Como realizar endereçamentos avulsos por material?, com a indicação de ‘Tipo Doc.’ igual a ‘avulso’.
Integrar Contagens ao Balanço
Esta funcionalidade irá exportar a contagem para a tabela de balanço do módulo gestão de materiais, agrupando as quantidades de material por endereço e gerando um registro por centro de armazenagem para que posteriormente possa ser executada a rotina de divergência de balanço do estoque. Nesta tela as informações não vem pré-preenchidas conforme a mesma opção, acessada pelo cadastro de balanço. Ao clicar nesta opção será aberta tela para exportação:
OBS: Nesta tela não serão exibidos os itens cadastrados no balanço informado nos filtros abaixo, conforme ocorre quando esta tela é acessada pelo cadastro de balanço.
Unidade de Negócio: Informar a unidade de negócio, a qual será gerada a contagem.
Data: Por padrão, vem com a data atual informada, podendo ser alterada.
Sequência: Informar a sequência da contagem.
Centro de Distribuição: Informar o centro de distribuição, que corresponde o material informado.
Centro de Armazenagem: Informar o centro de armazenagem, que corresponde o material informado.
Adicionar o saldo dos endereços não contados para o mesmo item: Marcando este checkbox serão exportados também os endereços dos itens que não foram digitados pelo usuário, estes se somarão a quantidade digitada. Ao marcar esta opção os filtros Centro de distribuição e Centro de armazenagem serão automaticamente limpos, garantindo assim a busca de todos os endereços do materiais digitados no balanço a ser executado.
A partir da [Versão 240506 9] O campo de sequência agora incluirá os campos 'Sequência Inicial' e 'Sequência Final', permitindo a integração de mais de uma contagem. As sequências são associadas à data, portanto, para um funcionamento adequado, é necessário preencher a data da contagem juntamente com as sequências contadas no respectivo dia.
Após preencher/verificar os filtros deve-se clicar no botão Mais Opções ![]() , nele o usuário poderá executar a rotina. Ao executar a sequência selecionada, será exportada a contagem para o Cigam Desktop.
, nele o usuário poderá executar a rotina. Ao executar a sequência selecionada, será exportada a contagem para o Cigam Desktop.
Modelo de Impressão
[Versão 221107 6] Ao clicar nesta opção, será direcionado a tela para cadastrar modelo de impressão.
Ao clicar no botão ![]() , será aberta tela para cadastro do modelo de impressão.
, será aberta tela para cadastro do modelo de impressão.
Modelo: deve informar um nome para o novo modelo cadastrado.
Arquivo Novo: deve clicar no botão "Anexar Arquivo" e buscar o modelo de impressão que será cadastrado. Não serão permitidos arquivos com o mesmo nome, cada arquivo deve ter um nome único.
Definir como Padrão: marcando esta opção este modelo será definido como padrão.
Após inserido o modelo, ficará disponível ao usuário a possibilidade de editar através do ícone ![]() , onde será aberta a tela com os campos disponíveis para edição. Também ficará disponível o ícone
, onde será aberta a tela com os campos disponíveis para edição. Também ficará disponível o ícone ![]() , para realizar a exclusão do modelo inserido.
, para realizar a exclusão do modelo inserido.
A partir da [Versão 230502 2] passa a ser exibido nos portais os modelos de impressão originais de relatórios, e para manter a qualidade dos relatórios não será possível alterar/excluir modelos de impressão originais pelos portais. Só é possível marcar/desmarcar a definição de padrão deles.
Ao clicar no ícone ![]() , será aberta tela para edição do modelo de impressão. Só é possível editar quando o modelo não for original.
, será aberta tela para edição do modelo de impressão. Só é possível editar quando o modelo não for original.
Modelo: é possível editar esse campo, ajustando ou trocando o nome do modelo de relatório.
Atualizar arquivo modelo: ao marcar essa opção deve abrir uma nova opção chamada "Arquivo Novo" onde é possível clicar no botão <Anexar Arquivo> para buscar a nova versão ou novo modelo de impressão.
Definir como Padrão: marcando esta opção este modelo será definido como padrão.
Desliga PDF/A fontes embutidas: A partir da [Versão 230502 3] é possível desligar o formato PDF/A, proporcionando ganho de performance na geração do arquivo. O formato PDF/A possui basicamente todas as informações necessárias para a exibição do documento, sendo este padrão considerado mais seguro que o PDF.
Como realizar posição de estoque por endereço no Multiendereçamento Web?
Ao entrar na tela de posição de estoque por endereços, é exibida uma tela de filtro, para realizar o relatório de posição de estoque.
Botão Confirmar: Ao clicar no botão exibe em tela o resultado da posição de estoque de acordo com os filtros utilizados.
Filtros em tela:
Exibir saldos Zerados: Quando esta opção estiver selecionada, serão listados também no relatório os materiais com saldos zerados, de acordo com os filtros de pesquisa.
Unidade de Negócio: Informar a unidade de negócio, a qual será gerada a posição de estoque.
Data Posição: Por padrão, vem com a data atual informada, podendo ser alterada.
Sequência: Informar a sequência da contagem.
Centro de Distribuição: Centro de distribuição que corresponde a posição de estoque a ser consultada.
Centro de Armazenagem: Centro de armazenagem, que corresponde a posição de estoque a ser consultada.
Grupo: Zoom para selecionar o código do grupo, que corresponde a posição de estoque a ser consultada.
Subgrupo: Zoom para selecionar o código do Subgrupo, que corresponde a posição de estoque a ser consultada.
Material: Zoom para selecionar o código, que corresponde a posição de estoque a ser consultada.
Endereço: Zoom para selecionar o endereço, que contém o saldo contado.
Exibir somente materiais com saldo em múltiplos endereços: A partir da [Versão 240506 10] ficará disponivel, Quando esta opção estiver marcada, serão exibidos apenas os materiais que possuem múltiplos endereços.
Importante: O sistema não permitirá que as opções Exibir saldos Zerados e Exibir somente materiais com saldo em múltiplos endereços sejam marcadas simultaneamente. Ao selecionar uma delas, a outra deve estar desmarcada.
Após preencher os filtros e clicar no botão confirmar, será direcionado a tela de apresentação da posição de estoque.
Botão Relatório: Quando o botão for selecionado, será gerado relatório da pesquisa no modelo para impressão.
[Versão 221107 7] A partir desta versão, o botão passa a se chamar "Imprimir" e terá duas possibilidades, com o modelo padrão informado ![]() e sem modelo padrão informado
e sem modelo padrão informado ![]() . Quando não possuir modelo padrão será aberta tela para selecionar modelo a ser impresso.
. Quando não possuir modelo padrão será aberta tela para selecionar modelo a ser impresso.
[Versão 221107 8]Selecionar Modelo de Impressão: a partir desta versão, ao clicar nesta opção, será direcionado a tela para cadastrar modelo de impressão.
Ao clicar no botão ![]() , será aberta tela para cadastro do modelo de impressão.
, será aberta tela para cadastro do modelo de impressão.
Modelo: deve informar um nome para o novo modelo cadastrado.
Arquivo Novo: deve clicar no botão "Anexar Arquivo" e buscar o modelo de impressão que será cadastrado. Não serão permitidos arquivos com o mesmo nome, cada arquivo deve ter um nome único.
Definir como Padrão: marcando esta opção este modelo será definido como padrão.
Após inserido o modelo, ficará disponível ao usuário a possibilidade de editar através do ícone ![]() , onde será aberta a tela para definir nome, arquivo e se relatório será o padrão. Também ficará disponível o ícone
, onde será aberta a tela para definir nome, arquivo e se relatório será o padrão. Também ficará disponível o ícone ![]() , para realizar a exclusão do modelo inserido.
, para realizar a exclusão do modelo inserido.
A partir da [Versão 230502 4] passa a ser exibido nos portais os modelos de impressão originais de relatórios, e para manter a qualidade dos relatórios não será possível alterar/excluir modelos de impressão originais pelos portais. Só é possível marcar/desmarcar a definição de padrão deles.
Observação: Somente serão listadas informações de posição de estoque, que tenham sido utilizadas ao menos em uma movimentação do multiendereçamento.
Botão Reservas:![]() Quando o botão for selecionado, será aberta nova tela apresentando pedidos que possuem reserva.
Quando o botão for selecionado, será aberta nova tela apresentando pedidos que possuem reserva.
Como realizar endereçamentos avulsos por material?
O endereçamento por material, tem por objetivo disponibilizar a consulta dos endereçamentos de nota de entrada e separação de pedido e possibilitar a criação de movimentos avulsos de entrada ou saída.
Ao entrar na tela de endereçamentos por material é exibida uma listagem contendo os registros de endereçamentos, separações e avulsos. Ao selecionar a linha é aberto o cadastro do registro exibindo sua composição.
Ao clicar no botão ‘Novo Avulso’, abre a tela para cadastrar um registro avulso de entrada ou saída para o material, ao clicar no botão “Nova Transf.”, abre a tela para cadastrar uma nova transferência. Nestas telas somente é permitido criar registros do tipo Avulso ou Transferência, os tipos NFE , PED E ORDEM DE PRODUÇÃO são criados através da funcionalidade Gerenciamento de Documentos.
Não é permitido realizar modificações nos registros de NFE, PED, ORDEM DE PRODUÇÃO e Transferências.
Os registros do tipo Avulso, de entrada ou saída, poderão ser alterados desde que não interfiram na disponibilidade do saldo do multiendereçamento. Os registros avulsos do tipo Transferência não poderão ser editados, somente excluídos através do movimento de entrada da transferência, que ao ser excluída, irá excluir o movimento de saída correspondente.
Importante: os registros avulsos criados nesta tela não interagem com os movimentos de estoque CIGAM.
Botão Novo Avulso: Ao clicar em Novo Avulso será aberta tela para realizar movimentações de Entrada ou Saída, sem vínculos com o estoque do CIGAM.
Botão Salvar: Ao clicar em Salvar sua movimentação será salva.
Botão Excluir: Ao clicar em Excluir sua movimentação será excluída.
Filtros:
Ação: Campo para informar o tipo de endereçamento avulso, permite selecionar ‘entrada’ ou saída’.
Saldo em Estoque: Campo irá exibir a quantidade de saldo existente no multiendereçamento do material selecionado.
Imagem: : Neste campo será exibida a imagem vinculada ao cadastro do material no CIGAM. Menu – Suprimentos – Gestão de Materiais – Cadastros – Materiais, na aba Arquivos, campo Caminho. OBS: Caminho da imagem não pode exceder 50 caracteres e não pode possuir espaços nas pastas e arquivo. EX: J:\Imagem_ME\imagem.jpg. Imagem deve possuir extensão .JPG e não deve exceder o tamanho de 2 mb. Necessário também salvar as imagens em diretórios mapeados, para mais informações acessar o manual Como Fazer – Instalação Portais Web no tópico IIS e Magic.ini – Configurando os Nomes Lógicos.
Material: Neste campo deve informar o código do material, pode-se usar a lupa com recurso de zoom para selecionar o código do material.
Lote: Neste campo deve informar o lote do material selecionado caso ele controle lote. Se ação for entrada, deve-se informar o lote manualmente e caso ele existir serão buscadas informações dele, caso ação se de saída, será habilitada a lupa com recurso de zoom para seleção do lote.
Validade: Neste campo deve informar a validade do material selecionado caso ele controle lote. Será habilitado com um calendário o recurso de zoom para seleção do lote.
[Versão 221107 9] Especif2: caso material controle especif2 tipo estoque, será exibido campo para inserção do mesmo.
Quantidade: Neste campo deve informar a quantidade a ser movimentada.
Endereço: Neste campo deve informar o código do endereço, pode-se usar a lupa com recurso de zoom para selecionar o endereço.
Centro de Distribuição: Centro de distribuição que corresponde ao endereçamento que está sendo cadastrado.
Centro de Armazenagem: Centro de armazenagem, que corresponde ao endereçamento que está sendo cadastrado.
Unidade de Negócio: Informar a unidade de negócio, a qual será criado o endereçamento.
Tipo de documento: Não é permitido editar, por padrão vem selecionado ‘avulso’.
Data: por padrão, vem com a data atual informada.
Id: é um registro sequencial, criado automaticamente pelo sistema.
Botão Nova Transf: Ao clicar em Nova Transf. será aberta tela para realizar movimentações de Transferência, sem vínculos com o estoque do CIGAM.
Botão Salvar: Ao clicar em Salvar sua movimentação será salva.
Botão Excluir: Ao clicar em Excluir sua movimentação será excluída.
Endereço de Origem: Neste campo deve informar o código do Endereço de Origem, pode-se usar a lupa com recurso de zoom para selecionar o Endereço de Origem.
Após selecionar o endereço de origem, serão exibidos os campos complementares referentes a este endereço, o tipo do documento e a data que será realizada a movimentação.
Após avaliação destes campos deve-se clicar no botão Pesquisar Materiais. Ao clicar serão exibidos todos os materiais que pertencem a este endereço.
Lupa/Pesquisar: Neste campo pode informar um código de material para realizar o filtro na busca inicial.
Imagem: Neste campo será exibida a imagem vinculada ao cadastro do material no CIGAM. Menu – Suprimentos – Gestão de Materiais – Cadastros – Materiais, na aba Arquivos, campo Caminho. OBS: Caminho da imagem não pode exceder 50 caracteres e não pode possuir espaços nas pastas e arquivo. EX: J:\Imagem_ME\imagem.jpg. Imagem deve possuir extensão .JPG e não deve exceder o tamanho de 2 mb. Necessário também salvar as imagens em diretórios mapeados, para mais informações acessar o manual Como Fazer – Instalação Portais Web no tópico IIS e Magic.ini – Configurando os Nomes Lógicos.
Material: Neste campo será exibido o código do material, caso código seja muito extenso, serão exibidos três pontinhos na lateral do código, que irão exibir o código completo do material.
Lote: Neste campo será exibido o lote do material, caso material possua lote.
Validade: Neste campo será exibida a validade do lote do material, caso material possua lote.
Quantidade: Neste campo será exibida a quantidade disponível do material no momento que clicou no botão Pesquisar Materiais. Pode-se aumentar ou diminuir as quantidades com os botões + e -, ou digitar a quantidade desejada.
Endereço de Destino: Neste campo deve informar o código do Endereço de Destino, pode-se usar a lupa com recurso de zoom para selecionar o Endereço de Destino. Obs: O endereço de Origem e de Destino devem ser diferentes.
Como realizar Gerenciamento de documentos?
Ao acessar pela primeira vez a tela de gerenciamento de documentos, será solicitado ao usuário o preenchimento obrigatório dos parâmetros da funcionalidade. Os dados informados nesta tela ficam gravados nos padrões do usuário, portanto deve ser parametrizado individualmente conforme acessam a rotina.
A partir da [Versão 240506 11] a tela parâmetros terá esses campos.
Botão Salvar: Ao clicar em Salvar sua movimentação será salva.
Filtros:
Unidade de Negócio Inicial: filtro para informar a unidade de negócio inicial para filtrar os documentos que serão endereçados/separados.
[Versão 231002b 1]Unidade de Negócio Final: filtro para informar a unidade de negócio final para filtrar os documentos que serão endereçados/separados.
Usuário: Zoom para informar o usuário, para filtrar os documentos assumidos pelo usuário que serão endereçados/separados.
Período: Filtro de datas do documento.
Data Inicial: : quando o período for ‘Informar Data’, deve ser informada a ‘data inicial’. Caso a opção do perídio seja diferente de ‘Informar Data’, será preenchida automaticamente.
Data Final: quando o período for ‘Informar Data’, deve ser informada a ‘data final’. Caso a opção do perídio seja diferente de ‘Informar Data’, será preenchida automaticamente.
Controle Inicial: : Zoom para informar o controle inicial de documento, para filtrar os documentos que serão endereçados/separados.
Controle Final: Zoom para informar o controle inicial de documento para filtrar os documentos que serão endereçados/separados.
Status: Neste campo deve-se informar o status do gerenciamento de documentos.
Empresa/Pessoa: Zoom para informar a cliente/fornecedor, para filtrar os documentos que serão endereçados/separados.
Centro de Armazenagem para Endereçados: Parâmetro obrigatório para realizar o endereçamento da nota de entrada. O centro de armazenagem informado deve ser diferente do centro de armazenagem do item da nota fiscal, deve ser o mesmo centro de armazenagem principal que possui endereços cadastrados, conforme Como parametrizar o centro de armazenagem?. Ao confirmar o endereçamento será criado movimento de estoque de transferência do CA do item da nota para o CA dos itens endereçados, além de registrar a entrada no multiendereçamento.
Centro de Armazenagem de separados para faturamento: Parâmetro obrigatório para realizar a separação, do pedido. O centro de armazenagem informado deve ser diferente do centro de armazenagem principal. Ao confirmar a separação será criado movimento de transferência do centro de armazenagem que contém o saldo dos itens endereçados para o centro de armazenagem de itens separados.
Centro de Armazenagem de separados para produção: A partir da [Versão 240506 12] o parâmetro será obrigatorório, este será o centro de “destino” da transferência entre CA para atendimento da lista, lembrando que o CA de origem da transferência será sempre o CA do campo já existente chamado “Centro de armazenagem para endereçados”.
Importante: Caso não utilize Lista de Materiais, este campo deve ser preenchido com um Centro de Armazenagem válido.
Tipo de Operação para transferência Parâmetro obrigatório para realizar o endereçamento e separação. Deve ser informado um tipo de operação com espécie de estoque de transferência, sendo que o tipo de operação correlato deve possuir espécie de estoque de entrada que “não” atualiza preço médio. Este tipo de operação de transferência será utilizado para realizar os movimentos de estoque de transferência entre centros de armazenagem na mesma unidade de negócio. O tipo de operação é o mesmo para ambos os documentos, ou seja, nota fiscal de entrada e pedido.
Ordenação para impressão de pedidos: Neste campo deve-se selecionar a ordenação da impressão dos pedidos. As opções são:
- “1 Sequência item do pedido + Endereço”
- “2 Grupo + Subgrupo + Endereço + Descrição”
- “3 Endereço + Grupo + Subgrupo + Descrição”
Importante: Por ser alfanumérico, caso informado números no código da Rua, irá obedecer a ordenação 1 - 10 - 2 - 3 - 32 - 4..., é indicado que sejam utilizadas letras ou nomes para identificar as ruas, e não números.
Ordenação para impressão da Lista de Materiais: A partir da [Versão 240506 13]
neste campo deve-se selecionar a ordenação da impressão das listas de materiais. As opções são:
- “1 Sequência item do pedido + Endereço”
- “2 Grupo + Subgrupo + Endereço + Descrição”
- “3 Endereço + Grupo + Subgrupo + Descrição”
Exibir itens em:
Cards: visão padrão com cards de exibição com navegação horizontal.
[Versão 231002 1]Lista: novo leiaute com visão vertical, obteve um aprimoramento significativo no desempenho do sistema, resultando em uma experiência de navegação mais eficiente e simplificada para a opção Exibir Itens em Lista.
Inibir a sugestão de endereços com quantidade maior que zero: opção válida para o endereçamento de nota fiscal de entrada e balanço. Caso esteja marcada, ao dar zoom para selecionar o endereço que receberá a quantidade, não serão exibidos endereços com quantidade maior que zero. Se o parâmetro estiver marcado, o endereço informado possuir saldo, então retornará mensagem “Endereço informado já possui saldo” ao movimentar. O intuito é bloquear novas entradas para endereço com saldo.
Habilitar a pesquisa por código de barras nos itens do Pedido/Lista de Materiais: : opção válida para a separação de Pedido/Lista de Materiais. Caso esteja marcada, ao acessar a tela com os cards contendo os itens do pedido/lista de materiais, será habilitado no campo pesquisa a imagem possibilitando a leitura de um código de barras para a seleção do item, ou seja, será posicionado no item bipado para que seja realizada a separação. O código de barras poderá receber o código reduzido, ou o código estruturado, ou o código EAN cadastrado no material na aba Dados Adicionais, ou ainda o elemento da TG (conforme a TG informada na configuração GE - TG - 959 - TG padrão para EAN).
Exibir Imagem do Material: com esta opção marcada, serão exibidas imagens dos materiais nos Cards do pedido e da NFE.
Imagens devem ser cadastradas em Menu – Suprimentos – Gestão de Materiais – Cadastros – Materiais, na aba Arquivos, campo Caminho.
Importante: Caminho da imagem não pode exceder 50 caracteres e não pode possuir espaços nas pastas e arquivo. EX: J:\Imagem_ME\imagem.jpg. Imagem deve possuir extensão .JPG e não deve exceder o tamanho de 2 mb. Necessário também salvar as imagens em diretórios mapeados, para mais informações acessar o manual Como Fazer – Instalação Portais Web no tópico IIS e Magic.ini – Configurando os Nomes Lógicos.
Exemplo de card sem imagem e com imagem:
Habilitar a separação por volumes: Marcando esta opção será habilitada na separação de pedidos, uma nova tela onde cards terão um acondicionamento em embalagens (caixas) e a identificação da quantidade de volumes e pesos que serão carregados para a geração da nota fiscal de saída. Mais detalhes em Como utilizar a Separação por Volumes ?.
Ao assumir os itens da NFE/OP sugerir endereço exclusivo: marcando esta opção, ao clicar no botão "Assumir todos os itens
 ", os materiais que possuírem endereço exclusivo, já vão receber este endereço automaticamente. Se não selecionado o botão e optar por iniciar pelos cards individualmente, também será sugerido o endereço exclusivo.
", os materiais que possuírem endereço exclusivo, já vão receber este endereço automaticamente. Se não selecionado o botão e optar por iniciar pelos cards individualmente, também será sugerido o endereço exclusivo.
Importante :
Caso não seja localizado o endereço exclusivo, o card será apresentado sem sugestão no campo endereço, desta forma, deve clicar na lupa para selecionar o local para endereçar.
Caso seja encontrado mais de um endereço exclusivo para o mesmo material, e nenhum está com a opção prioritário marcada, será sugerido o primeiro endereço encontrado, podendo clicar na lupa para selecionar o local para endereçar.
Caso seja encontrado mais de um endereço exclusivo para o o mesmo material, e possua o campo prioritário marcado em um único local, será sugerido este, podendo ainda, clicar na lupa para selecionar o local para endereçar..
Caso seja encontrado mais de um endereço exclusivo para o mesmo material, e mais de um endereço como prioritário, será sugerido o primeiro endereço encontrado, podendo clicar na lupa para selecionar o local para endereçar.
[Versão 221107 10] Sugerir quantidade a baixar conforme a quantidade por embalagem: marcando esta opção, ao realizar a separação ou contagem por bipagem / código de barras, sistema irá avaliar os Parâmetros do Material na aba Comercial, e buscar a quantidade informada no campo "Quantidade por Embalagem", respeitando a busca da regra micro para a regra macro, e, caso não encontre seguirá sugerindo 1. Maiores informações do processo no manual Como Fazer - Sugerir quantidade a baixar conforme a quantidade por Embalagem.
Emitir alerta sonoro: opção válida para a separação de pedidos. Caso esteja marcada, ao apresentar mensagem bloqueando processo ao usuário, junto também será emitido um alerta sonoro. Som padrão utilizado não pode ser alterado.
Confirmar quantidade a baixar a partir de: opção somente será habilitada se “Habilitar a pesquisa por código de barras nos itens do Pedido” estiver checada. Ao ler o código de barras de um item, que possua quantidade a baixar maior que a quantidade informada neste campo, será solicitada a confirmação da quantidade a baixar, permitindo a edição.
Listar intermediários da Lista de Materiais: A partir da [Versão 240506 14] será disponibilizado esta função que ao marcar o checkbox serão exibidos nos itens da lista além dos insumos também os itens com engenharia, e ainda, intermediários de processos externos.
Após realizados os cadastros e clicar em confirmar, será direcionado a tela de gerenciamento de documentos.
Ao entrar na tela de gerenciamento de documentos é exibida uma listagem contendo os documentos de nota fiscal de entrada, pedido, ordem de produção e lista de materiais, conforme o cadastro de permissões x usuário, conforme Como parametrizar as permissões de usuário no Multiendereçamento?. Os documentos são exibidos em guias separadas com os títulos NFE, Pedido, Ordem de Produção e Lista de Materiais.
Importante: A partir da [Versão 240506 15] o documento Lista de Materiais será disponibilizado, permitindo realizar o endereçamento tanto na baixa quanto na devolução dos insumos da ordem de produção (OP).
Após primeiro acesso, também poderá acessar os parâmetros pelo botão Mais Opções ![]() , nele o usuário terá as seguintes opções liberadas:
, nele o usuário terá as seguintes opções liberadas:
Parâmetros: Opções já informadas e detalhadas no texto acima.
[Versão 221107 11]Modelos de Impressão: Ao clicar nesta opção, será direcionado a tela para cadastrar modelo de impressão. Serão cadastrados os modelos referentes a aba que se esta posicionado, exemplo, posicionado na aba NFE, serão cadastrados os modelos para impressão da NFE.
Ao clicar no botão ![]() , será aberta tela para cadastro do modelo de impressão.
, será aberta tela para cadastro do modelo de impressão.
Modelo: deve informar um nome para o novo modelo cadastrado.
Arquivo Novo: deve clicar no botão "Anexar Arquivo" e buscar o modelo de impressão que será cadastrado. Não serão permitidos arquivos com o mesmo nome, cada arquivo deve ter um nome único.
Definir como Padrão: marcando esta opção este modelo será definido como padrão.
Após inserido o modelo, ficará disponível ao usuário a possibilidade de editar através do ícone ![]() , onde será aberta a tela para definir nome, arquivo e se relatório será o padrão. Também ficará disponível o ícone
, onde será aberta a tela para definir nome, arquivo e se relatório será o padrão. Também ficará disponível o ícone ![]() , para realizar a exclusão do modelo inserido.
, para realizar a exclusão do modelo inserido.
A partir da [Versão 230502 5] passa a ser exibido nos portais os modelos de impressão originais de relatórios, e para manter a qualidade dos relatórios não será possível alterar/excluir modelos de impressão originais pelos portais. Só é possível marcar/desmarcar a definição de padrão deles.
Como endereçar notas de entrada?
Para as Notas de entrada a ação de endereçar irá atribuir um endereço físico a quantidade, realizar movimento de estoque de transferência do centro de armazenagem do item da nota para o centro de armazenagem de itens endereçados.
Abaixo um breve vídeo apresentando a funcionalidade.
Quais são as condições para endereçar a nota?
Os materiais informados nos itens da nota, devem pertencer ao grupo que possui controle por endereçamento e no cadastro do material estar com o checkbox ‘possui controle por endereçamento’, marcado.
O centro de armazenagem do item da nota, deve estar com o checkbox ‘Disponível para multiendereçamento’ marcado e a opção ‘valido para planejamento’ desmarcada, o CA utilizado no item da nota de entrada deve ser diferente do parametrizado no campo ‘Centro de armazenagem para endereçados’.
Para que seja possível realizar o endereçamento é necessário que sejam cadastrados previamente os endereços conforme o tópico Como parametrizar os Endereços Físicos no Multiendereçamento? .
Serão exibidas notas fiscais de compra que movimentaram estoque. Notas fiscais com espécie de estoque nula não serão exibidas para endereçamento, porém notas intercomapany (entre unidades), onde movimento ocorre na confirmação de recebimento, serão exibidos.
Criar a nota de entrada no Cigam Desktop
Criar a nota de entrada que atenda as condições para endereçar a nota, conforme item anterior.
O centro de armazenagem dos itens da nota deve ser diferente do ‘Centro de Armazenagem para endereçados’ informado nos parâmetros do endereçamento e estar com a opção ‘Disponível para multiendereçamento’ marcada.
Depois da nota criada, acessar a tela de ‘Gerenciamento de documentos’, no filtro pesquisa, informar algum dos dados da nota.
Importante: Também podem ser endereçadas as notas de entrada Intercompany (Entre Unidades de Negócio), que possuem a opção de confirmar recebimento em seu Tipo de Operação, e notas de retorno de beneficiamento. Este processo possui o diferencial de poder endereçar os movimentos que não constam nas notas, pois as movimentações de estoque acontecem por outro processo e a nota de entrada fica com a movimentação nula.
Como endereçar nota de entrada no gerenciador?
Aba NFE
Filtros:
Documento: Número da nota de entrada.
Série: Série da nota de entrada.
Empresa/Pessoa: Fornecedor da nota de entrada.
Data: Corresponde ao campo ‘Data Emissão’ da nota.
U.N.: Unidade de negócio da nota de entrada.
Status: Status do endereçamento, de acordo com os controles de documentos.
Assumir todos os itens
 : Ao clicar neste ícone o usuário logado assume que irá realizar o endereçamento dos cards que contém os itens da nota fiscal de entrada posicionada. Após assumir o documento este passa o status ‘iniciado’ e somente o usuário que assumiu o documento poderá realizar alterações, caso contrário somente usuário com permissão de ‘auditar’, poderá liberar o card. Caso a opção "Ao assumir os itens da NFE/OP sugerir endereço exclusivo" estiver marcada, os materiais que possuírem endereço exclusivo, já vão receber este endereço automaticamente.
: Ao clicar neste ícone o usuário logado assume que irá realizar o endereçamento dos cards que contém os itens da nota fiscal de entrada posicionada. Após assumir o documento este passa o status ‘iniciado’ e somente o usuário que assumiu o documento poderá realizar alterações, caso contrário somente usuário com permissão de ‘auditar’, poderá liberar o card. Caso a opção "Ao assumir os itens da NFE/OP sugerir endereço exclusivo" estiver marcada, os materiais que possuírem endereço exclusivo, já vão receber este endereço automaticamente.Imprimir documento
 : Imprime os itens da nota de entrada com os respectivos endereços selecionados pelo usuário no sistema ao realizar endereçamento do card, possibilitando que o usuário efetue a ação física de guardar os itens nos endereços utilizados.
: Imprime os itens da nota de entrada com os respectivos endereços selecionados pelo usuário no sistema ao realizar endereçamento do card, possibilitando que o usuário efetue a ação física de guardar os itens nos endereços utilizados.
[Versão 221107 12] A partir desta versão, o botão imprimir terá duas possibilidades, com o modelo padrão informado ![]() e sem modelo padrão informado
e sem modelo padrão informado ![]() . Quando não possuir modelo padrão será aberta tela para selecionar modelo a ser impresso.
. Quando não possuir modelo padrão será aberta tela para selecionar modelo a ser impresso.
Transferir saldo dos itens
 : Após todos os cards serem endereçados, o sistema irá realizar automaticamente os movimentos de transferência de estoque do centro de armazenagem do item da NFE para o centro de armazenagem dos itens endereçados utilizando o tipo de operação de transferência. Caso haja a necessidade de endereçar parcialmente um item, usuário poderá acessar o ícone “transferir saldo de itens” para que seja realizada a movimentação de transferência de estoque apenas dos cards endereçados até o momento.
: Após todos os cards serem endereçados, o sistema irá realizar automaticamente os movimentos de transferência de estoque do centro de armazenagem do item da NFE para o centro de armazenagem dos itens endereçados utilizando o tipo de operação de transferência. Caso haja a necessidade de endereçar parcialmente um item, usuário poderá acessar o ícone “transferir saldo de itens” para que seja realizada a movimentação de transferência de estoque apenas dos cards endereçados até o momento.
a partir da [Versão 241007 1] será disponibilizado a configuração ME - GE - 3232- Bloquear acesso ao botão Transferir saldo dos itens.
Salvar em Lote
 : botão disponível a partir da [Versão221107_Patch_c 1]. Ao clicar neste botão e existir itens assumidos com endereço exclusivo sugerido, sistema já irá realizar a movimentação de forma automática. Caso todos os itens poderem ser endereçados, será apresentada mensagem ao usuário ao finalizar o processo, confirmando a movimentação. Caso seja avaliado que movimentação será parcial, será questionado ao usuário se deseja abrir a tela de cards e visualizar somente os cards "Pendentes e Iniciados". Caso não seja possível realizar nenhuma movimentação, também será informado ao usuário.
: botão disponível a partir da [Versão221107_Patch_c 1]. Ao clicar neste botão e existir itens assumidos com endereço exclusivo sugerido, sistema já irá realizar a movimentação de forma automática. Caso todos os itens poderem ser endereçados, será apresentada mensagem ao usuário ao finalizar o processo, confirmando a movimentação. Caso seja avaliado que movimentação será parcial, será questionado ao usuário se deseja abrir a tela de cards e visualizar somente os cards "Pendentes e Iniciados". Caso não seja possível realizar nenhuma movimentação, também será informado ao usuário.Excluir movimento
 : Serão excluídos todos os movimentos de endereçamento dos cards vinculados, desde que não cause uma saída sem saldo, ou não exista registros de reserva para pedidos.
: Serão excluídos todos os movimentos de endereçamento dos cards vinculados, desde que não cause uma saída sem saldo, ou não exista registros de reserva para pedidos.
Realizada a pesquisa pelo número da nota e localizada a mesma.
Ao clicar sobre o documento, serão visualizados em forma de cards os itens da Nfe, com as respectivas informações (que podem variar conforme material e opções selecionadas nos parâmetros do gerenciador):
Descrição dos campos conforme letras na imagem:
A : Código do Material
B : Descrição do Material
[Versão 221107 13] C : Descrição da Especif2
D : Número do card
E : Imagem do Material
F : Lote do Material
G : Validade do Lote do Material
H : Quantidade do Material
I : Quantidade de Saldo a Endereçar
Iniciado : Permite iniciar um a um cada card e após iniciado muda o status do documento. Caso a opção "Ao assumir os itens da NFE sugerir endereço exclusivo" estiver marcada e material possuir um endereço exclusivo, este será sugerido.
Endereço : Zoom para selecionar o endereço disponível no endereçamento. Caso material possuir endereço exclusivo, ou seja, onde o cadastro possui o material fixo, somente serão exibidos estes endereços.
Quantidade : Campo editável, para informar a quantidade a endereçar (total ou parcial).
O card estará disponível para endereçar somente para o usuário que assumiu os itens. Esta situação pode ocorrer de forma automática quando o usuário movimentar um card pendente ou ao utilizar o ícone “assumir todos” da capa do documento ou acessando o card e alterando para iniciado.
Caso seja necessário passar ação de endereçar para outro usuário, somente usuários logados com permissão de auditar poderá fazê-los.
A cor dos cards mudará conforme as configurações de controle de documentos e o status passará de ‘pendente’ para ‘iniciado’.
Como selecionar os endereços para cada card?
Ao clicar na ‘lupa’, serão listados os endereços possíveis que receberão os itens a serem armazenados.
Importante: Por ser alfanumérico, caso informado números no código da Rua, irá obedecer a ordenação 1 - 10 - 2 - 3 - 32 - 4..., é indicado que sejam utilizadas letras ou nomes para identificar as ruas, e não números.
Ao clicar em ‘salvar’, será gerado um registro de endereçamento da quantidade no endereço selecionado. Após endereçar todos os cards será criado automaticamente os movimentos de estoque de transferência, do centro de armazenagem do item da nota de entrada para o centro de armazenagem de itens endereçados (informado nos parâmetros do gerenciador). Além disso a cor dos cards mudará conforme as configurações de controle de documentos e o status passará de ‘iniciado’ para ‘concluído’.
A partir da [Versão221107_Patch_c 2] passa a ser possível realizar a filtragem dos cards por sua situação "Pendente", "Iniciado", "Concluído", "Iniciado e Pendente" e "Sem Filtros".
Caso se possua muitos itens, e com isso um número grande de 'cards', é possível navegar pelas páginas utilizado os botões:
Existe também na tela o botão "Atualizar" ![]() . este botão tem por finalidade, atualizar a tela caso esteja usando um filtro ativo, diferente de "Sem Filtros", em que a situação do card seja alterada e passe a não se encaixar nos parâmetros do filtro. Clicando no botão será atualizada a tela com o filtro existente.
. este botão tem por finalidade, atualizar a tela caso esteja usando um filtro ativo, diferente de "Sem Filtros", em que a situação do card seja alterada e passe a não se encaixar nos parâmetros do filtro. Clicando no botão será atualizada a tela com o filtro existente.
Como conferir os movimentos de estoque de transferência no desktop?
Com o numero do movimento gerado no card, acessar o menu movimentos do CIGAM, Menu - Suprimentos - Gestão de Materiais - Movimentos - Estoque, e pesquisar esta numeração.
Movimento Partida
Movimento Contra-Partida
Como conferir os registros de endereçamento no Multiendereçamento?
Deve ser acessado o menu de Como realizar endereçamentos avulsos por material? , para consultar os registros de endereçamento gerados.
O campo ‘Id’ corresponde ao ‘Documento/OS’ do Cigam Desktop, desta forma o usuário também poderá utilizar esta informação como filtro de pesquisa.
Finalizado o endereçamento ao consultar a nota no gerenciador, a mesma estará com status ‘concluído’.
Será possível excluir nota de entrada que esteja endereçada?
Quando a nota de entrada estiver disponível para endereçamento e a mesma já tiver ao menos um card endereçado, não será possível realizar a exclusão. Será apresentada a mensagem abaixo:
Como realizar a exclusão dos endereçamentos dos cards para liberar a exclusão da nota de entrada no CIGAM Desktop?
Para realizar a exclusão da nota, o usuário deverá acessar o gerenciador de documentos e excluir um a um os endereçamentos de cada card já endereçados ou excluir todos os movimentos pelo ícone da capa ‘excluir movimentos’, desde que ainda não tenha reserva para pedidos.
Pela capa do Gerenciamento :
Pelos cards :
Ao clicar na lixeira será excluído o registro de endereçamento e os movimentos de estoque de transferência dele.
Ao consultar o movimento no CIGAM Desktop, o mesmo também foi excluído.
Como separar Pedidos?
Quanto a Pedidos a exibição será restrita ao controle para faturamento com a parametrização “disponível para separação” marcada.
Na impressão do pedido pela tela do gerenciamento de documentos, é realizada a reserva das quantidades, atribuindo endereço, quantidade e lote, conforme PVPS, para cada card que representa o item do pedido. O relatório de separação de pedido orienta o usuário informando o endereço de onde retirar cada item fisicamente.
A ação sistêmica de separação, que ocorre baseada na reserva oriunda na impressão, realiza movimento de transferência do centro de armazenagem que contém o saldo dos itens endereçados que foram reservados, para o centro de armazenagem de itens separados, além de criar uma entrega no módulo logística e distribuição e atualizar o item do pedido com o novo centro de armazenagem e controle.
Há ainda a possibilidade de realizar a ação sistêmica de separação sem a reserva, para isto basta não imprimir o pedido e seguir direto para a tela de cards.
Abaixo um breve vídeo explicando como separar pedidos.
Quais são as condições para separar o pedido?
Os materiais informados nos itens do pedido devem pertencer ao grupo que possui controle por endereçamento e no cadastro do material estar com o checkbox ‘possui controle por endereçamento’ marcado.
Na tela de parâmetros do gerenciamento de documentos deve ser informado o CA principal para os itens endereçados e o CA para itens separados.
- Importante: na tela de parâmetros do gerenciamento de documentos devemos cuidar as datas informadas quando desejamos filtrar pedidos iniciados, pois o sistema aplica o filtro de datas a partir desta etapa. Exemplo: pedido de janeiro iniciado em fevereiro, com filtros para fevereiro este pedido iniciado poderá não aparecer mais.
Criar um pedido no CIGAM Desktop
Ao cadastrar o pedido no CIGAM desktop, não deve ser informado o lote, pois o mesmo será sugerido no módulo de multiendereçamento, a mesma condição se aplica a data de validade do lote.
Devido ao multiendereçamento atribuir os lotes durante o procedimento de separação através do gerenciador de documentos, foi inclusa uma validação no sistema que irá verificar se existe lote informado em um pedido no CIGAM Desktop cujo controle esteja disponível para separação. Caso exista, será gerada a seguinte mensagem: ‘Não é permitido informar lote nos itens que tenham controle disponível para separação de pedido via multiendereçamento de itens com lote: (Lista de itens do pedido que tem lote informado, formato sequência/código do material)’. Esta validação ocorrerá sempre que houver a troca de controle do pedido (pelo botão ‘situação’).
Como separar o pedido no gerenciador?
Aba Pedidos
Realizada a pesquisa pelo ano do pedido e localizado o mesmo.
Filtros:
Documento: Número do pedido.
Empresa/Pessoa: Cliente do pedido.
Data: Corresponde ao campo ‘Data de Emissão’ do pedido.
U.N.: Unidade de negócio do pedido.
Status: Status da separação, de acordo com os controles de documentos.
Assumir todos os itens
 : Ao clicar neste ícone o usuário logado assume que irá realizar a separação dos cards que contém os itens do pedido posicionado. Após assumir o documento este passa o status ‘iniciado’ e somente o usuário que assumiu o documento poderá realizar alterações, caso contrário somente usuário com permissão de ‘auditar’, poderá liberar o card.
: Ao clicar neste ícone o usuário logado assume que irá realizar a separação dos cards que contém os itens do pedido posicionado. Após assumir o documento este passa o status ‘iniciado’ e somente o usuário que assumiu o documento poderá realizar alterações, caso contrário somente usuário com permissão de ‘auditar’, poderá liberar o card.Imprimir documento
 : Imprime os itens do pedido e realiza sempre a reserva dos endereços que atendam a quantidade necessária do item, respeitando o PVPS, no caso de materiais com lote, possibilitando que o usuário efetue a ação física de retirar os itens dos endereços reservados pelo sistema. Caso não tenha assumido o pedido, ao "Imprimir" irá assumir automaticamente. A separação dos cards ocorrerá conforme a reserva. Caso não tenha saldo em estoque para reservar o item será listado sem os endereços / lotes / quantidades.
: Imprime os itens do pedido e realiza sempre a reserva dos endereços que atendam a quantidade necessária do item, respeitando o PVPS, no caso de materiais com lote, possibilitando que o usuário efetue a ação física de retirar os itens dos endereços reservados pelo sistema. Caso não tenha assumido o pedido, ao "Imprimir" irá assumir automaticamente. A separação dos cards ocorrerá conforme a reserva. Caso não tenha saldo em estoque para reservar o item será listado sem os endereços / lotes / quantidades.
Importante: Critérios para gerar reserva na impressão do pedido para itens com saldo disponível (estoque – reservas):
Material com controle de lote:
1ª Validade do lote: a primeira busca é ver qual é o lote que está mais próximo de vencer e é sugerido este para a reserva. Caso encontre mais de um lote com a mesma validade, realiza o segundo critério para reservar, que é:
2º Endereço com a opção prioritário marcada: caso exista mais de um endereço com o campo prioritário marcado e com a mesma validade de lote, irá realizar a reserva para o menor endereço (que é mais o rápido de buscar pois está mais próximo fisicamente).
3º Endereço: se todos os lotes possuírem a mesma validade e não existirem endereços prioritários irá sugerir o lote que está no menor endereço (que é mais rápido de buscar pois está mais próximo fisicamente).
Material simples:
1º Endereço com a opção prioritário marcada: caso exista mais de um endereço com o campo prioritário marcado, irá realizar a reserva para o menor endereço (que é mais o rápido de buscar pois está mais próximo fisicamente).
2º Endereço: irá sugerir o menor endereço (que é mais rápido de buscar pois está mais próximo fisicamente).
[Versão 221107 14] A partir desta versão, o botão imprimir terá duas possibilidades, com o modelo padrão informado
Transferir saldo dos itens
 : Após todos os cards serem separados, o sistema irá realizar automaticamente os movimentos de transferência de estoque do centro de armazenagem de itens endereçados, para o centro de armazenagem dos itens separados utilizando o tipo de operação de transferência. Além disso, será criada entrega no módulo logística e distribuição, para possibilitar o faturamento da mesma, e ainda, atualizar o controle do pedido, com a informação da configuração EX - GE - 390 - Controle após emissão de Entregas e por fim, atualizar o centro de armazenagem do item do pedido com o centro de armazenagem para separados. Caso haja a necessidade de endereçar parcialmente um item, usuário poderá acessar o ícone “transferir saldo de itens” para que seja realizada a movimentação de transferência de estoque apenas dos cards reservados até o momento, criando a entrega.
: Após todos os cards serem separados, o sistema irá realizar automaticamente os movimentos de transferência de estoque do centro de armazenagem de itens endereçados, para o centro de armazenagem dos itens separados utilizando o tipo de operação de transferência. Além disso, será criada entrega no módulo logística e distribuição, para possibilitar o faturamento da mesma, e ainda, atualizar o controle do pedido, com a informação da configuração EX - GE - 390 - Controle após emissão de Entregas e por fim, atualizar o centro de armazenagem do item do pedido com o centro de armazenagem para separados. Caso haja a necessidade de endereçar parcialmente um item, usuário poderá acessar o ícone “transferir saldo de itens” para que seja realizada a movimentação de transferência de estoque apenas dos cards reservados até o momento, criando a entrega.
Salvar em Lote
 : botão disponível a partir da [Versão221107_Patch_c 3]. Ao clicar neste botão e existir itens assumidos com reserva gerada, sistema já irá realizar a movimentação de forma automática. Caso todos os itens poderem ser baixados, será apresentada mensagem ao usuário ao finalizar o processo, confirmando a movimentação. Caso seja avaliado que movimentação será parcial, será questionado ao usuário se deseja abrir a tela de cards e visualizar somente os cards "Pendentes e Iniciados". Caso não seja possível realizar nenhuma movimentação, também será informado ao usuário.
: botão disponível a partir da [Versão221107_Patch_c 3]. Ao clicar neste botão e existir itens assumidos com reserva gerada, sistema já irá realizar a movimentação de forma automática. Caso todos os itens poderem ser baixados, será apresentada mensagem ao usuário ao finalizar o processo, confirmando a movimentação. Caso seja avaliado que movimentação será parcial, será questionado ao usuário se deseja abrir a tela de cards e visualizar somente os cards "Pendentes e Iniciados". Caso não seja possível realizar nenhuma movimentação, também será informado ao usuário.
Liberar Reservas
 : Enquanto não houver separação dos cards, será possível liberar as reservas para que as quantidades fiquem disponíveis para outros pedidos.
: Enquanto não houver separação dos cards, será possível liberar as reservas para que as quantidades fiquem disponíveis para outros pedidos.
Caso todas as reservas tenham sido liberadas com sucesso, o controle do pedido será retornado para ‘pendente’, caso não existam movimentações (não exista movimento de separação do pedido). No Cigam Desktop o controle do pedido será atualizado com o controle definido na configuração ME - GE - 2966 - Controle do pedido após retornar para pendente.
Excluir movimento
 : Serão excluídos todos os movimentos de separação dos cards vinculados, desde que não cause uma saída sem saldo e o pedido não esteja faturado.
: Serão excluídos todos os movimentos de separação dos cards vinculados, desde que não cause uma saída sem saldo e o pedido não esteja faturado.
Para cards já concluídos, o controle do pedido será retornado para ‘iniciado’ e no Cigam Desktop o controle do pedido será atualizado com o controle definido na configuração ME - GE - 2964 - Controle do pedido após iniciado no multiendereçamento.
E, caso o pedido já tenha sido impresso ao menos uma vez, quando o movimento for excluído, será automaticamente gerada uma reserva com as mesmas informações.
Ao clicar sobre o documento, serão visualizados em forma de cards, os itens do pedido com as respectivas informações (que podem variar conforme material e opções selecionadas nos parâmetros do gerenciador):
Pesquisar : Caso a opção "Habilitar a pesquisa por código de barras" estiver habilitada, este campo servirá como filtro para leitura por código de barras, caso não esteja marcada irá funcionar como uma pesquisa simples.
Caso a opção "Habilitar a pesquisa por código de barras" estiver habilitada, e informado um código inexistente, ou que não está no pedido, será exibida mensagem informando ao usuário.
Quantidade : Campo somente estará habilitado se a opção "Habilitar a pesquisa por código de barras" estiver habilitada.
Separar automaticamente: Campo somente estará habilitado se a opção "Habilitar a pesquisa por código de barras" estiver habilitada.
Card do pedido:
Descrição dos campos conforme letras na imagem:
A : Código do Material
B : Descrição do Material
[Versão 221107 15] C : Descrição da Especif2
D : Número do card
E : Imagem do Material
F : Lote do Material
G : Validade do Lote do Material
H : Quantidade do Material
I : Quantidade de Saldo a Endereçar
Iniciado : Permite iniciar um a um cada card e após iniciado muda o status do documento.
Endereço : É demonstrado o endereço contido na reserva que ocorreu na impressão do documento. Não é possível alterar, somente excluindo a reserva. Caso não tenha realizado a impressão, estará disponível o zoom para selecionar o endereço. Caso material possuir endereço exclusivo, ou seja, onde o cadastro possui o material fixo, somente serão exibidos estes endereços.
Lote : É demonstrado o lote contido na reserva que ocorreu na impressão do documento. Não é possível alterar, somente excluindo a reserva. Caso não tenha realizado a impressão estará disponível o zoom para selecionar o lote.
Quantidade : É demonstrado a quantidade contida na reserva que ocorreu na impressão do documento. É possível editar a quantidade para menor do que a reservada originalmente, automaticamente o sistema irá controlar o saldo da reserva descontando o que foi criado registro de separação. Exemplo: quantidade reserva 2, é possível separa a quantidade total ou separar apenas 1 peça e deixar o saldo de 1 reservado. Caso não tenha realizado a impressão estará disponível o campo quantidade para separação da quantidade disponível em estoque, até atingir o saldo do item do pedido.
No momento da separação, não é permitido informar uma quantidade maior do que a informada no pedido, caso informada, ao tentar separar sistema irá exibir mensagem informando que não é permitido informar quantidade maior, que a quantidade do item.
A partir da [Versão221107_Patch_c 4] passa a ser possível realizar a filtragem dos cards por sua situação "Pendente", "Iniciado", "Concluído", "Iniciado e Pendente" e "Sem Filtros".
Caso se possua muitos itens, e com isso um número grande de 'cards', é possível navegar pelas páginas utilizado os botões:
Existe também na tela o botão "Atualizar" ![]() . este botão tem por finalidade, atualizar a tela caso esteja usando um filtro ativo, diferente de "Sem Filtros", em que a situação do card seja alterada e passe a não se encaixar nos parâmetros do filtro. Clicando no botão será atualizada a tela com o filtro existente.
. este botão tem por finalidade, atualizar a tela caso esteja usando um filtro ativo, diferente de "Sem Filtros", em que a situação do card seja alterada e passe a não se encaixar nos parâmetros do filtro. Clicando no botão será atualizada a tela com o filtro existente.
Como separar o pedido, utilizando reserva da impressão do documento pelo gerenciador?
Acessar o pedido e imprimir o documento, no relatório serão listados os endereços que atendam a quantidade necessária para a separação.
A partir da [Versão 230502 6] o relatório passa exibir também a quantidade não endereçada por falta de saldo.
Caso o usuário tente imprimir um pedido que já foi impresso, será apresentada a seguinte mensagem ‘Pedido já impresso, deseja imprimir novamente?’
Se a opção for ‘sim’, serão geradas as reservas para os itens que não estão concluídos e mantidas as reservas e movimentações já existentes.
Quando o pedido é impresso o controle do pedido, será setado automaticamente para ‘iniciado’, desde que ele ainda não esteja como ‘concluído’ e no Cigam Desktop o controle do pedido será atualizado com o controle definido na configuração ME - GE - 2964 - Controle do pedido após iniciado no multiendereçamento.
Ao acessar a tela dos cards do item do pedido, são exibidos os registros de reserva
conforme constam no relatório.
A ordenação da impressão deve ser definida nos parâmetros de gerenciamento, acessando o Gerenciamento de documentos – Botão ... Mais – Parâmetros:
Ao acessar os parâmetros deve alterar a Ordenação para impressão de pedidos, conforme necessidade e opções disponibilizadas e após clicar em salvar:
Como liberar as reservas geradas pela impressão do pedido no gerenciamento?
Enquanto não existir registro de separação, é possível utilizar o ícone ‘liberar reservas’ da linha do documento, ou ainda, acessar o card e através do botão ‘liberar reservas’, desfazer uma a uma.
Liberando a reserva pela linha do documento, excluí todas as reservas do pedido.
Liberando a reserva pelos cards, é necessário desfazer uma a uma.
Caso todas as reservas tenham sido liberadas com sucesso, o controle do pedido será retornado para ‘pendente’, caso não existam movimentações (não exista movimento de separação do pedido). No Cigam Desktop o controle do pedido será atualizado com o controle definido na configuração ME - GE - 2966 - Controle do pedido após retornar para pendente.
Quando apenas a reserva de um dos cards tenha sido liberada e ainda exista ao menos uma reserva em outro item, o controle será alterado somente para o próprio item e a capa se mantem com o mesmo controle.
Como realizar a separação do pedido com reserva?
Estando os itens do pedido com reserva ao clicar em ‘salvar’, irá realizar o registro de separação do item reservado, após todos os cards serem separados conforme suas respectivas reservas, automaticamente serão gerados os movimentos de estoque de transferência do centro de armazenagem principal para o centro de armazenagem de itens separados. O item do pedido será atualizado com o centro de armazenagem de itens separados, o controle será atualizado conforme configuração EX - GE - 390 - Controle após emissão de Entregas e será gerada uma entrega no módulo de logística, que será posteriormente efetivada, através da rotina Cigam Desktop ‘Gerar NF de Expedição’. A cor do card será atualizada, de acordo com o controle do documento.
Depois de salvar a separação dos dois cards, gerou movimento e entrega respectivamente.
A partir da [Versão221107_Patch_b 1], ao criar o movimento o mesmo não é mais exibido em forma de card, abaixo das reservas. Passa a ter somente um card, com o nome "movimentos" e ao clicar nele, será aberta tela listando os movimentos gerados para aquele material. Por esta nova tela, pode-se excluir os movimentos gerados.
Para conferir os movimentos gerados, acessar o Cigam Desktop em Menu - Suprimentos - Gestão de Materiais - Movimentos - Estoque" (Estoque).
A partir da [Versão230502_Patch_c 1], ao excluir a separação de um dos itens do pedido (o pedido estava concluído no ME), serão excluídos movimentos de estoque e multiendereçamento, item de entrega, o documento ficará como iniciado, card ficará como iniciado, pedido e item em que foi desfeita a separação terão seus controles alterados de acordo com a 'ME - GE - 2964 - Controle do pedido após iniciado no multiendereçamento'. Demais itens que não tiveram sua separação desfeita, permancerão com mesmo controle, movimentos e entrega.
Como conferir a entrega gerada?
Acessar o Cigam Desktop no programa "Menu - Logística - Logística e Distribuição - Pesquisas - Cadastros - Entregas" (Entregas).
Como criar nota de expedição para a entrega gerada?
Através do Gerar NF de expedição
Através do Cigam Desktop acessar Menu - Comercial – Faturamento/Pedidos – Rotinas – Operacionais – Gerar NF de expedição (Gerar NF de expedição).
Devido ao multiendereçamento atribuir os lotes durante o procedimento de separação através do gerenciador de documentos, foi inclusa uma validação no sistema que irá verificar se existe lote informado em um pedido no Cigam Desktop cujo controle esteja disponível para separação. Caso exista, será gerada a seguinte mensagem: ‘Não é permitido informar lote nos itens que tenham controle disponível para separação de pedido via multiendereçamento (itens com lote: (Lista de itens do pedido que tem lote informado, formato sequência/código do material))’
Ao gerar a nota de saída o sistema valida a configuração ME - GE - 2967 - Avisa/bloqueia geração de nf de expedição parcial de pedido.
Quando estiver como ‘Bloquear’, apresenta a seguinte mensagem: ‘Efetivação da Entrega (Número da Entrega) cancelada, existem itens em aberto no pedido (Número do Pedido). Itens em aberto: (Lista de itens do pedido em aberto, formato sequência/código do material).
Estando como ‘Avisar’, apresenta a seguinte mensagem: ‘Existem itens em aberto no pedido (Número do Pedido) para a entrega (Número da Entrega). Itens em aberto: (Lista de itens do pedido em aberto, formato sequência/código do material).
Após realizado o faturamento pela rotina, é gerada nota fiscal de saída. Atualizado o controle do pedido para faturado. Nos itens da nota fiscal, o campo documento é atualizado com o numero da entrega gerada no ME.
Como realizar o faturamento parcial de um pedido?
Este processo se encontra detalhado na FAQ " Como é o processo de faturamento parcial no Multiendereçamento?".
Como habilitar a busca pelo código de barras na tela de separação dos cards do item do pedido?
Acessar os parâmetros do gerenciamento e marcar a opção “Habilitar a pesquisa por código de barras nos itens do pedido”. Esta funcionalidade ainda não contempla itens repetidos no pedido.
Ao marcar esta opção, também estará habilitada a opção “Confirmar quantidade a baixar a partir de “, com esta opção marcada ao ler o código de barras de um item, que possua quantidade a baixar maior que a quantidade informada neste campo, será solicitada a confirmação da quantidade a baixar, permitindo a edição.
Importante: Parametrizar a configuração ES - GE - 79 - Tipo de código dos itens para usar baixa via código de barras.
Ao acessar o card habilitará um ícone de código de barras na caixa de pesquisa, ao ler o código de barras, automaticamente o sistema se posicionará no card correspondente.
O código lido poderá ser: reduzido, estruturado, EAN e Gtin (conforme configuração GE - TG - 959 - TG padrão para EAN). Exemplo de TG:
A partir da [Versão 221107 16], materiais com especif2 do tipo estoque também podem ser movimentados. Para estes materiais, somente poderá ser usada a TG para bipagem, e na TG informar a especif2 do código único vinculado ao material.
Exemplo de TG:
O recurso de leitura por código de barras, habilita ainda a geração automática do registro de separação com quantidade a ser definida pelo usuário, basta marcar a opção “Separar automaticamente” e definir no campo a quantidade que se deseja separar. Com esta opção ativada, cada vez que o usuário “bipar” o código de barras, além de localizar o item correspondente o sistema irá criar um registro de separação com a quantidade informada do item reservado durante a impressão, inibindo o usuário de ter que clicar em salvar para separar os itens. Caso usuário tenha marcado a opção “Confirmar quantidade a baixar a partir de “, ao ler o código de barras de um item, que possua quantidade a baixar maior que a quantidade informada no campo do parâmetro, será solicitada a confirmação da quantidade a baixar, permitindo a edição.
A partir da [Versão 221107 17] foi disponibilizada a opção "Sugerir quantidade a baixar conforme a quantidade por Embalagem" nos Parâmetros do Gerenciador, marcando esta opção, ao realizar a separação ou contagem por bipagem / código de barras, sistema irá avaliar os Parâmetros do Material na aba Comercial, e buscar a quantidade informada no campo "Quantidade por Embalagem", respeitando a busca da regra micro para a regra macro, e, caso não encontre seguirá sugerindo 1. Maiores informações do processo no manual Como Fazer - Sugerir quantidade a baixar conforme a quantidade por Embalagem.
Para usuários que possuam a permissão de ‘auditar pedido’ será possível marcar/desmarcar a opção “Separar automaticamente” e, para os demais, sempre que estiver marcada a opção nos parâmetros “Habilitar a pesquisa por código de barras nos itens do pedido”, esta opção nascerá marcada e não será possível desmarcá-la.
No exemplo, foi informada a quantidade 10 no campo “Confirmar quantidade a baixar a partir de “, neste caso ao realizar a busca pelo material e este possuir quantidade maior que 10, cursor irá se posicionar na quantidade, solicitando ao usuário confirmar a quantidade que será baixada, após informar a quantidade deve-se pressionar o “Enter” no teclado para confirmar a operação, caso a quantidade do material seja inferior ou igual a 10, irá realizar fluxo normal, baixando sempre 1 automaticamente a cada “bipada”, ou pode-se informar quantidade antes de “bipar”, assim será considerada esta quantidade para realizar a baixa.
Caso esta opção não esteja marcada, irá realizar fluxo normal, baixando sempre 1 automaticamente a cada “bipada”, ou pode-se informar quantidade antes de “bipar”, assim será considera esta quantidade para realizar a baixa.
Importante: Caso material bipado não possuir reservas ou reserva parcial, sistema irá criar automaticamente o registro de baixa (estoque – reservas) conforme regra de busca abaixo:
Material com controle de lote:
1ª Validade do lote: a primeira busca é ver qual é o lote que está mais próximo de vencer e é sugerido este para a reserva. Caso encontre mais de um lote com a mesma validade, realiza o segundo critério para reservar, que é:
2º Endereço com a opção prioritário marcada: caso exista mais de um endereço com o campo prioritário marcado e com a mesma validade de lote, irá realizar a reserva para o menor endereço (que é mais o rápido de buscar pois está mais próximo fisicamente).
3º Endereço: se todos os lotes possuírem a mesma validade e não existirem endereços prioritários irá sugerir o lote que está no menor endereço (que é mais rápido de buscar pois está mais próximo fisicamente).
Material simples:
1º Endereço com a opção prioritário marcada: caso exista mais de um endereço com o campo prioritário marcado, irá realizar a reserva para o menor endereço (que é mais o rápido de buscar pois está mais próximo fisicamente).
2º Endereço: irá sugerir o menor endereço (que é mais rápido de buscar pois está mais próximo fisicamente).
Como habilitar a busca pelo código de barras na tela de separação dos cards do item do pedido (sem reserva)?
Ao acessar o card habilitará um ícone de código de barras na caixa de pesquisa. Ao ler o código de barras automaticamente o sistema se posicionará no card correspondente.
Assim como no item com reserva, o item sem reserva também permite a leitura de códigos de barras para o reduzido, estruturado,EAN e TG de Gtin.
O recurso de leitura por código de barras habilita ainda a geração automática do registro de separação com quantidade a ser definida pelo usuário, basta marcar a opção “Separar automaticamente”. Com esta opção ativada, cada vez que “bipar” o código de barras além de localizar o item correspondente irá criar um registro de separação, inibindo o usuário de ter que clicar em salvar para separar os itens.
Para usuários que possuam a permissão de ‘auditar pedido’ será possível marcar/desmarcar a opção “Separar automaticamente” e, para os demais, sempre que estiver marcada a opção nos parâmetros “Habilitar a pesquisa por código de barras nos itens do pedido”, esta opção nascerá marcada e não será possível desmarcá-la.
Como separar o pedido que não foi impresso (que está sem reserva)?
Para os casos em que a separação é realizada diretamente sem a impressão do pedido para reserva, será apresentado o card sem as respectivas informações de endereço, lote e quantidade.
Deverá ser selecionado através do zoom o endereço utilizado na separação física, lote e quantidade.
Importante: Somente poderá ser utilizada a quantidade disponível. Itens reservados para outros pedidos não serão permitidos movimentar, a menos que se desfaça a reserva nos itens originais.
A partir da [Versão221107_Patch_b 2], ao criar o movimento o mesmo não é mais exibido em forma de card, abaixo das reservas. Passa a ter somente um card, com o nome "movimentos" e ao clicar nele, será aberta tela listando os movimentos gerados para aquele material. Por esta nova tela, pode-se excluir os movimentos gerados.
Será possível excluir ou cancelar pedido no Cigam Desktop que esteja separado no ME?
Quando um pedido estiver disponível para separação e a mesmo já teve os cards reservados/separados, não será possível realizar exclusão/cancelamento. Será apresentada a mensagem abaixo:
Como realizar a exclusão dos registros de reserva dos cards no ME, para liberar a exclusão ou modificação do pedido no Cigam Desktop?
Para realizar o cancelamento ou exclusão do pedido, o usuário deverá acessar o gerenciador de documento e excluir os registros de reserva/separação de cada card. Isto deve ser feito através dos botões de excluir movimento (ícone de lixeira) e de liberar reservas presentes nos cards de cada movimento e item respectivamente ou então através dos botões de Liberar Reservas e de Excluir Movimentos presentes na capa do pedido. Caso o pedido já esteja faturado, não será possível realizar estas operações.
Para realizar a modificação do pedido ou de um item, esta é permitida desde que o pedido/item que se deseja alterar esteja com a situação pendente no multiendereçamento (não deve possuir reservas e/ou movimentos de separação vinculados). As informações alteradas no Cigam Desktop serão atualizadas também no ambiente do multiendereçamento caso estas tenham sido permitidas.
Após excluir e liberar reservas poderá modificar/excluir o pedido.
Como utilizar a Separação por Volumes ?
Esta rotina tem a finalidade de permitir que durante o processo de separação de itens de pedido seja realizado o acondicionamento dos itens em embalagens (caixas) e a identificação da quantidade de volumes e pesos que serão carregados para a geração da nota fiscal de saída.
A separação é realizada pedido a pedido, o separador tem o pedido e fisicamente uma embalagem onde serão colocados os itens, podendo ser apenas um único item na embalagem ou ‘n’ itens, dependendo do tamanho dos produtos, ou seja, não há embalagens padrões por item.
Abaixo um breve vídeo explicando a funcionalidade.
Para a utilização desta rotina a configuração 'EX - GE - 3145 - Utilizar dados da entrega para peso e volume na nota fiscal' deve estar marcada, também deve estar selecionada opção "Habilitar a separação por Volumes" nos parâmetros da separação (Como realizar Gerenciamento de documentos?).
Com esta opção marcada, ao entrar na tela de separação do pedido será exibida nova tela, com opções para separação por volumes. As opções de busca e/ou código de barras irão se manter conforme selecionado nos parâmetros, e poderão ser usadas em conjunto com a separação de volumes.
Não Escopo
- Não será gerado relatório de etiquetas
- Não será possível a manutenção de embalagens, caso gerada entrega, somente excluindo toda a separação.
- Não será possível a abertura de somente uma embalagem após a conclusão da embalagem.
Campos e Botões Separação de Volumes
Contador: campo não editável, controlado pelo sistema, a cada volume deve contar + 1 ou a cada exclusão -1, para que ao final se tenha o total de volumes da separação.
Botão Iniciar ![]() : ao clicar neste botão será iniciada a separação do volume. Quando marcada a opção "Habilitar a separação por Volumes", não será possível separar quantidades nos cards sem clicar no botão iniciar, poderá sair da tela e entrar novamente, porém o volume continuará aberto até que se clique em "Encerrar".
: ao clicar neste botão será iniciada a separação do volume. Quando marcada a opção "Habilitar a separação por Volumes", não será possível separar quantidades nos cards sem clicar no botão iniciar, poderá sair da tela e entrar novamente, porém o volume continuará aberto até que se clique em "Encerrar".
Botão Encerrar ![]() : ao clicar neste botão será finalizada a separação do volume.
: ao clicar neste botão será finalizada a separação do volume.
Embalagem : neste campo deve informar a embalagem que ira acondicionar os materiais separados. Pode ser informado parte da descrição da embalagem e selecionar, ou utilizar a lupa para busca. Não é obrigatório informar a embalagem.
Botão Relação de Volumes : este botão ficará habilitado após realizar a primeira separação e encerrar a mesma, nele poderá ser visualizado um resumo das separações com informações de cada separação e seu pesos. Também será exibido um totalizador de volumes e peso bruto (peso dos itens + peso das embalagens).
Neste resumo também ficará habilitado um botão de impressão, onde usuário poderá escolher se a impressão será por "Listagem de Volume" ou "Um Volume por Página".
[Versão 221107 18] A partir desta versão, o botão imprimir terá duas possibilidades, com o modelo padrão informado ![]() e sem modelo padrão informado
e sem modelo padrão informado ![]() . Quando não possuir modelo padrão será aberta tela para selecionar modelo a ser impresso.
. Quando não possuir modelo padrão será aberta tela para selecionar modelo a ser impresso.
Exemplo de impressão de separação selecionando "Listagem de Volume":
[Versão 221107 19]Selecionar Modelo de Impressão: a partir desta versão, ao clicar nesta opção, será direcionado a tela para cadastrar modelo de impressão.
Ao clicar no botão ![]() , será aberta tela para cadastro do modelo de impressão.
, será aberta tela para cadastro do modelo de impressão.
Modelo: deve informar um nome para o novo modelo cadastrado.
Arquivo Novo: deve clicar no botão "Anexar Arquivo" e buscar o modelo de impressão que será cadastrado.
Definir como Padrão: marcando esta opção este modelo será definido como padrão.
Botão Finalizar ![]() : ao clicar neste botão será finalizado o processo de separação, serão criadas as movimentações e entrega com informações de peso e volume para o faturamento. Botão somente habilitado após todas as separações do pedido estiverem concluídas.
: ao clicar neste botão será finalizado o processo de separação, serão criadas as movimentações e entrega com informações de peso e volume para o faturamento. Botão somente habilitado após todas as separações do pedido estiverem concluídas.
Importante: Com a configuração 'EX - GE - 3145 - Utilizar dados da entrega para peso e volume na nota fiscal' marcada, serão alimentados 4 campos na nota, Volume, Quantidade, Peso Liquido e Peso Bruto. Abaixo a regra de cálculo para cada campo:
- Volume : este campo será preenchido com a informação existente no cadastro do material, na aba “Dados Gerais” com o nome de "Volume", que sempre será cadastrado por metragem cúbica (m3). Esta informação vai possuir uma regra no momento da separação, caso na separação iniciada seja informado embalagem, buscará esta informação do cadastro da embalagem, caso não tenha sido informado embalagem, vai buscar esta informação nos itens constantes na separação.
- Quantidade : este campo será preenchido com a quantidade de separações(volumes) constantes nas separações executadas.
- Peso Líquido : este campo será preenchido com o peso dos materiais constantes nas separações, respeitando a seguinte regra de busca: primeiramente nos parâmetros do material, aba comercial (micro) e caso não possua ou regra não seja validada, buscar o peso na aba "Dados Gerais", campo peso.
- Peso Bruto : este campo deve ser preenchido com a soma dos pesos dos materiais constantes na liberação (Peso líquido) com os pesos das embalagens informadas, respeitando também o método de busca nas embalagens, primeiramente nos parâmetros do material, aba comercial (micro) e caso não possua ou regra não seja validada, buscar o peso na aba "Dados Gerais", campo peso. Também deve somar o peso da embalagem, informado no cadastro do material, aba "Dados Gerais", campo peso embalagem aos demais pesos, este peso embalagem do material é considerado como peso de embalagem unitária.
Exclusão das Separações : enquanto a entrega (carga) não for gerada, ou seja a separação do pedido não foi concluída, a exclusão deve ocorrer da forma padrão, clicando no ícone de “lixeira” localizado no rodapé do card. Depois que a entrega já estiver gerada, ou seja, separação concluída, a exclusão deverá ocorrer através do ícone “excluir movimentações” da tela principal do gerenciamento, desta forma, todas as movimentações serão desfeitas.
Como endereçar ordens de produção?
Para as Ordens de Produção, a ação de endereçar irá atribuir um endereço físico a quantidade, realizar movimento de estoque de transferência do centro de armazenagem da leitura da ordem de produção para o centro de armazenagem de itens endereçados. Também serão endereçados os materiais em condição de sub-produto, que são materiais de entrada que ficam alocados nas demandas, com a quantidade negativa.
Quais são as condições para endereçar a Ordem de Produção?
Os materiais lidos na Ordem de Produção, devem pertencer ao grupo que possui controle por endereçamento e no cadastro do material estar com o checkbox ‘possui controle por endereçamento’, marcado.
O centro de armazenagem de entrada da leitura da Ordem de Produção, deve estar com o checkbox ‘Disponível para multiendereçamento’ marcado e a opção ‘valido para planejamento’ desmarcada, o CA utilizado na entrada da leitura deve ser diferente do parametrizado no campo ‘Centro de armazenagem para endereçados’.
Para que seja possível realizar o endereçamento é necessário que sejam cadastrados previamente os endereços conforme o tópico Como parametrizar os Endereços Físicos no Multiendereçamento? .
Serão exibidas Ordens de Produção que movimentaram estoque com entrada. Entradas com espécie de estoque nula e Ordens de Produção do tipo "Externo" não serão exibidas para endereçamento.
Criar a Ordem de Produção no Cigam Desktop e realizar sua leitura
Criar a ordem de produção que atenda as condições para endereçamento, conforme item anterior.
O centro de armazenagem das entradas lidas deve ser diferente do ‘Centro de Armazenagem para endereçados’ informado nos parâmetros do endereçamento e estar com a opção ‘Disponível para multiendereçamento’ marcada.
Depois da Ordem de Produção lida, acessar a tela de ‘Gerenciamento de documentos’, no filtro pesquisa Ordem de Produção, informar algum dos dados da OP.
Como endereçar Ordem de Produção no gerenciador?
Aba Ordem de Produção
Filtros:
Documento: Número da Ordem de Produção.
Empresa/Pessoa: Empresa da Ordem de Produção.
Material: Será exibido o material Pai da Ordem de Produção.
U.N.: Unidade de negócio da Ordem de Produção.
Status: Status do endereçamento, de acordo com os controles de documentos. Poderão ocorrer leituras parciais da Ordem de Produção e as mesmas já serem endereçadas, porém o "Status" irá se manter "Iniciado" até o total endereçamento da Ordem de Produção.
Assumir todos os itens
 : Ao clicar neste ícone o usuário logado assume que irá realizar o endereçamento dos cards que contém os movimentos de produção de entrada posicionada. Após assumir o documento este passa o status ‘iniciado’ e somente o usuário que assumiu o documento poderá realizar alterações, caso contrário somente usuário com permissão de ‘auditar’, poderá liberar o card. Caso a opção "Ao assumir os itens da NFE/OP sugerir endereço exclusivo" estiver marcada, os materiais que possuírem endereço exclusivo, já vão receber este endereço automaticamente.
: Ao clicar neste ícone o usuário logado assume que irá realizar o endereçamento dos cards que contém os movimentos de produção de entrada posicionada. Após assumir o documento este passa o status ‘iniciado’ e somente o usuário que assumiu o documento poderá realizar alterações, caso contrário somente usuário com permissão de ‘auditar’, poderá liberar o card. Caso a opção "Ao assumir os itens da NFE/OP sugerir endereço exclusivo" estiver marcada, os materiais que possuírem endereço exclusivo, já vão receber este endereço automaticamente.Imprimir documento
 : Imprime os movimentos de produção com os respectivos endereços selecionados pelo usuário no sistema ao realizar endereçamento do card, possibilitando que o usuário efetue a ação física de guardar os itens nos endereços utilizados.
: Imprime os movimentos de produção com os respectivos endereços selecionados pelo usuário no sistema ao realizar endereçamento do card, possibilitando que o usuário efetue a ação física de guardar os itens nos endereços utilizados.
Transferir saldo dos itens
 : Após todos os cards disponíveis serem endereçados, o sistema irá realizar automaticamente os movimentos de transferência de estoque do centro de armazenagem do movimento de produção para o centro de armazenagem dos itens endereçados utilizando o tipo de operação de transferência. Caso haja a necessidade de endereçar parcialmente um item, usuário poderá acessar o ícone “transferir saldo de itens” para que seja realizada a movimentação de transferência de estoque apenas dos cards endereçados até o momento.
: Após todos os cards disponíveis serem endereçados, o sistema irá realizar automaticamente os movimentos de transferência de estoque do centro de armazenagem do movimento de produção para o centro de armazenagem dos itens endereçados utilizando o tipo de operação de transferência. Caso haja a necessidade de endereçar parcialmente um item, usuário poderá acessar o ícone “transferir saldo de itens” para que seja realizada a movimentação de transferência de estoque apenas dos cards endereçados até o momento.
Salvar em Lote
 : botão disponível a partir da [Versão221107_Patch_c 5]. Ao clicar neste botão e existir itens assumidos com endereço exclusivo sugerido, sistema já irá realizar a movimentação de forma automática. Caso todos os itens poderem ser endereçados, será apresentada mensagem ao usuário ao finalizar o processo, confirmando a movimentação. Caso seja avaliado que movimentação será parcial, será questionado ao usuário se deseja abrir a tela de cards e visualizar somente os cards "Pendentes e Iniciados". Caso não seja possível realizar nenhuma movimentação, também será informado ao usuário.
: botão disponível a partir da [Versão221107_Patch_c 5]. Ao clicar neste botão e existir itens assumidos com endereço exclusivo sugerido, sistema já irá realizar a movimentação de forma automática. Caso todos os itens poderem ser endereçados, será apresentada mensagem ao usuário ao finalizar o processo, confirmando a movimentação. Caso seja avaliado que movimentação será parcial, será questionado ao usuário se deseja abrir a tela de cards e visualizar somente os cards "Pendentes e Iniciados". Caso não seja possível realizar nenhuma movimentação, também será informado ao usuário.Excluir movimento
 : Serão excluídos todos os movimentos de endereçamento dos cards vinculados, desde que não cause uma saída sem saldo, ou não exista registros de reserva para pedidos.
: Serão excluídos todos os movimentos de endereçamento dos cards vinculados, desde que não cause uma saída sem saldo, ou não exista registros de reserva para pedidos.
Realizada a pesquisa pelo número da Ordem de Produção e localizada a mesma.
Ao clicar sobre o documento, serão visualizados em forma de cards os movimentos de produção, com as respectivas informações (que podem variar conforme material e opções selecionadas nos parâmetros do gerenciador):
Descrição dos campos conforme letras na imagem:
A : Código do Material
B : Descrição do Material
[Versão 221107 21] C : Descrição da Especif2
D : Número do card
E : Botão expandir informações card
F : Imagem do Material
G : Lote do Material
H : Validade do Lote do Material
I : Quantidade do Material
J : Quantidade de Saldo a Endereçar
K : Data do movimento de produção
L : Hora do movimento de produção
M : Tipo do movimento de produção
Iniciado : Permite iniciar um a um cada card e após iniciado muda o status do documento. Caso a opção "Ao assumir os itens da NFE/OP sugerir endereço exclusivo" estiver marcada e material possuir um endereço exclusivo, este será sugerido.
Endereço : Zoom para selecionar o endereço disponível no endereçamento. Caso material possuir endereço exclusivo, ou seja, onde o cadastro possui o material fixo, somente serão exibidos estes endereços.
Quantidade : Campo editável, para informar a quantidade a endereçar (total ou parcial).
O card estará disponível para endereçar somente para o usuário que assumiu os itens. Esta situação pode ocorrer de forma automática quando o usuário movimentar um card pendente ou ao utilizar o ícone “assumir todos” da capa do documento ou acessando o card e alterando para iniciado.
Caso seja necessário passar ação de endereçar para outro usuário, somente usuários logados com permissão de auditar poderá fazê-los.
A cor dos cards mudará conforme as configurações de controle de documentos e o status passará de ‘pendente’ para ‘iniciado’.
Como selecionar os endereços para cada card?
Ao clicar na ‘lupa’, serão listados os endereços possíveis que receberão os itens a serem armazenados.
Importante: Por ser alfanumérico, caso informado números no código da Rua, irá obedecer a ordenação 1 - 10 - 2 - 3 - 32 - 4..., é indicado que sejam utilizadas letras ou nomes para identificar as ruas, e não números.
Ao clicar em ‘salvar’, será gerado um registro de endereçamento da quantidade no endereço selecionado. Após endereçar todos os cards será criado automaticamente os movimentos de estoque de transferência, do centro de armazenagem do item do movimento de produção para o centro de armazenagem de itens endereçados (informado nos parâmetros do gerenciador). Além disso a cor dos cards mudará conforme as configurações de controle de documentos e o status passará de ‘iniciado’ para ‘concluído’.
A partir da [Versão221107_Patch_c 6] passa a ser possível realizar a filtragem dos cards por sua situação "Pendente", "Iniciado", "Concluído", "Iniciado e Pendente" e "Sem Filtros".
Caso se possua muitos itens, e com isso um número grande de 'cards', é possível navegar pelas páginas utilizado os botões:
Existe também na tela o botão "Atualizar" ![]() . este botão tem por finalidade, atualizar a tela caso esteja usando um filtro ativo, diferente de "Sem Filtros", em que a situação do card seja alterada e passe a não se encaixar nos parâmetros do filtro. Clicando no botão será atualizada a tela com o filtro existente.
. este botão tem por finalidade, atualizar a tela caso esteja usando um filtro ativo, diferente de "Sem Filtros", em que a situação do card seja alterada e passe a não se encaixar nos parâmetros do filtro. Clicando no botão será atualizada a tela com o filtro existente.
Como conferir os movimentos de estoque de transferência no desktop?
Com o numero do movimento gerado no card, acessar o menu movimentos do CIGAM, Menu - Suprimentos - Gestão de Materiais - Movimentos - Estoque, e pesquisar esta numeração.
Movimento Partida
Movimento Contra-Partida
Como conferir os registros de endereçamento no Multiendereçamento?
Deve ser acessado o menu de Como realizar endereçamentos avulsos por material? , para consultar os registros de endereçamento gerados.
O campo ‘Id’ corresponde ao ‘Documento/OS’ do Cigam Desktop, desta forma o usuário também poderá utilizar esta informação como filtro de pesquisa.
Finalizado o endereçamento ao consultar a nota no gerenciador, a mesma estará com status ‘concluído’.
Será possível excluir Ordem de Produção que esteja endereçada?
Quando o movimento de produção estiver disponível para endereçamento e o mesmo já estiver endereçado, não será possível realizar a exclusão. Será apresentada a mensagem abaixo:
Como realizar a exclusão dos endereçamentos dos cards para liberar a exclusão do movimento de produção no CIGAM Desktop?
Para realizar a exclusão do movimento de produção, o usuário deverá acessar o gerenciador de documentos e excluir um a um os endereçamentos de cada card já endereçados ou excluir todos os movimentos pelo ícone da capa ‘excluir movimentos’, desde que ainda não tenha reserva para pedidos.
Pela capa do Gerenciamento :
Pelos cards :
Ao clicar na lixeira será excluído o registro de endereçamento e os movimentos de estoque de transferência dele.
Ao consultar o movimento no CIGAM Desktop, o mesmo também foi excluído.
Como endereçar lista de materiais?
A partir da [Versão 231002_patch_d 1], é possível realizar a baixa e a devolução da lista de materiais e endereçar o material em seu local adequado.
Na guia Lista de Materiais, será possível visualizar as informações: documento, data, unidade de negócio e situação da lista.
- Assumir todos os itens: ao clicar neste botão o usuário logado assume que irá realizar o endereçamento dos itens. Após assumir o documento este passa o status ‘iniciado’ e somente o usuário que assumiu o documento poderá realizar alterações, caso contrário somente usuário com permissão de ‘auditar’, poderá liberar.
- Imprimir Documento: imprime os itens da lista de materiais com os respectivos endereços selecionados pelo usuário. Após a impressão, caso haja saldo em endereços, as reservas são realizadas. Pra maiores detalhes pode acessar o documento ME - Como Fazer - Impressão da Lista de Materiais.
- Transferir Saldo dos Itens: após baixar/endereçar os itens, o sistema irá realizar automaticamente os movimentos de transferência de estoque do centro de armazenagem do item da lista de materiais para o centro de armazenagem de produção.
- Salvar em lote: ao clicar neste botão e existir itens com reserva gerada, o sistema realizará a movimentação automaticamente. Se for uma movimentação parcial, o sistema apresentará uma mensagem de confirmação. Se for uma movimentação da quantidade total da lista, o sistema exibirá uma mensagem de confirmação com três opções: cancelar, visualizar os itens e prosseguir sem visualização dos itens.
- Liberar Reservas: enquanto não houver baixa dos itens, será possível liberar as reservas para que as quantidades fiquem disponíveis para outros pedidos.
Quais são as condições para endereçar lista de materiais?
É necessário ter uma Ordem de Produção criada, e para essa ordem, uma lista de materiais gerada. Na estrutura da engenharia, os insumos devem ter o tipo de baixa igual a "baixa de transferência" para que seja possível criar a lista de materiais.
Como realizar a baixa da lista de materiais?
Será possível realizar a baixa de duas maneiras: a primeira é efetuar a baixa total na quantidade de todos os itens da lista de materiais; a segunda é realizar movimentos parciais e, em seguida, clicar no botão Transferir Saldo dos Itens, o que efetivará a baixa.
Tela de itens da lista de materiais:
Na tela de itens da lista, será possível visualizar por item sua descrição, quantidades, endereços, movimentos/reservas. Ao clicar na flecha, o item será expandido, apresentando o código e a descrição do material.
- Ação: com duas opções de visualização de itens, baixar e devolver. Caso escolha baixar, o sistema apresenta os itens para baixar. Caso escolha devolver, o sistema apresenta a tela de devolução. Se existirem movimentos de devolução, os itens são apresentados; caso contrário, uma mensagem informa que não há itens.
- Filtros: é possível filtrar por iniciados, pendentes, iniciados e pendentes, concluídos, ou sem filtros.
- Quantidade: será o valor original da lista, o qual não será alterado.
- Saldo: este valor será alterado à medida que a baixa do material for realizada. Por exemplo, se a lista tiver uma quantidade de 10 e for baixada uma quantidade de 1, o saldo será reduzido para 9. Caso o material seja devolvido, a quantidade devolvida será somada novamente ao saldo.
- Endereço: Neste campo deve informar o código do endereço, pode-se usar a lupa com recurso de zoom para selecionar o endereço.
- Lote: neste campo será exibido o lote do material, se houver. Caso contrário, o campo permanecerá inativo.
- Qtd. a Entregar/Qtd. Devolver: este valor representa a quantidade a ser baixada ou devolvida.
Importante: enquanto a ação estiver definida como 'Baixar', o botão terá a descrição 'Qtd. a Entregar'. No momento em que forem criados movimentos com saldo a devolver e a ação estiver definida como 'Devolver', a descrição será 'Qtd. Devolver'.
- Iniciado: permite iniciar um a um cada item e após iniciado muda o status do documento. Caso a opção "Ao assumir os itens da NFE sugerir endereço exclusivo" estiver marcada e material possuir um endereço exclusivo, este será sugerido.
- Entregue: ao marcar este checkbox, o sistema encerra a baixa deste item, indicando que o item foi concluído. Se não houver mais itens a serem baixados, o sistema gera automaticamente as movimentações de transferência. Também será possível realizar a entrega do item sem baixar nenhuma quantidade, apenas marcando o campo e salvando. Ao realizar a baixa completa do material, o checkbox é marcado automaticamente.
Importante: caso o checkbox esteja marcado e a leitura seja feita via código de barras, o sistema não encerrará o item automaticamente; ele baixará a quantidade informada conforme a parametrização definida para a leitura por código de barras.
- Movimentos/Reservas: ao acessar este botão, o sistema apresenta uma tela com duas guias: "Movimentos" e "Reservas". Essas guias contêm informações como endereço, quantidade, lote, validade, tipo de movimento e número da ordem de produção. Importante: o ícone de exclusão estará disponível apenas enquanto não houver movimento criado. Isso significa que a exclusão da baixa só é possível antes da criação do movimento; após a criação, só poderá ser feita por meio de devolução.
- Salvar: ao clicar no botão, a baixa será registrada, mas o movimento de transferência não será criado imediatamente. O movimento será gerado somente quando a lista for finalizada ou todos os itens estiverem marcados como "entregue"
Ao informar o endereço, a quantidade a ser entregue e o lote (se aplicável para materiais controlados por lote), o sistema cria um movimento de separação no portal ME. No entanto, ele não cria imediatamente o movimento de transferência, quando o item é salvo com quantidade total informada, o sistema atualiza o item com o checkbox "Entregue" marcado. Os movimentos de transferência serão criados apenas após finalizar a lista, seja movimentando todos os itens ou salvando todos os itens com o checkbox "Entregue" marcado em cada um deles.
Visualizando no botão "Movimentos/Reservas", é possível verificar que o movimento de transferência não foi criado.
Depois de concluir todos os itens, a baixa da lista é efetivada e os movimentos de transferência são criados.
Como realizar devolução da lista de materiais
É necessário que a baixa seja efetivada para realizar a devolução. Se a lista não tiver a baixa efetivada e houver apenas itens concluídos sem movimento de transferência, o sistema apresentará uma tela de devolução sem registros.
Ao ter itens para devolução o sistema apresenta a tela com os itens baixados.
Importante: caso a lista seja composta por mais de uma Ordem de Produção (OP), o sistema apresenta os itens separados por OP na tela de devolução, e não aglutinados.
Após informar o endereço, o lote (caso o material utilize) e a quantidade a devolver, o sistema realiza a movimentação de transferência e disponibiliza a quantidade devolvida para ser baixada.
A tela de devolução apresenta o saldo a devolver atualizado conforme quantidade devolvida e caso atualize a por F5 ou ícone atualizar, se não existir itens a serem devolvidos o sistema retira o item, deixando apenas itens com saldo a devolver.
Como visualizar o movimento criado na baixa/devolução?
O movimento só será criado depois de finalizar a lista de materiais, baixando todos os itens, ou marcando o checkbox "Entregue" para todos os materiais e salvando. Além disso, há dois outros métodos disponíveis: o botão "Salvar em lote" e o botão "Transferir saldo dos itens". Após concluir a baixa por um desses processos, o sistema exibirá o movimento criado no botão "Movimentos/Reservas".
Suprimentos > Gestão de Materiais > Movimentos > Estoque
Importante: Ao acessar o movimento criado, seja de baixa ou devolução, o sistema irá apresentar a "Descrição" indicando que foi realizado via multiendereçamento e número identificador da lista. No campo "Documento/O.S" é informado o número identificador da lista utilizada e no campo "Tipo" se foi realizado web ou desktop.
Como fazer movimentos de baixa parcial pelo botão Transferir Saldo dos Itens?
É necessário ter baixas parciais do material para que o documento não seja concluído. Segue um exemplo:
a partir da [Versão 241007 4] será disponibilizado a configuração ME - GE - 3232- Bloquear acesso ao botão Transferir saldo dos itens.
- Foi realizada a baixa parcial da lista.
Deve permanecer saldo restante em relação à quantidade. Neste exemplo, foi baixada a quantidade igual a 1.
- Clique no botão Transferir Saldo dos Itens, e o sistema realizará a criação dos movimentos correspondentes.
Como fazer baixa em lote?
É necessário que a lista tenha reserva gerada. Ao clicar no botão Imprimir documento , o sistema criará as reservas de acordo com o saldo do material.
É possível ver a reserva gerada ao clicar no botão "Movimentos/Reservas", na guia "Reservas".
Ao clicar no botão "Salvar em lote", o sistema cria os movimentos correspondentes.
Em que momento será avaliado o saldo em estoque conforme a configuração ‘ES GE 38 – Avisar/bloquear quantidade insuficiente no movimento’?
O gerenciamento de documentos é o local que possui vínculo entre o registro de endereçamento/separação e o controle de estoque do módulo Gestão de Materiais.
Ao realizar a ação de endereçar a nota de entrada ou separar o pedido, é gerado movimento de estoque de transferência entre centros de armazenagens. Se não houver saldo suficiente para contemplar a transferência no centro de armazenagem de origem, será exibida mensagem no canto superior direito informando o material, unidade de negócio, centro de armazenagem, especif, que não possui saldo suficiente e não será concluída a operação.
Como gerar Alerta para o faturista com o número da entrega gerada pela separação de pedido?
Quando o operador concluir a separação do pedido, caso esteja informado um grupo de usuários na configuração ME - GE - 3060 - Grupo de usuários para receber alerta de entrega gerada, será gerado um alerta para cada usuário contido no grupo, esta configuração também varia por usuário.
Para criação do grupo de usuários basta acessar Utilidades\Diversos\Parâmetros\Usuários\Grupos de Direitos:
Nome : Informar o nome do grupo.
Descrição : Informar uma descrição do grupo.
Usuário : Através do recurso de zoom, pode informar os usuários que irão compor o grupo.
Ao encerrar um pedido gerando uma entrega, será disparado um alerta ao usuário pelo Cigam Desktop e pelo multiendereçamento.
Alerta Desktop:
No alerta o botão "Abrir item" abre a rotina FA Gerar NF de expedição com o número da entrega preenchido.
Alerta Multiendereçamento:
Como desabilitar o PDF/A e fontes embutidas nas impressões do MultiEndereçamento? [Versão 230206 1]
Com o aumento das tecnologias e as diversidades de sistemas utilizados, se fez necessário evoluir a geração de impressão PDF para atender as necessidades especificas de cada sistema operacional. Em sistemas iOS/macOS, para geração do PDF, é necessário que junto ao arquivo, sejam enviadas as fontes utilizadas na geração do mesmo.
Porém para usuários de outros sistemas, não existe esta necessidade. Visto isso, foi criada a possibilidade de desabilitar esta funcionalidade a partir da [Versão 230206 2], aumentando assim a performance da impressão em sistemas que não necessitem da mesma.
Para desabilitar esta opção, deve ter o modelo de impressão apontado no MultiEndereçamento.
Após deve-se copiar o nome do modelo.
Em seguida copiar deve-se acessar o CIGAM Desktop e abrir o * Modelos de Relatórios que fica em Menu > Utilidades/Diversos > Genéricos > Parâmetros.
Após deve-se localizar o modelo de impressão. Um dica é clicar sobre os nomes do modelos, e utilizar a funcionalidade de Range (CTRL+R). Após informar o nome completo ou parte do nome do relatório para uma exibição mais direcionada.
Em seguida encontrar o modelo, deve-se entrar em modo "Modificar" (CTRL+M) e entrar na aba "Avançado", deve-se marcar a opção "Desliga PDF/A e fontes embutidas".
Realizado este processo, as impressões terão uma maior performance para usuários que não utilizam sistemas iOS/macOS, devido a não existir a necessidade de envio das fontes junto com o arquivo. Para usuários de sistemas iOS/macOS, segue necessário utilizar as fontes embutidas para a correta impressão.
Versões
Versão 221107
- ↑ Liberado a partir da OS 776756/1.
- ↑ Liberado a partir da OS 776756/1.
- ↑ Liberado a partir da OS 533153/17.
- ↑ Liberado a partir da OS 533153/17.
- ↑ Liberado a partir da OS 533153/17.
- ↑ Liberado a partir da OS 533153/17.
- ↑ Liberado a partir da OS 533153/17.
- ↑ Liberado a partir da OS 533153/17.
- ↑ Liberado a partir da OS 776756/1.
- ↑ Liberado a partir da OS 776756/1.
- ↑ Liberado a partir da OS 533153/17.
- ↑ Liberado a partir da OS 533153/17.
- ↑ Liberado a partir da OS 776756/1.
- ↑ Liberado a partir da OS 533153/17.
- ↑ Liberado a partir da OS 776756/1.
- ↑ Liberado a partir da OS 776756/1.
- ↑ Liberado a partir da OS 776756/1.
- ↑ Liberado a partir da OS 533153/17.
- ↑ Liberado a partir da OS 533153/17.
- ↑ Liberado a partir da OS 533153/17.
- ↑ Liberado a partir da OS 776756/1.
Patch "b"
Patch "c"
Versão 230206
Versão 230502
Patch "c"
- ↑ >Liberado a partir da OS 791179/97.
Versão 231002
- ↑ Liberado a partir da OS 533153/22.
Patch "b"
- ↑ Liberado a partir da OS 835801/1.
Versão 240506
- ↑ Liberado a partir da OS 580067/52
- ↑ Liberado a partir da OS 580067/52
- ↑ Liberado a partir da OS 580067/52
- ↑ Liberado a partir da OS 580067/52
- ↑ Liberado a partir da OS 829580/10
- ↑ Liberado a partir da OS 791179/107.
- ↑ Liberado a partir da OS 791179/107.
- ↑ Liberado a partir da OS 829580/9.
- ↑ Liberado a partir da OS 791179/106.
- ↑ Liberado a partir da OS 791179/107.
- ↑ Liberado a partir da OS 791179/76.
- ↑ Liberado a partir da OS 580067/109.
- ↑ Liberado a partir da OS 580067/109.
- ↑ Liberado a partir da OS 580067/109.
- ↑ Liberado a partir da OS 580067/52.
Versão 231002 Patch "d"
- ↑ Liberado a partir da OS 580067/119.