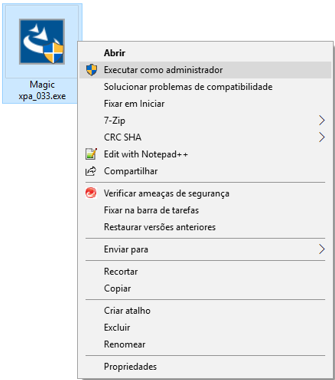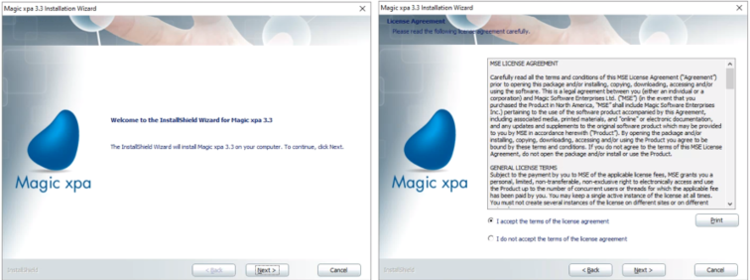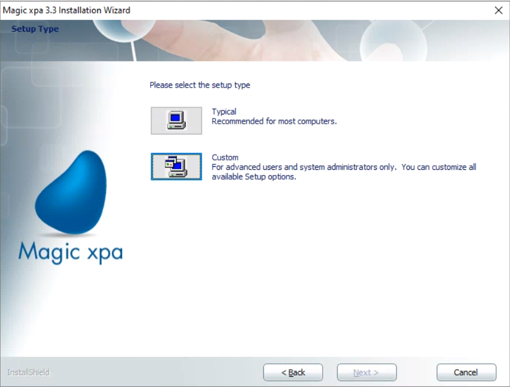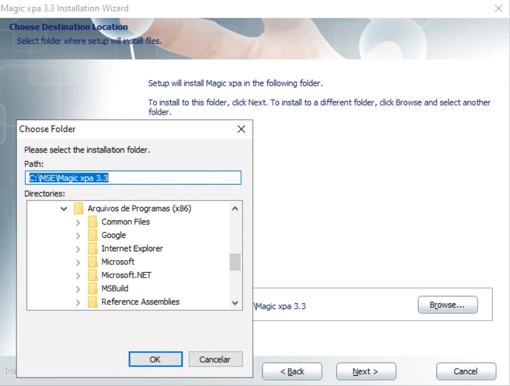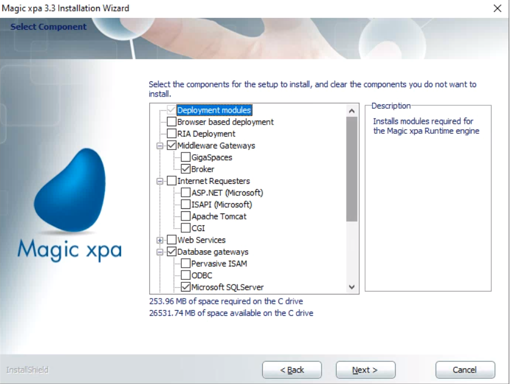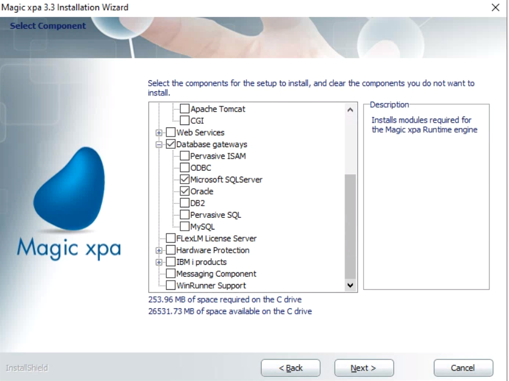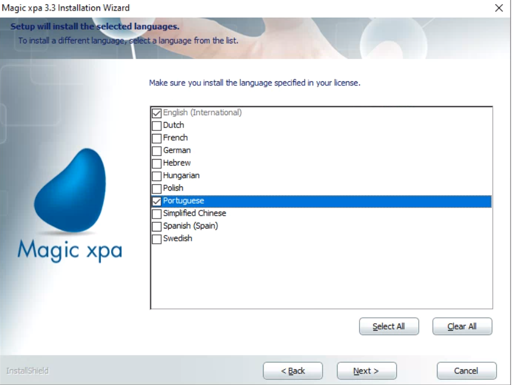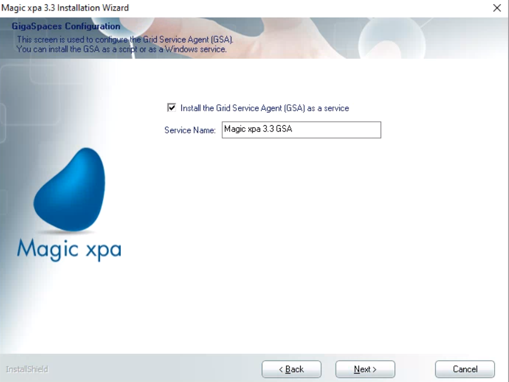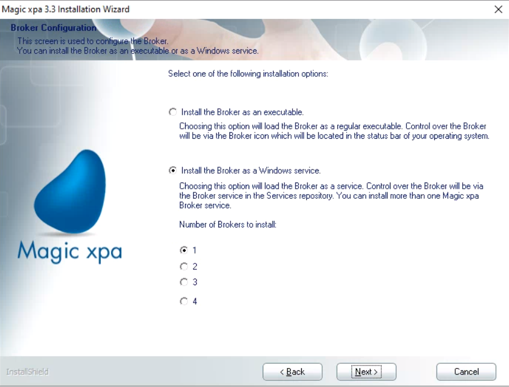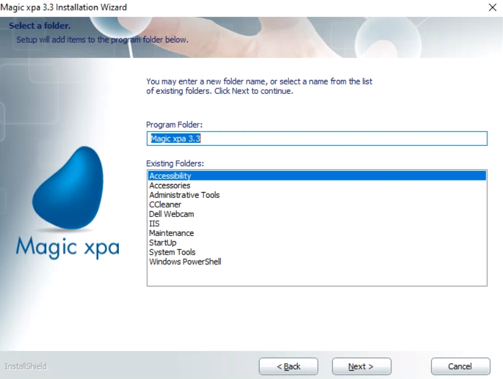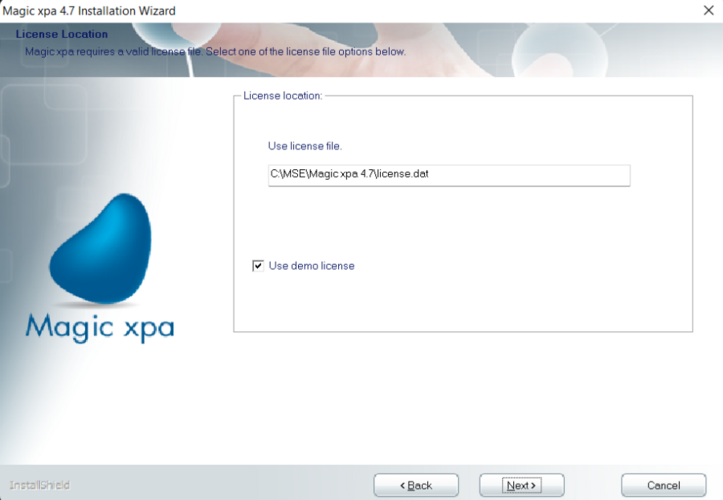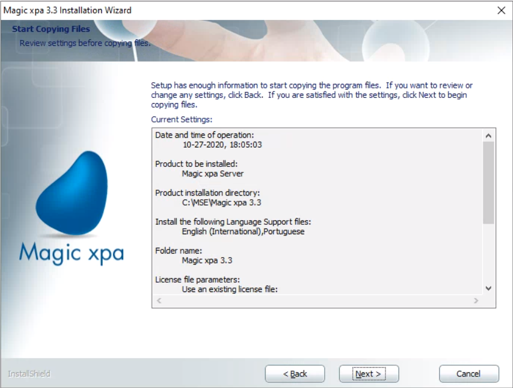GE - Como Fazer - Instalação do Magic xpa
Voltar
Como Fazer > Utilidades/Diversos > Instalação do Magic xpa
Para uso da versão CIGAM 11 é necessário realizar a instalação do Magic xpa.
Índice
Como instalar o Magic xpa?
Requisitos
Para instalar o Magic xpa é preciso atender os requisitos descritos no documento GE - Requisitos de instalação Magic xpa e após executar o instalador do Magic xpa para Windows, que pode ser obtido através dos endereços:
É necessário ter o Microsoft .NET versão 4.6 ou 4.7 e os pacotes Visual C++ Redistributable 2010, 2015 e 2017 na máquina onde será instalado o Magic xpa. Mesmo em máquinas com arquitetura de 64 bits, a instalação deve ser feita com os instaladores de 32 bits, pois o Magic xpa necessita destes para o seu correto funcionamento.
OBSERVAÇÃO: O processo de instalação descrito a seguir é aplicado para versões Magic xpa superior a 3.3c. Caso já se possua uma instalação, deve ser feita a retirada da chamada do license.dat do FlexLM, pois as versões superiores não suportam mais esse recurso.
Executando o instalador
Ao executar o instalador do Magic xpa utilize a opção “Executar como administrador”, clicando com o botão direito do mouse sobre o arquivo.
Após iniciar o assistente, confirmar o aceite dos termos de licença e avançar para o próximo passo.
Avançando, deve-se selecionar uma das opções de instalação para seguir. Dentre as opções disponíveis para a instalação, para a execução do CIGAM, a opção que deve ser escolhida é a Magic xpa Server.
Ao avançar para o passo seguinte, é necessário selecionar o tipo de instalação personalizada.
No passo seguinte é possível selecionar a pasta da instalação. Por padrão a pasta sugerida é a “Program Files (x86)” na unidade C: da máquina, porém devemos escolher um local fora desta e outras pastas da estrutura padrão do sistema operacional, pois estas possuem restrições que são aplicadas pelo Windows.
Avançando para o próximo passo é necessário marcar as opções da instalação personalizada que devem estar presentes no ambiente. É de extrema importância avaliar criteriosamente as opções que estão sendo instaladas neste passo.
As opções mínimas necessárias são as seguintes:
- Middleware Gateways
- Broker
- Database Gateways
- Microsoft SQLServer
- Oracle
OBSERVAÇÃO: Escolher somente o Gateway do banco de dados que será utilizado no ambiente.
Para a instalação da aplicação no IIS que faz a comunicação com o Broker, consultar GE - Como Fazer - Ferramenta de implantação de sites e aplicações web.
Caso houver uma orientação explícita de utilização do GigaSpaces, as opções necessárias são as seguintes:
- Middleware Gateways
- GigaSpaces
- Internet Requesters
- ASP.NET (Microsoft)
Outras opções podem ser necessárias somente para situações específicas de ambientes customizados e se recomenda instalar somente quando identificado que é necessário. Executar o programa “appwiz.cpl” para acessar a lista de programas instalados no Windows para futuras modificações na instalação que foi feita.
No próximo passo deve ser selecionado o idioma português, sendo que o inglês sempre ficará marcado.
No passo seguinte, deve-se confirmar a opção de configuração do Grid Service Agent como um serviço do Windows. Esta tela somente é apresentada se foi marcado o GigaSpaces na instalação personalizada.
Após seguir, deve-se confirmar a opção de configuração do Broker como um serviço do Windows. O número de serviços depende da demanda de ambientes entre produção, contingência, homologação e testes que o servidor precisa atender.
No passo seguinte pode ser mantida a sugestão.
No próximo passo, o licenciamento do Magic xpa deve ser configurado.
Nesse passo deve ser indicado o caminho onde irá constar o license.dat que será parametrizado posteriormente.
Caso ainda conste em fase inicial de instalação pode se utilizar o license.dat demo que já consta junto a instalação.
Caso contrário se ainda não se tenha adquirido um license.dat da versão XPA para o cliente que irá atualizar a versão deve se contatar o setor de canais da Cigam para parceiros e o setor comercial Cigam para os demais.
O passo seguinte apresenta um resumo das informações, avançando este passo a instalação será iniciada.
Após o término da instalação é necessário configurar o atalho para acesso ao CIGAM. Acessar a pasta da instalação realizada e as configurações de compatibilidade dos aplicativos “MgxpaRuntime.exe” e “MgBroker.exe” para desmarcar a opção “Executar este programa como administrador”.
Qual caminho do Runtime deve ser utilizado nos atalhos?
Obrigatoriamente o Magic xpa precisa ser instalado em todos as máquinas que irão executar o CIGAM, sejam elas estações ou servidores. A instalação com versões superiores a 3.3c podem ser instaladas e coexistir na mesma estrutura.
A execução do assistente de instalação do Magic xpa é necessária para que seja feita uma verificação de todos os componentes necessários no Windows, sendo que se algum componente estiver faltando, o assistente irá fazer a instalação. Por outro lado, se algum componente do Windows necessário ao Magic xpa já estiver instalado, o assistente fará a verificação da versão e poderá fazer a atualização total ou parcial dele.
Dessa forma, após a execução do assistente de instalação do Magic xpa, o Windows da máquina estará adequado à execução da Runtime e os atalhos poderão ser criados de 2 formas:
- Apontando para a pasta da máquina onde foi feita a instalação.
- Apontando para uma pasta da rede onde há uma instalação da mesma versão.