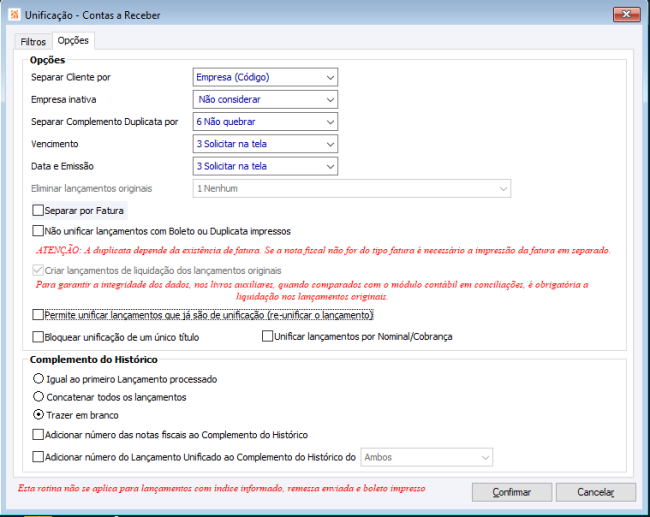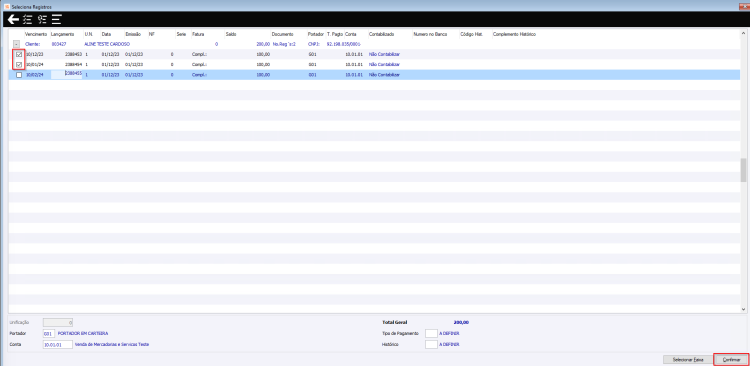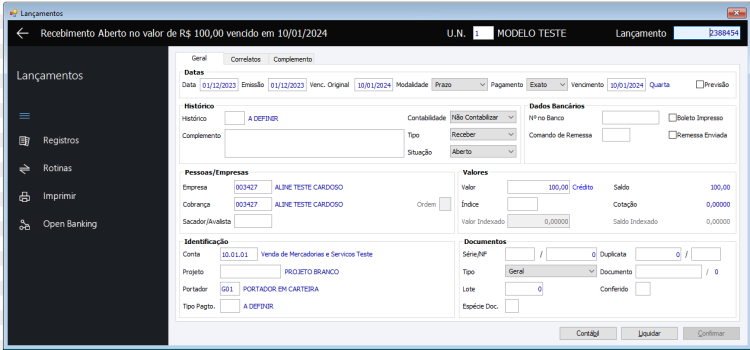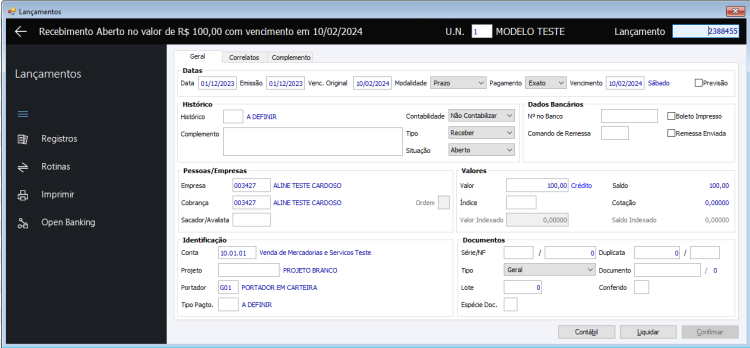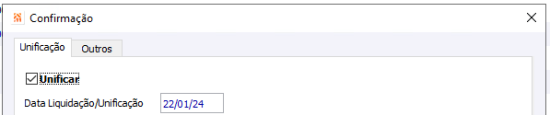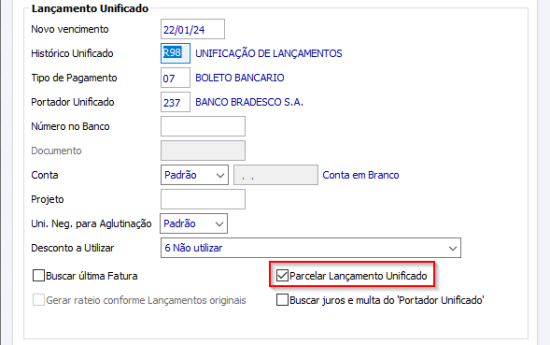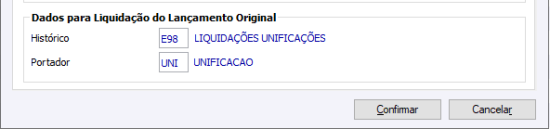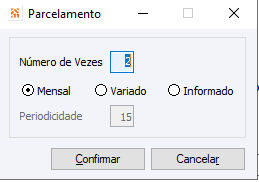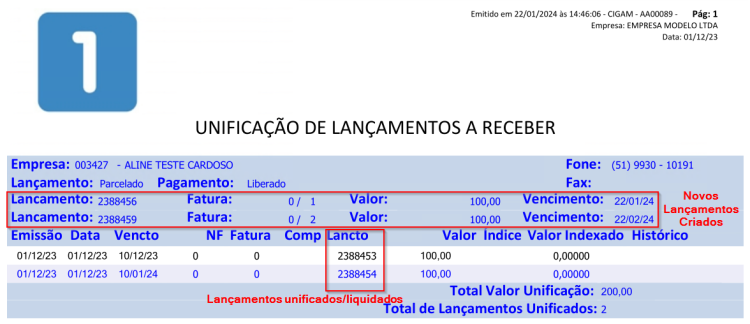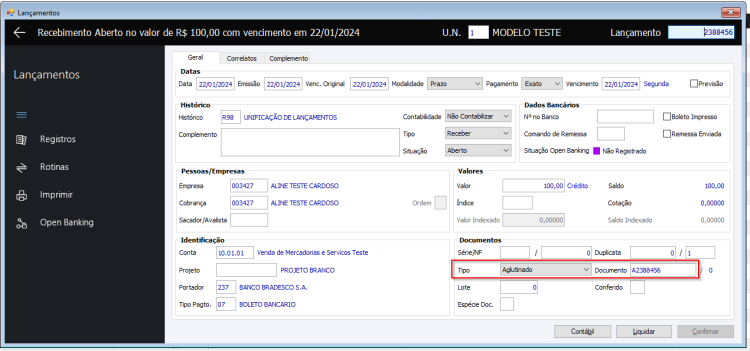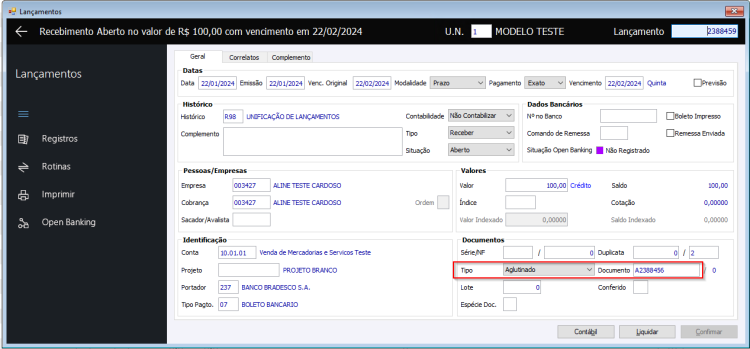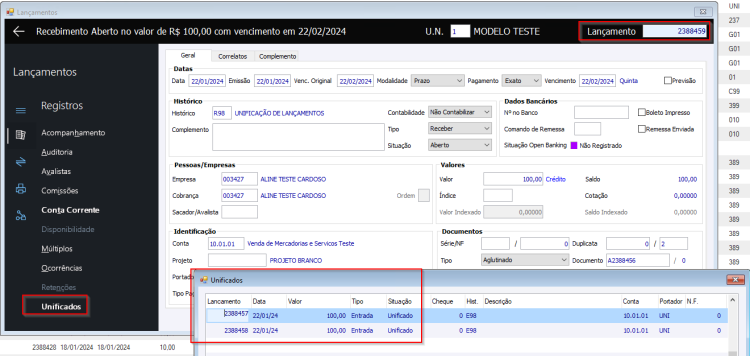Como fazer uma unificação parcelada?
FAQ_CIGAM > FAQ_Finanças > Gestão Financeira > Como fazer uma unificação parcelada?
Esta FAQ tem como finalidade demonstrar como parcelar uma unificação. Para exemplo, foi utilizado uma unificação de contas a receber, entretanto o processo envolvendo o parcelamento da unificação de contas a pagar é o mesmo, mudando apenas o tipo de lançamento. Se for um contas a pagar, será o parcelamento de um Pagar/Aberto. Se for contas a receber, então será o parcelamento de um Receber/Aberto.
Acesse a rotina de unificação desejada:
- Finanças > Gestão Financeira > Rotinas > Operacionais > Unificar Contas a Receber
- Finanças > Gestão Financeira > Rotinas > Operacionais > Unificar Contas a Pagar
Conforme registro anterior, neste exemplo, foi utilizada a rotina Unificar Contas a Receber. Estando na rotina, informe os filtros desejados, conforme o que deseja filtrar:
Após informar os filtros, clique em Confirmar. Na tela Seleciona Registros, serão listados todos os lançamentos que se engradaram no filtre, sendo assim, marque os lançamentos que deseja unificar e clique em Confirmar:
Lançamentos que foram selecionados e serão unificados:
Após selecionar os lançamentos e confirmar, será aberta a tela Confirmação, para que seja possível informar os dados da unificação e os dados de liquidação dos lançamentos que estão sendo unificados.
No Grupo Unificar, marque a opção Unificar e informe a Data Liquidação/Unificação, que indica a data de liquidação dos lançamentos que estão sendo unificados, bem como será a data do novo lançamento que será criado:
No Grupo Lançamento Unificado, informe os dados que serão utilizados para a criação do novo lançamento, que será criado. Desejando então parcelar a unificação, marque a opção Parcelar Lançamento Unificado:
No Grupo Dados para Liquidação do Lançamento Original, informe os dados serão utilizados para a baixa/liquidação dos lançamentos que estão em aberto e que serão unificados para criar um novo lançamento:
Desejando que ao final da operação, seja gerado o relatórios com os dados da unificação, na Guia Outros, marque a opção Tipo de Relatório como Gráfico e demais filtros são opcionais.
Marcados todos campos e filtros, na tela de Confirmação, clique em Confirmar.
A tele seguinte, será a a Parcelamento, de decorrência da opção marcada para Parcelar Lançamento Unificado. Escolha então a quantidade de vezes que deseja realizar o parcelamento e se será Mensal, Variado ou Informado.
Neste exemplo, marcado para parcelar em 2 vezes Mensal e em seguida Confirmar:
Após Confirmar, é aberto o relatório da unificação, para que seja possível consultar quais os lançamentos foram unificados e quais são os novos criados:
Os lançamentos que estavam em aberto passaram a ficar liquidados:
Os novos lançamentos criados:
Observar que os novos lançamentos são criados com o Tipo Documento = Aglutinado e no campo Documento apresentará a letra A que representa aglutinação parcelada e em seguida o número do lançamento da primeira parcela da unificação gerada. Ou seja, todas as parcelas da unificação terão o mesmo número de documento.
E se clicar no menu Lateral Unificados, é possível consultar todas as liquidações por unificação, atrelados a este movimento:
Prontinho, unificação realizada e parcelada.