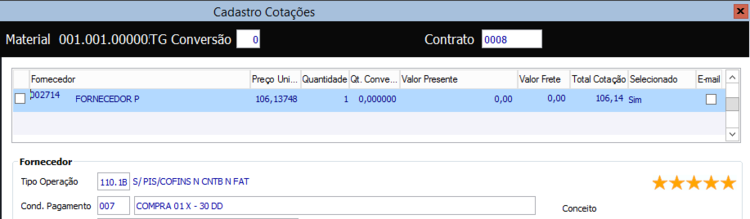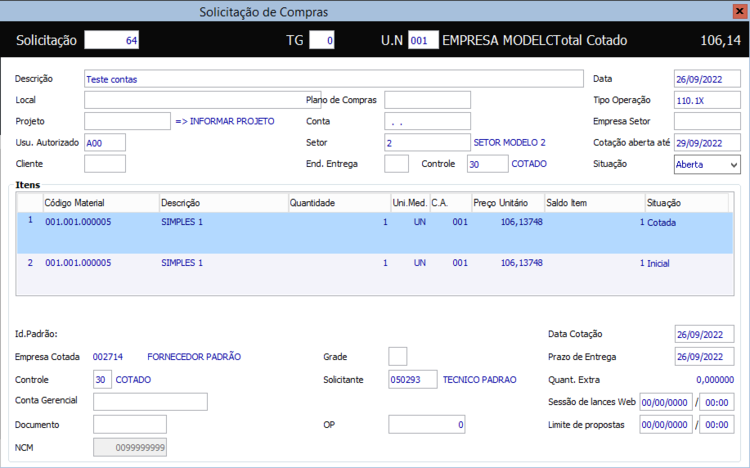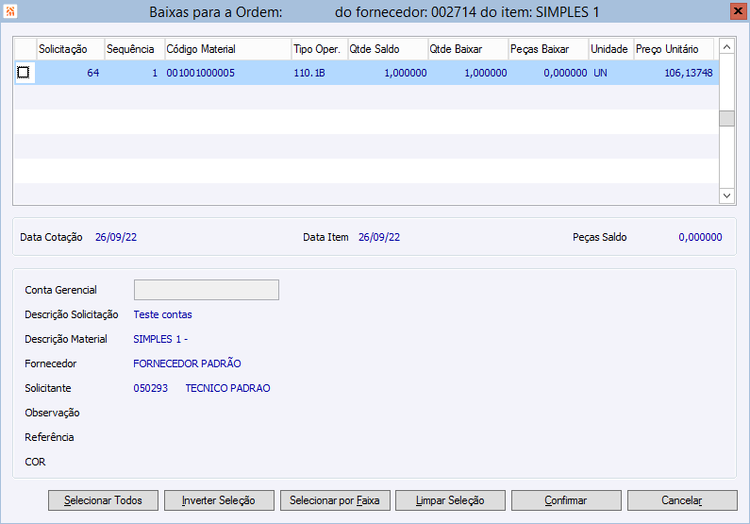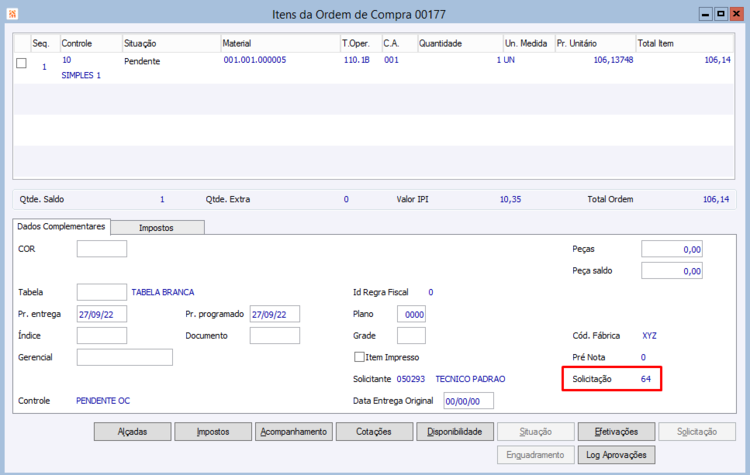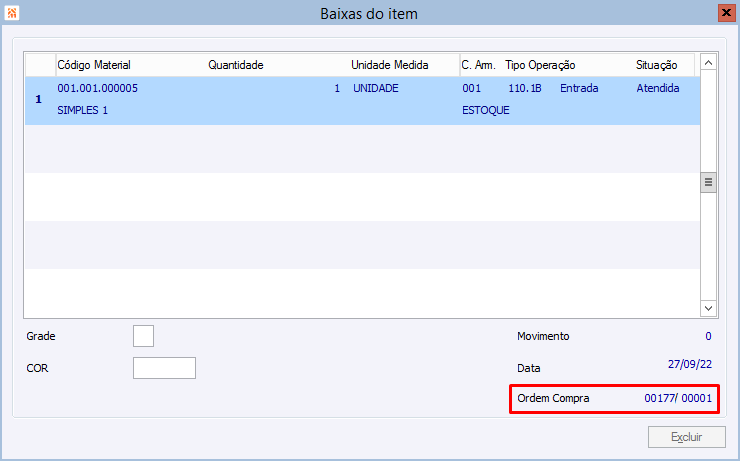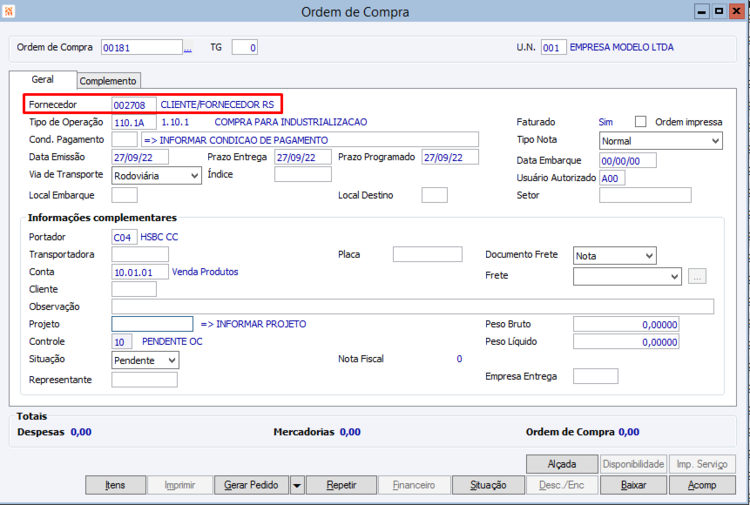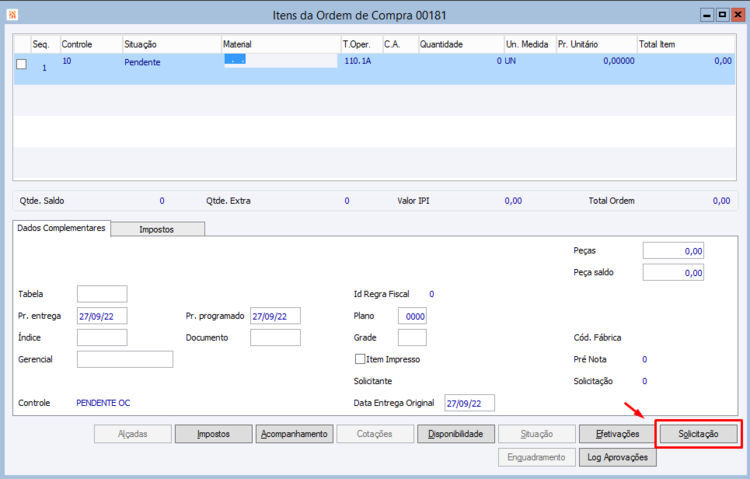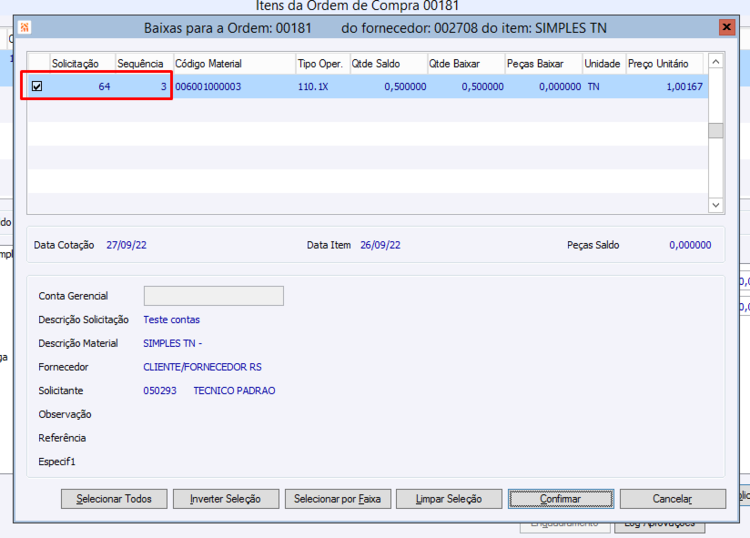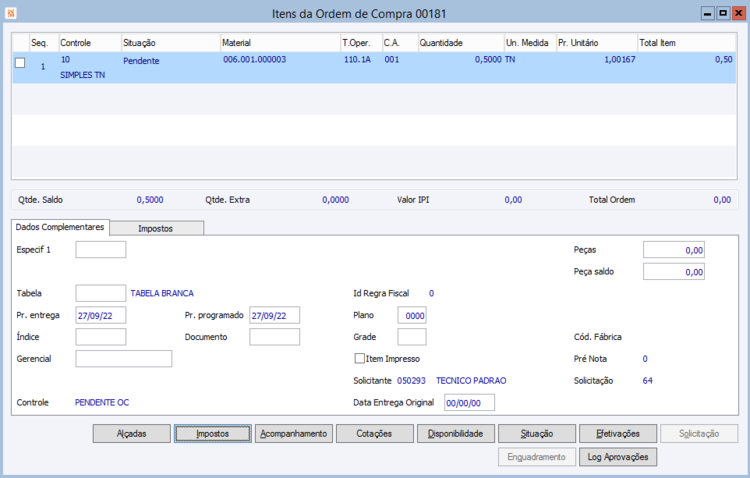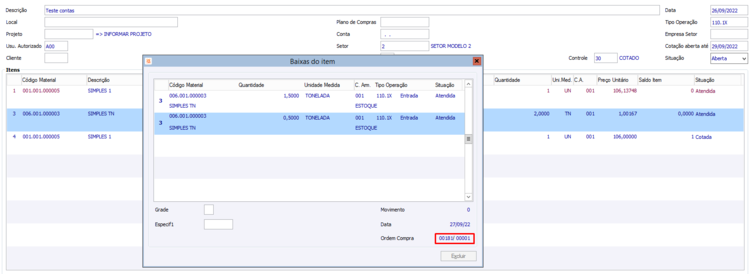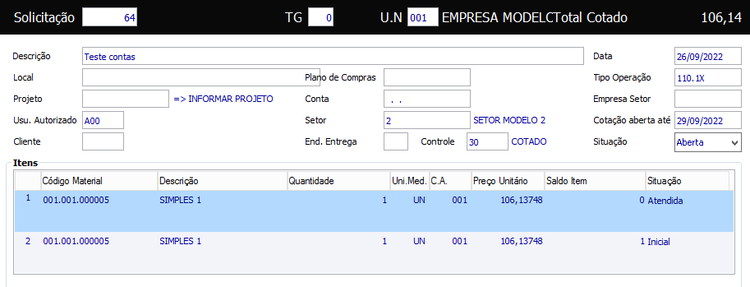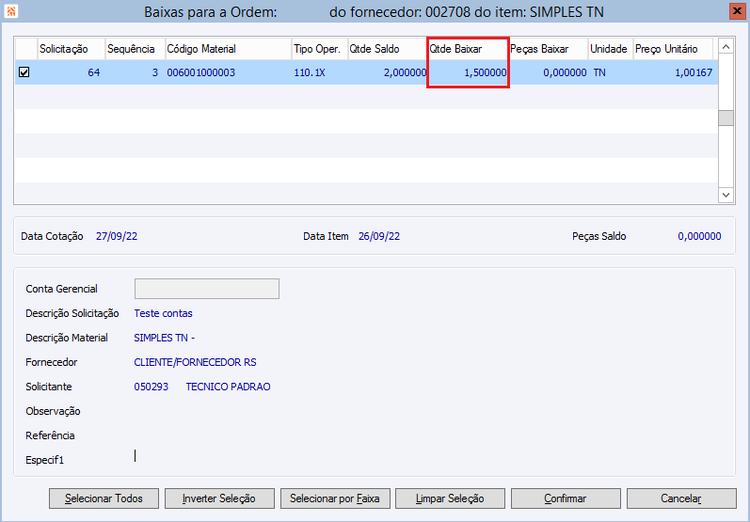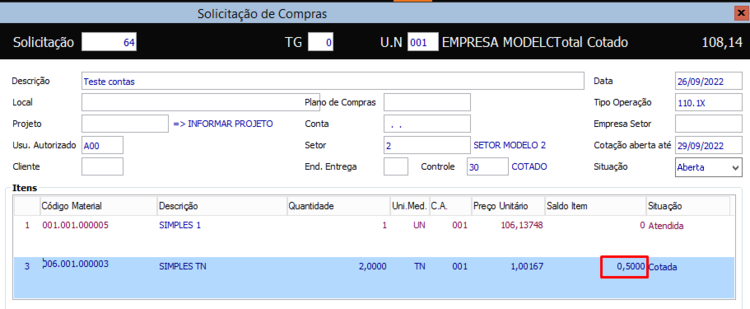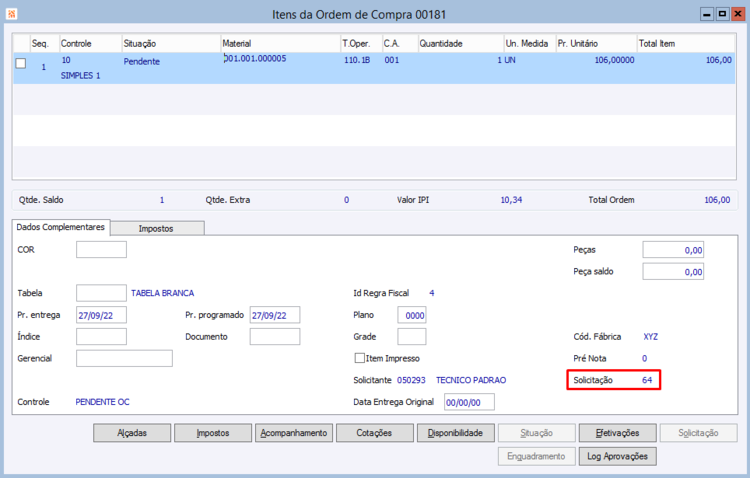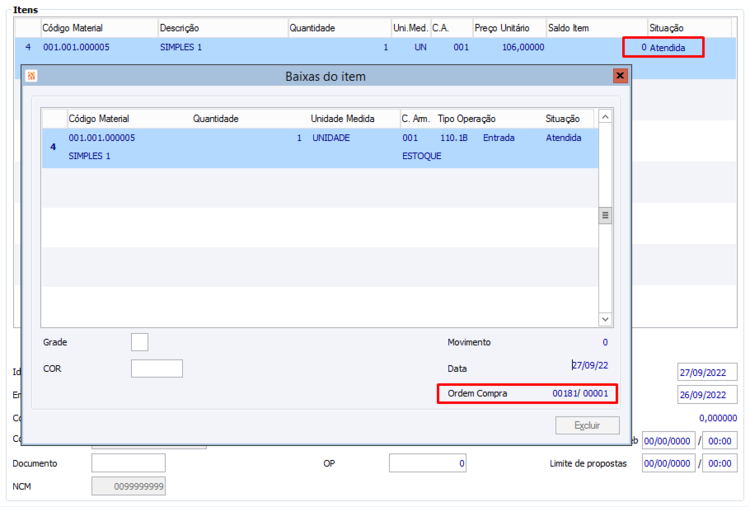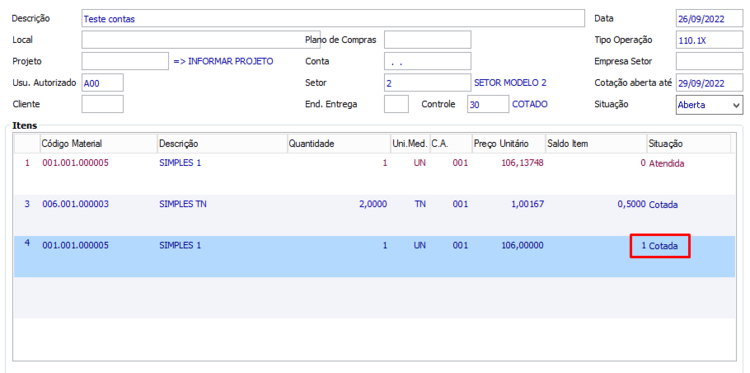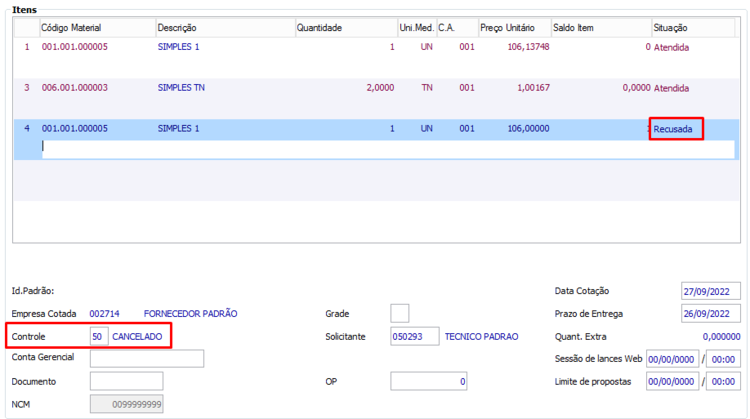Como efetivar solicitações de materiais?
FAQ_CIGAM > FAQ_Suprimentos > Compras > Como efetivar solicitações de materiais?
Dentro do processo de compras, temos as Solicitações de Materiais através das quais nós realizamos as cotações e definimos um fornecedor para comprar os materiais. O final deste processo é marcado pela emissão da Ordem de Compra. Veremos como isto ocorre no sistema.
Importante: para seguir com este processo de efetivação de solicitação usando cotações, é imprescindível estar com a configuração CO - GE - 249 - Utilizar cotação marcada.
Índice
Quais as condições para efetivar uma solicitação?
Primeiramente, precisamos saber quais as condições necessárias para que seja possível efetivar uma solicitação. São elas:
- Os itens da solicitação que desejamos efetivar precisam ter uma cotação vencedora . Isto é definido no botão <Cotações> da solicitação, onde acessamos as cotações, uma delas precisa ter o campo "selecionado" como "sim".
- Os itens da solcitação que desejamos efetivar precisam possuir saldo, ou seja, a coluna "Saldo Item" que vemos na tela precisa ser maior que zero.
- O controle dos itens da solcitação que desejamos efetivar precisa estar entre a faixa de efetivação definida através das configurações CO - GE - 861 - Controle Inicial para Efetivar Solicitação e CO - GE - 862 - Controle Final para efetivar solicitações.
Efetivação via tela de Solicitações
Tendo nossos itens atendendo às condições para efetivação, podemos usar o botão <Ordem de Compra> disponível na guia "Efetivações" no menu lateral da Solicitação de Materiais.
Ao clicar no botão Ordem de Compra, o sistema abre a tela de parametrizações para a Ordem de Compra que iremos gerar. Definimos qual controle inicial para ela, prazo programado e prazo de entrega, podemos informar um tipo de operação. Caso seja informado um fornecedor nos filtros, somente serão listados itens em que este fornecedor esteja como cotação selecionada, mas não é necessário filtrar.
Ao clicar no botão confirmar, o sistema abre a tela de seleção de baixas, onde teremos listados os itens desta solicitação que atendem às condições para efetivação. O campo "Ordem de Compra" no topo da tela fica em branco, pois ela será gerada após confirmação.
Devemos marcar o checkbox para os itens que desejamos efetivar, podendo usar os botões de atalhos para "Selecionar Todos" ou demais opções. Ao concluir, iremos confirmar e então será gerada a nossa Ordem de Compra.
Quando a Ordem de Compra estiver gerada, podemos visualizar através dos itens o vínculo entre Ordem de Compra e Solicitação.
Este vínculo também é apresentado através do botão <Efetivações do Item> na guia "Movimentos" do menu lateral da tela de solicitação de materiais
Importante:
- Nossa solicitação deve ser atualizada com a situação "liquidada" quando todos os itens estiverem efetivados, a situação dos itens fica como "atendida" quando o saldo é baixado. Os controles não são alterados no momento da efetivação.
- No processo de efetivação através da solicitação teremos a busca de regra fiscal considerando apenas o "Tipo Nota" normal, pois não há como informar tipo de nota na solicitação e na cotação. Caso seja necessário variar tipo de nota para busca de regra fiscal, recomendamos a efetivação através dos itens da OC.
Efetivação via tela de Ordem de Compra
Podemos fazer uma efetivação de solicitação de materiais através da ordem de compra. Para isto, precisamos primeiramente criar a "capa" da Ordem de Compra. Neste exemplo, estamos criando usando o mesmo fornecedor cotado na solicitação, isto fará com que sejam filtradas apenas as solicitações deste fornecedor a seguir.
Entrando na tela de Itens da Ordem de Compra, estaremos em modo "criar" e em vez de informar nosso material, iremos usar o botão <Solicitações> para que seja aberta a tela de Baixas de Solicitação.
Nesta tela, poderemos selecionar quais solicitações ou quais itens desejamos baixar. Os itens listados serão de acordo com o fornecedor escolhido na "capa" da Ordem de Compra.
Confirmando a baixa, teremos o item criado em nossa Ordem de Compra com base na solicitação de materiais.
Na tela de solicitação, poderemos visualizar esta efetivação.
Este é a segunda forma de realizar a baixa de uma solicitação de materiais. As duas formas apresentadas devem gerar o mesmo resultado de efetivação vinculada a uma Ordem de Compra.
Efetivação parcial de solicitação
Conforme exemplo na sessão Efetivação via tela de Solicitações, podemos realizar uma efetivação parcial de solicitação de materiais, escolhendo apenas determinados itens para efetivar. No exemplo, apenas o primeiro item foi efetivado, enquanto o segundo permaneceu aberto, indicando uma forma de efetivação parcial.
Importante: independente da forma que escolhemos para efetivar os itens, via tela de solicitação de materiais ou via tela de ordem de compra, teremos estas opções de efetivação parcial.
Efetivação de quantidade parcial
Temos também a opção de efetivar uma quantidade parcial de um item da solicitação, caracterizando uma efetivação parcial assim como o exemplo anterior.
Para realizar isto, basta editar a quantidade a baixar na tela de baixas.
O sistema irá manter a situação do item como "Cotada" e registrará o saldo restante na coluna "Saldo Item", possibilitando uma nova efetivação.
Estas são as duas formas de efetivação parcial de uma solicitação de materiais.
Como reabrir uma Solicitação?
Tendo nossa Ordem de Compra gerada vinculada à nossa solicitação de materiais.
Este vínculo pode ser conferido através da tela de efetivações, conforme citado anteriormente, vemos neste exemplo que nosso item 4 da solicitação está vinculado nesta Ordem de Compra. Vemos também que a situação do item é "atendida" e saldo zero.
Realizando a exclusão do item da Ordem de Compra ou da Ordem de Compra completa, o sistema reabre a solicitação e retorna o saldo para este item, possibilitando que ele seja efetivado novamente.
Como cancelar uma solicitação?
Sabemos que a solicitação de materiais irá gerar uma Ordem Geral na disponibilidade. Porém, caso seja necessário que esta solicitação seja cancelada, eliminando esta Ordem Geral no planejamento, teremos duas opções.
A primeira opção é alterar a situação do item e seu controle para indicar que ele está cancelado. Podemos escolher o controle usando o ZOOM/F5. Já a situação, podemos alterar manualmente e escolher a opção "recusada". Assim, este item irá ser mantido na solicitação para fins de registro histórico, mas não será mais considerado no planejamento.
A outra forma de realizar este cancelamento é excluir o item da solicitação. Porém, desta maneira, não será mantido o histórico deste registro para consulta.
Importante: o sistema possui um bloqueio na alteração de controle e situação dos itens através do botão <Controle> quando já temos itens com situação "atendida".