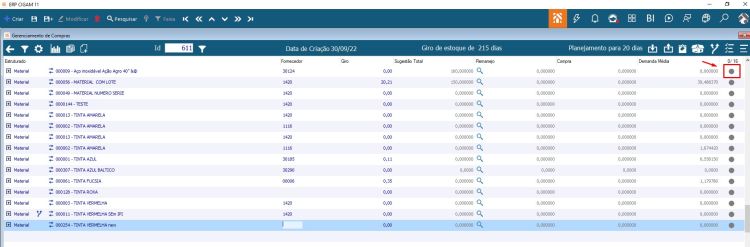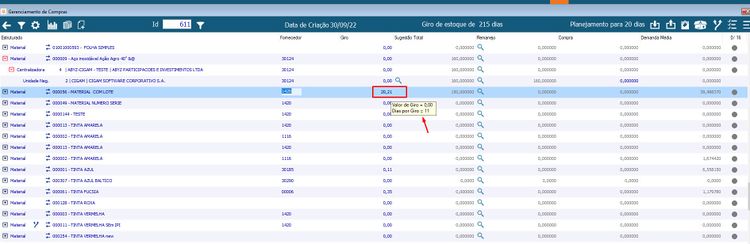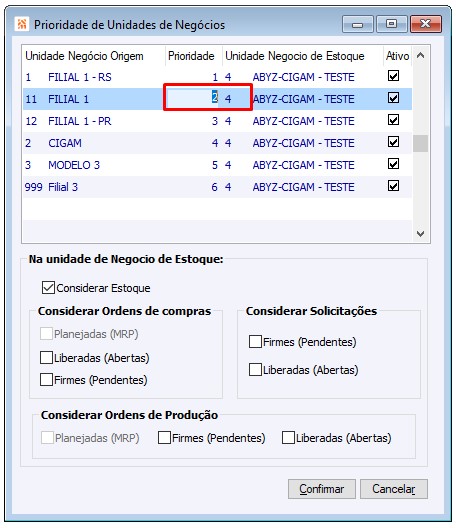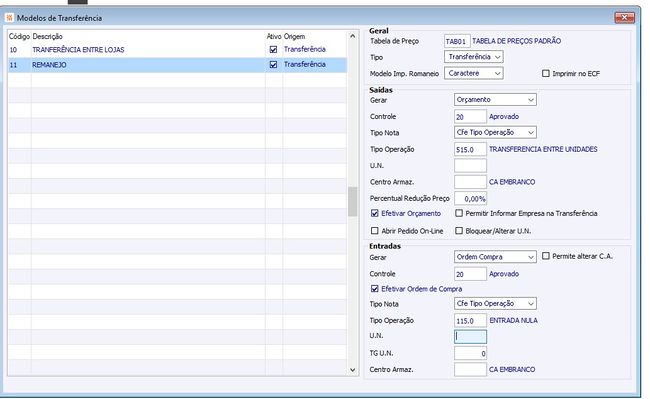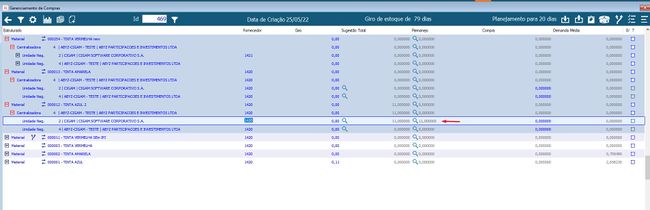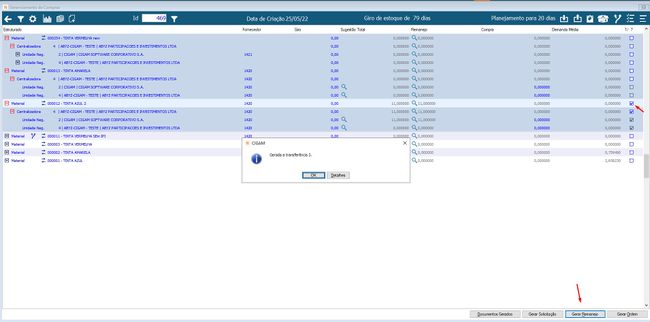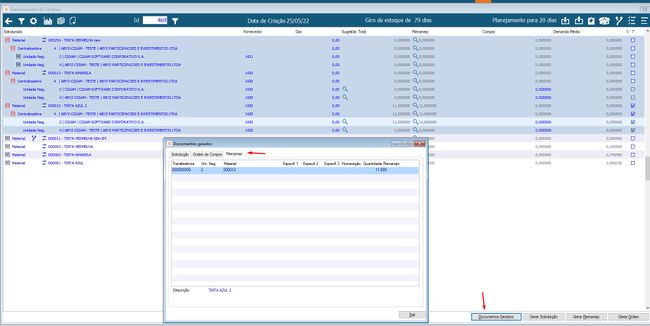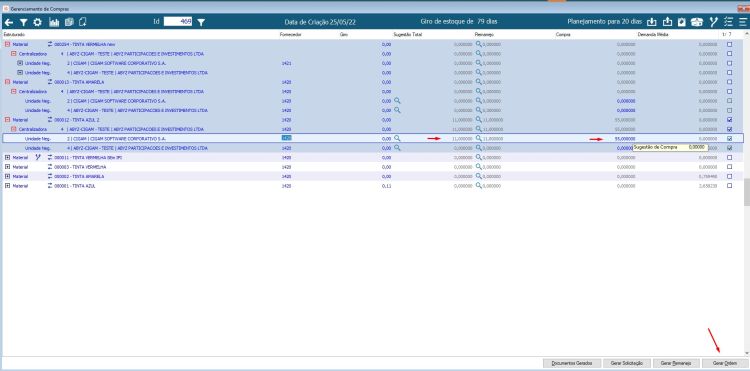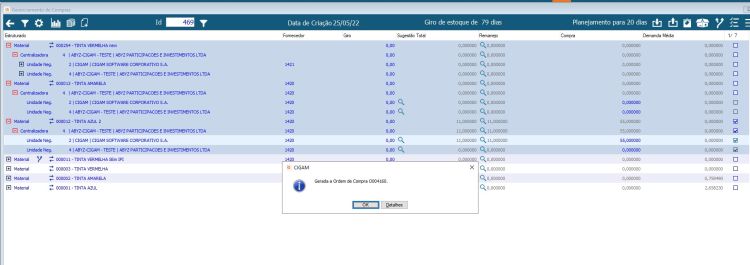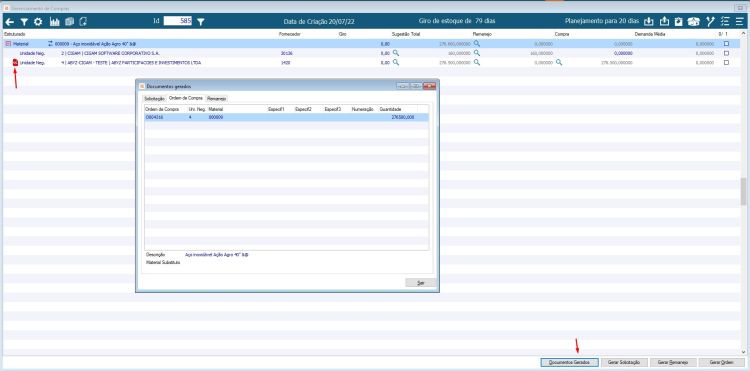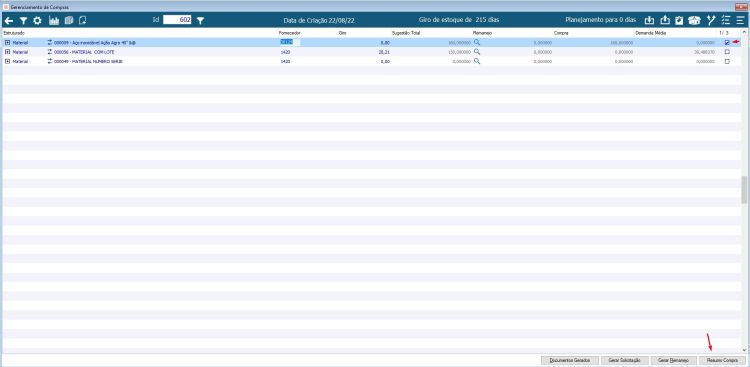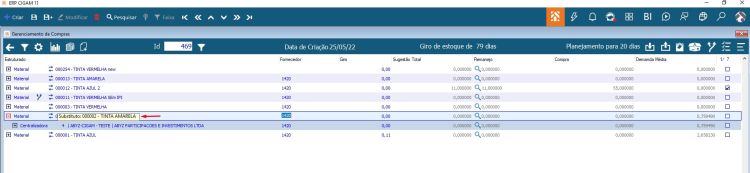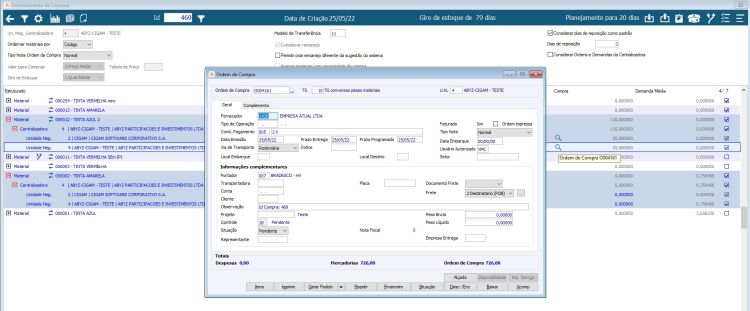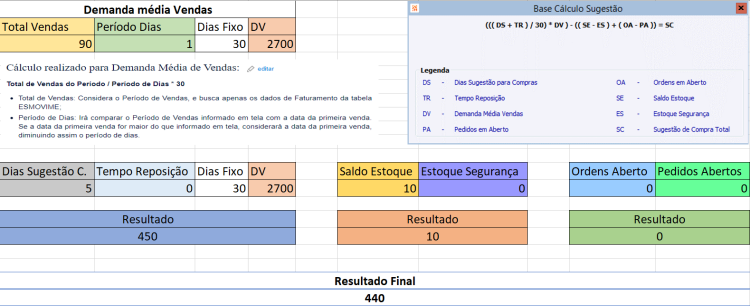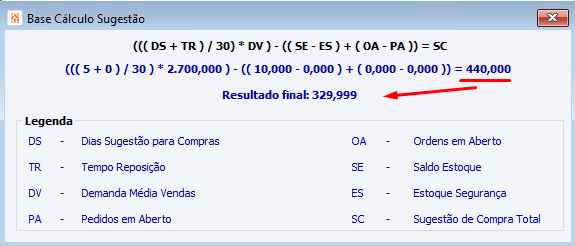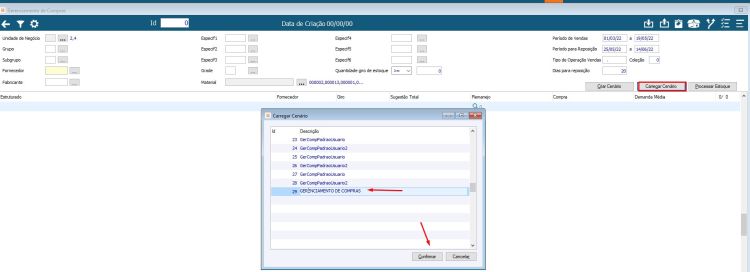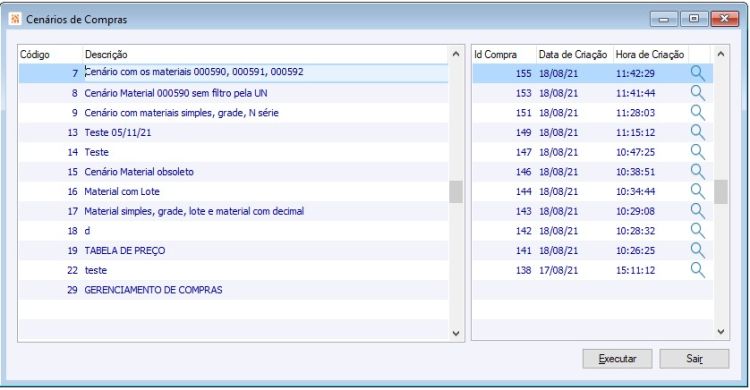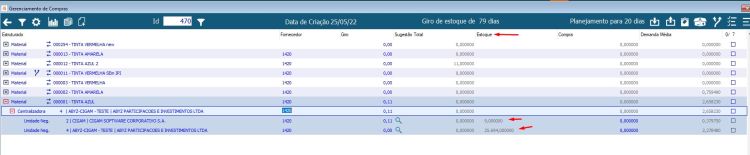CO - Como Fazer - Gerenciamento de Compras
Como Fazer Compras > CO - Como Fazer - Gerenciamento de Compras
Esta funcionalidade tem por objetivo permitir o gerenciamento de estoques, compras e remanejos em uma única tela centralizadora, dispondo das informações de vendas, compras, estoques, expectativas de faturamento e recebimento, a fim de sugerir o reabastecimento dos estoques com base nas vendas de forma fácil e ágil. A ferramenta busca maximizar a gestão de estoques: evitando acúmulos e a falta de produtos com base nos históricos de entradas e saídas. Além de enumerar a necessidade de compra para cada material e suas devidas especificações, a rotina é capaz de mapear quantidades excedentes em outra unidade de negócio – indicando a transferência de produtos.
Índice
- 1 Quais são as tabelas e os respectivos nomes lógicos que devem estar criados no ambiente para o Gerenciamento de Compras?
- 2 Como acessar a rotina de Gerenciamento de Compras?
- 3 Quais são as funcionalidades disponíveis na barra superior do Gerenciamento de Compras?
- 4 Quais filtros podem ser informados ao utilizar a rotina de Gerenciamento de Compras?
- 5 Quais configurações podem ser informadas ao utilizar a rotina de Gerenciamento de Compras?
- 6 Como criar uma Previsão de Compra?
- 7 Busca de Sugestão de Fornecedor
- 8 Sugestão Total de Compra
- 9 Quantidade Sugestão: Necessidade - Disponibilidade
- 10 Giro de Estoque
- 11 Utilização de Remanejo entre Unidades de Negócio
- 12 Geração de Ordens de Compra
- 13 Utilização de Material Substituto
- 14 Utilização de Unidade de Negócio Centralizadora
- 15 Como cadastrar, carregar e visualizar os cenários do Gerenciamento de Compras?
- 16 Como visualizar a coluna com o saldo em Estoque na tela principal do Gerenciamento de Compras?
- 17 Como visualizar um material obsoleto na tela principal do Gerenciamento de Compras?
- 18 CO - Como Fazer - Automatização dos Cenários de Compras via Gerenciador de Processos
- 19 Versões
Quais são as tabelas e os respectivos nomes lógicos que devem estar criados no ambiente para o Gerenciamento de Compras?
A rotina de Gerenciamento de Compras utiliza algumas tabelas que necessitam estar criadas, bem como seus respectivos nomes lógicos. Abaixo segue a relação destas tabelas:
| Tabela | Nome lógico | Tradução |
|---|---|---|
| 703 – GERENCIAMENTO COMPRA | COGERENCIAMENTO | COGERENC |
| 704 – DETALHE GERENCIAMENTO COMPRA | CODETGERENCIAMENTO | CODETGER |
| 705 – DETALHE MES GERENC COMPRA | COREMANEJOGERENC | COREMGER |
| 706 – REMANEJO GERENCIAMENTO COMPRA | COREMANEJOGERENC | COREMGER |
Como acessar a rotina de Gerenciamento de Compras?
- A rotina está disponível nos seguintes menus:
- Menu: Suprimentos > Compras > Movimentos > Gerenciamento de Compras
- Menu: Comercial > Gestão de Lojas > Movimentos > Gerenciamento de Compras
- Possuir o direito GERCOM (GERENTE COMPRAS).
Quais são as funcionalidades disponíveis na barra superior do Gerenciamento de Compras?
As funcionalidades disponíveis são: ‘Voltar’, ‘Filtros’, ‘Gráficos’, ‘Informações Complementares’, ‘Novo ID’, ‘Entradas’, ‘Saídas’, ‘Planejamento’, ‘Estoque’, ‘Alternativo’, ‘Selecionar Todos’, ‘Limpar Seleção’.
- Os campos de ‘Filtros’ são expansíveis e ficarão disponíveis apenas no momento da criação de novas Previsões de Compra;
- Os botões de ‘Gráficos’ e ‘Informações Complementares’ são expansíveis e ficarão disponíveis após a criação da Previsão de Compra. Eles fornecerão informações detalhadas do material posicionado, sejam através de Gráficos de Movimentos de Entrada/Saída/Ordens de Compra/Demandas ou através de detalhamento de informações do cadastro de material;
- Nos botões ‘Entradas’ e ‘Saídas’ poderemos consultar os movimentos/notas fiscais de Entradas e Saídas dos materiais;
- Através do botão ‘Planejamento’ poderemos cadastrar ou consultar informações relativas a Estoque de Segurança e Lote Mínimo;
- Através do botão ‘Estoque’ poderemos consultar rapidamente informação de saldo de Estoque, por Centro de Armazenagem e por detalhamentos como Especif. e Grades;
- No botão ‘Alternativo’, poderemos consultar materiais alternativos vinculados a estes materiais. Exemplo: Se não temos produto ‘X’ em Estoque poderemos oferecer ou comprar material ‘Y’ que é similar.
Quais filtros podem ser informados ao utilizar a rotina de Gerenciamento de Compras?
Para utilização da rotina de Gerenciamento de Compras alguns filtros deverão ser revisados:
- Unidade de Negócio: Utilizado como filtro para as apurações de valores como Vendas, Estoque, Demandas, Ordens. Neste campo é possível utilizar a funcionalidade de Seleção de Múltiplas Unidades de Negócio, sem a necessidade de utilização do cadastrado de ‘TG’.
- Grupo e Subgrupo: Poderemos utilizar filtros por grupo e subgrupo de materiais. Nestes campos também existe a possibilidade da utilização de Seleção de Múltiplos Grupos e Subgrupos.
- Fornecedor: Podemos utilizar filtro por Fornecedor. Importante: Para busca de fornecedores será considerada a última compra do material, onde a espécie de estoque for uma ‘Espécie de Compra’ e o Tipo da Espécie de Estoque for igual a ‘Conforme Tipo’. Irá considerar apenas movimentações com NF e que não forem do Tipo de Nota igual a ‘Transferência’. Além disto, o fornecedor deverá estar cadastrado na TG na configuração 457. Nesta busca serão considerados as compras dos fornecedores por Unidade de Negócio.
- Fabricante: Podemos utilizar o filtro por Fabricante. Importante: Para a busca de fabricantes será considerada informação inserida no cadastro de materiais.
- Grade: Filtra a Grade do cadastro de materiais.
- Material: Podemos utilizar filtro por material. Importante: Na rotina são considerados apenas materiais com Tipo ‘Ativo’, ou seja, não serão considerados materiais com Tipo como ‘Nulo’ e ‘Obsoleto’, por exemplo. Materiais com grade/Numeração precisam ter grade padrão informada. Os filtros dos materiais são aplicados no programa ".BuscaMaterial" e a partir de cada registro é feito o processamento dos dados. O agrupamento dos registros ocorre por: Unidade de Negócio + Material + Especificação 1 + Especificação 2 + Especificação 3 + Numeração.
- Filtros de Espceif1, Especif2, Especif3, Especif4, Especif5 e Especif6: Filtra a Espceif1, Especif2, Especif3 Especif4, Especif5 e Especif6 do cadastro de materiais.
- Período de Vendas: Será utilizado para apuração da Demanda Média do Período. Para busca da Demanda Média serão considerados apenas Movimentos de Saída, que tenham Nota Fiscal informada e que não sejam oriundos de Transferência. Além disto o Tipo de Operação utilizado no movimento deve estar com o campo Faturado como 'S' e tipo de nota normal. O processamento das vendas ocorre no programa ".Vendas". É importante revisar a data inicial para materiais novos, se está preenchido na aba "configurações" como total ou primeira venda.
- O período de vendas não considera o calendário do sistema, ou seja, são considerados todos os dias como dias úteis e a fórmula de sugestão de compra considera o mês tendo 30 dias.
- Período para Reposição: Será utilizado para cálculo da quantidade a ser comprada para o material, equivale ao período futuro o qual queremos suprir, portanto impacta na quantidade sugerida. Não é possível usar uma data menor que a data atual neste filtro.
- Tipo Operação Vendas e Coleção: Junto com o campo de Período de Vendas será utilizado para apuração da Demanda Média do Período.
- Coleção: Para que sejam exibidas para filtro, devem ser cadastradas em Utilidades/Diversos > Genéricos > Parâmetros > Coleções
- As coleções cadastradas para esta tela, precisam ser do conteúdo ‘Tipo de operação’, caso contrário não serão exibidas.
- As coleções cadastradas para esta tela, precisam ser do conteúdo ‘Tipo de operação’, caso contrário não serão exibidas.
Quais configurações podem ser informadas ao utilizar a rotina de Gerenciamento de Compras?
Importante! A partir da versão mostrada acima, os parâmetros e opções foram divididos em abas!
- Unidade de Negócio Centralizadora: Poderemos informar uma Unidade de Negócio Centralizadora que será utilizada para a geração das Ordens de Compra.
- Ordenar materiais por: Podemos ordenar os materiais por Código ou por Descrição.
- Tipo Nota Ordem de Compra: Será utilizado para geração das Ordens de Compra.
- Valor para Compras: Será utilizado para busca do valor unitário do material e no cálculo do "Valor de Giro". Este valor será utilizado na Geração das Ordens de Compra/Transferências, e podem ser usados de 3 formas:
- Última compra – será considerado o valor da última compra do material;
- Preço médio – será considerado o preço médio do material (pode ser visualizado no estoque do material);
- Tabela de preços – agora também é possível definir o preço do material através da tabela de preços do material, quando marcado esta opção, habilitará outro campo, para selecionar qual tabela deseja.
IMPORTANTE: O gerenciamento de compras, ao utilizar a busca de preço para geração da ordem de compras como “preço compra” chama a procedure de estoque CGPR_EST_BUSCA_PR_COMPRA, onde ela faz a seguinte validação:
Se campo 86 da tabela COCMPENT estiver com valor maior que zero, ela retorna esse valor, caso contrário, pega o valor custo/quantidade (custo total da compra / quantidade unitária).
O Campo 86 da tabela COCMPENT recebe o valor do programa do custo “895.CalculoCusto”.
Esse programa recebe o parâmetro “3” (Tipo preço) que passa o tipo de regra de preço como “Aquisição Compras”. Desta forma, o campo 86 recebe o valor dessa regra de preço para a espécie de estoque que esteja salva no tipo de operação de compras do item gravado no movimento da nota de entrada.
- Giro de Estoque: Será utilizado como indicador que demonstra o desempenho do estoque. A exibição poderá ocorrer por Quantidade ou Valor.
- Modelo de Transferência: Será utilizado para indicar o modelo de transferência que será utilizado entre as unidades de negócio. Este campo somente estará habilitado para preenchimento quando marcamos a opção de considerar remanejo. Além disto, a utilização de modelos de transferência requerem o módulo de Gestão de Lojas implementado.
- Considerar Remanejo: Marcando esta opção poderemos realizar a Transferência/Remanejo de Produtos entre Unidades de Negócio.
- Apenas materiais com necessidade de compra: Marcando esta opção serão listados apenas materiais com necessidade de compra.
- Considerar todos os centros de armazenagens: Será considerado todos os CAs com movimentações do (os) material escolhido.
- Considerar dias de reposição como padrão: Marcando esta opção será habilitado o campo ‘Dias de reposição’, a quantidade de dias informada neste campo será considerada no cálculo de sugestão de compras dos materiais que possuem o ‘Tempo de reposição’ zerado nos parâmetros do material.
- Considerar ordens e demandas da centralizadora: Marcando esta opção, passam a ser consideradas as Ordens de Compra e Pedidos da Unidade de Negócio informada como centralizadora para o cálculo de sugestão de compra das demais Unidades de Negócio.
- [Versão220404 2] Comprar do: Nesta opção, será selecionado se deseja que no gerenciamento de compras, demonstre o fornecedor, ou o fabricante (parametrizado no cadastro de materiais).
- [Versão220404 3] Exibir resumo de compra: Nesta nova opção, antes de gerar a ordem de compra, abrirá uma tela, onde demonstrará todo o resumo da OC, para que seka possível alterar algum dado, antes de gera-la.
- [Versão220404 4] Expandir todos os níveis ao abrir um Id Compra: Com esta opção marcada, demonstrará os níveis abaixo de um material composto, por exemplo material que contenha grade, os dados serão listados em tela, sem precisar clicar para que seja aberto, um a um.
- [Versão220404 5] Iniciar com o ID compra zerado: Se esta opção estiver marcada, sempre que acessar o gerenciamento de compras, o mesmo começará com um novo ID, e não com o último ID criado anteriormente.
O sistema grava as informações filtradas na tabela 2369-PADROES CIGAM para inicializar com as mesmas sugestões na próxima execução. Porém temos as opções de 'Criar Cenário' e 'Carregar Cenário' para podermos salvar e carregar os filtros utilizados conforme a necessidade.
Como criar uma Previsão de Compra?
Se estivermos posicionados em alguma previsão de compra, basta clicarmos no botão ‘Novo Id’:
Será aberta a tela de Filtros para que possamos revisar as informações antes de gerarmos a previsão de compra:
É possível definir as opções disponíveis no botão Configurações.
Após a conferência dos filtros e configurações em tela, basta clicar no Botão ‘Processar Estoque’:
Atenção: Nas últimas versões, o checkbox, para selecionar os materiais, que deseja criar OCs, solicitações, etc, foi modificado esteticamente, porém, ainda exerce a mesma função (conforme demonstrado na imagem abaixo).
Após a geração da Previsão de Compra, serão listados os materiais, conforme filtros informados.
Poderemos detalhar as movimentações clicando no Botão ‘Mais’. O detalhamento do material poderá ser por Unidade de Negócio e por grade ou Especif., se existirem informações no cadastro de material:
Busca de Sugestão de Fornecedor
Visando garantir a agilidade e automatização na geração das Previsões de compras o sistema fará a sugestão de um fornecedor, porém o mesmo poderá ser alterado, conforme necessidade.
Para busca de fornecedores será considerada a última compra do material, onde a espécie de estoque for uma ‘Espécie de Compra’ e o Tipo da Espécie de Estoque for igual a ‘Conforme Tipo’. Irá considerar apenas movimentações com NF e que não forem do Tipo de Nota igual a ‘Transferência’. Além disto, fornecedor deverá estar cadastrado na TG na configuração GE - TG - 457 - TG padrão para materiais x fornecedores. Nesta busca serão considerados as compras dos fornecedores por Unidade de Negócio.
IMPORTANTE: Serão sugeridos no campo Fornecedor do registro Pai apenas Fornecedores que forem iguais para todas as Unidades de Negócio da Previsão de Compra gerada. Caso exista compra para um fornecedor ‘X’ em uma Unidade de Negócio e Fornecedor ‘Y’ em outra Unidade de Negócio, sistema deixará o registro pai do material com fornecedor em branco.
Sugestão Total de Compra
Para sugestão de Compra serão considerados os filtros, configurações informados em tela, bem como as informações de parametrização, movimentação do material, respeitando sua Unidade de Negócio, Grade e Especif:
Para exibir o detalhamento do cálculo, poderemos clicar na Lupa. Desta forma poderemos ver o detalhamento do Resumo de Compra, bem como os campos de Sugestão Total, Remanejo e Compra:
Cálculo realizado para Demanda Média de Vendas:
Total de Vendas do Período / Período de Dias * 30
- Total de Vendas: Considera o Período de Vendas, e busca apenas os dados de Faturamento da tabela ESMOVIME;
- Período de Dias: Irá comparar o Período de Vendas informado em tela com a data da primeira venda. Se a data da primeira venda for maior do que informado em tela, considerará a data da primeira venda, diminuindo assim o período de dias.
- Importante: a partir da versão 221107.b podemos definir na aba "configurações" se o período vendas irá considerar a primeira venda ou o período informado, nestes casos de materiais que não possuem movimentos anteriores. [Versão221107 1]
Cálculo realizado para Sugestão de Compra:
Clicando no ícone de sugestão ao lado da ‘Sugestão de Compra Total’ é exibido a base de cálculo da sugestão de compras, descriminando cada informação:
Quando ocorrer ajuste/arredondamento da Sugestão de Compra cálculada, será devido ao material possuir lote mínimo ou múltiplo ou a sugestão de compra ser negativa. Para esses casos, será exibido o motivo da diferença no resultado da sugestão de compra, conforme exemplos abaixo:
IMPORTANTE:[Versão220404 6] O cálculo e exibição da Demanda Média e Sugestão de Compra passam a respeitar a máscara do Material que está sendo analisado. Na Demanda Média, para os materiais em que a unidade de medida não possua casas decimais, por definição a aplicação irá utilizar uma casa decimal em todos os locais que a informação é considerada e/ou exibida. A utilização de ao menos uma casa decimal se deve ao cálculo da demanda média ser o quociente de uma divisão, onde raramente obteremos um valor inteiro.
Quantidade Sugestão: Necessidade - Disponibilidade
- A verificação de Estoque de Segurança, Lote Mínimo, Lote Múltiplo, Tempo de Reposição serão realizadas através da busca dos parâmetros do cadastro do material.
- Para busca de demandas em aberto serão verificados os registros em aberto da tabela de Demandas.
- Importante: Para que o cálculo de compra seja mais preciso, é necessário que se revisem os Pedidos/Orçamentos aprovados a mais tempo, visto que os mesmos serão considerados no cálculo. Somente são consideradas demandas do tipo "CP - carteira de pedido".
- Para busca de ordens em aberto serão verificados os registros em aberto de Ordens de Compra que estejam com controle como aprovado. Ou seja, são ordens gerais do tipo "OCL – Ordem de Compra Liberada, Aprovada".
- O campo Compra será o resultado do valor de Sugestão Total menos o valor de Sugestão de Remanejo.
- Importante: Para que o cálculo de compra seja preciso, é necessário que se revisem as Ordens de Compra aprovadas a mais tempo, visto que as mesmas serão consideradas no cálculo.
- São consideradas ordens e demandas independente da data programada.
Giro de Estoque
O Giro de Estoque é um indicador para demonstração de desempenho de estoque. Com isto as demonstrações ficam padronizadas, evitando falta ou excesso de Estoque. O cálculo de Giro de Estoque será dado pela Fórmula abaixo:
O “Valor de Compra em Vendas” é um dado calculado pelo sistema. Ele é obtido multiplicando a quantidade de itens vendidos pelo “Valor para Compras”, que é um parâmetro que definimos previamente na aba “Configurações”.
Importante: o sistema considera no cálculo de estoque médio e vendas apenas os centros de armazenagem válidos para planejamento. Caso queira 'forçar' o sistema a considerar os CA's não válidos para planejamento, podemos marcar a opção "Considerar todos os centros de armazenagem".
No sistema poderemos exibir na coluna dos materiais as opções ‘1. Quantidade’ ou ‘2. Valor’, porém, sistema exibirá em Tooltip as informações que não estarão visíveis em tela. Segue exemplo:
Ao passar pelo campo, será exibido o Valor de Giro e Dias por Giro do material:
Utilização de Remanejo entre Unidades de Negócio
Para que ocorra sugestão de remanejo entre Unidades de Negócio serão necessários alguns cadastros e parametrizações:
- Cadastro de Prioridades de Unidades de Negócio:
Menu: Suprimentos – Gestão de Materiais – Parâmetros – Prioridades de Unidades de Negócios
Exemplo de Cadastro:
- Cadastro de Modelos de Transferência:
Menu: Comercial – Gestão de Lojas/PAF – Parâmetros – Modelos de Transferência
- Para que sejam utilizadas as opções de Remanejo os campos “Considerar Remanejo’ e Modelo de Transferência devem estar preenchidos para geração da Previsão de Compra:
- Exemplo de utilização:
Para Unidade de Negócio 2 temos uma sugestão de compra de 11 unidades.
Como possuímos esta quantidade em Estoque na Unidade de Negócio 4, não precisaremos realizar compra de material, apenas o remanejo entre as Unidades de Negócio. Ao clicar no Ícone da Lupa no campo ‘Remanejo’, poderemos consultar/alterar a quantidade a ser remanejada (respeitando a quantidade sugestão que foi calculada pelo sistema):
Para gerar o Remanejo, basta selecionar a linha do material desejado e clicar no botão de ‘Gerar Remanejo’, e depois de gerado, será informada em tela a (s) transferência (s) gerada (s):
Poderemos consultar a (s) transferência (s) gerada (s) na Previsão de Compra através do botão ‘Remanejos’:
Geração de Ordens de Compra
Poderemos gerar Ordens de Compra através da rotina de Gerenciamento de Compras. Para que isto seja possível será necessário selecionar/editar o valor indicado como sugestão de compra ou ainda, se não existir sugestão de compra e quiser gerar a Ordem de Compra, informarmos uma quantidade a ser comprada.
Exemplos:
Em nosso exemplo vamos editar o valor de sugestão de compra e vamos selecionar a linha do material que queremos gerar a Ordem de Compra. Clicar em Gerar Ordem:
Ordem de Compra gerada:
Após gerar a OC, habilitará uma lupa no campo 'compra' e também habilitará um novo 'botão', onde podemos consultar as Ordens de Compra geradas e também clicando tanto na lupa, quanto no botão, abrirá a OC. Também é possível consultar no botão 'documentos gerados' (da mesma forma de consulta do remanejo).
Definições Importantes:
- Só poderemos gerar Ordens de Compra para materiais que possuírem fornecedor informado (seja por sugestão do sistema ou informado/alterado manualmente) e que possuam a informação do campo Compra maior que ‘0’ ( zero);
- Para geração das Ordens de Compra será considerado o filtro de ‘Tipo Nota Ordem de Compra’ para busca da regra fiscal da OC gerada;
- Para geração do item da Ordem de Compra será considerado os valores do material conforme filtros informados no momento da geração da Previsão de Compra ( 1- Última Compra ou 2- Preço Médio, 3 – tabela de preços) respeitando os valores por Unidade de Negócio. Lembrando que estes valores são apenas sugestivos, podendo os mesmos serem alterados após a geração da OC. Não existindo preço de compra para esta mercadoria, será exibido mensagem em tela, questionado se desejamos prosseguir com o processo de criação da OC. Neste caso teremos de editar manualmente os valores do item da OC.
- O controle da Ordem de Compra gerada respeitará o cadastro da configuração CO - OC - 516 - Controle inicial para Ordem de Compra.
- Poderemos ainda excluir as Ordens de Compra geradas, desde que ainda não estejam efetivadas. Ao excluir as Ordens de Compra ou itens gerados, sistema fará a exclusão dos correlatos gerados, permitindo nova geração de Ordem de Compra.
Importante: Para que sejam gerados Ordens Gerais para os documentos gerados via Gerenciamento de Compras é necessário que a configuração ES - GE - 40 - Considerar reserva/encomenda nos pedidos/orçamentos esteja como Ambos ou Encomenda.
[Versão220404 7] Como gerar resumo de compra
Para que o resumo de ordem de compra, seja demonstrado em tela, é necessário acessar as configurações e marcar a opção 'Exibir resumo de compra:
Após processar o estoque, o botão ficará com o nome 'resumo compra', para visualizar, basta selecionar os itens, e seleciona-lo:
Abrirá a seguinte tela:
Os itens que estiverem com o mesmo fornecedor, vão ficar agrupados, para gerar a mesma OC, os demais, separados. Também é possível alterar o fornecedor, sem problemas. As quantidades e o preço unitário também são editáveis.
Importante! As alterações feitas nesta tela, não serão replicadas depois, na tela do gerenciamento de compras! Somente serão alteradas na geração da ordem de compra!
Utilização de Material Substituto
A ideia desta funcionalidade é possibilitar a criação das ordens de compra das sugestões da rotina de gerenciamento de compras onde se possa indicar um material substituto para o que está sendo apresentada a sugestão.
Exemplo: Sapato modelo 2017 que está sendo avaliado, mas que terá um novo modelo em 2018. A sugestão será a base para as compras deste novo modelo, onde será feita a substituição do 2017 pelo 2018 com a sugestão gerada pelo histórico do modelo de 2017.
- Importante: Somente poderá ser utilizado materiais com as mesmas características como Especif1, Especif2 e Especif3 e Grade.
Selecionar o material que vai utilizar um substituto e clicar no Ícone de Material Substituto. Ao abrir tela, informar qual código de material irá ser realizado a substituição e clicar em Confirmar.
Segue exemplo de utilização:
Na previsão de compra gerada será mantido o material original, porém poderemos consultar o substituto no ToolTip ou através do ícone:
Quando criar a ordem de compra, puxará o material substituto informado no exemplo acima.
Utilização de Unidade de Negócio Centralizadora
Quando utilizado centralizadora sistema irá realizar a busca de preço e fornecedor sugestão com base na Unidade Centralizadora informada. A centralizadora seria a Unidade de Negócio principal pela qual os materiais são comprados para serem posteriormente distribuídos para as demais Unidades de Negócio.
A seleção e visualização dos cálculos se dará por linha de Unidade de Negócio, porém a Ordem de Compra será gerada para Unidade Centralizadora.
Exemplo de utilização:
Em nosso exemplo a Unidade de Negócio 4 que é a Centralizadora possui estoque para sua Unidade de Negócio, porém existe necessidade de compra para a Unidade de Negócio 2. Ao selecionar item será agrupado as informações de compra na linha da Centralizadora e poderemos gerar a Ordem de Compra para Unidade de Negócio 4.
Se abrirmos a Ordem de Compra gerada poderemos observar que a mesma foi gerada para Unidade de Negócio 4:
Exemplo de utilização considerando ordens e demandas da centralizadora:
Utilizando os parâmetros da aba "configurações" chamados "Considerar Remanejo" e "Considerar ordens e demandas da centralizadora" marcados, vamos ver o seguinte cenário.
Tendo um material com os seguintes dados de vendas.
O sistema calcula uma necessidade de 440,00. Porém, vemos que ele sugere a compra apenas de 330,00.
Isso acontece porque na UN centralizadora nós temos 10 de estoque e mais 100 de ordens de compra. Diminuindo 110 da sugestão original.
Como cadastrar, carregar e visualizar os cenários do Gerenciamento de Compras?
Acessar a tela principal do Gerenciamento de Compras e informar os filtros e configurações que deseja para o cenário, após clicar no botão ‘Criar Cenário’.
Informar a ‘Descrição do cenário’, ‘Dias de reposição’ e o ‘Período de vendas’ a ser considerado, conforme as opções sugeridas. Para cadastrar o cenário, deve-se clicar no botão ‘Confirmar’.
Após o cenário estar cadastrado, é possível clicar no botão ‘Carregar Cenário’ e selecionar um cenário já cadastrado.
Os filtros e configurações da tela de compras serão preenchidos conforme o cadastrado realizado para o cenário que foi carregado.
Para executar e visualizar os gerenciamentos de compras de cada cenário é necessário acessar o item ‘Cenários de Compras’ disponível em Suprimentos > Compras > Movimentos
Neste programa é possível visualizar os gerenciamentos de compras executados para cada cenário, assim como executar um cenário de compras. Ao clicar na lupa, é exibida tela de gerenciamento de compras, o ícone do robô indica que este gerenciamento de compras foi executado através de um cenário.
Como visualizar a coluna com o saldo em Estoque na tela principal do Gerenciamento de Compras?
Quando a configuração “Permitir remanejo” não estiver marcada:
Após processar o estoque, será exibida uma coluna “Estoque”, no lugar da coluna “Remanejo”, nesta coluna será exibido o saldo em estoque já existente nos detalhes da análise de compras.
Após o processamento do estoque, o saldo em estoque é exibido na coluna “Estoque”:
Como visualizar um material obsoleto na tela principal do Gerenciamento de Compras?
Ao visualizar um Gerenciamento de Compras, que possua material obsoleto, os mesmos passam a ser destacados em vermelho facilitando a identificação pelo usuário.
CO - Como Fazer - Automatização dos Cenários de Compras via Gerenciador de Processos
Consulte CO - Como Fazer - Automatização dos Cenários de Compras via Gerenciador de Processos
Versões
Versão 220404
- ↑ Disponível na versão Beta 220404.C e superiores, OS 740393/5
- ↑ Disponível na versão Beta 220404.C e superiores
- ↑ Disponível na versão Beta 220404.C e superiores
- ↑ Disponível na versão Beta 220404.C e superiores
- ↑ Disponível na versão Beta 220404.C e superiores
- ↑ Disponível na versão Beta 220404.a e superiores
- ↑ Disponível na versão Beta 220404.C e superiores
Versão 221107
- ↑ A partir da versão 221107.b na OS 755512/1