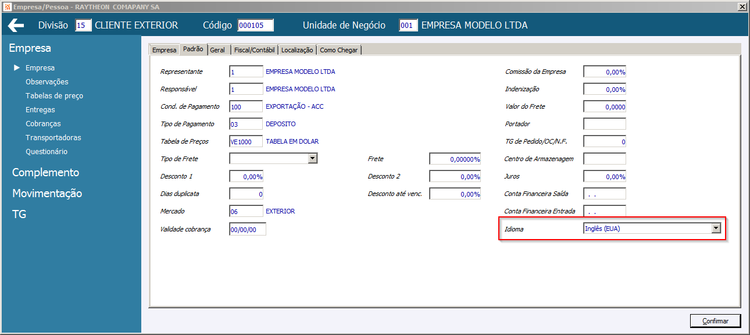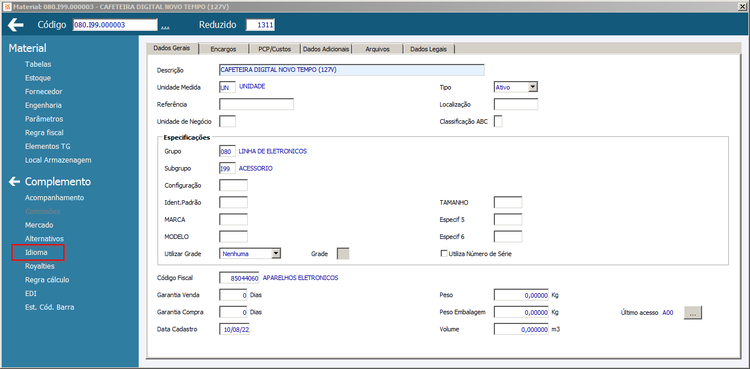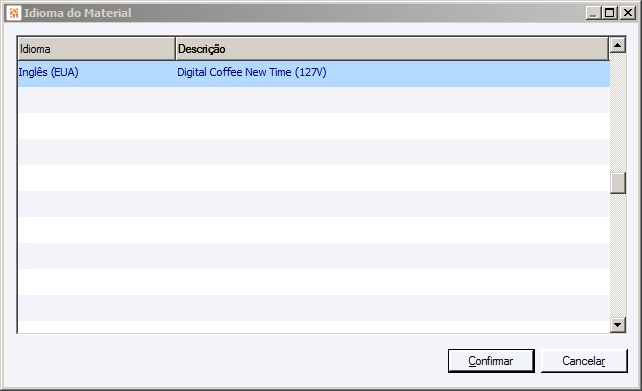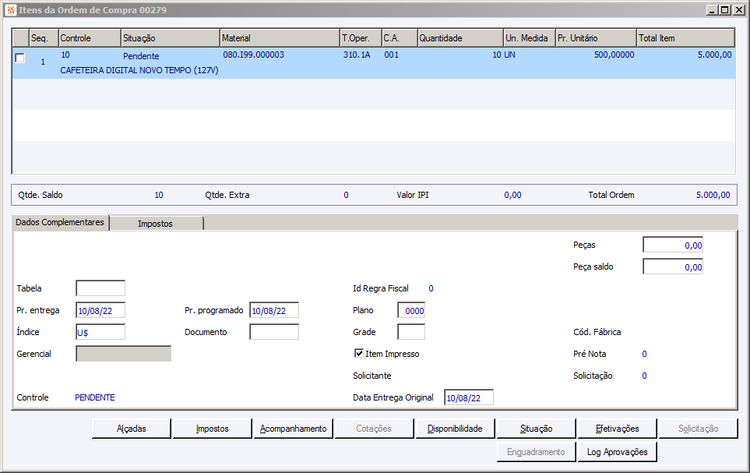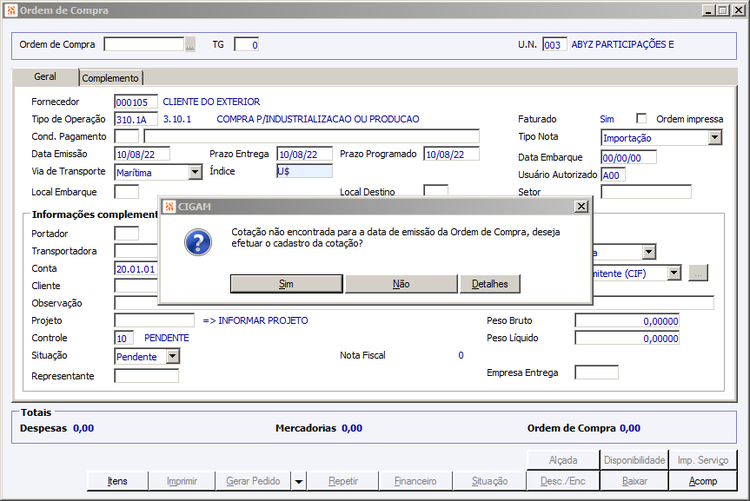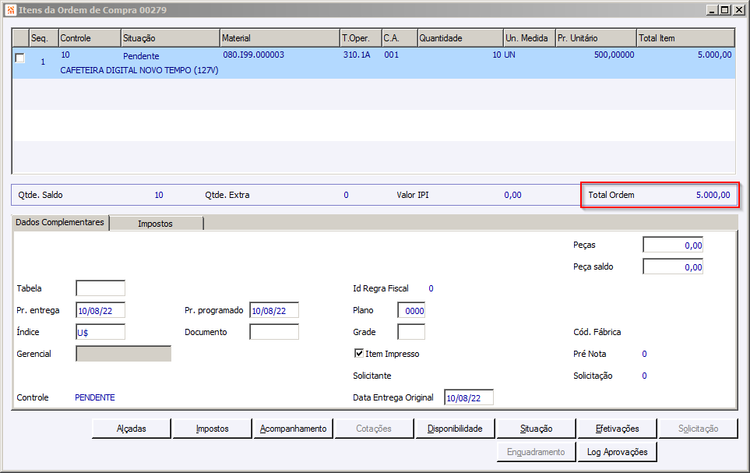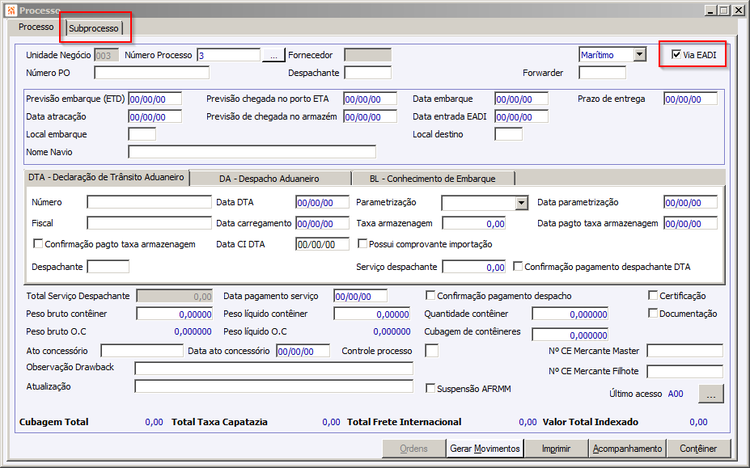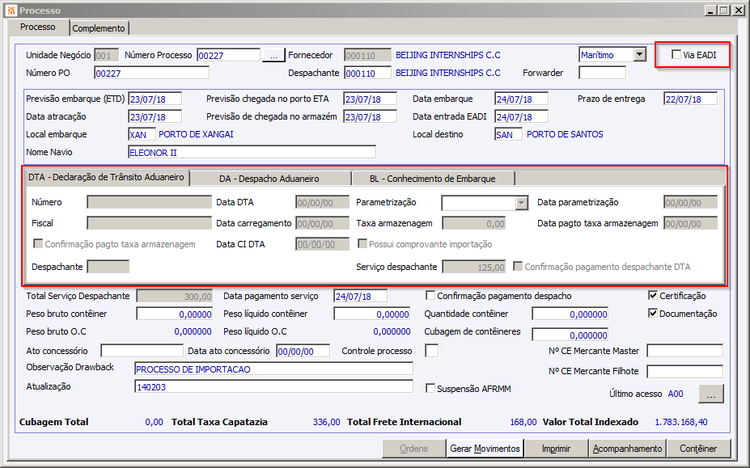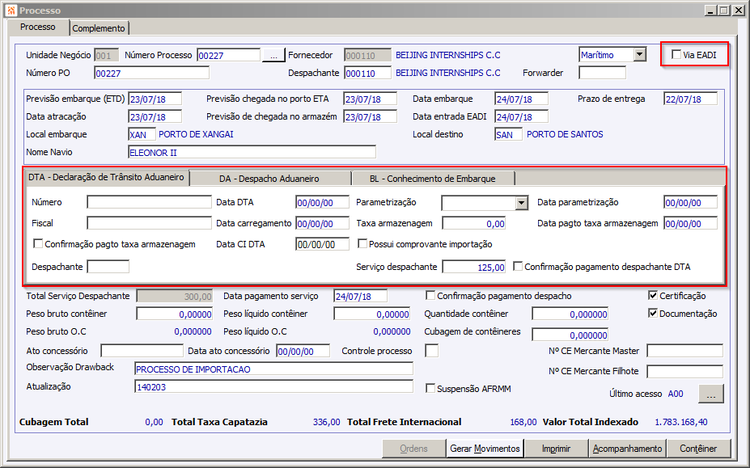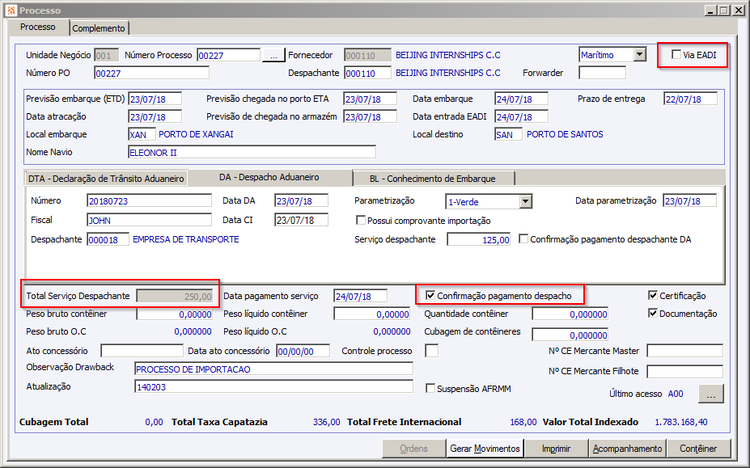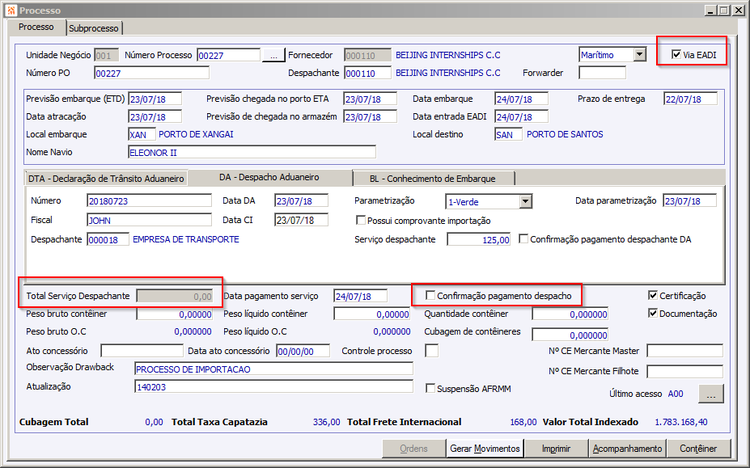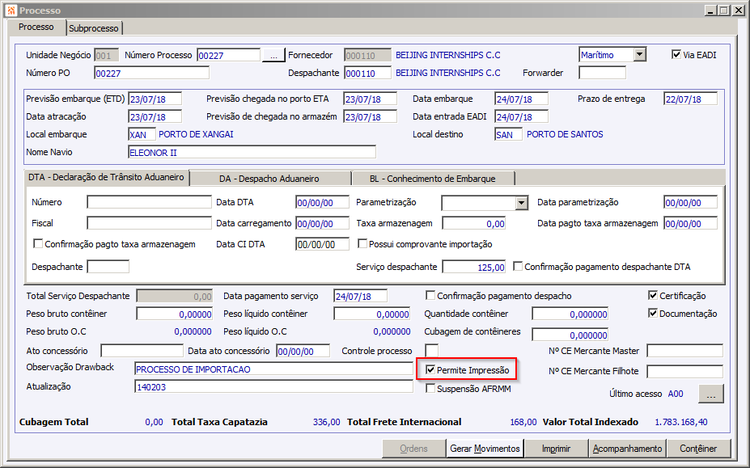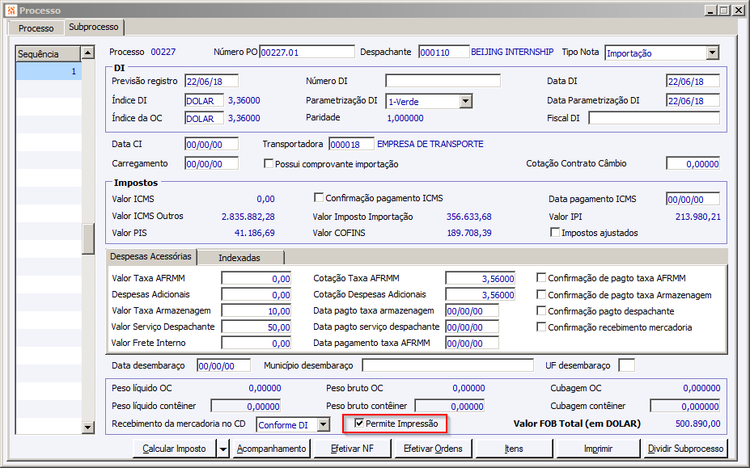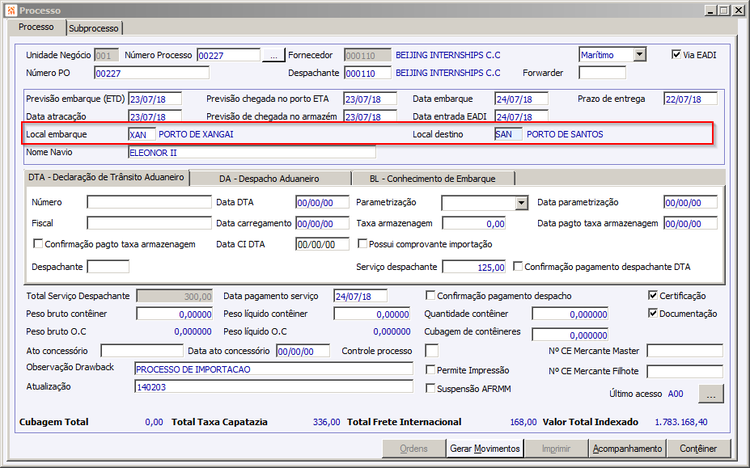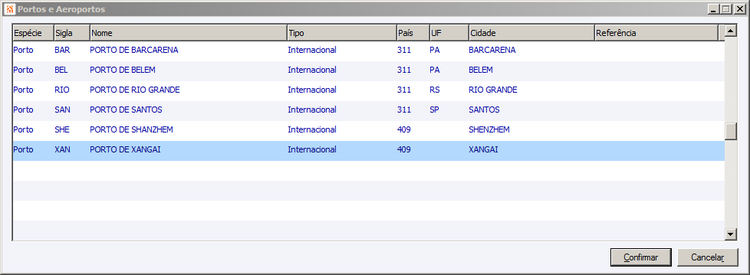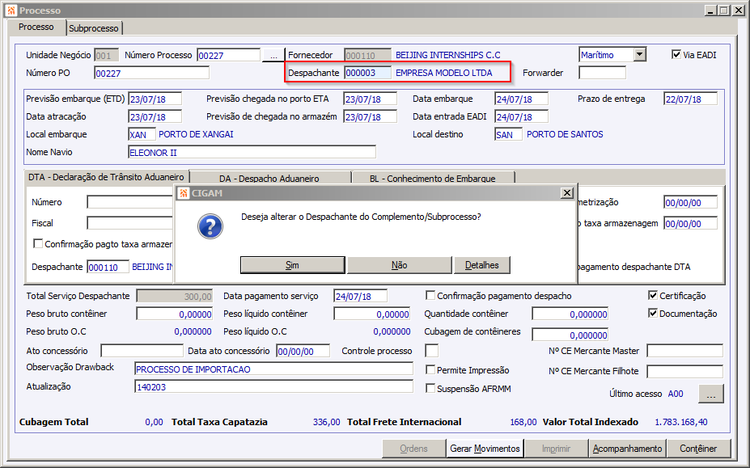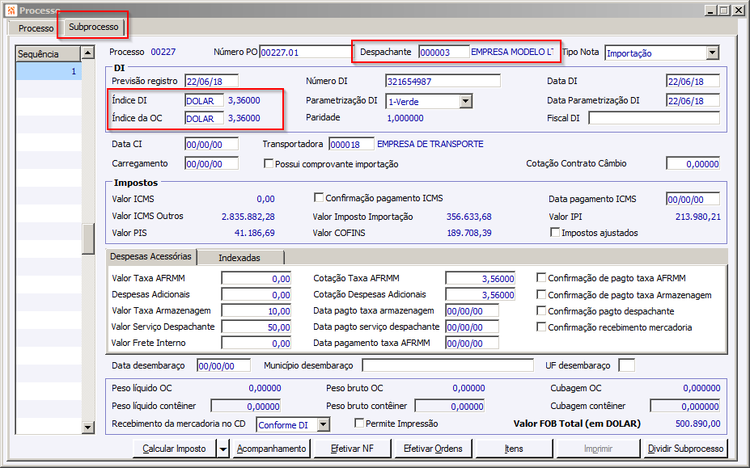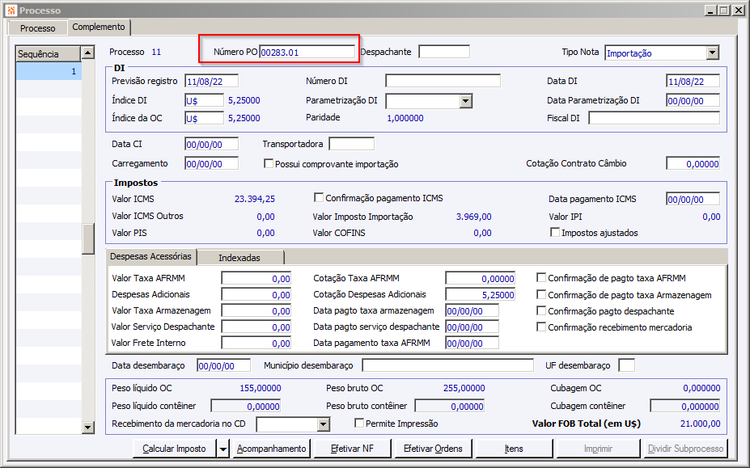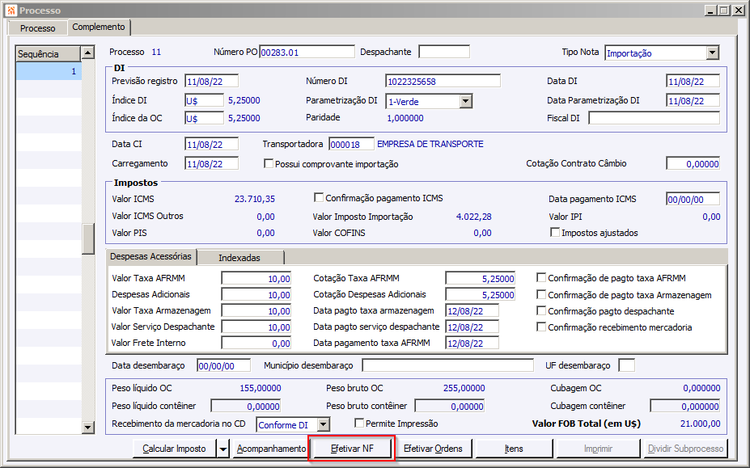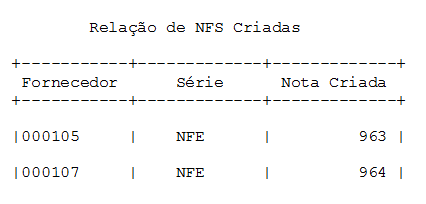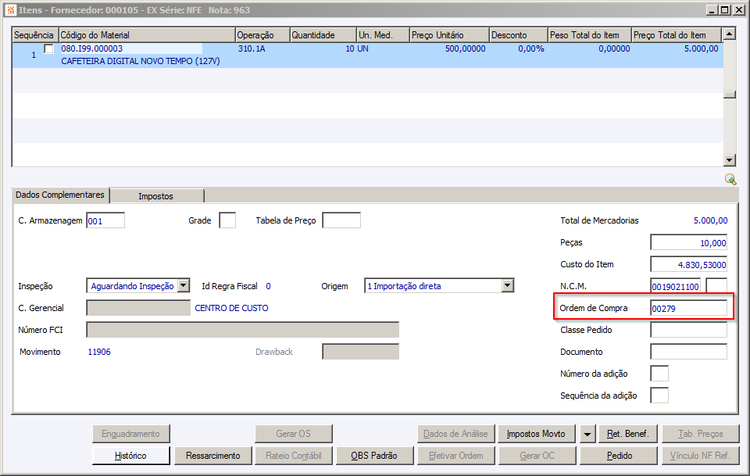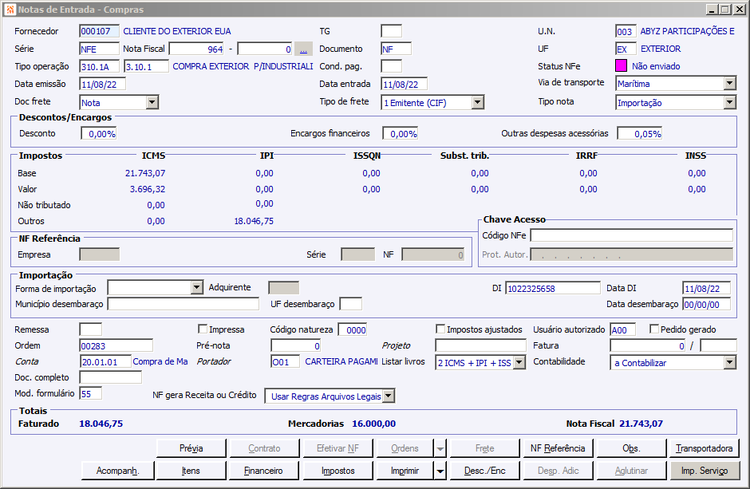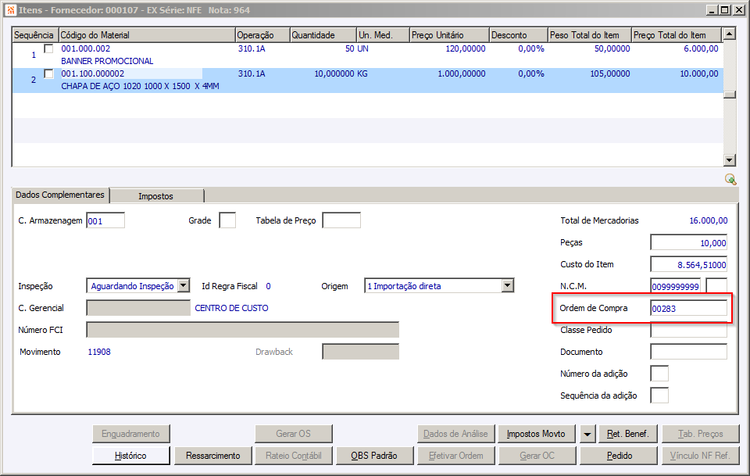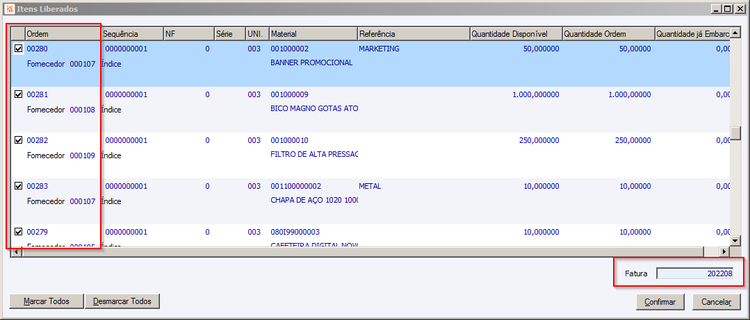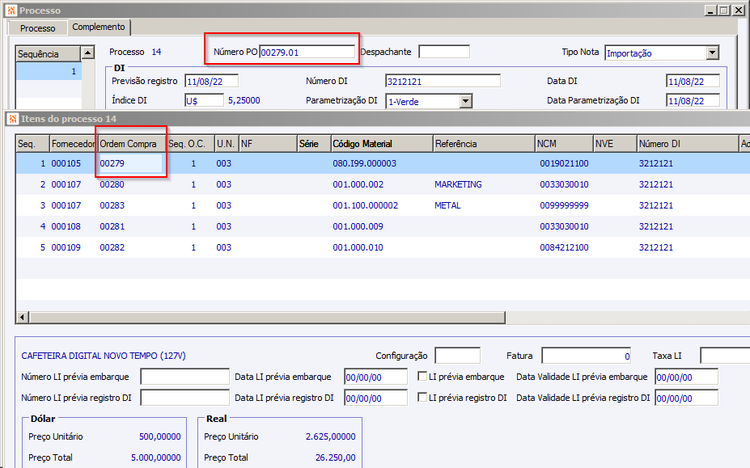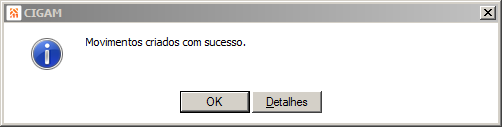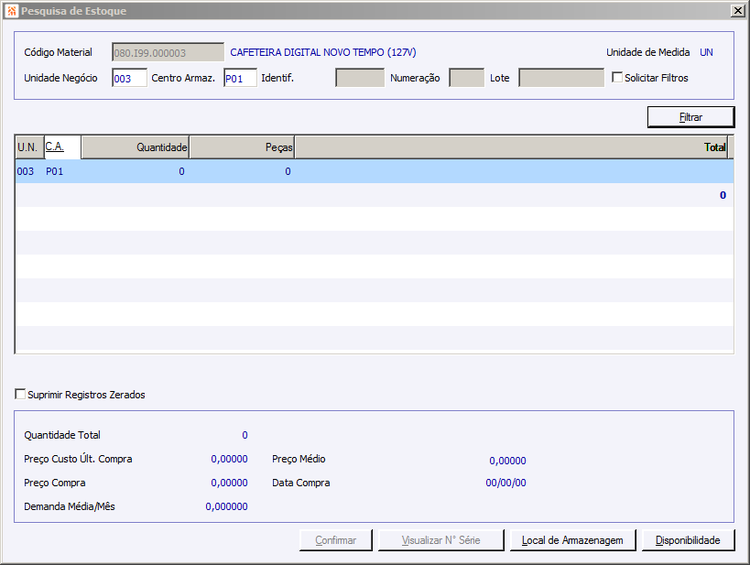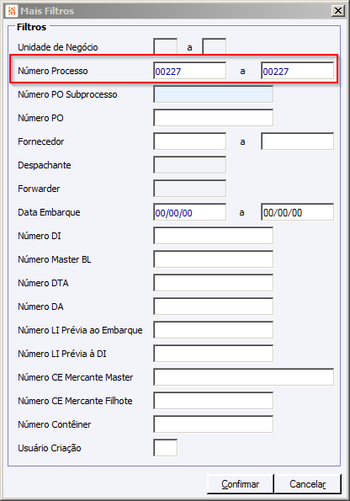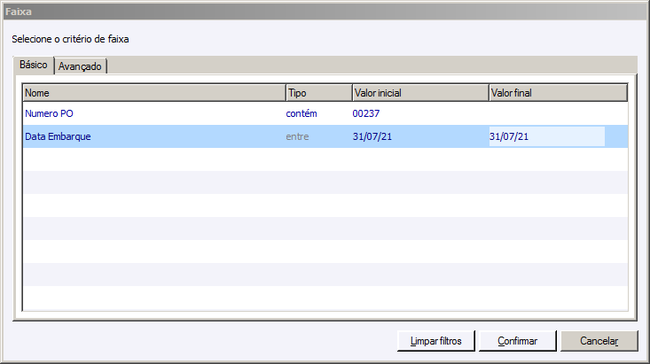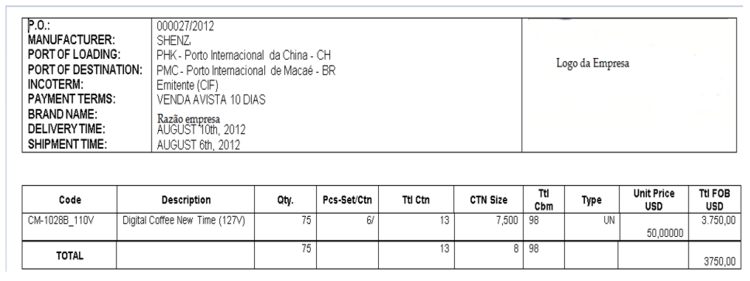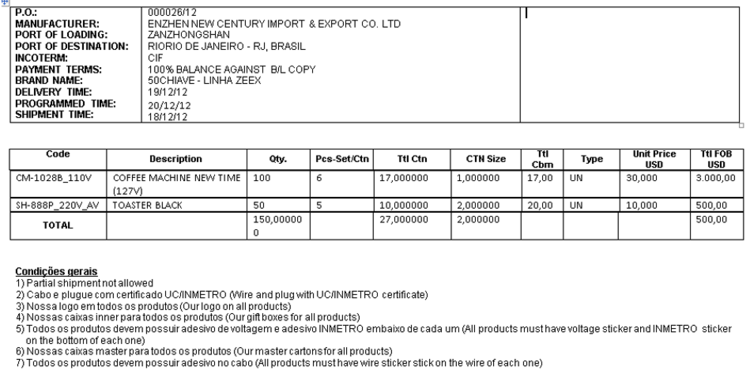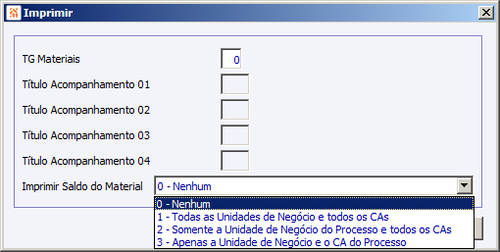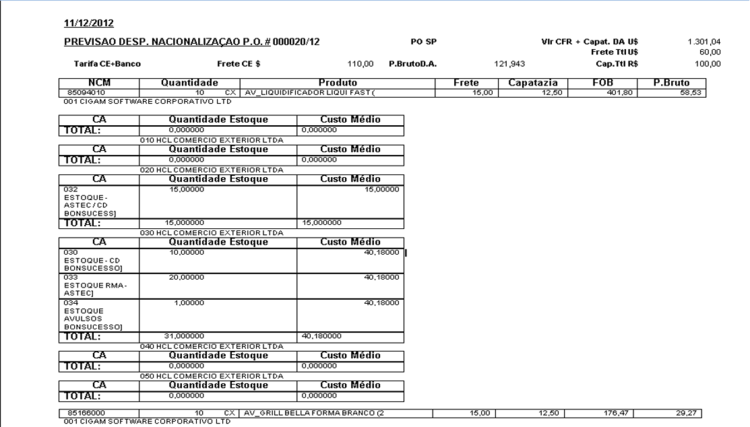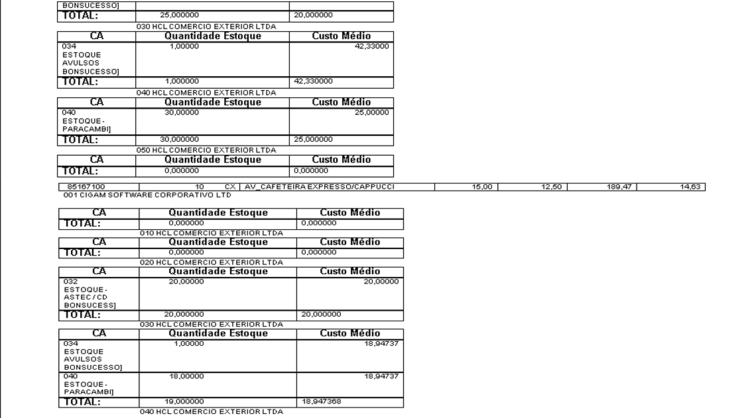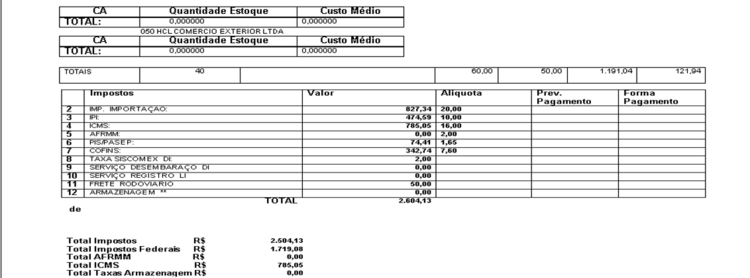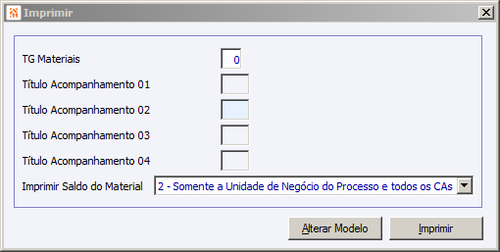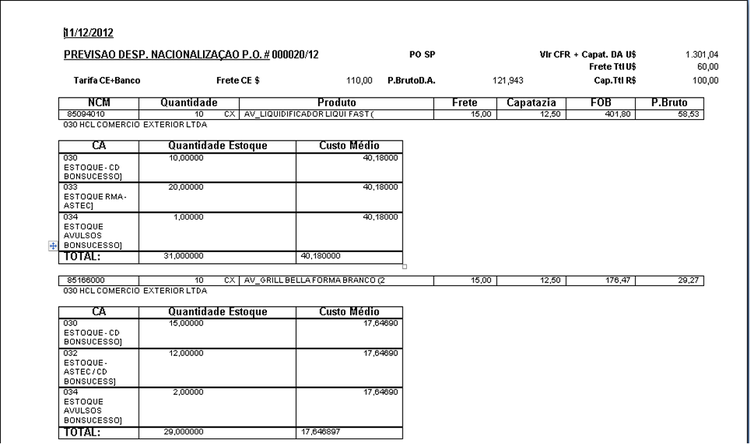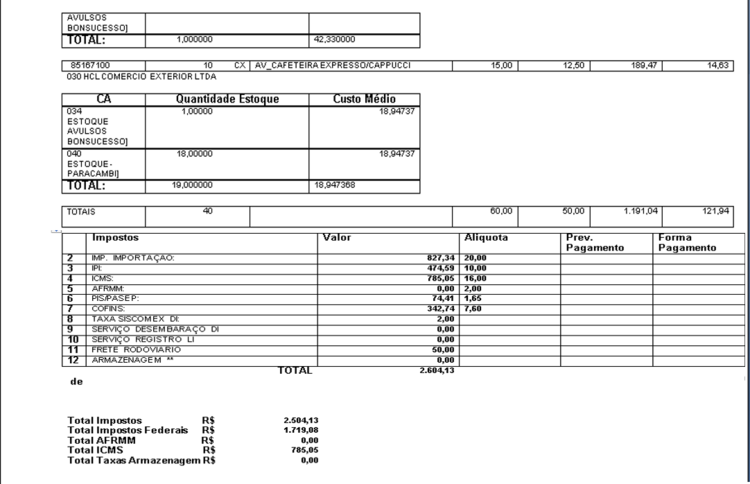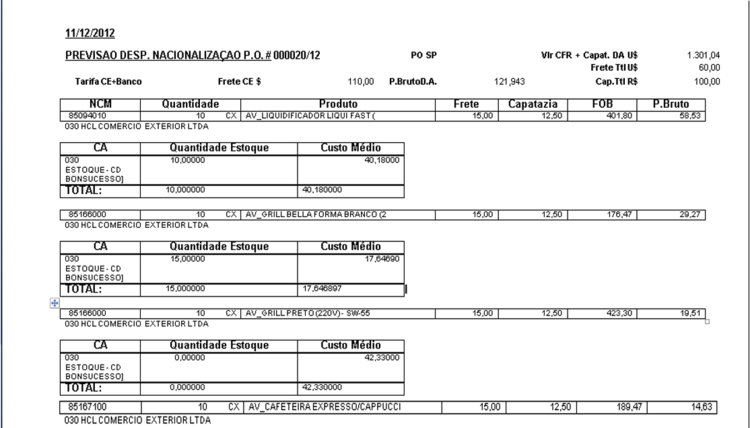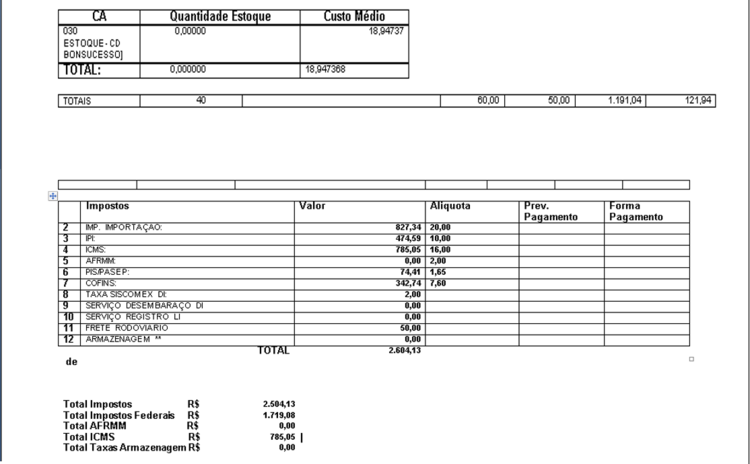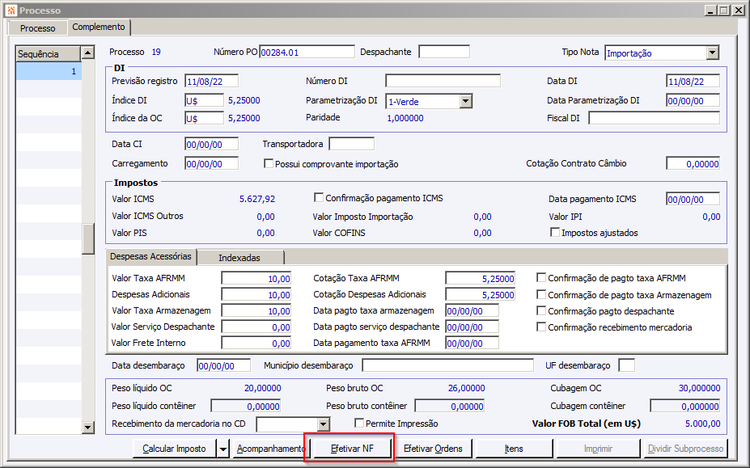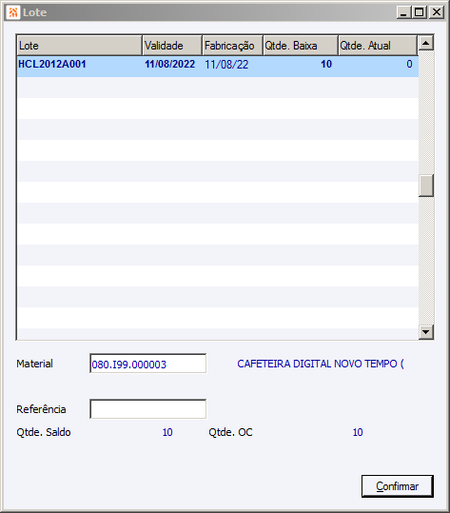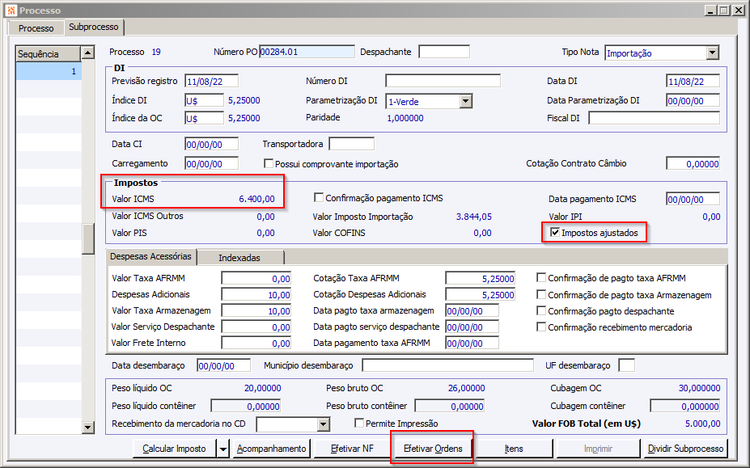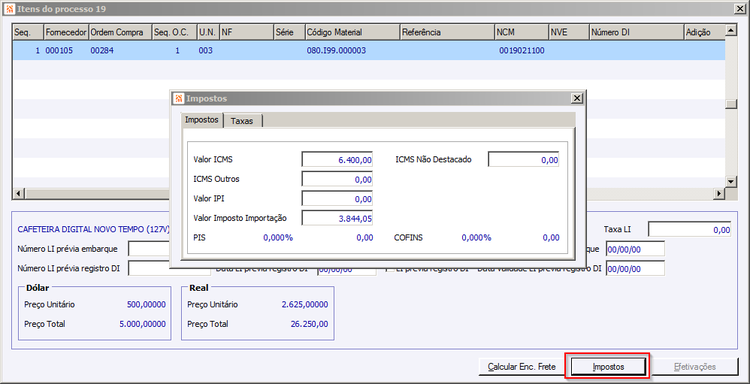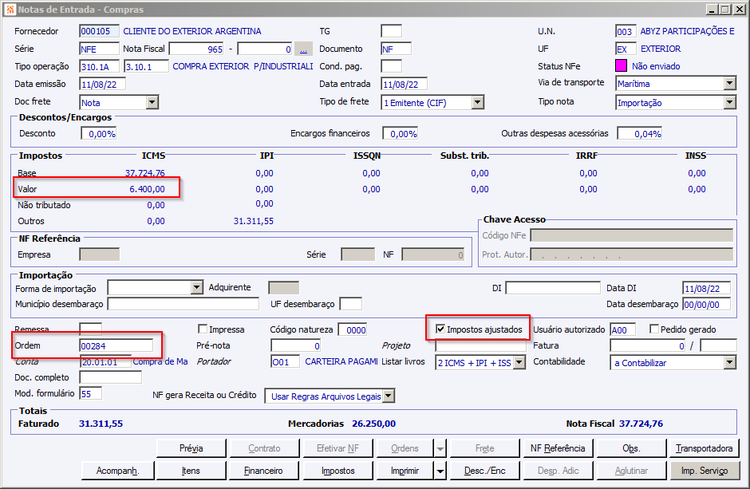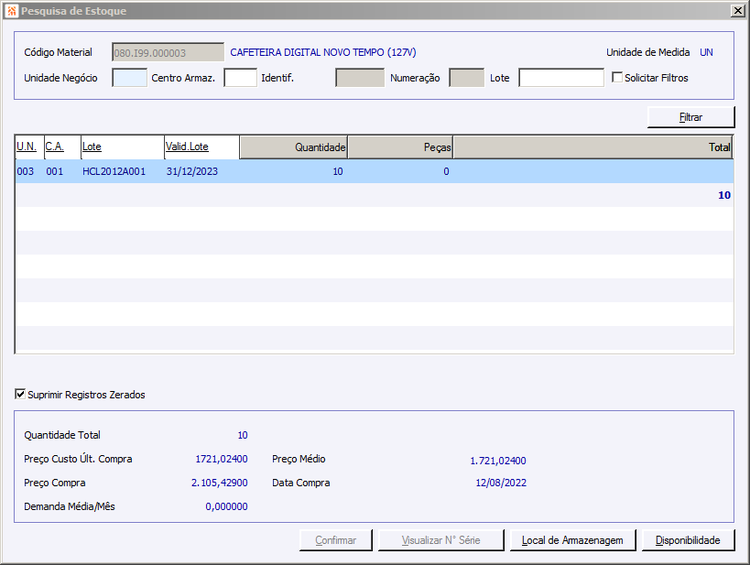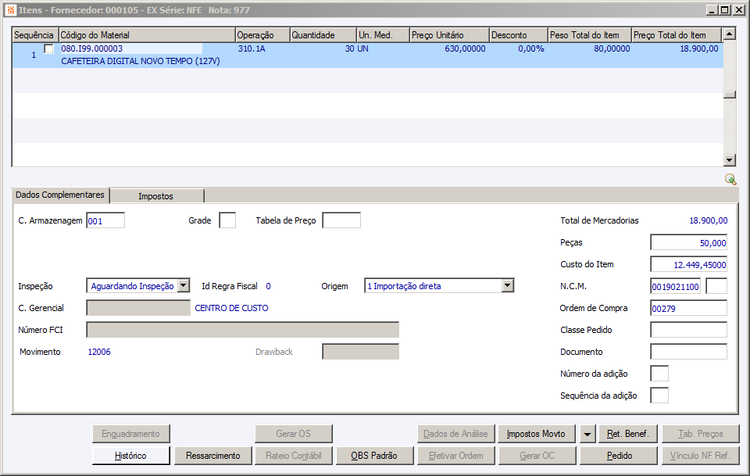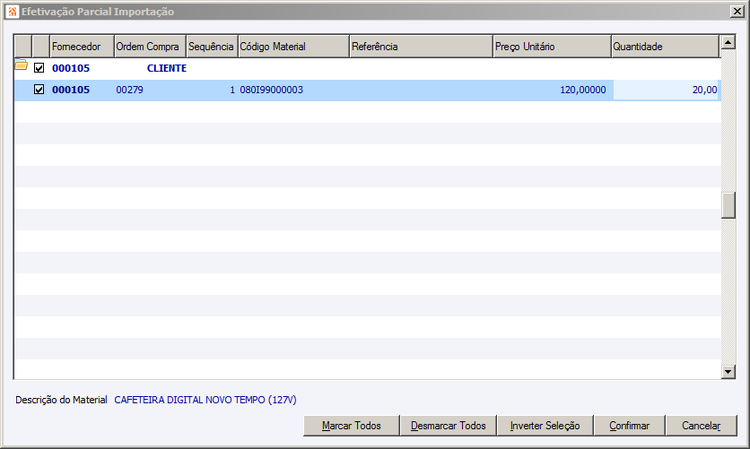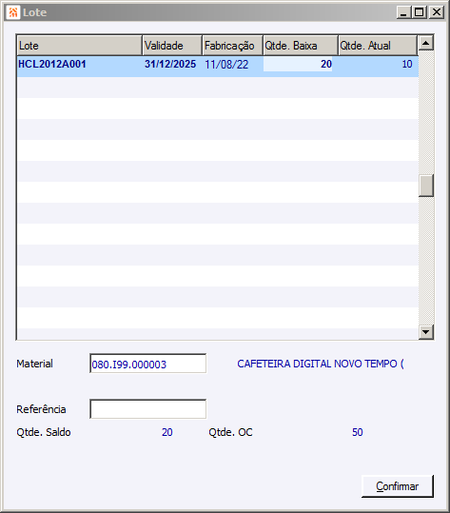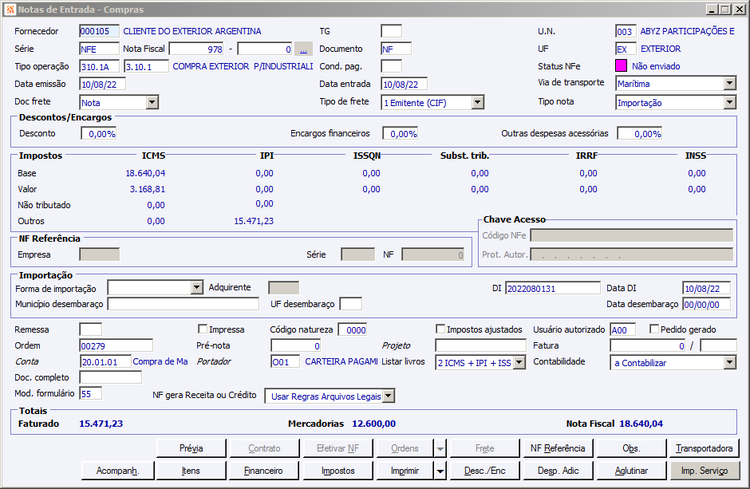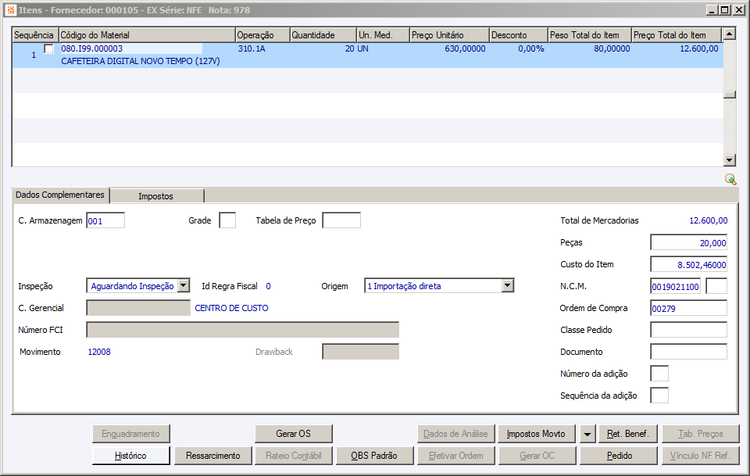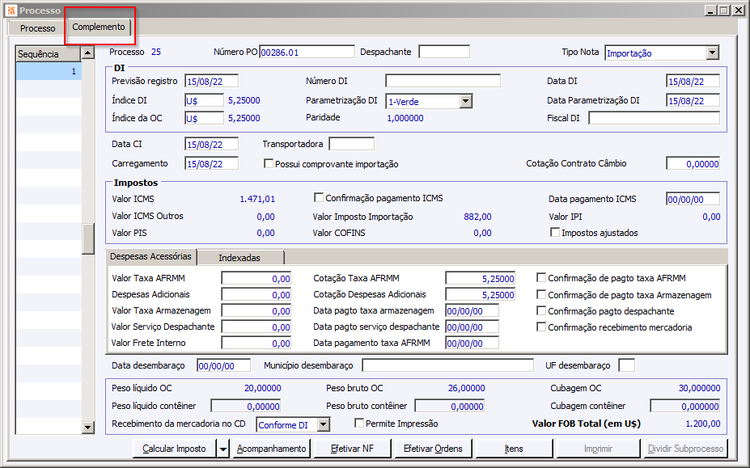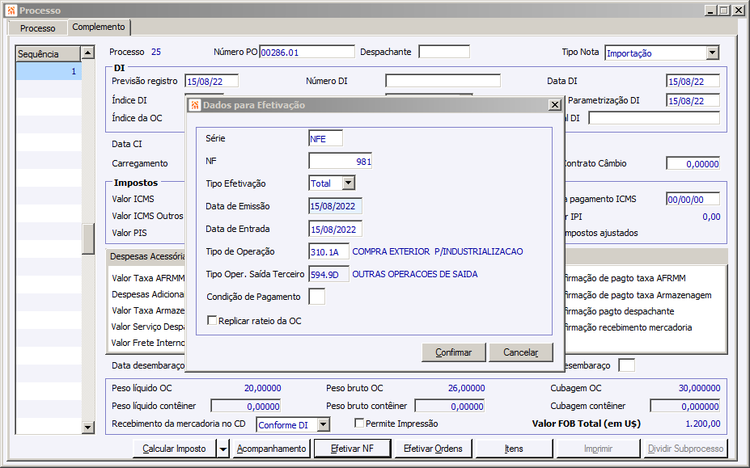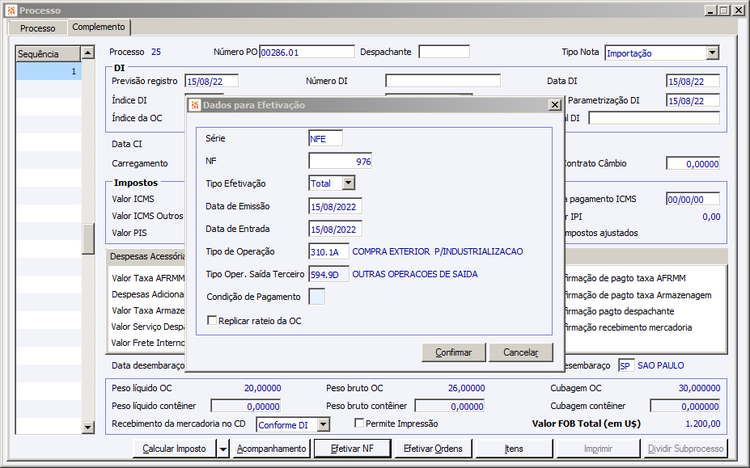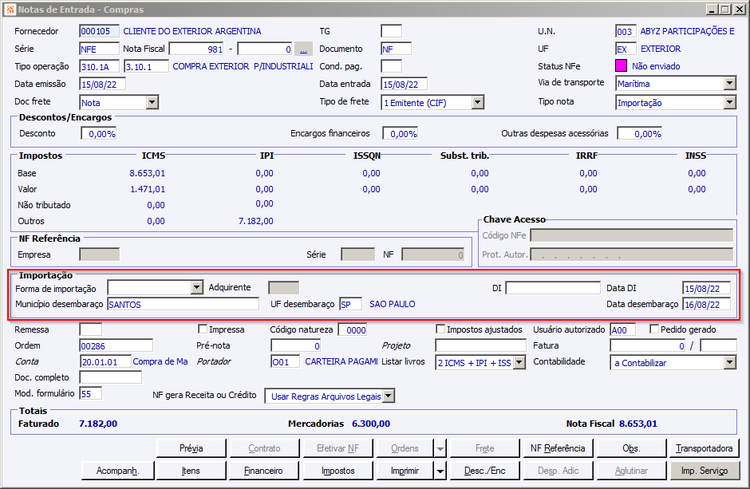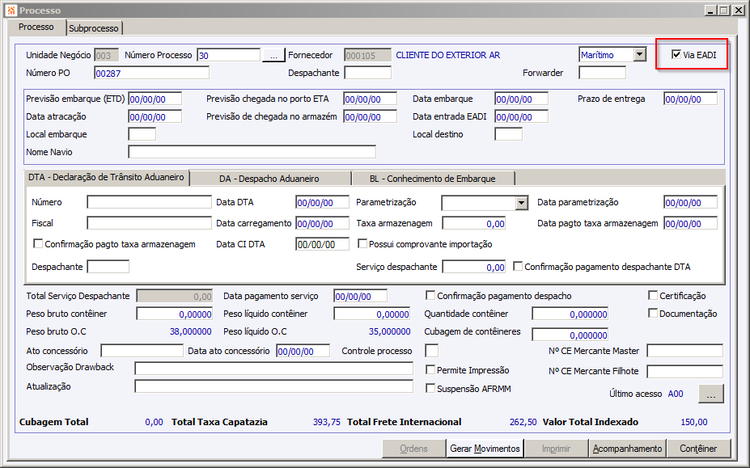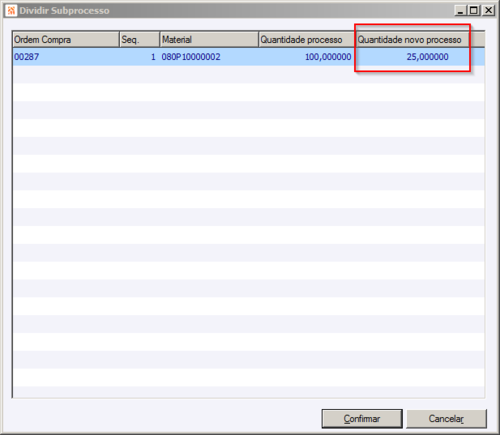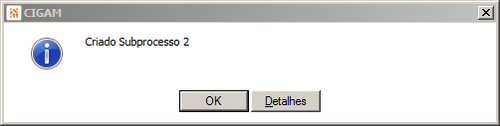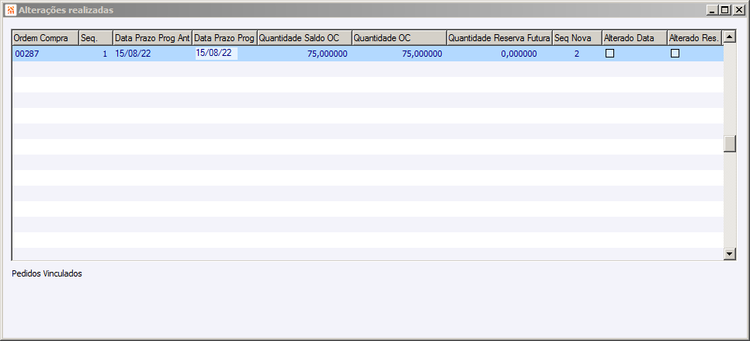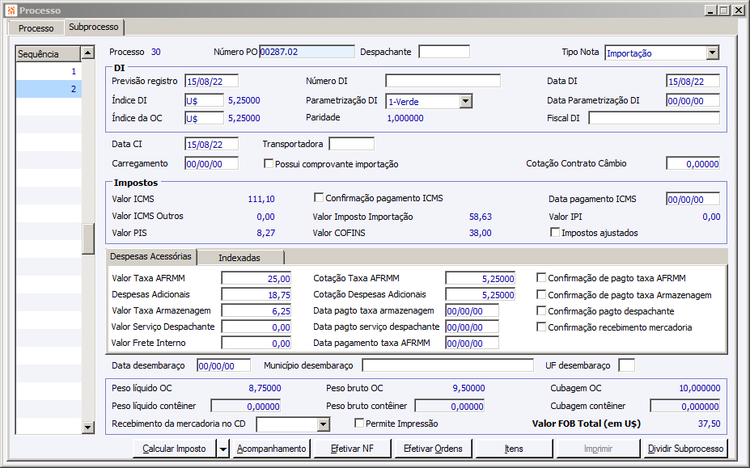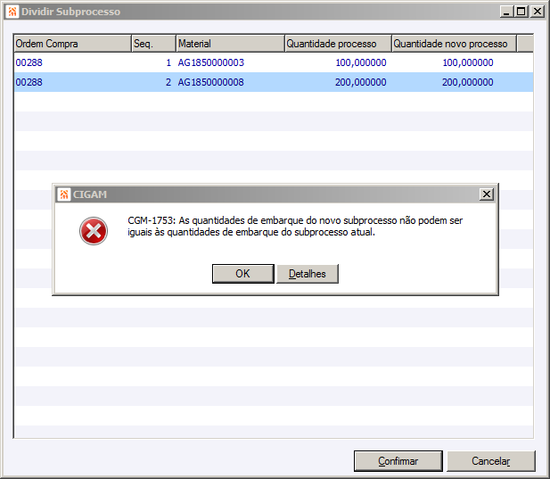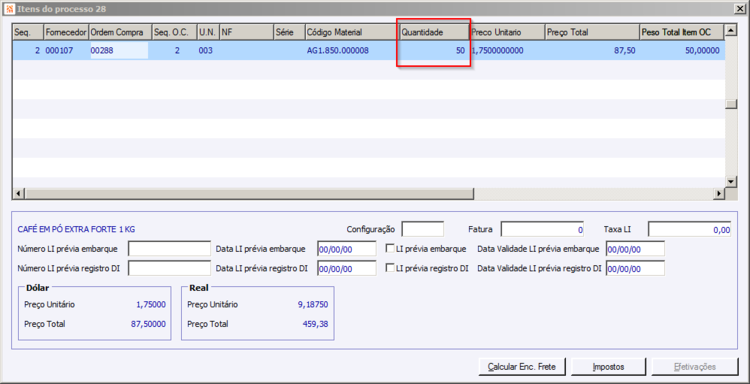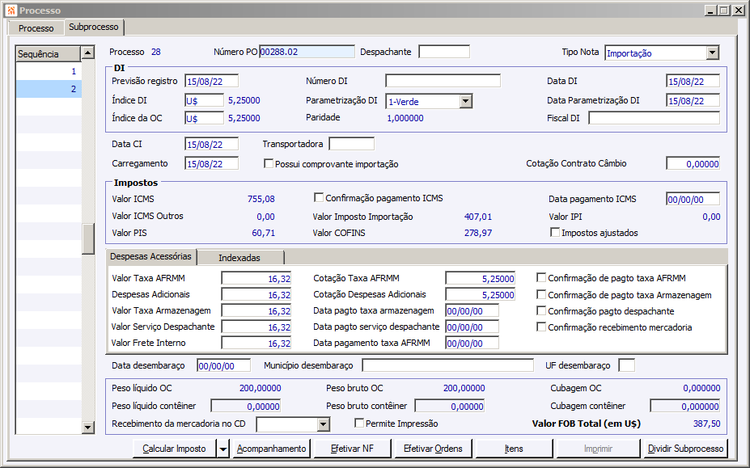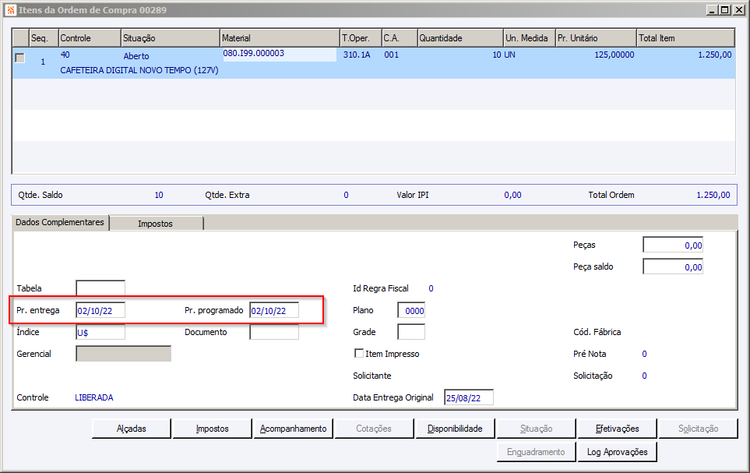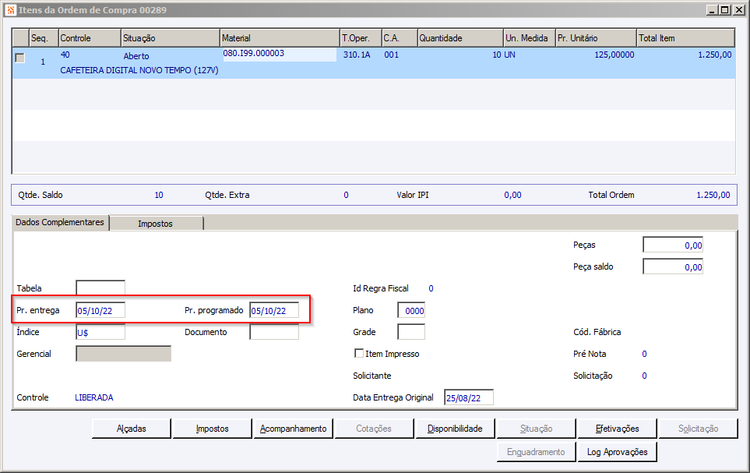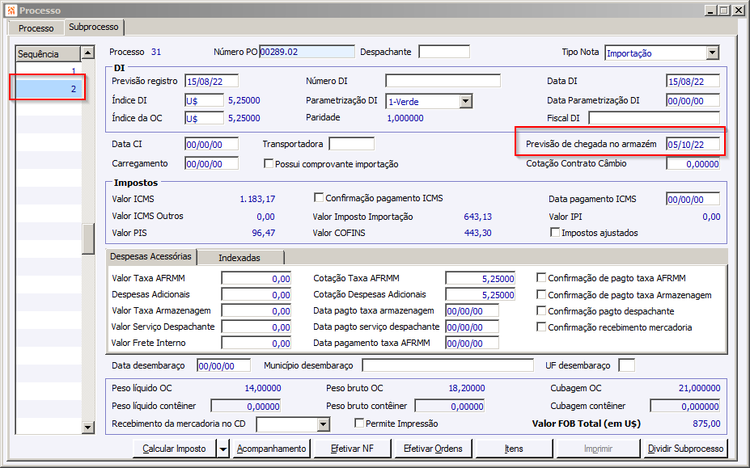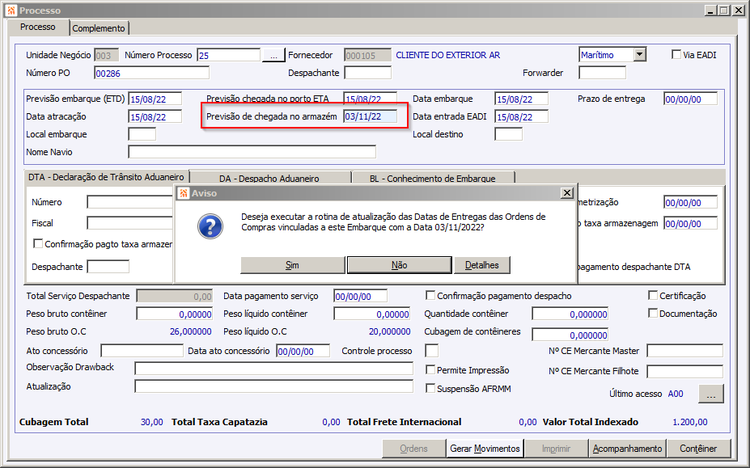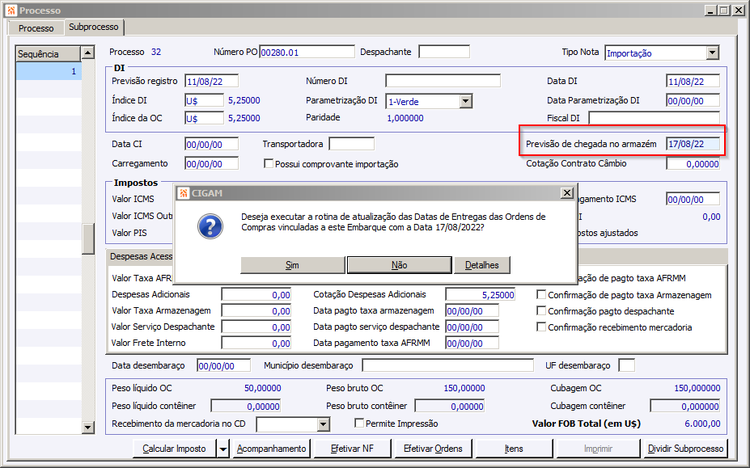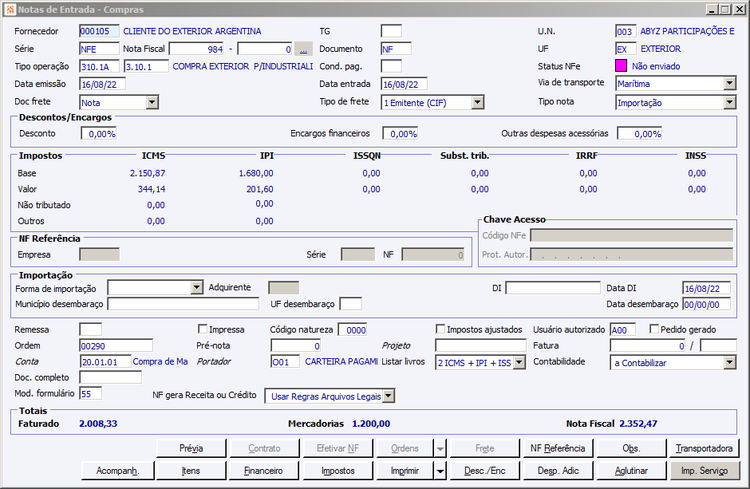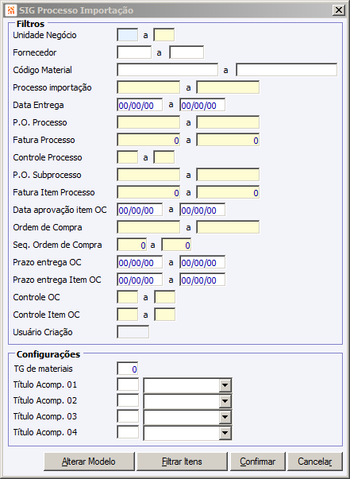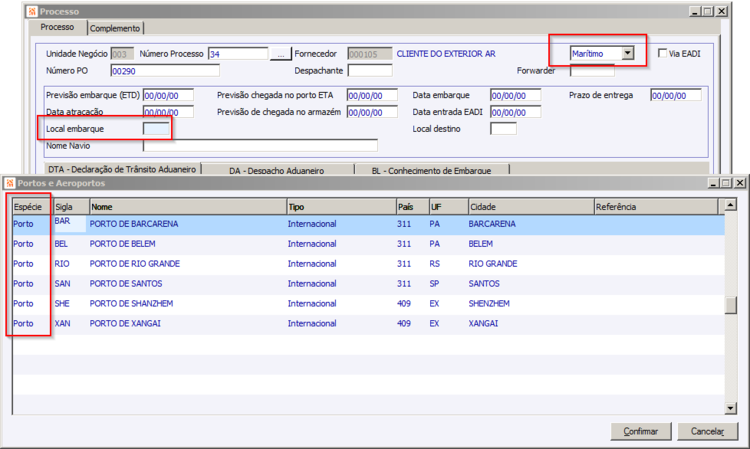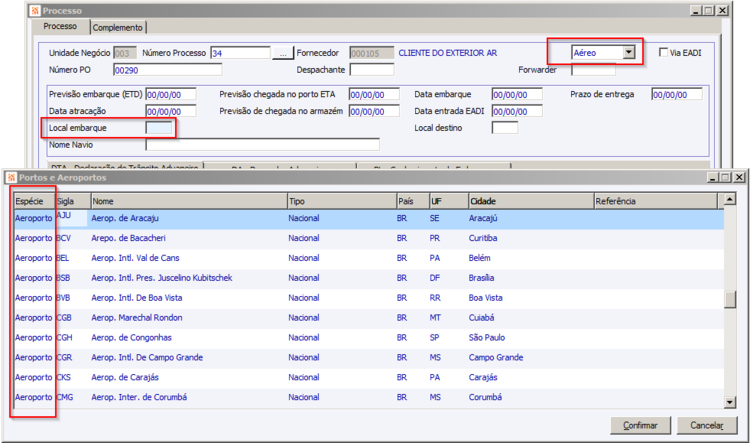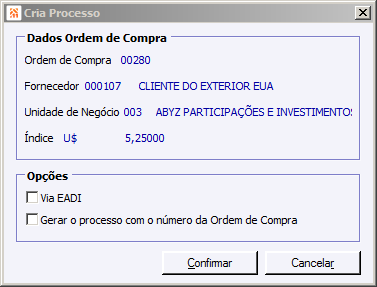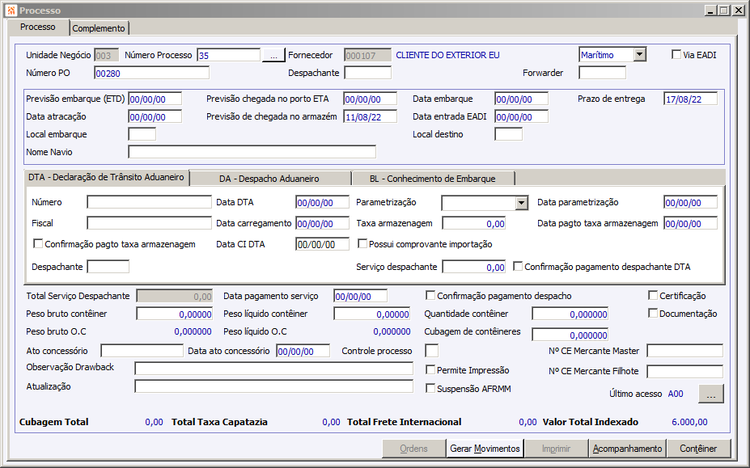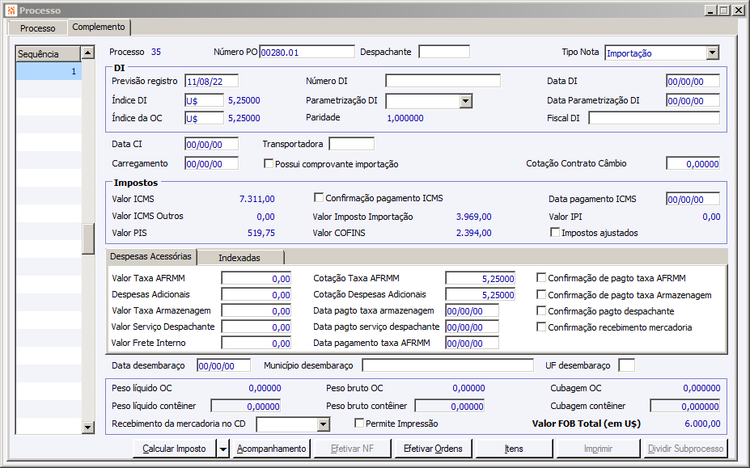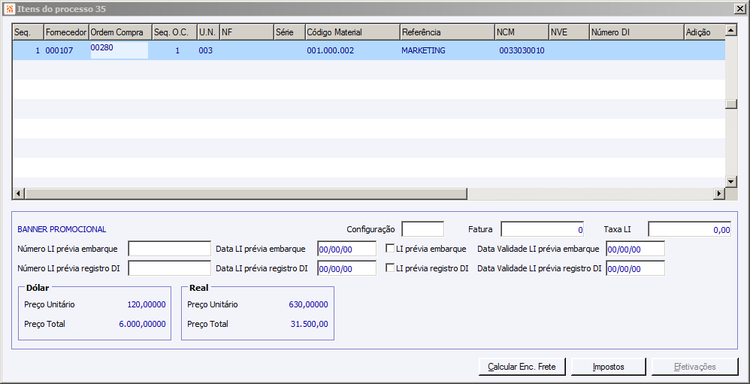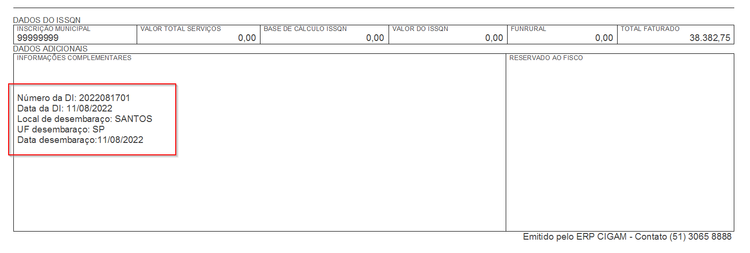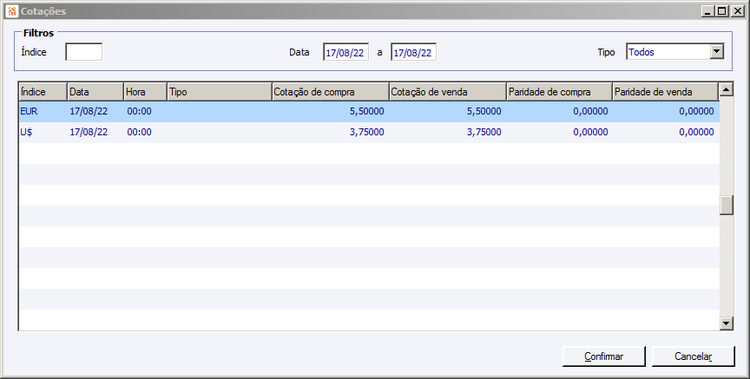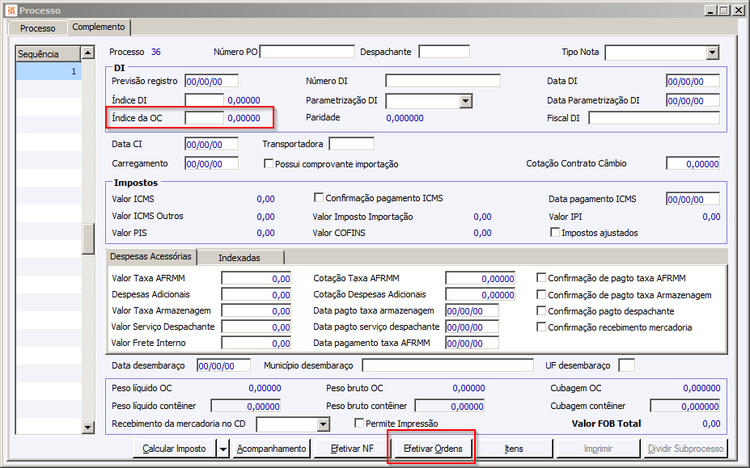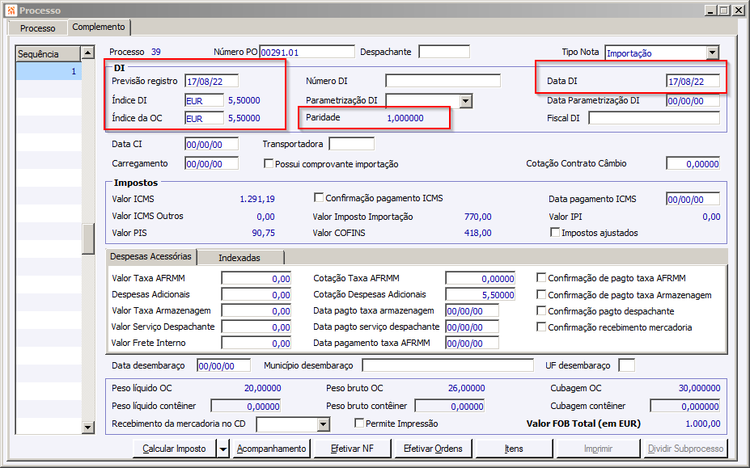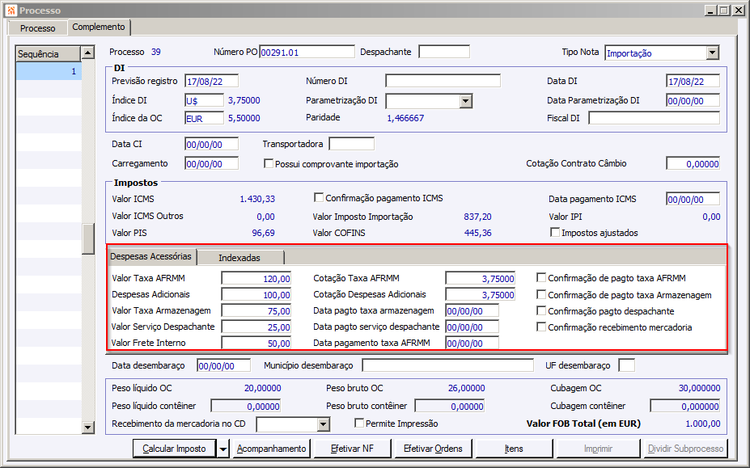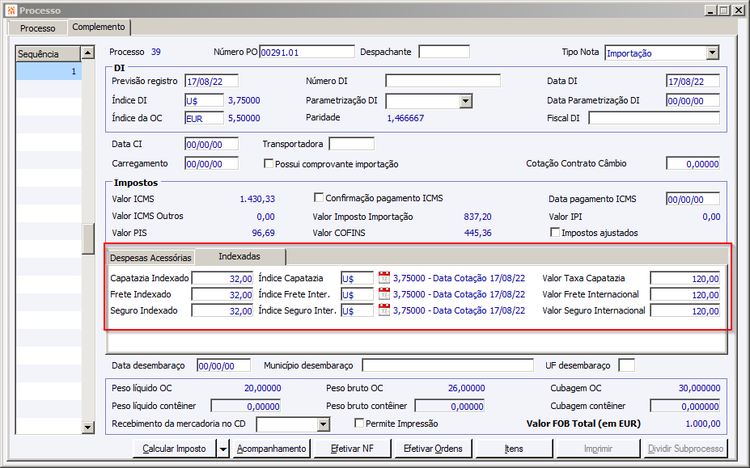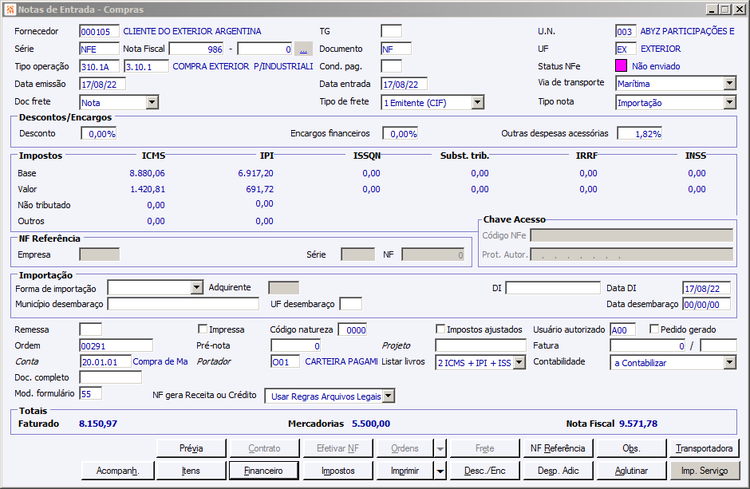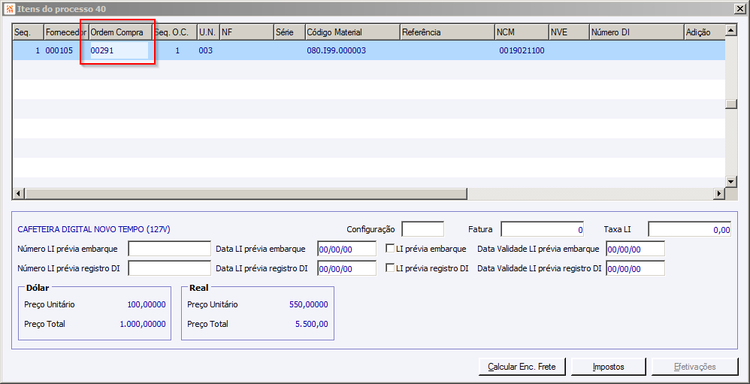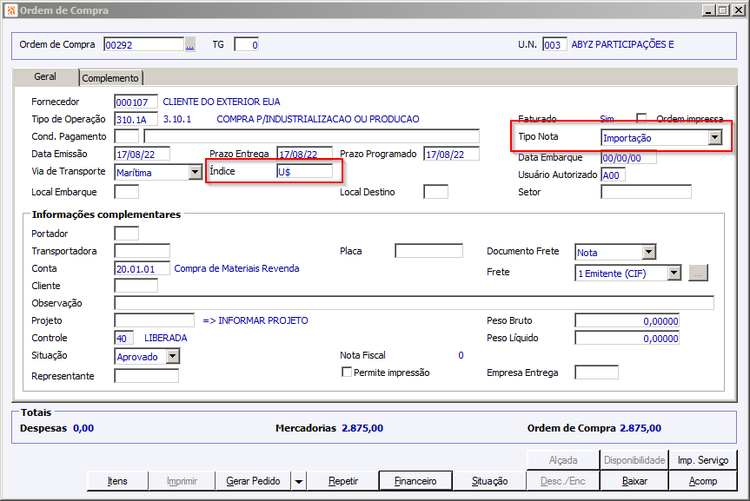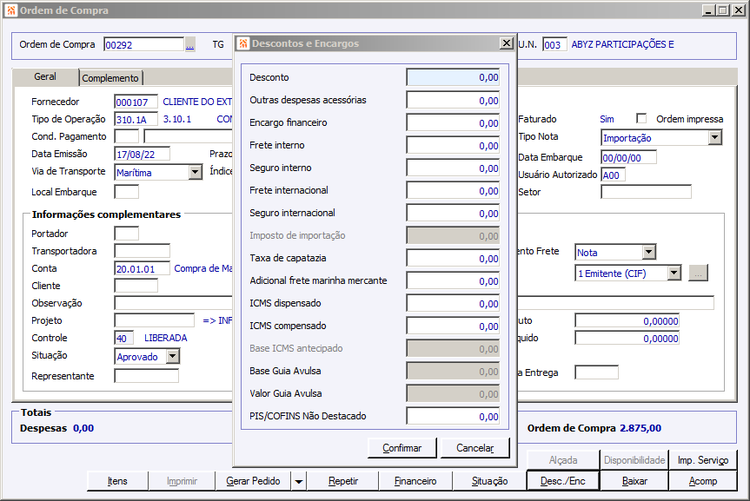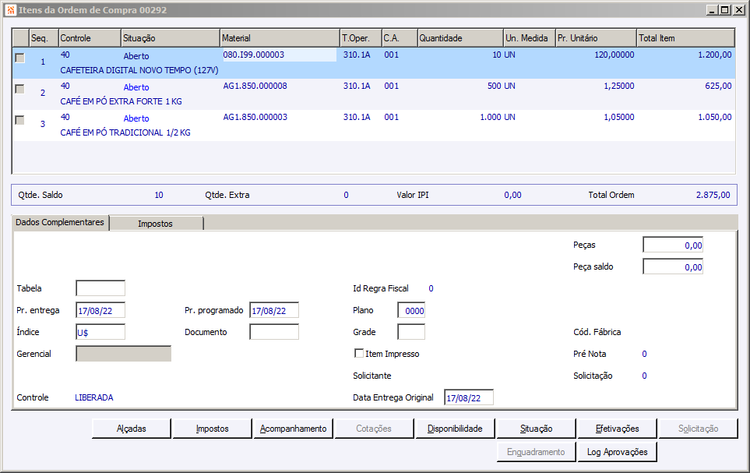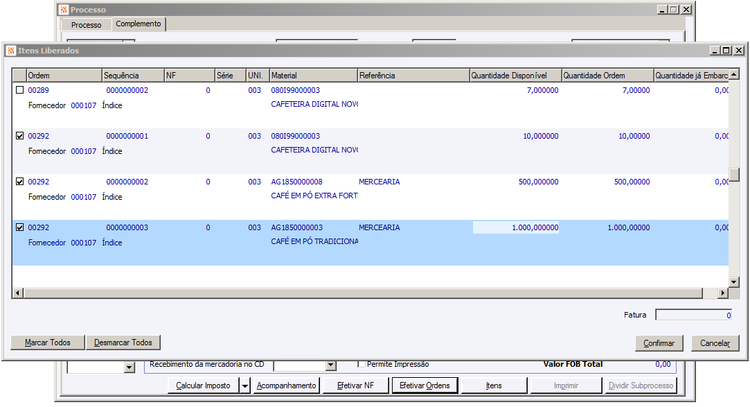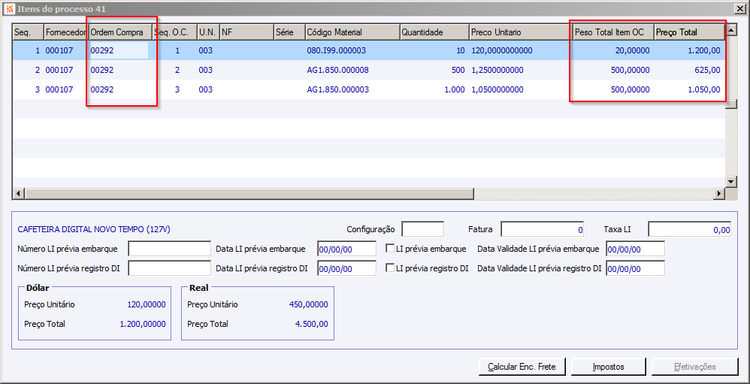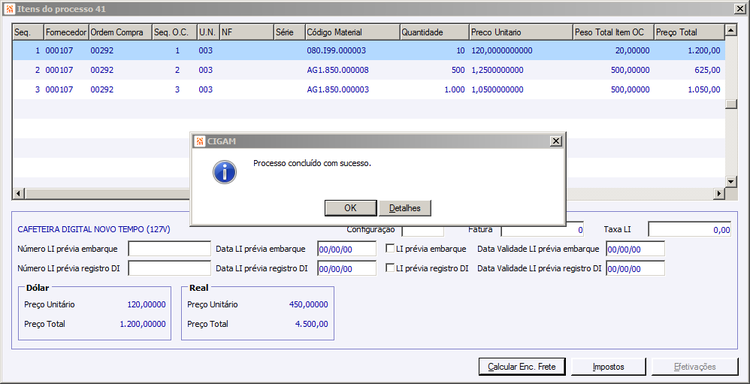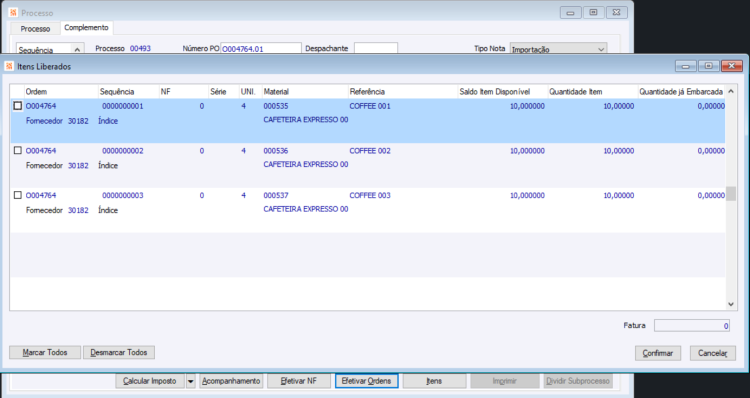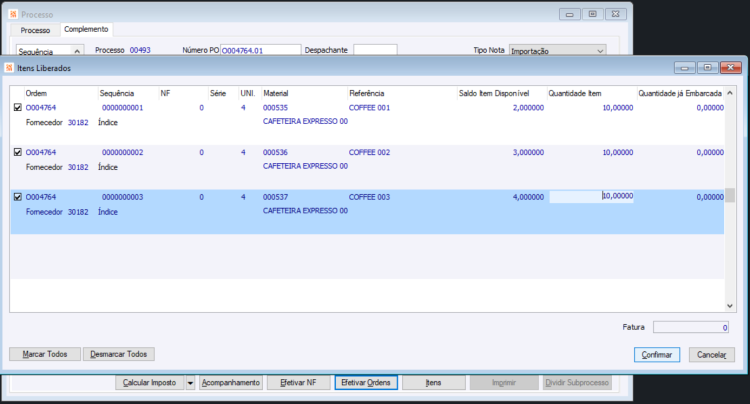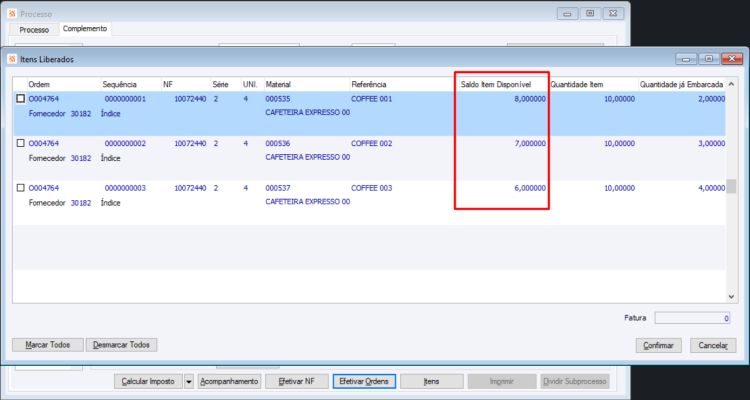CI - Como Fazer - Comex Processo de Importação
Importação é o processo comercial e fiscal que consiste em trazer um bem, que pode ser um produto ou um serviço, do exterior para o país de referência. O procedimento deve ser efetuado via nacionalização do produto ou serviço, que ocorre a partir de procedimentos burocráticos ligados à Receita do país de destino, bem como da alfândega, durante o descarregamento e entrega, que pode se dar por via aérea, marítima, rodoviária ou ferroviária.
A funcionalidade desse manual é apresentar os procedimentos envolvidos para realizar uma importação utilizando o CIGAM.
Índice
- 1 Qual o direito necessário para que o programa Processo de Importação seja apresentado no menu Cigam?
- 2 Quais as configurações importantes para o processo de importação?
- 3 Quais parametrizações do Processo de Importação devem ser realizadas referentes aos idiomas?
- 4 Como deverá ser cadastrada a Ordem de Compra de Importação?
- 5 Como cadastrar o Processo de Importação?
- 6 Como vincular a ordem de compra ao Processo de Importação?
- 7 Quando deverá ser gerado movimento para um centro de armazenagem de terceiros?
- 8 Onde informar os dados referentes ao contêiner?
- 9 Como pesquisar um Processo de Importação?
- 10 Como imprimir a Purchase Order do Processo de Importação?
- 11 Como emitir a Previsão de Custo do Processo de Importação?
- 12 Como efetivar o Processo de Importação pela guia Subprocesso?
- 13 Como efetivar um Processo de Importação parcialmente?
- 14 Como efetivar o Processo de Importação pela guia Complemento?
- 15 Como dividir um subprocesso do Processo de Importação?
- 16 Como serão atualizadas as datas de entrega e prazo programado na Ordem de Compra a partir do campo ‘Previsão de chegada no armazém’ do Processo/Subprocesso?
- 17 Onde serão salvos os logs das alterações no campo ‘Previsão chegada no armazém’?
- 18 Como são calculados os impostos do subprocesso/complemento de Importação?
- 19 Como utilizar o programa Efetiva Processo?
- 20 Como emitir o SIG Processo de Importação?
- 21 Onde cadastrar os Portos e Aeroportos utilizados no ‘Local Embarque’ e ‘Local Destino’ do Processo de Importação?
- 22 Como gerar Processos de Importação através da Ordem de Compra?
- 23 Como serão geradas as tags de desembaraço no XML da NFE referente às Notas de Entrada de Importação?
- 24 Como proceder numa importação com cálculo de paridade cambial?
- 25 Como calcular Encargos do Frete Indexado?
- 26 Como vincular quantidades parciais da Ordem de Compra ao Processo?
O usuário deverá possuir o direito:
- CI321WAS17 - MODF COM EXTERIOR IMPORTACAO
Quais as configurações importantes para o processo de importação?
- As configurações CO - GE - 314 - Controle inicial para efetivar O.C. e CO - GE - 315 - Controle final para efetivar O.C.' devem apresentar os controles inicial e final para que as Ordens de Compra possam ser vinculadas nos Processo de Importação.
- As configurações abaixo deverão estar selecionadas:
CO - OC - 1799 - Utiliza Regime Especial para NFE de Transferência. – para que ao gerar movimentos no Processo de Importação, e posteriormente efetivar o processo, os estoques sejam atualizados nos Centros de Armazenagem envolvidos.
CO - OC - 2288 - Utilizar indexação na efetivação da Ordem de Compra – se estiver selecionada, ao efetivar uma Ordem de Compra, o sistema atualizará o preço unitário da NFE com a multiplicação do preço unitário da OC pela cotação do índice da OC na data da efetivação e ou Data DI.
CE - GE - 2373 - Atualizar data de entrega da OC – atualiza a data de entrega da Ordem de Compra ao ser preenchida ou alterada previsão de chegada ao armazém do importador. - As seguintes configurações se referem ao controle de impressão:
CE - GE - 2425 - Controlar impressão do Processo/Subprocesso de importação – se esta configuração for marcada somente os Processos/Subprocessos com o campo 'Permite impressão' selecionado poderão ser impressos.
CE - GE - 2426 - Controlar impressão das Ordens de Compras de importação – se esta configuração for marcada somente as Ordens de Compra com o campo 'Permite impressão' selecionado poderão ser impressas.
Importante: Somente usuários com o direito GERENTE COMEXT (GERCOMEXT) poderão modificar o campo Permite impressão em ambos os casos. - Se a configuração CE - GE - 2427 - Atualizar o campo 'P.O.' com a Ordem de Compra efetivada – estiver selecionada o campo "Número P.O." do Processo de Importação passa a ser atualizado com o número da Ordem de Compra efetivada para o processo.
- A configuração CE - GE - 2430 - Máscara para o código do Processo Importação tem a finalidade de gerar o código do Processo de Importação utilizando máscara. Usar o sinal "#" para as posições do dado sequencial. Por exemplo: para uma máscara com 5 posições informar: "#####".
- A configuração CO - NF - 2136 - Data para desindexação na efetivação da Ordem de Compra deve estar igual a Data DI para que ao gerar a Nota de Entrada sempre seja utilizada a cotação do índice DI informado no Processo.
- Na configuração CE - GE - 2432 - Controlar 'Previsão de chegada no armazém' por: deve ser Informado como deve ser o controle referente a previsão de chegada no armazém, se por Processos ou por Subprocessos. Importante: Esta configuração depende da configuração CE - GE - 2373 - Atualizar data de entrega da OC.
- A configuração CI - GE - 2572 - Acessar informações aduaneiras no processo de importação se for selecionada, na tela do Processo de importação, será possível acessar as guias 'DTA' (Declaração de trânsito aduaneiro) e 'DA' (Despacho aduaneiro), independente de como estiver a opção 'Via EADI' desta tela.
- A configuração CI - GE - 2573 - Calcular impostos na Ordem de Compra para mercado externo define se o usuário deseja que os impostos sejam calculados ou não na Ordem de Compra para o mercado externo.
- A configuração GF - GE - 2439 - Versão do lançamento da O.C. de Importação define se lançamento financeiro da Ordem de Compra será gerado em moeda Nacional ou Estrangeira.
- A configuração CO - GE - 970 - Cotação do índice para desindexação define qual cotação será utilizada na para desindexação da OC.
Quais parametrizações do Processo de Importação devem ser realizadas referentes aos idiomas?
Como alguns relatórios deverão ser apresentados em língua estrangeira será necessário parametrizar o Cadastro de Países, o Cadastro da Empresas e o Cadastro de Materiais.
Na emissão de um relatório primeiramente será verificado o idioma no Cadastro da Empresa, e caso não encontre será verificado no Cadastro de Países.
E no Cadastro de Materiais devem ser cadastradas as descrições para os idiomas desejados. Deverá ser informado o idioma e a descrição do material traduzida para este mesmo idioma.
No momento da impressão será verificado o idioma parametrizado para o fornecedor. Por exemplo, no Cadastro da Empresa está Inglês (EUA). Então, será verificado no Cadastro do Material qual a descrição cadastrada para Inglês (EUA).
Como deverá ser cadastrada a Ordem de Compra de Importação?
Deverão ser informados todos os dados básicos para a criação de um O.C. Atente para informar um fornecedor do exterior, um Tipo de Operação que inicie com "3" e um índice. O preço dos itens deverá ser informado em moeda estrangeira.
Lembrando que quando a configuração CE - GE - 2426 - Controlar impressão das Ordens de Compras de importação estiver selecionada somente as Ordens de Compra com o campo "Permite impressão" selecionado poderão ser impressas.
Caso o índice informado na Ordem de Compra não tenha cotação cadastrada para a data da ordem será apresentada a seguinte mensagem:
Se o usuário escolher a opção Sim será aberto o cadastro de índices para que a cotação para o data da O.C. seja cadastrada.
Caso o usuário escolha a opção Não não será possível prosseguir, e ficará posicionado sobre o campo "Índice" até que seja cadastrada a cotação.
Também será possível cadastrar uma Ordem de Compra sem calcular os impostos da mesma. Para isto a configuração CI - GE - 2573 - Calcular impostos na Ordem de Compra para mercado externo deverá estar desmarcada, fazendo assim não acrescer os valores de impostos calculados ao total da Ordem de Compra.
Assim, na Ordem de Compra para o mercado externo, indexada a um índice, ao desmarcar esta configuração será desabilitada a “chamada” do cálculo de impostos. Dessa forma os valores dos campos ‘Mercadorias’ e ‘Ordem de Compra’ serão iguais, ou seja, com o resultado do ‘preço unitário’ x ‘quantidade dos itens’ da OC.
Regras:
- OC com tipo de operação 3XX.XX;
- Tipo Nota = Importação
- Campo "Índice" com um registro informado
Exemplo:
O botão Desc./Enc. ficará desabilitado nesta situação, e os valores de Descontos/Encargos deverão ser informados no Processo de Importação.
Como cadastrar o Processo de Importação?
Utilize o menu Suprimentos > Comex Importação > Movimentos > Processo
Logo após cadastrar a Ordem de Compra, deverá ser criado o Processo de Importação. Para cadastrar um processo o usuário deverá pressionar as teclas CRTL + I. Deverão ser informados todos os campos necessários da guia Processo. O campo Número Processo poderá ser informado manualmente, ou então, o sistema gerará um número sequencial respeitando a máscara conforme a configuração CE - GE - 2430 - Máscara para o código do Processo Importação.
Se a configuração CE - GE - 2427 - Atualizar o campo 'P.O.' com a Ordem de Compra efetivada – estiver selecionada o campo Número P.O. será atualizado com o número da Ordem de Compra vinculada ao processo na segunda guia da tela.
Ao informar o campo Data embarque da tela do Processo será automaticamente atualizado o campo Data House da subguia BL com a mesma data.
Será possível cadastrar dois tipos de Processo de Importação: via Porto e via EADI (Estação Aduaneira Interior).
O Processo de Importação através do Porto deverá permitir o registro do processo de forma integral, bem como todas as suas particularidades, tais como:
- Datas previstas e efetivas, como: embarque, chegada e atracação do navio;
- Informação de Despachantes, Agentes de carga, Armador e Navio;
- Numeração dos documentos pertinentes ao processo de importação via Porto;
- Vínculo com a(s) Ordem(s) de Compra(s);
- Impostos e Despesas de Importação;
- Indexação em moeda estrangeira;
- Dados referentes aos contêineres utilizados na importação;
- Possibilidade de impressão do processo;
- Geração de movimentos de entrada no estoque em centro de armazenagem específico;
- Geração da Nota Fiscal de Entrada;
- Registros de "Acompanhamentos" diversos, bem como suas demais funcionalidades, como: envio de e-mail e anexar documentos.
Quando o processo for via Porto a segunda guia da tela Processo será apresentada como Complemento. Na guia Complemento será possível registrar uma única sequência, na qual constarão todas as informações do processo.
Caso seja selecionada a opção Via EADI a guia Processo a guia Complemento será renomeada para Subprocesso. Quando o processo possuir mais de um subprocesso informado não poderá ser editado este campo. Quando desmarcado o campo Via EADI só será possível informar um único Complemento.
Na capa do Processo o campo Total Serviço Despachante apresentará a soma dos campos Serviço Despachante das guias DTA - Declaração de Trânsito Aduaneiro, DA - Despacho Aduaneiro e do mesmo campo na subguia Complemento/Subprocesso. Caso haja diversos subprocessos somará todos.
Quando o Processo não for Via EADI as subguias DTA - Declaração de Trânsito Aduaneiro, DA - Despacho Aduaneiro e serão desabilitadas.
Porém, se a configuração CI - GE - 2572 - Acessar informações aduaneiras no processo de importação for selecionada irá habilitar as guias DTA - Declaração de Trânsito Aduaneiro e DA - Despacho Aduaneiro, independente da opção Via EADI da tela. As guias passam apresentar a descrição das siglas:
Quando o Processo for via Porto e o campo Valor serviço despachante estiver informado e a opção Confirmação pagamento despacho estiver selecionada, e o usuário selecionar a opção Via EADI, automaticamente o valor será excluído e a opção de confirmação será desmarcada.
Quando o campo Permite Impressão for marcado ou desmarcado na tela do Processo, automaticamente ocorrerá a mesma ação da guia Complemento/ Subprocesso. Este campo somente será visível caso a Configuração se Sistema CE - GE - 2425 - Controlar impressão do Processo/Subprocesso de importação estiver marcada.
Através dos campos Local embarque e Local destino será possível acessar o cadastro de Portos e Aeroportos. Nos campos "Local embarque" e "Local destino" podem ser informados diretamente os códigos do Porto/Aeroporto no Processo. Quando for informado o código será preenchida a descrição automaticamente.
Quando o usuário estiver em modo de criação ao informar o campo Despachante da guia Processo automaticamente será atualizado o campo Despachante da guia Complemento/Subprocesso com a mesma informação. E quando o campo Despachante da guia principal for alterado em modo de modificação será questionado o usuário se deseja atualizar com a mesma informação na guia "Complemento/Subprocesso". Se existir mais de um subprocesso e for confirmada a alteração, todos serão alterados com o novo despachante informado.
Na guia do Subprocesso deverão ser informados os dados de cada subprocesso. O campo Despachante desta guia irá trazer como sugestão o despachante informado na guia Processo. Deverá ser informada uma data e um índice para realizar posteriormente a desindexação dos valores da Ordem de Compra.
Na subguia Indexadas os campos Índice Capatazia, Índice Frete Intern. e Índice Seguro Intern. será possível informar os índices e datas de cotação para cada uma das despesas. Se posteriormente, forem alterados os campos Data DI ou Data previsão registro ou Ìndice DI não serão alteradas as cotações que já foram modificadas anteriormente manualmente em cada campo da guia Indexadas.
Como vincular a ordem de compra ao Processo de Importação?
Na criação de um Processo, será possível vincular Ordens de Compra através do botão Ordens na tela principal. Ao acessar este botão serão listadas todas as ordens de compra respeitando as regras abaixo:
- Situação "Aprovada";
- Controle na faixa das configurações CO - GE - 314 - Controle inicial para efetivar O.C. e CO - GE - 315 - Controle final para efetivar O.C.;
- Possuir saldo maior que "zero";
- CFOP de importação.
O botão Ordens ficará habilitado em modo criar, quando não houver ordens vinculadas ao Processo. Será possível selecionar várias OCs de múltiplos fornecedores, ou seja, fornecedores diferentes dentro do mesmo processo. O índice deverá ser o mesmo para todas as OCs selecionadas.
O campo Fornecedor será atualizado com a empresa da última ordem de compra vinculada. O campo Número PO será atualizado com a primeira OC da tela de itens:
Ao realizar a efetivação do Processo através do botão Efetivar NF, será gerada uma Nota de Entrada para cada fornecedor diferente:
Quando o processo possuir múltiplos fornecedores na tela de Dados para Efetivação o campo NF ficará desabilitado, já que poderão ser geradas diversas notas (uma para cada fornecedor). Ao confirmar para efetivação, será gerado um relatório com as notas de entrada geradas. As notas não serão abertas na tela automaticamente.
Nota Fiscal gerada para o Fornecedor: 000105
Nota Fiscal gerada para o Fornecedor: 000107
Também poderá ser realizada a vinculação através do botão Efetivar Ordens da guia Complemento/Subprocesso. As ordens de compra apresentadas devem seguir as mesmas regras como da efetivação de uma OC para Nota de Entrada:
- Situação "Aprovada";
- Controle na faixa das configurações CO - GE - 314 - Controle inicial para efetivar O.C. e CO - GE - 315 - Controle final para efetivar O.C.;
- Possuir saldo maior que "zero";
- CFOP de importação.
Também poderão ser selecionados múltiplos fornecedores para vincular ao processo.
No campo Fatura deverá ser informado o número da Fatura. O processo apresentará a pergunta abaixo:
Ao vincular a Ordem de Compra os campos de peso e cubagem são atualizados na guia Subprocesso e na guia Processo.
Após ter vinculado as Ordens de Compra, ao acessar o botão Itens serão apresentadas as informações dos itens do processo. Nesta tela estão disponíveis alguns campos para o preenchimento referentes ao LI.
O campo Número P.O será atualizado respeitando a configuração CE - GE - 2427 - Atualizar o campo 'P.O.' com a Ordem de Compra efetivada + sequência do processo. Nesse exemplo, buscará o número da primeira Ordem de Compra na tela dos itens.
Ao vincular a Ordem de Compra os valores de ICMS, IPI, Imposto de Importação, PIS e COFINS serão atualizados conforme a mesma. Lembrando que estes valores serão apresentados em reais, conforme a conversão da cotação do índice informado.
Quando deverá ser gerado movimento para um centro de armazenagem de terceiros?
Quando estiver selecionada a opção Via EADI será necessário gerar movimentos para um Centro de Armazenagem de Terceiros. O botão Gera Movimento possibilitará a geração de movimentos de entrada no estoque para todos os itens vinculados ao processo em Centro de Armazenagem de Terceiros e de acordo com Tipo de Operação informado na tela. Esta movimentação é necessária para que posteriormente possa ser efetivado o processo e gerada a Nota de Entrada.
Observação: os campos Centro Armazenagem Terceiro e Tipo Operação não serão salvos conforme o padrão de relatórios.
Ao consultar o estoque do material é apresentada a entrada no Centro de Armazenagem de Terceiros:
Observação: quando uma importação for via EADI, antes da nacionalização as mercadorias serão movimentadas para um Centro de Armazenagem de Terceiros apenas para controle.
No ato da efetivação total ou parcial (nacionalização) além da Nota de Entrada movimentar no Centro de Armazenagem próprio, o sistema automaticamente baixará o saldo correspondente neste Centro de Armazenagem de Terceiros.
Caso seja necessário desfazer este movimento basta pressionar o botão Desvincular Movimentos. Somente será possível excluir estes movimentos caso ainda não tenha nenhuma efetivação realizada.
Ao consultar o estoque do material, o movimento foi excluído, e seu saldo está zerado.
Caso não seja gerado o movimento através deste botão, ao tentar efetivar o subprocesso será apresentada a tela para a geração dos movimentos, antes de efetivar o mesmo.
Onde informar os dados referentes ao contêiner?
Ainda na guia de Processo, no botão Contêiner deverão ser preenchidas as informações referentes ao contêiner. As mesmas também serão apresentadas na tela do Processo.
Poderão ser informados diversos contêineres por processo. Os dados referentes ao peso e quantidade de contêineres serão apresentados na guia do Processo. Após informar as informações na tela do Contêiner os campos referentes ao contêiner na tela do processo ficarão desabilitadas para edição.
Como pesquisar um Processo de Importação?
Para pesquisar um processo o usuário deverá acessar o botão selecionado:
Informe algum campo na tela de filtros e clique em Confirmar.
Também pode ser usado o atalho CRTL + R e informar os campos desejados na tela.
Como imprimir a Purchase Order do Processo de Importação?
Através do botão Imprimir da guia de Processo ou da guia Subprocesso será possível realizar a impressão do relatório Purchase Order.
Lembrando que quando a configuração CE - GE - 2425 - Controlar impressão do Processo/Subprocesso de importação – estiver selecionada somente os Processos/Subprocessos com o campo Permite impressão selecionado poderão ser impressos. Lembrando que para que sair no idioma correto na descrição do material, os cadastros solicitados no início deste documento são fundamentais.
Caso necessite de um modelo padrão solicite a nossa equipe de serviços ou Suporte, modelo ComercioExteriorImportação\ CI00010_Modelo_Impressao_Processo.rtf.
Informações que devem ser apresentadas nos campos:
- P.O – o número P.O. do Processo.
- MANUFACTURER – nome do fornecedor informado no Processo.
- PORT OF LOADING/ PORT OF DESTINATION - será o local embarque e o local destino do processo.
- INCOTERM - deve apresentar o tipo frete da Ordem de Compra.
- PAYMENT TERMS - Condição de pagamento informada na Ordem de Compra.
- BRAND NAME - deve apresentar a descrição do "Grupo" do Cadastro de Material.
- DELIVERY TIME - será a informação do campo "Prazo de Entrega" do Processo
- SHIPMENT TIME - será a informação do campo "Data Embarque" do processo.
- Code - será a informação do campo "Referência" do Cadastro do Material.
- Description - será a descrição informada no botão "Idioma" do Cadastro do Material conforme o idioma do Cadastro de Empresa.
- Qty – será a quantidade total do item do Processo.
- Pcs-Set/Ctn – será a quantidade informada no campo "Qt por embalagem" da guia Comercial do botão "Parâmetros" do Cadastro de Material.
- Ttl Ctn – será a quantidade total de embalagens necessárias para embalar a quantidade dos itens do processo. (Quantidade total dos itens / qtde por embalagem).
- CTN Size – será a informação do campo "Volume" do Cadastro de Material.
- Ttl Cbm – será o resultado da multiplicação dos campos "Ttl Ctn" * "CTN Size".
- Type – a informação do campo "Unidade Medida" do Cadastro de Material.
- Unit Price USD – preço unitário do material em moeda estrangeira.
- Ttl FOB USD – será o resultado da multiplicação dos campos "Qty * Unit Price USD".
- Total Of – apresentará a quantidade de contêineres informados no Processo e o tipo dos mesmos.
Na Ordem de Compra também será possível emitir o relatório Purchase Order referente aos dados da ordem. Basta acessar a Ordem de Compra, clicar no botão Imprimir, selecionar o modelo de relatório desejado e confirmar.
Como emitir a Previsão de Custo do Processo de Importação?
Através do botão Imprimir da guia de Processo ou da guia Subprocesso será possível realizar a impressão do relatório de Previsão de Custo de Importação. Lembrando que quando a configuração CE - GE - 2425 - Controlar impressão do Processo/Subprocesso de importação – estiver selecionada somente os Processos/Subprocessos com o campo Permite impressão selecionado poderão ser impressos.
Caso necessite de um modelo padrão solicite a nossa equipe de serviços ou Suporte, modelo ComercioExteriorImportação\ CI00010_Modelo_PREVISAO_CUSTO_IMPORT.rtf.
Também será possível realizar uma impressão deste relatório apresentando os saldos de estoque. Através do modelo ComercioExteriorImportação\ CI00010_Modelo_PREVISAO_CUSTO_IMPORT.rtf.
Para isto, existem três opções na impressão:
Caso seja selecionada a primeira opção: 1 – Todas as Unidades de Negócio e todos os CAs será impresso o saldo do material de todas as unidades de negócio e centros de armazenagem cadastrados no CIGAM.
Caso seja selecionada a opção: 2 – Somente a Unidade de Negócio do Processo e todos os CAs será impresso o saldo do material apenas da unidade de negócio do Processo e de todos os centros de armazenagem do sistema.
Caso seja selecionada a opção: 3 – Apenas a Unidade de Negócio e o CA do Processo será impresso o saldo do material apenas da Unidade de Negócio e do centro de armazenagem do processo impresso.
Como efetivar o Processo de Importação pela guia Subprocesso?
Na guia Subprocesso através do botão Efetivar NF poderá ser gerada a Nota de Entrada para o subprocesso desejado.
Ao gerar a Nota de Entrada os valores serão apresentados em reais convertidos conforme a cotação do índice informado no Processo. Os impostos serão recalculados conforme o Tipo de Operação informado na tela da efetivação.
Importante: como a configuração CO - NF - 2136 - Data para desindexação na efetivação da Ordem de Compra deve estar igual a Data DI ao gerar a Nota de Entrada sempre será utilizada a cotação do índice DI informado no Processo.
Quando a opção Impostos Ajustados estiver selecionada ao efetivar o processo, a Nota de Entrada criada manterá os valores dos impostos da tela do Subprocesso, não recalculando os mesmos conforme o Tipo de Operação da Nota.
Através do botão Impostos da tela de Itens do Processo, será possível informar manualmente os valores.
Nota Fiscal criada com a opção Impostos Ajustados marcada conforme Processo.
A Nota de Entrada será gerada convertendo o valor dos itens conforme a cotação do campo Índice DI do Subprocesso. Preço Item U$ 500,00 * 5,25 (Índice DI) = R$ 2.625,00:
Após a efetivação será transferido o estoque do C.A de Terceiros para o C.A. Próprio.
Quando um subprocesso já tiver sido efetivado totalmente, ao tentar efetivá-lo novamente o sistema apresentará a mensagem:
Se tentar efetivar parcialmente este mesmo processo apresentará a mensagem:
Como efetivar um Processo de Importação parcialmente?
Também será possível efetivar um processo por partes, parcialmente. Para isto, basta selecionar na tela de efetivação a opção Parcial no campo "Tipo Efetivação".
Na tela abaixo informe a quantidade desejada para a criação da Nota de Entrada.
Na tela do lote repita a quantidade a ser baixada.
Será gerada a Nota Fiscal de Entrada Parcial referente ao Processo de Importação.
Posteriormente o usuário poderá efetivar parcial o restante do subprocesso.
Repita o processo informando a quantidade desejada. Neste exemplo vamos baixar o saldo restante do Processo.
Nota Fiscal com o saldo restante do Processo gerada.
Como efetivar o Processo de Importação pela guia Complemento?
O complemento de um processo será efetivado da mesma forma que a efetivação de um subprocesso. Porém, neste caso não são gerados os movimentos para C.A de terceiros, pois a opção Via EADI não está selecionada.
Realizada a efetivação do Processo através do botão Efetivar NF.
Nota Fiscal gerada.
Quando no Processo estiverem informados os campos: Data desembaraço, Município desembaraço e UF desembaraço ao efetivar o mesmo, estes dados também serão replicados na Nota de Entrada criada.
Nota Fiscal gerada.
Como dividir um subprocesso do Processo de Importação?
Quando a opção Via EADI da guia Processo estiver selecionada, será habilitado o botão Dividir Subprocesso da guia Subprocesso. Assim, quando já existir um subprocesso cadastrado será possível realizar a divisão das quantidades dos itens em um novo Subprocesso.
Os valores dos impostos e despesas acessórias serão calculados para o novo Subprocesso, automaticamente, proporcional às quantidades informadas para a divisão, assim como os pesos. Exemplo de divisão:
Os valores dos impostos, despesas acessórias e dos pesos foram divididos proporcionalmente.
Lembrando que não será possível criar um novo subprocesso com a mesma quantidade do subprocesso anterior.
Se o usuário informar as quantidades totais de cada item, ao confirmar será apresentada a mensagem "CGM-1596: As quantidades de embarque do novo subprocesso não podem ser iguais às quantidades de embarque do subprocesso atual.", não permitindo realizar a divisão.
Ao informar quantidade que não seja igual ao total atual, permitirá a nova divisão.
O subprocesso atual (subprocesso 1) apresenta o saldo correspondente ao item 2.
O segundo subprocesso apresenta o total conforme as quantidade informadas nos itens.
Quando um subprocesso já tiver sido efetivado, criada a Nota de Entrada, ao tentar dividir o mesmo deverá apresentar mensagem informando que não será possível.
Como serão atualizadas as datas de entrega e prazo programado na Ordem de Compra a partir do campo ‘Previsão de chegada no armazém’ do Processo/Subprocesso?
Quando a configuração CE - GE - 2432 - Controlar 'Previsão de chegada no armazém' por: estiver igual a Processo e for alterado o campo Previsão de chegada no armazém da guia Processo, automaticamente serão alterados os campos Pr. entrega e Pr.programado da tela de Itens da Ordem de Compra vinculada ao processo. A configuração CE - GE - 2373 - Atualizar data de entrega da OC deverá estar selecionada.
- Exemplo: Na Ordem de Compra na tela dos Itens os campos Pr.entrega e Pr.programado tem a data: 30/08/2022.
Ao alterar o campo Previsão de chegada no armazém no Processo será apresentada uma pergunta para atualizar na Ordem de Compra.
Na Ordem de Compra foram atualizadas as datas:
Quando a configuração CE - GE - 2432 - Controlar 'Previsão de chegada no armazém' por: estiver igual a Subprocesso o campo Previsão de chegada no armazém será ocultado na tela do Processo e será apresentado na guia Subprocesso/Complemento. Ao alterar o campo Previsão de chegada no armazém da guia Subprocesso/Complemento automaticamente serão alterados os campos 'Pr. entrega e Pr.programado da tela de Itens da Ordem de Compra vinculada ao subprocesso/complemento.
Caso o subprocesso seja dividido o sistema se comportará da seguinte forma em relação as datas. Por exemplo: Dividir o Subprocesso e criar um novo Subprocesso com a quantidade de 7 peças.
O novo Subprocesso 2 deve ser criado com o campo Previsão de chegada no armazém com a data do Subprocesso anterior, no caso 05/10/2022.
Ao alterar a data do campo Previsão de chegada no armazém do Subprocesso 2 para 30/10/2022, sistema irá explodir o item da Ordem de Compra em dois, sendo o primeiro item com quantidade 3 e data igual a 05/10/2022, e o segundo com quantidade 7 e data igual a 30/10/2022.
Caso seja informada uma data no campo Previsão de chegada no armazém menor que a data de emissão da Ordem de Compra não será permitida a alteração, e será exibida a mensagem "A data Previsão de chegada no armazém não pode ser menor do que a Data de Emissão da Ordem de Compra".
Onde serão salvos os logs das alterações no campo ‘Previsão chegada no armazém’?
Na guia Processo sempre que for alterado o campo Previsão chegada no armazém será gerado um log que será apresentado acessando o botão Acompanhamento desta mesma guia.
O LOG pode ser visualizado no botão Acompanhamento da aba Processo.
Na guia Subprocesso sempre que for alterado o campo Previsão chegada no armazém será gerado um log que será apresentado acessando o botão ‘Acompanhamento’ da guia Subprocesso/Complemento.
O LOG pode ser visualizado no botão Acompanhamento da aba Subprocesso.
Obs.: Lembrando que sempre que o campo Previsão chegada no armazém for alterado serão automaticamente atualizados os campos Pr.entrega e Pr.programado na Ordem de Compra vinculada.
Como são calculados os impostos do subprocesso/complemento de Importação?
Primeiramente a Ordem de Compra estará cadastrada em moeda estrangeira e com índice informado na mesma. Na tela do Subprocesso/ Complemento deverá ser informada a Data DI e o Índice para esta data. Ao vincular a Ordem de Compra ao Processo os valores base para os cálculos dos impostos serão convertidos para reais com base na cotação do índice informado no Subprocesso.
Por exemplo: se o Total dos Itens da Ordem de Compra for U$ 600,00 e a cotação do índice do subprocesso for R$ 2,00, então o valor Total dos Itens utilizado para o cálculo dos impostos será R$ 1200,00.
Valor IPI:
Base IPI = Valor Total Itens + (Valor lmposto de Importação (cfe cálculo abaixo) + Valor Seguro Internacional + Valor Taxa Capatazia + Valor Taxa AFRMM + Valor Frete Internacional).
- Assim:
- Base IPI = 1200,00 + (300,00 + 20,00 + 100,00 + 30,00 + 50,00) = 1700,00
- Base IPI +Valor Frete Interno = 1700,00 + 100,00 =
- Valor IPI = 1800,00 * 12% = 216,00
Imposto Importação (Apenas para base do IPI):
Valor Total Itens + (Valor Seguro Internacional + Valor Taxa Capatazia + Valor Taxa AFRMM + Valor Frete Internacional + Valor Frete Interno)*alíq.I.I
- Assim:
- Base Imposto Importação para cálculo do IPI = 1200,00 + (20,00 + 100,00 + 30,00 + 50,00 + 100,00) = 1500,00
- Valor Imposto Importação = base * alíquota Imposto Importação do material
- Valor Imposto Imposrtação para cálculo do IPI = 1500,00 * 20% = 300,00
Valor Imposto de Importação Final (Imposto apresentado na tela):
Base Imposto de Importação = Valor Total Itens + (Valor Seguro Internacional + Valor Taxa Capatazia + Valor Taxa AFRMM + Valor Frete Internacional + Valor Frete Interno + Valor IPI).
- Assim:
- Base Imposto de Importação = 1200,00 + (20,00 + 100,00 + 30,00 + 50,00 + 100,00 + 216,00) = 1716,00
- Valor Imposto Importação = base imposto importação * alíq. Imposto Importação material
- Valor Imposto Importação = 1716,00 * 20% = 343,20
Valor ICMS:
Base ICMS = Valor Total Itens + (Valor Seguro Internacional + Valor Taxa Capatazia + Valor Taxa AFRMM + Valor Frete Internacional + Valor Imposto Importacao + Valor Frete Interno + PIS + COFINS).
- Assim:
- Base ICMS = 1200,00 + (20,00 + 100,00 + 30,00 + 50,00 + 343,20 + 100,00 + 31,97 + 147,26) = 2022,43
- Valor ICMS = base ICMS * alíquota ICMS
- Valor ICMS = 2022,43 * 16% = 323,59
- Caso no Tipo de Operação esteja selecionada a opção Base ICMS com IPI o valor do IPI será adicionado na base de cálculo do ICMS.
Valor ICMS Outros:
Quando o Tipo de Operação possuir Escrituração Entrada igual a 3 Outras, no campo Valor ICMS Outros será apresentada a base de cálculo do ICMS da mesma forma que é calculada a base do campo Valor ICMS.
Valor PIS e COFINS:
O cálculo é realizado da mesma forma que o cálculo apresentado no botão Impostos do Movto da Nota de Entrada de Importação.
Observação: na efetivação do subprocesso ao gerar a Nota de Entrada a cotação utilizada para realizar os cálculos será a do índice informado no subprocesso de acordo com a Data DI.
Como utilizar o programa Efetiva Processo?
O Processo também poderá ser efetivado através do programa Efetiva Processo. Através deste programa será possível efetivar os processos sem a necessidade de entrar no cadastro de Processo. Através do mesmo será criada a Nota de Entrada referente ao processo informado na tela.
O mesmo poderá ser acessado em: Suprimentos > Comex Importação > Movimentos > Efetiva Processo.
Basta informar na tela os filtros desejados para a efetivação do processo. Na tela de filtros é necessário informar um dos seguintes campos: Número Processo, Número PO Processo ou Número PO Subprocesso/ Complemento.
Será possível efetivar o processo Total ou Parcial.
Nota Fiscal de Entrada gerada a partir da rotina Efetiva Processo.
Como emitir o SIG Processo de Importação?
Poderá ser impresso através de: Suprimentos > Comex Importação > Relatórios > Gerenciais > *SIG Processo Importação.
Caso necessite de um modelo padrão solicite a nossa equipe de serviços ou Suporte, modelo ComercioExteriorImportação\ PurchasingSchedule.csv.
No botão Filtrar Itens poderá ainda limitar a pesquisa definido um filtro por Controles:
Onde cadastrar os Portos e Aeroportos utilizados no ‘Local Embarque’ e ‘Local Destino’ do Processo de Importação?
Os Portos e Aeroportos podem ser cadastrados através do menu Suprimentos > Comex Importação > Cadastros > Portos e Aeroportos.
Neste cadastro será possível cadastrar os portos e aeroportos necessários para informar no Processo de Importação. Deverá ser selecionada a espécie: porto ou aeroporto, informada uma sigla e o nome correspondente do mesmo, assim como país, cidade e referência.
Nos campos Local embarque e Local destino do Processo poderão ser informados diretamente os códigos do Porto/Aeroporto no Processo. Quando for informado o código será preenchida a descrição automaticamente e não será possível alterar a mesma.
Quando no Processo o campo Modalidade estiver igual a Marítimo apenas serão apresentados nos campos Local embarque e Local destino os portos cadastrados:
Quando no Processo o campo Modalidade estiver igual a Aéreo apenas serão apresentados nos campos Local embarque e Local destino os aeroportos cadastrados:
Como gerar Processos de Importação através da Ordem de Compra?
Será possível gerar Processos de Importação através da própria Ordem de Compra. Para tal, basta acessar uma ordem e no botão de seta ao lado do botão Gerar Pedido acessar o botão Gerar Processo.
O mesmo ficará habilitado somente quando o Tipo de Operação da ordem iniciar com 3.
Será apresentada a tela para a criação do Processo, onde ainda será possível escolher se o mesmo será Via EADI e se deseja gerar com mesmo número da Ordem de Compra.
Quando executado será criado um processo de importação com as informações da Ordem de Compra.
Acessando o programa de Processo.
Como serão geradas as tags de desembaraço no XML da NFE referente às Notas de Entrada de Importação?
Quando na Nota Fiscal de Entrada os campos Data Desembaraço, Município Desembaraço e UF Desembaraço estiverem informadas, no XML de envio da NFe serão apresentadas nas tags de desembaraço estas informações.
Realizado o envio e autorização da Nota Fiscal.
Então será possível visualizar no XML gerado as informações do desembaraço informadas.
Na impressão do DANFE também serão apresentados estes dados através das variáveis disponibilizadas para estes campos.
- Variáveis:
- <!$MG_numero_di>
<!$MG_data_di>
<!$MG_municipio_desembaraco>
<!$MG_uf_desembaraco>
<!$MG_data_desembaraco>
- <!$MG_numero_di>
Exemplo de aplicação no Modelo de Impressão.
DANFE impresso.
Como proceder numa importação com cálculo de paridade cambial?
Com o objetivo de atender a necessidade do cliente, foi evoluído o Processo de Importação que passa a apresentar, além do Índice da DI na tela do Processo, também o índice da Ordem de Compra, vinculada ao Processo. Esse índice será preenchido em situações que o fornecedor do processo é de um país onde a moeda corrente não é o dólar, e se faz necessário o cálculo da paridade entre uma moeda e outra, pois o fornecedor realizará a cobrança na moeda de seu país correspondente.
- Exemplo:
- Através do menu Finanças > Gestão Financeira > Parâmetros > Cadastro de Cotações, devemos cadastrar os índices.
- Índices cadastrados para simulação: euro (EUR) e dólar (U$).
Ordem de Compra cadastrada utilizando índice do euro (EUR).
Vincular a ordem de compra a um Processo.
Não será permitido vincular Ordens de Compra com índices diferentes. Nestes casos será exibida a mensagem: CGM-1697: No Processo de Importação não será permitido vincular Ordens de Compra com índices diferentes.
Ao vincular a Ordem de Compra, no campo Previsão registro trouxe a data da Ordem de Compra. E no campo Índice da OC trouxe o índice informado na OC. Caso o campo Índice DI não tenha sido informado antes de vincular a OC o mesmo também será atualizado com o índice informado na Ordem de Compra.
Ao informar o campo DATA DI da moeda dólar, e informar o INDICE DI com moeda em dólar (U$). Nesse momento será calculada a Paridade. Os valores dos impostos serão calculados considerando o Indice da OC. O valor do índice da OC também será atualizado conforme a Data DI informada.
- Paridade: resultado da divisão da cotação do Índice OC pelo Índice DI.
- Ou seja:
- índice da OC: 5,50
Índice DI: 3,75
Paridade (5,50 / 3,75) = 1,466667
- índice da OC: 5,50
Na parte inferior da tela dos itens serão apresentados os valores do preço unitário e preço total em dólar e em reais. O preço unitário OC e preço total da OC serão apresentados na moeda na qual a Ordem de Compra foi cadastrada.
Informar as taxas e despesas.
Na efetivação do Processo para Nota Fiscal, a conversão para Reais será com base no novo Preço Total, o qual foi calculado conforme a Paridade, convertido pelo Índice DI. Os demais cálculos executados na nota fiscal permanecem como são atualmente.
O lançamento financeiro será gerado com o Valor da Mercadoria. E o Índice DI será o Índice OC do Processo.
Também é possível gerar o Processo através da Ordem de Compra com o índice da OC.
Como calcular Encargos do Frete Indexado?
Para que seja possível realizar o rateio do frete pago no país de origem, disponibilizamos nos itens do Processo, o botão Calcular Enc. Frete.
Na Ordem de Compra o índice deve ser informado.
Na Ordem de Compra não será informado o valor referente ao Encargo do Frete Indexado.
Itens da Ordem de Compra.
No Processo, realizar a efetivação da Ordem de Compra.
Tela de Itens do Processo. O rateio do Frete Indexado será efetuado de acordo com o Peso de cada item.
O valor do frete indexado será informado através do botão Calcular Enc. Frete. O valor será informado separadamente pelas Ordens de Compras que compõe os Itens do Processo.
Ao confirmar os valores de frete, serão recalculados os valores dos Itens.
Valores Totais dos itens foram recalculados.
Demonstrativo do Rateio:
A soma dos pesos dos itens é de 1.020,00 KG.
O valor do frete indexado é $ 125,00.
Cálculo da proporção do frete por KG.
125,00/1.020,00 = 0,12254902
Então o valor de frete a ser adicionado para o Material 1 é:
- 0,12254902 * 20,00 = 2,450980392
2,450980392 + 1.200,00 = 1.202,450980392
- 0,12254902 * 20,00 = 2,450980392
| Peso | Proporção do Frete por KG |
Valor Proporcional do Frete |
Valor Total do Item | |
|---|---|---|---|---|
| Material 1 | 20,00 | 0,12254902 | 2,450980392 | 1.202,450980392 |
| Material 2 | 500,00 | 0,12254902 | 61,274509804 | 686,274509804 |
| Material 3 | 500,00 | 0,12254902 | 61,274509804 | 1.111,274509804 |
Como vincular quantidades parciais da Ordem de Compra ao Processo?
O usuário poderá vincular quantidades parciais de uma ordem de compra ao um determinado Processo de Importação. Para isso, basta ter uma Ordem de Compra com controle/situação dentro da faixa para efetivação, acessar o Processo ou pelo botão 'Ordens' da capa (em modo de criação), ou na guia Complemento pelo botão 'Efetivar Ordens'
, serão apresentadas as ordens do fornecedor informado na capa. Selecionar os itens/OCs desejados. No campo 'Saldo Item Disponível' será apresentado o saldo da OC que está disponível para ser vinculado. O valor poderá ser alterado manualmente, porém, não podendo informar um valor maior que o disponível.
Usuário informará uma quantidade parcial e confirma.
A quantidade vinculada pode ser consultada no botão 'Itens'.
Após o usuário clica novamente no botão 'Efetivar Ordens'. Poderá verificar os vínculos já realizados na OC, através da coluna 'Quantidade já embarcada':
O campo 'Saldo Item Disponível' volta a apresentar a quantidade do item da OC, visto que ainda não foi realizada nenhuma baixa do movimento. Quando o Processo for efetivado para Nota de Entrada, então esse campo será atualizado considerando a baixa de movimento do item da OC.