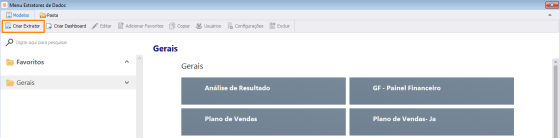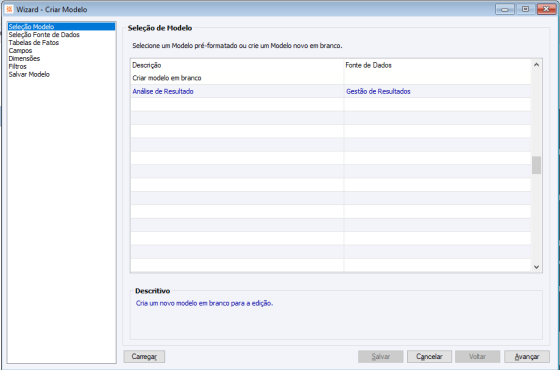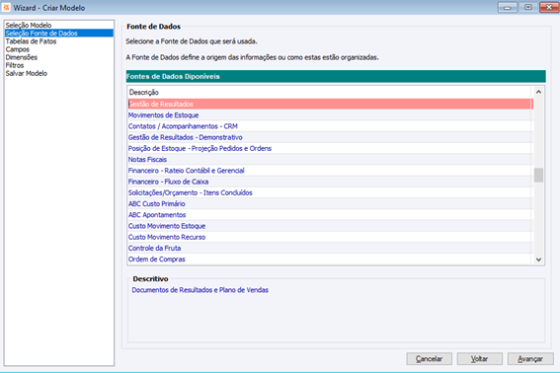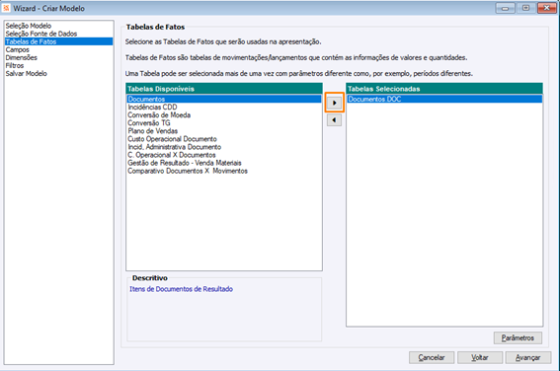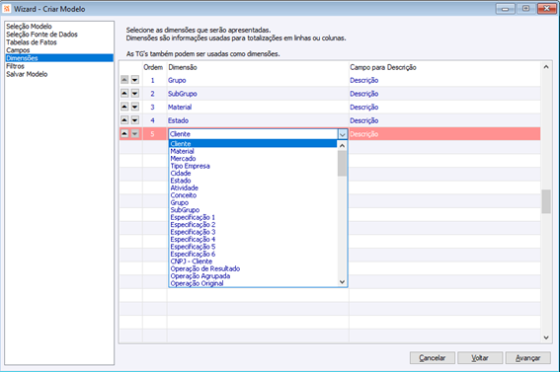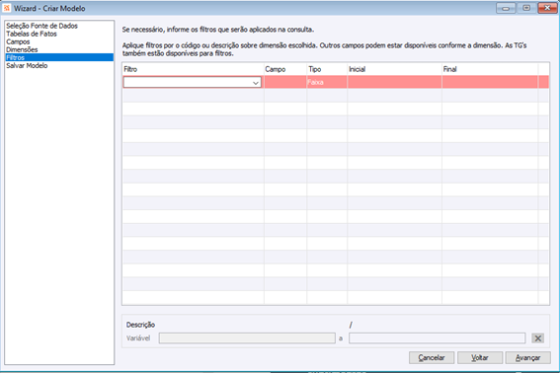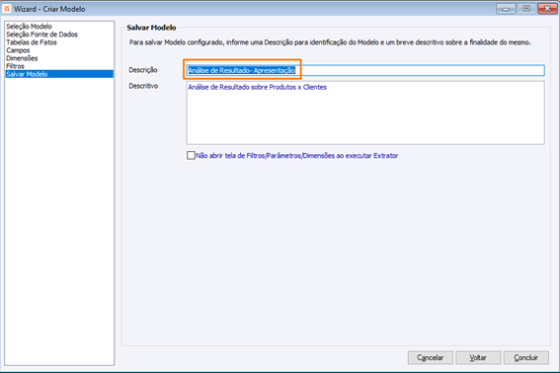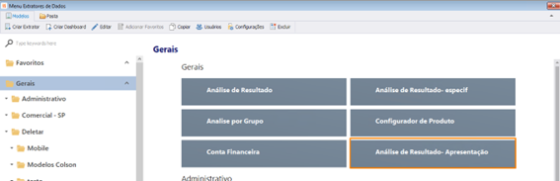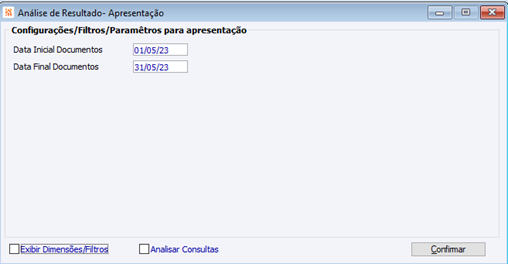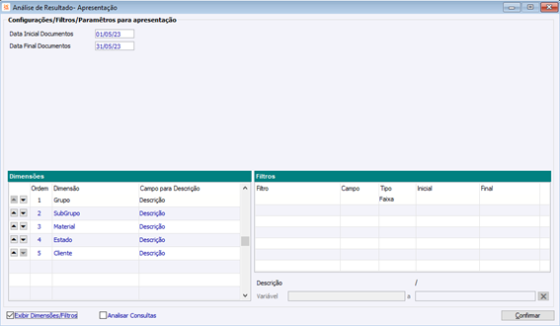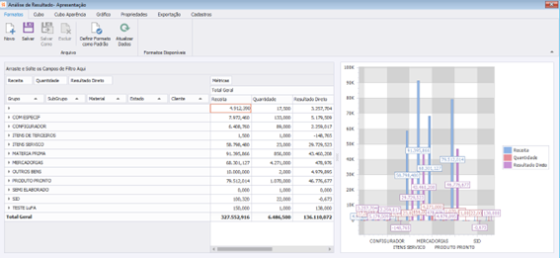C3 Menu Extratores - Cubo
Controladoria > Gestão do Resultado > Pesquisas > C3 Menu Extratores - Cubo
Menu Extratores - Cubo
Os extratores disponíveis para o usuário podem ser organizados em formato de árvore, da mesma forma como o menu de favoritos.
As pastas e ícones podem ser configurados como o usuário preferir.
Criando um modelo padrão:
Ao clicar no botão ‘CRIAR EXTRATOR’:
Abrirá a tela 'CRIAR MODELO':
Seleção das fontes de dados, clicar em 'AVANÇAR':
Seleção das tabelas de dados:
1 – Documentos: Informações do pedido ou NF (cliente, itens, data, mercado etc.)
2 - Incidências CDD (Impostos dos documentos ou outras despesas de vendas)
Se na análise do extrator precisa das informações com: Valor de ICMS, PIS, COFINS, Comissão, esta tabela deve ser selecionada.
Para selecionar a tabela para análise, basta selecioná-la na coluna Tabelas Disponíveis e clicar na SETA para a direita. Assim a tabela será transferida para a coluna Tabelas Selecionadas. Após selecionar as tabelas para análise, clicar em avançar.
Nesta tela devem ser selecionados os campos de valores a serem analisados no extrator (Receita, quantidade, Custo Operacional, ICMS, prazo médio etc.). Após a seleção dos campos para análise clicar em 'AVANÇAR'.
Nesta tela devem ser selecionadas as dimensões de análise (cliente, documento, material, grupo, subgrupo…). Para selecionar, basta clicar na seta da coluna dimensão. Após seleção da 1ª dimensão, seta para baixo abrirá 2ª linha de seleção da dimensão. Após selecionar todas as dimensões a serem usadas na análise, clicar em 'AVANÇAR'.
Nesta tela podem ser definidos filtros de consulta, exemplo (Filtro por cliente), desta forma o extrator será gerado somente com as informações do cliente que constar neste filtro. Se o filtro for deixado em branco, todas as informações do período selecionado irão para o extrator. Após definir o uso ou não de filtros, clicar em 'AVANÇAR'
Nesta tela deve ser informado o nome do extrator e então 'CONCLUIR'.
Ao concluir a seleção dos dados, o modelo de extrator irá aparecer no menu principal:
Cada item pode ser do Tipo “Pasta” ou “Modelo”. Um Modelo de Extrator deve ser definido sempre que o item for do tipo modelo, pois este modelo será apresentado sempre que este item de menu for executado.
Criar Extrator novo modelo;
Criar Dashboard necessário ter licença BI- Detalhes BI Funções de Integração com CIGAM
Editar Reabre a tela de Criação de Modelo;
Adicionar Favoritos o modelo será adicionado na pasta Favoritos;
Copiar realiza a cópia do modelo, abrindo a tela para renomear;
Usuários É necessário sempre liberar para quais usuários o modelo posicionado vai estar liberado para utilização;
Configurações Filtra informações dos extratores do menu de acordo com parâmetros de chamada do Cigam;
Excluir Realiza a exclusão do modelo selecionado;
Executando o extrator
Para executar um modelo de extrator deve pressionar com um clique sobre o item do menu. Uma tela com os parâmetros necessários conforme o modelo selecionado, será aberta antes da apresentação.
Além dos parâmetros, se o usuário possuir direitos, poderá clicar para “Exibir Dimensões/ Filtros”. Neste caso a tela abaixo será aberta com as dimensões e filtros pré-configurados e assim permitindo o usuário fazer alterações.
Dimensões são informações que podem ser usadas para agrupamento, totalizações ou filtros. Por exemplo: Cliente, Estado, Representante, Material, Grupo, Vendedor. TG’s de Vínculo igual a “00 Sem Vínculos” também podem ser usadas como dimensão.
Após a confirmação a apresentação será feita através de um cubo e/ou gráfico. O cubo é uma ferramenta de navegação OPLAP onde é possível navegar entre diferentes níveis de granularidades (detalhamento) conforme as dimensões existentes. Através de um processo chamado “Drill up” o usuário pode aumentar ou diminuir (“Drill up”) o nível de detalhamento dos dados.
Por exemplo, se uma consulta estiver consolidada por estados, fazendo um Drill down os dados passarão a serem apresentados por cidades, bairros e assim sucessivamente até o menor nível de detalhamento possível. O processo contrário, o Drill up, faz com que os dados sejam consolidados em níveis superiores de informação.
Salvar: Clicando no botão salvar é possível sobrescrever o modelo do cubo e/ ou gráfico salvo anteriormente. Ao salvar um modelo todas as configurações alteradas serão sobrescritas.
Salvar Como: Clicando no botão salvar como é possível salvar um novo formato de cubo e/ ou gráfico.
Definir Formato como Padrão: modelo que será definido ao abrir o modelo extrator.
Atualizar Dados: rotina que atualiza as informações no extrator.