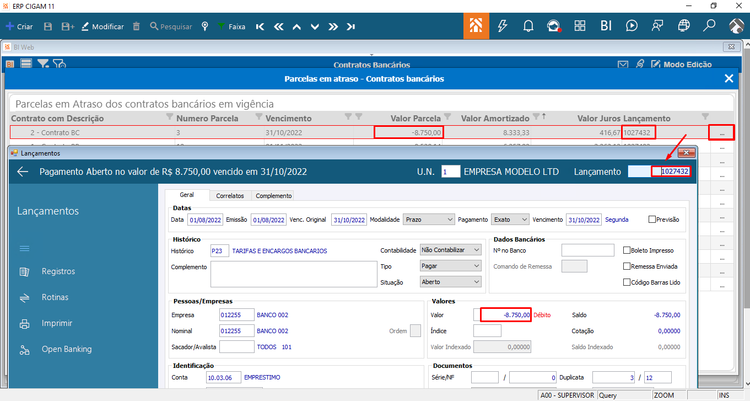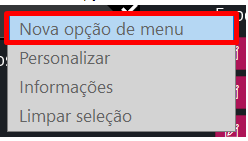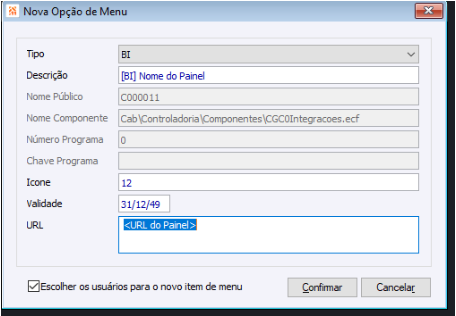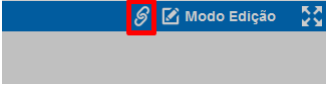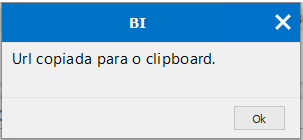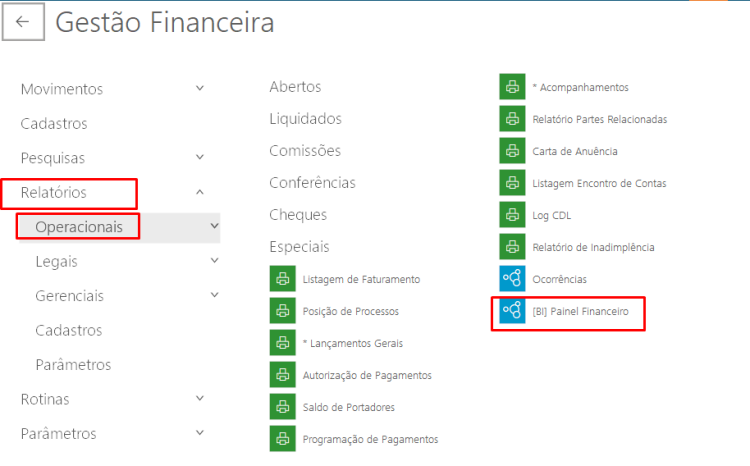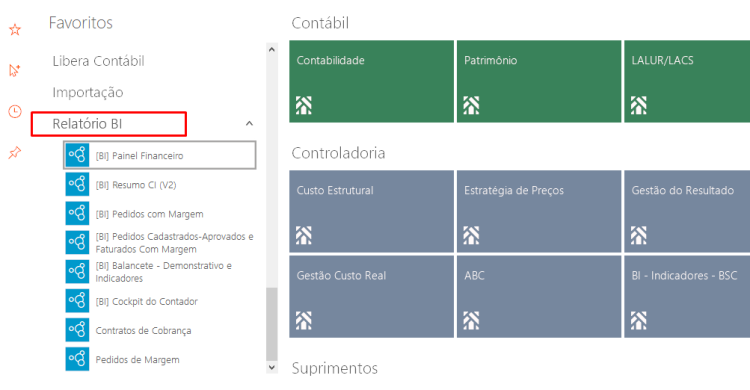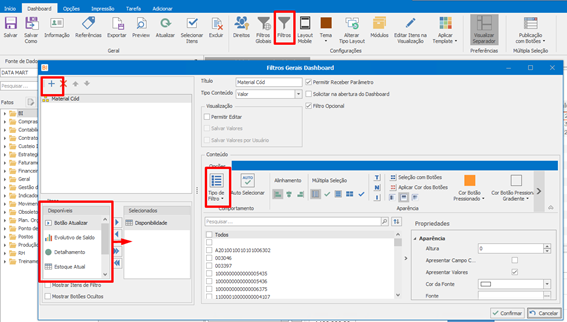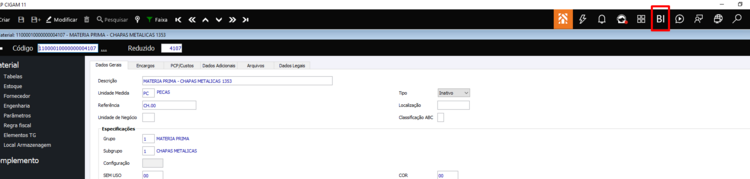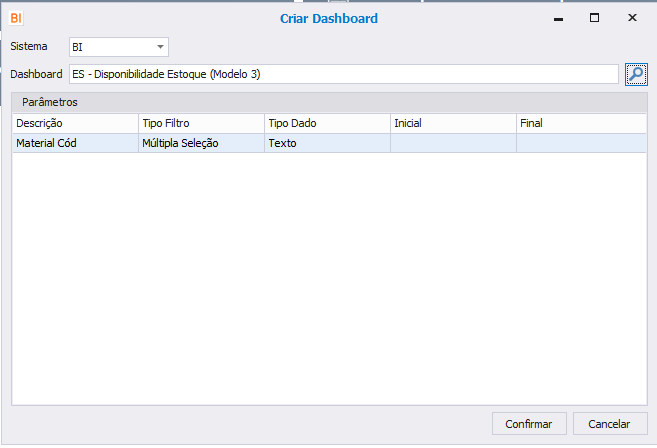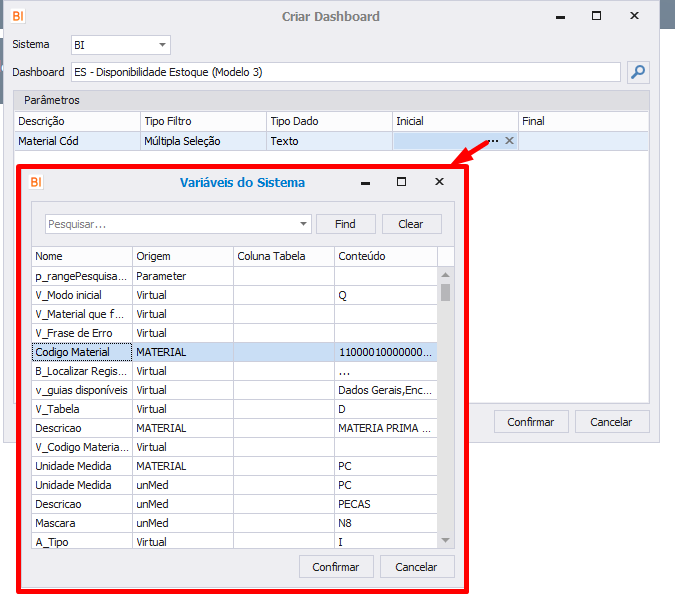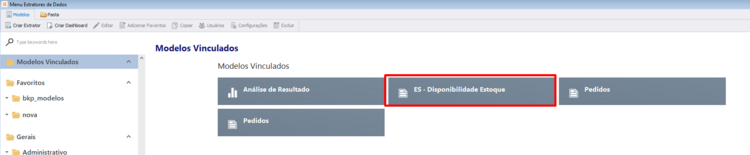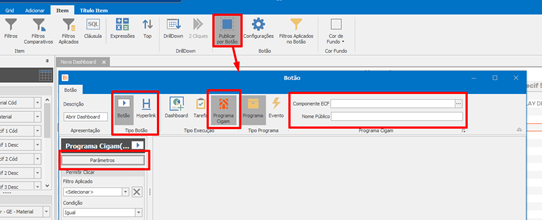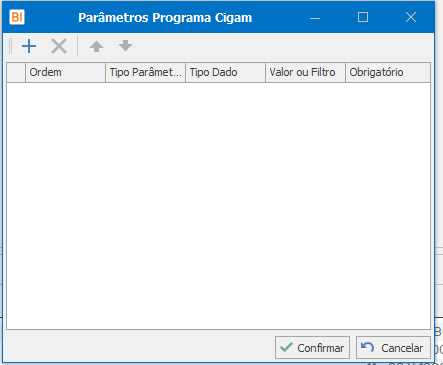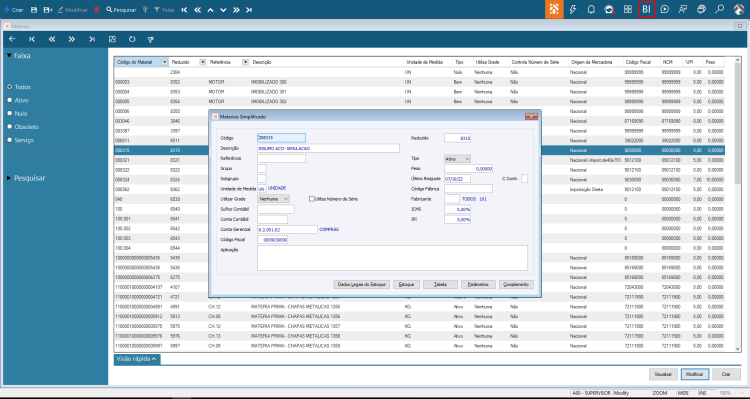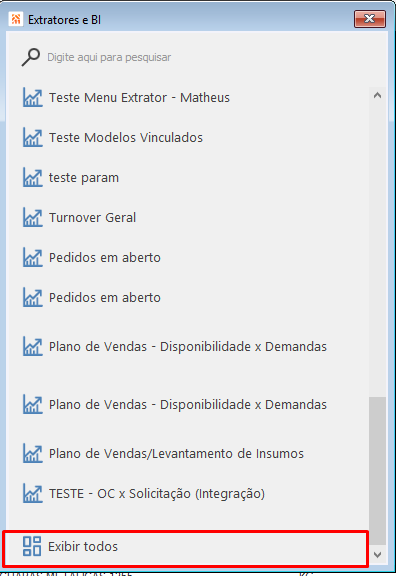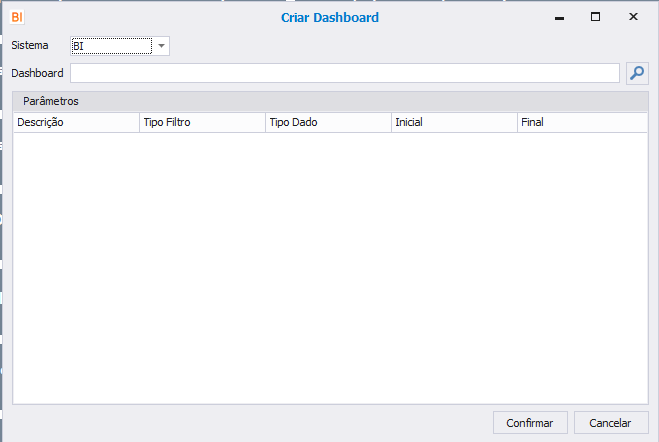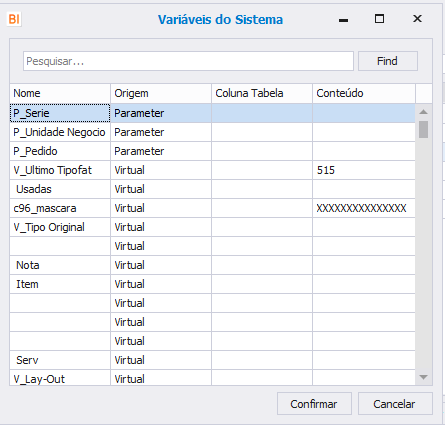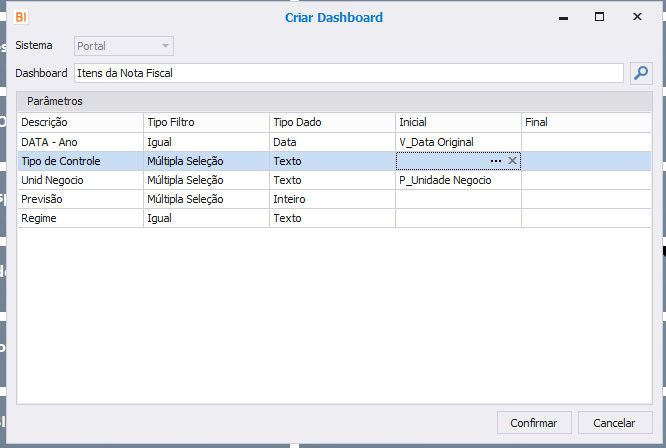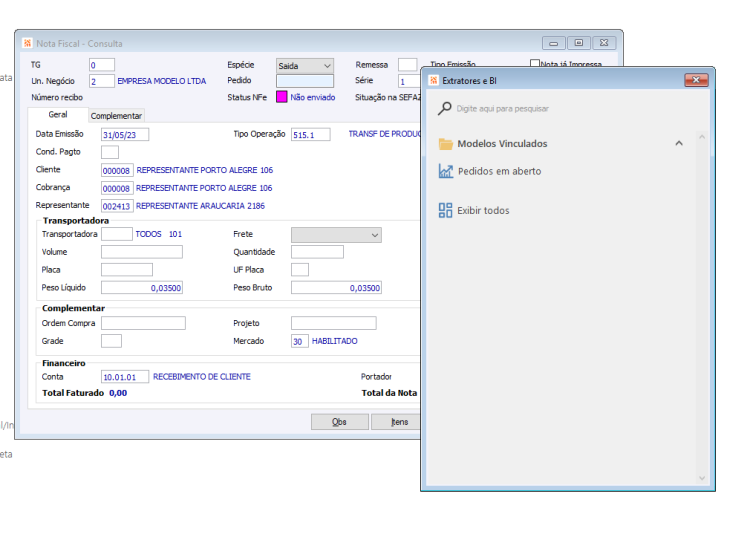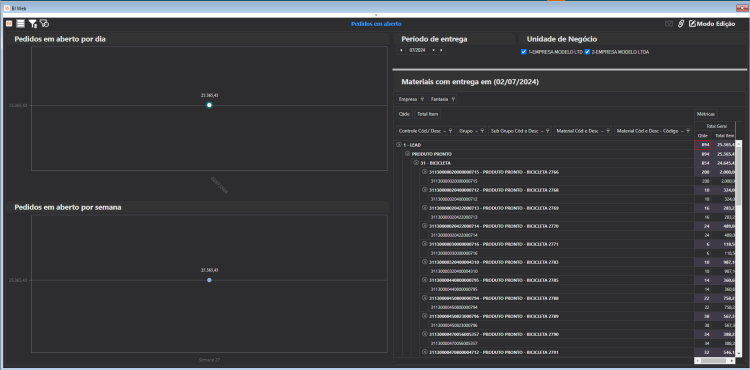BI Funções de Integração com CIGAM
O BI possui funcionalidades de integração entre telas CIGAM, facilitando a demonstração de Dashboards e acesso a documentos presentes nos dshboards criados.
De forma rápida, pode se ter um detalhamento mais completo de alguns cadastros através de um simples atalho para abertura de um painel ou até mesmo abrir um programa CIGAM, de um documento específico (Nota Fiscal, Ordem de Produção, Ordem de Compra, etc), posicionado em um objeto do tipo “Grid” que estiver devidamente configurado dentro desta visão de dados BI.
Abaixo destacamos alguns formatos de integração:
Índice
É possível, através de nova opção de menu, adicionar atalho para abertura de dashboard BI. Sendo necessário que a versão de acesso Web do BI esteja devidamente configurado e parametrizado no CIGAM. (configurações 100267 e 100325 - com url do BI)
Abaixo destaca-se os campos para preenchimento:
- Abrir "Nova opção de Menu"
- Parametrização da Opção de Menu:
Deverá ser informado principalmente a “Descrição” e “URL”.
Para extrair a URL para acesso, será necessário o acesso web ao BI, ao painel desejado, e ir até opção em destaque abaixo para copiar o conteúdo a ser inserido neste campo:
Ao "Confirmar" será copiado para área de transferência:
O dashboard ficará disponível para acesso no caminho onde o novo menu foi cadastrado, no exemplo abaixo em Finanças > Gestão Financeira > Relatórios Operacionais:
E também, nos favoritos, na pasta selecionada, neste exemplo: Relatório BI
Modelos Vinculados
Através do cadastro de modelos vinculados é possível configurar a abertura de um dashboard a partir de um programa CIGAM, passando parâmetros específicos da tela CIGAM para o dashboard BI.
Exemplo: Através da tela de cadastro de materiais, abrir o painel da Disponibilidade de Estoque trazendo as informações do material que está aberto na tela do CIGAM.
Veja abaixo como configurar:
- Acesse o dashboard e vá na Guia "Dashboard", opção "Filtro"
Observar os itens em destaque na imagem.
Na opção “Tipo de Filtro”, informe “Múltipla Seleção”.
Crie novo item de DashBoard:
Escolha o dashboard desejado e passe valor aos parâmetros, pelo campo "Inicial"
Escolha o item que melhor representa o filtro que será submetido
Pronto, agora sempre que estiver na tela de um material especifico, indo em modelos vinculados e selecionando o modelo salvo, ele irá trazer as informações do material cadastrado no dashboard.
Chamada de programas CIGAM dentro de dashboard BI
Dentro do dashboard, através da guia “Item”, a ferramenta possibilita adicionar um atalho por botão para programas CIGAM.
Este atalho configurado, somente funcionará, quando utilizado o dashboard chamando em alguns dos formatos apresentados, dentro do CIGAM.
Para que seja aberto um documento específico, posicionado em um “Grid”, precisamos passar alguns parâmetros para o programa CIGAM entender e fazer a localização deste item na base de dados.
Observe que existe uma opção “Parâmetros” onde podemos configurar este envio de informações de forma “fixa” ou “dinâmica”, conforme dados inseridos no “Grid”.
Abaixo listamos alguns padrões de chamada, que podem ser utilizados na configuração deste atalho:
| Programa | Componente | Nome Público | Ordem | Tipo de Parâmetro | Tipo Dado | Valor ou Filtro | Obrigatório |
|---|---|---|---|---|---|---|---|
| Ordem de Compra | %CIGAM_INSTAL%Cab\Geral\CGGeral.ecf | CG00844 | 1 | Filtro | Texto | Enviar o Número da OC | Sim |
| Pedido | %CIGAM_INSTAL%Cab\Geral\CGGeral.ecf | CG00449 | 1 | Filtro | Texto | Enviar o Número do Pedido | Sim |
| Consulta de Estoque | %CIGAM_INSTAL%Cab\Geral\CGGeral.ecf | CG00374 | 1 | Filtro | Texto | Enviar o Código do Material | Sim |
| Ordem Produção | %CIGAM_INSTAL%Cab\Geral\CGGeral.ecf | CG06353 | 1 | Filtro | Numérico | Enviar o número da OP | Sim |
| NF de Entrada | %CIGAM_INSTAL%Cab\Geral\CGGeral.ecf | CG00843 | 1 | Valor | Lógico | Enviar FALSE | Sim |
| 2 | Valor | Lógico | Enviar FALSE | Sim | |||
| 3 | Filtro | Texto | Enviar Código do Fornecedor | Sim | |||
| 4 | Filtro | Numérico | Enviar NF | Sim | |||
| 5 | Filtro | Texto | Enviar Série NF | Sim | |||
| 6 | Filtro | Texto | Enviar Unidade de Negócio | Sim | |||
| 14 | Valor | Texto | Enviar TRUE | Sim | |||
| Contábil - Manutenção de Lançamento | %CIGAM_INSTAL%Cab\Contabil\Contabil.ecf | CC00199 | 1 | Filtro | Numérico | Enviar Número do Lcto. Contábil | Sim |
| CC00199 | 2 | Filtro | Data | Enviar Data do Lcto. Contábil | Sim | ||
| Movimento de Estoque | %CIGAM_INSTAL%Cab\Geral\CGGeral.ecf | CG00343 | 1 | Valor | Texto | C | Sim |
| 2 | Filtro | Numérico | Enviar Número do Movimento | Sim | |||
| Ordem de Serviço | %CIGAM_INSTAL%Cab\Geral\CGGateway.ecf | GW_CG01519 | 1 | Filtro | Numérico | Enviar Nº da OS | Sim |
| 2 | Filtro | Numérico | Enviar o item da OS | Não | |||
| Lançamentos | %CIGAM_INSTAL%Cab\Geral\CGGeral.ecf | CG00003 | 1 | Filtro | Numérico | Enviar o Número do Lançamento | Sim |
Modelos Vinculados (Menu Extrator)
No BI é possível vincularmos um painel a tela do CIGAM por meio do extrator, abrindo o mesmo sendo filtrado pelos dados em tela.
Abra a tela desejada e, em seguida, clique no botão “BI” no canto superior direito.
Abrira a tela “extratores e BI”, clique no botão “exibir todos” ao fim da tela que nos redirecionara para o menu do extrator porem na pasta Modelos Vinculados.
A seguir clique em “criar dashboard” no canto superior esquerdo.
Em seguida clique na lupa para pesquisar o dashboard que deseja vincular.
Após selecionar o dashboard aparecerá os parâmetros daquele dashboard logo abaixo, é necessário preencher o iniciar e, se necessário, o final para que o dashboard filtre, caso não sejam preenchidos o painel ira abrir sem nenhum filtro. Clicando nos três pontos do campo inicial é possível abrir a tela de parâmetros vendo o nome, origem, coluna da tabela e o conteúdo.
Após preencher os parâmetros desejados o dashboard está vinculado a tela do CIGAM e, para abri-lo basta voltar para a tela selecionada e, novamente clicar no botão BI para abrir o extrator porém abrindo o dashboard que foi criado dando um clique no mesmo.
Abrindo, o dashboard é filtrado pelos parâmetros passados anteriormente.