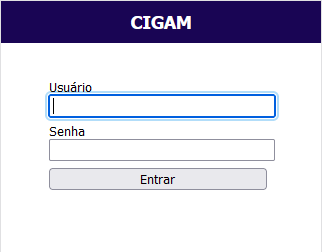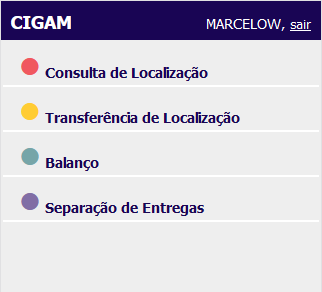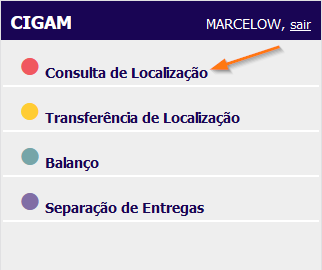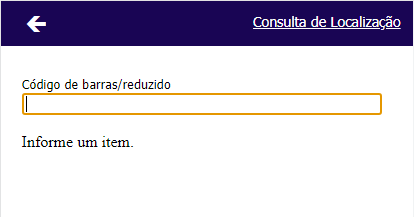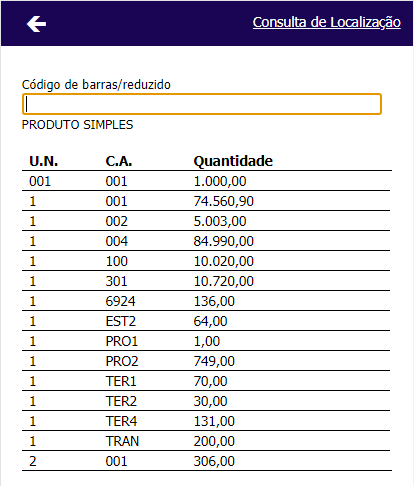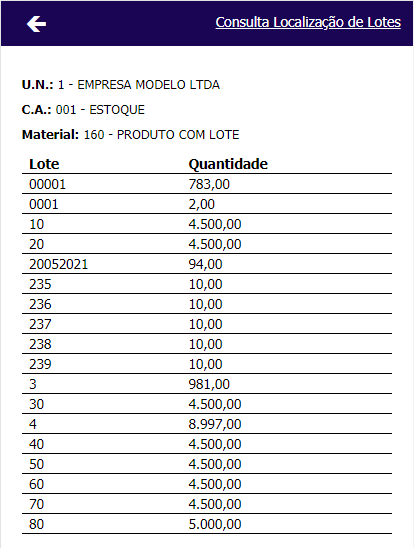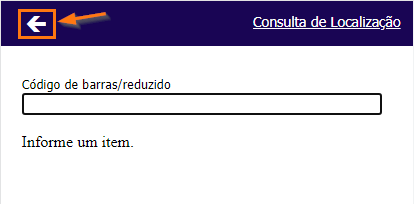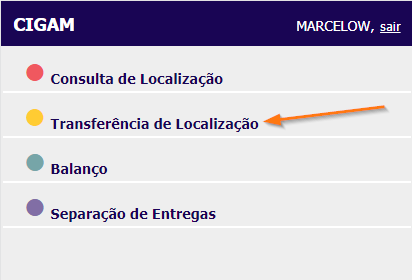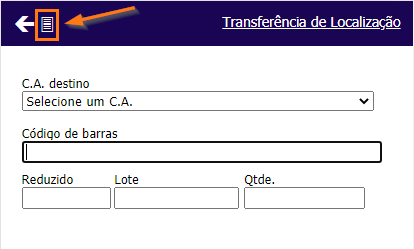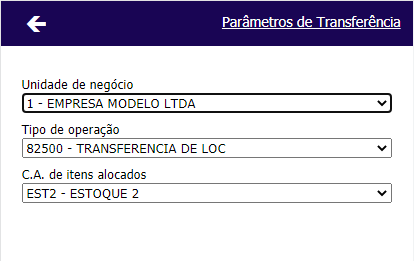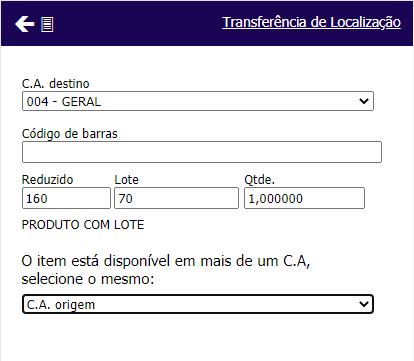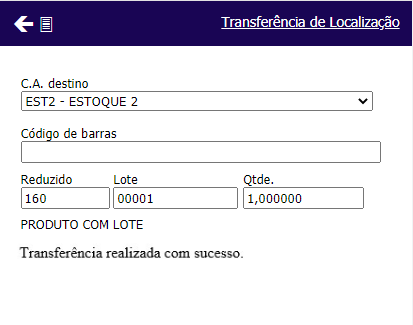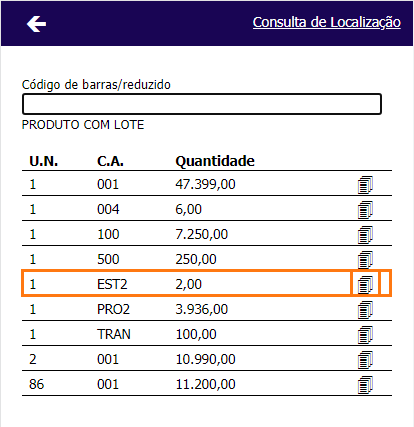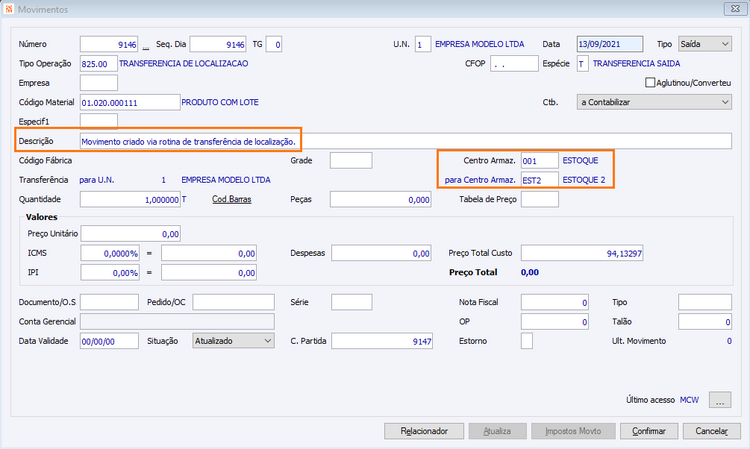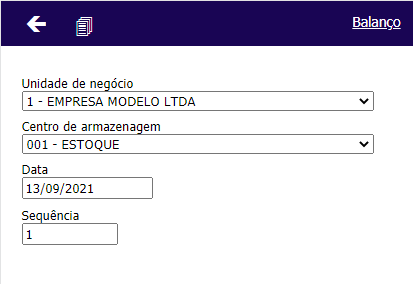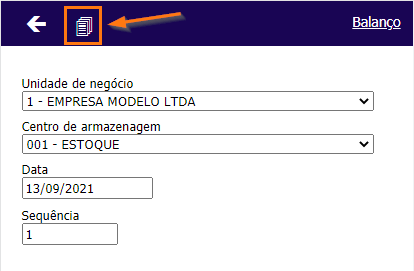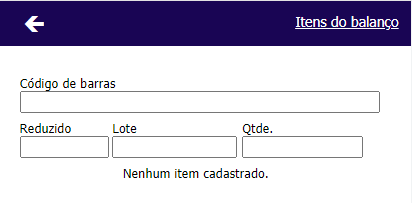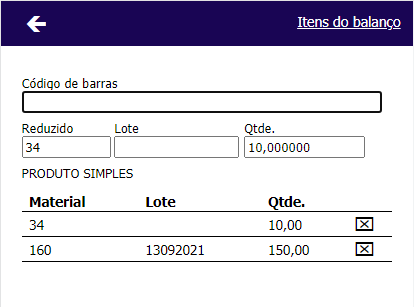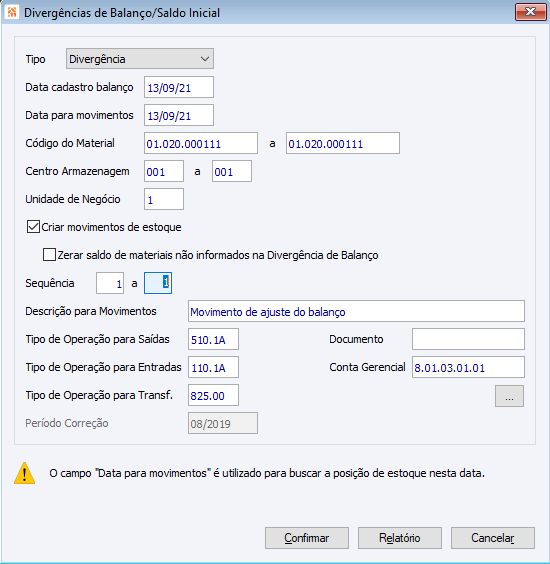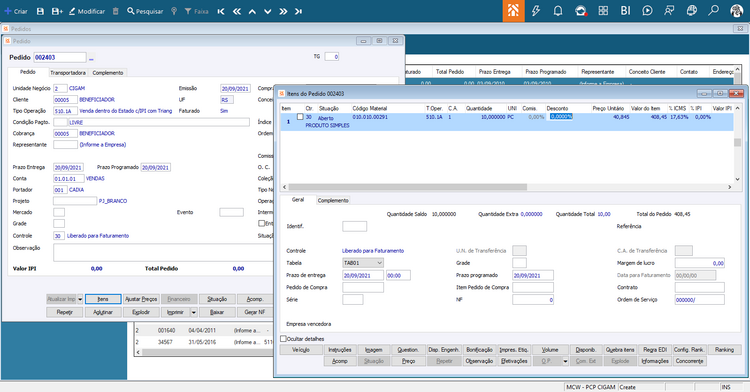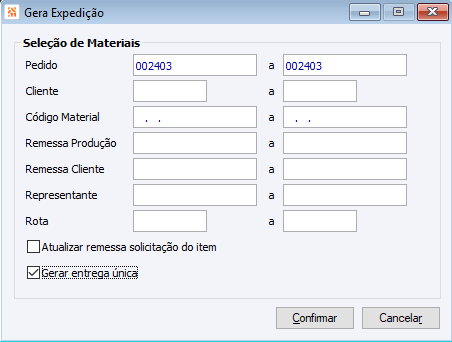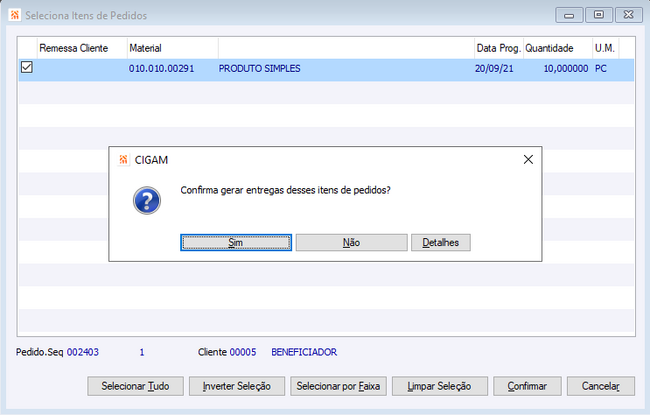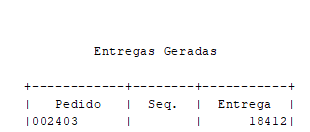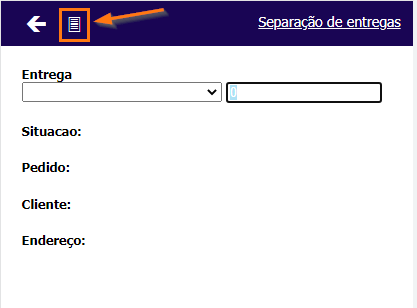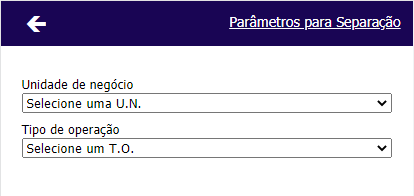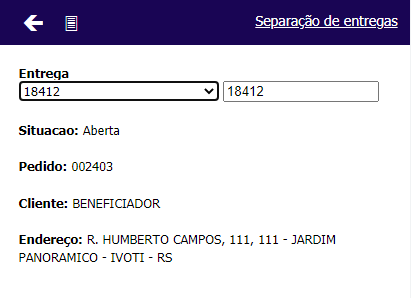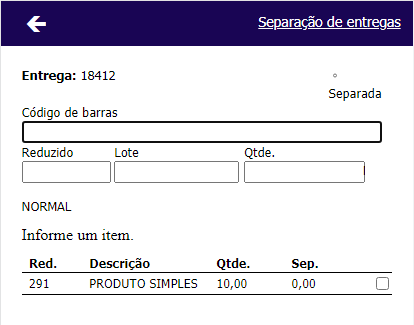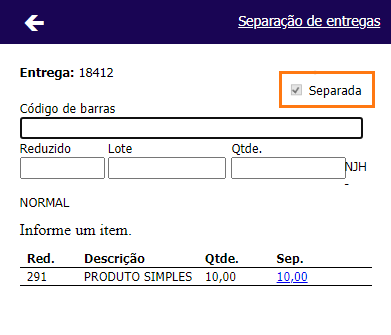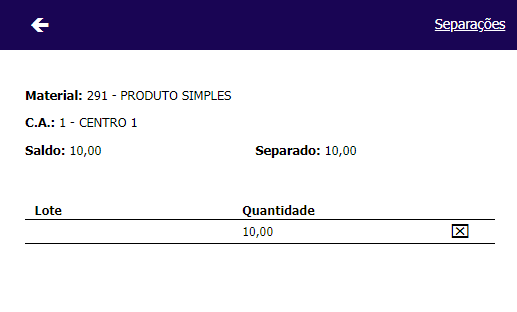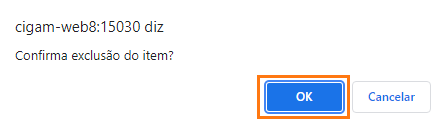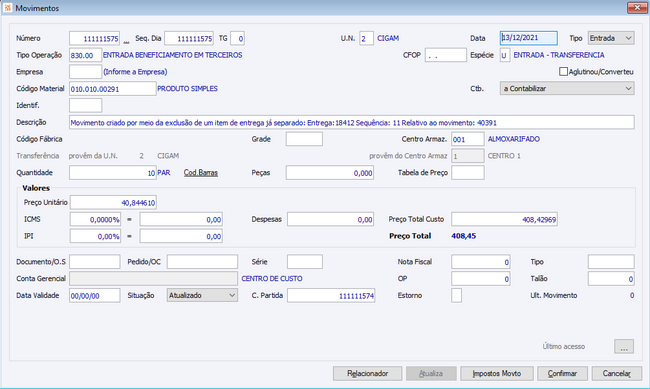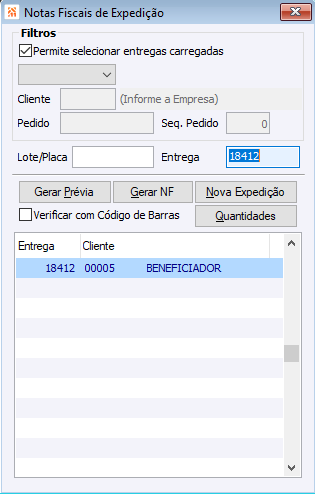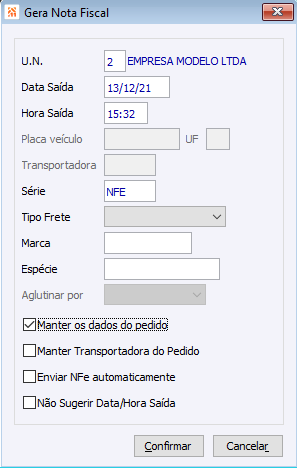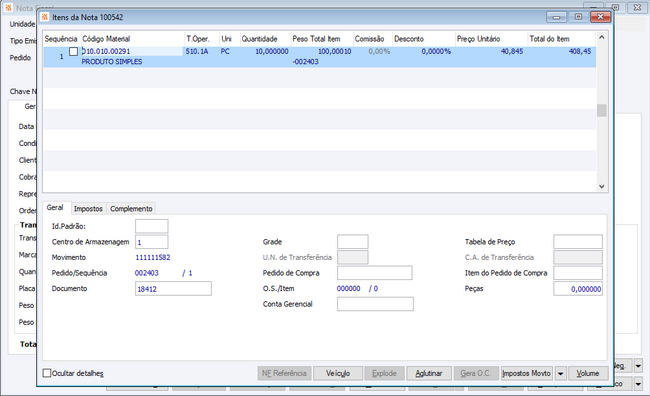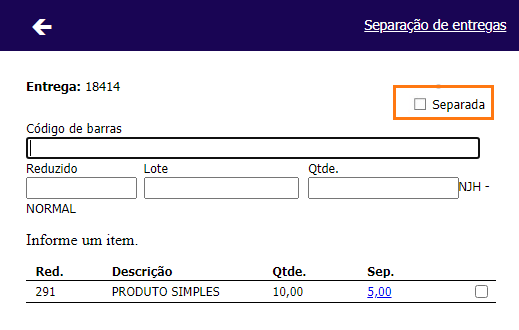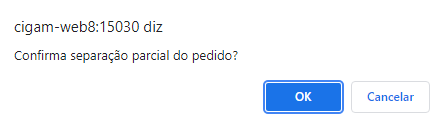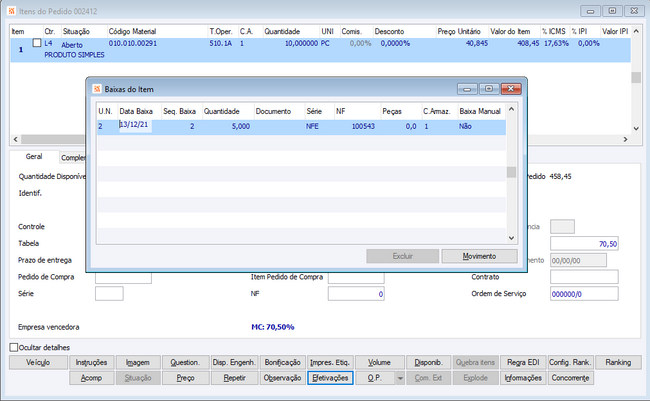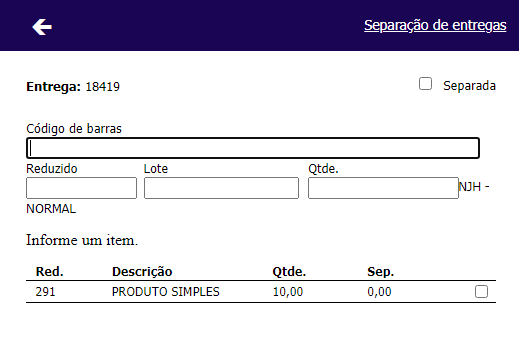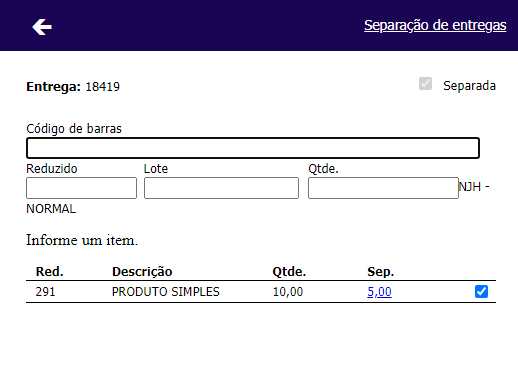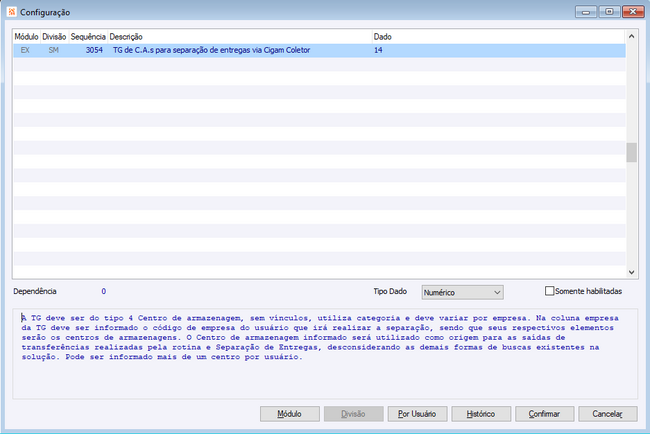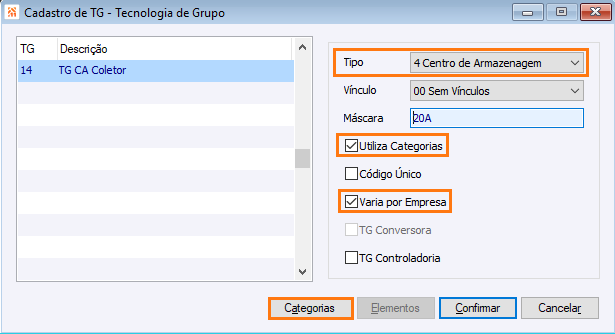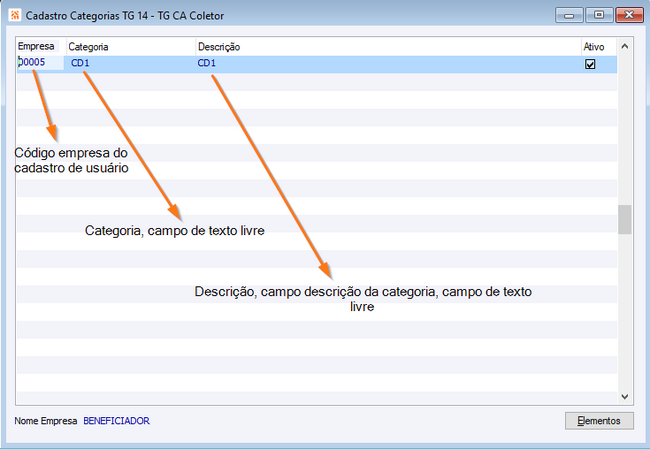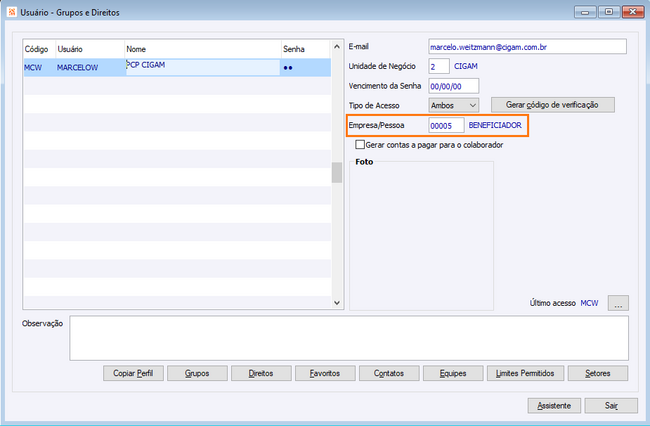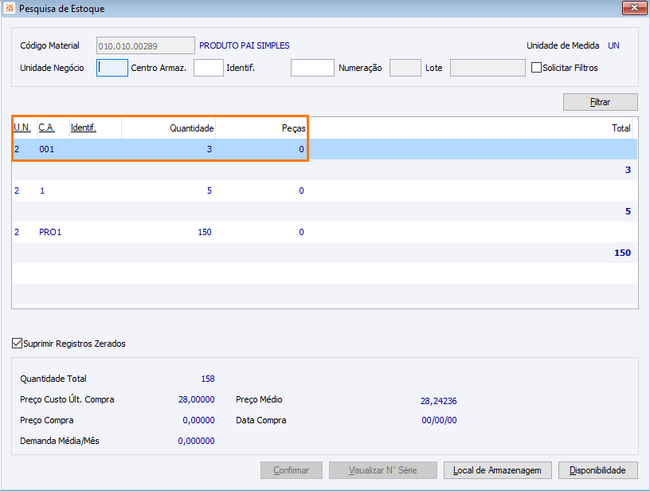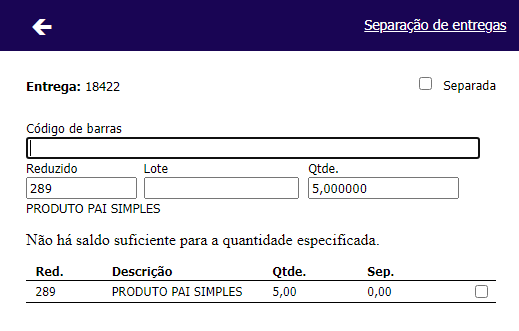EX - Como Fazer - CIGAM Coletor
Como Fazer Logística > Como Fazer - CIGAM Coletor
Índice
- 1 Como Fazer - CIGAM Coletor
- 1.1 Quais os pré-requisitos para utilizar o CIGAM Coletor?
- 1.2 Quais os modelos e características do Cigam Coletor?
- 1.3 Quais são os tipos de materiais suportados nas rotinas do Cigam Coletor?
- 1.4 Como realizar o acesso ao Cigam Coletor?
- 1.5 Como realizar a Consulta de Localização no CIGAM Coletor?
- 1.6 Como realizar Transferência de Localização no CIGAM Coletor?
- 1.7 Como criar Balanço pelo Cigam Coletor?
- 1.8 Como realizar Separação de Entregas?
- 1.8.1 Como realizar o Cadastro do pedido no CIGAM?
- 1.8.2 Como Gera Expedição no CIGAM?
- 1.8.3 Como realizar Separação de Entregas no CIGAM Coletor?
- 1.8.4 Como realizar separação total da entrega?
- 1.8.5 Como realizar a exclusão de um item de entrega?
- 1.8.6 Como gerar nota fiscal de expedição no CIGAM?
- 1.8.7 Como gerar realizar a separação parcial?
- 1.8.8 Como marcar um item como Atendido?
- 1.8.9 Como realizar Separação de Entrega para o mesmo material/lote?
- 1.8.10 Como definir o Centro de Armazenagem a ser utilizado como origem nas transferências realizadas pela rotina de Separação de Entrega?
Como Fazer - CIGAM Coletor
A ferramenta Web Cigam Coletor tem o objetivo de aumentar a produtividade nos processos rotineiros em seu ramo empresarial, proporcionando além da agilidade, a garantia de integridade de suas informações, em tempo real. A solução apresenta quatro funcionalidades que serão detalhadas neste documento, elaborado para que o usuário final possa ser orientado caso surja alguma dúvida a respeito da utilização do Cigam Coletor.
As funcionalidades do Cigam Coletor são as seguintes:
- Consulta de localização
- Transferência de localização
- Balanço
- Separação de Entregas
Quais os pré-requisitos para utilizar o CIGAM Coletor?
O usuário cadastrado no Cigam poderá se logar e visualizar todas as opções do menu:
- Consulta Localização
- Transferência de Localização
- Balanço
- Separação de entregas. São necessários os seguintes direitos:
- a) Para acessar a tela de Transferência de Localização o usuário precisa ter direito de Criar Movimentos de Estoque (ESMOVTO_C).
- b) Para acessar a tela de Balanço usuário precisa ter o direito de Rotinas Operacionais do Gestão de Materiais (MNESROTOPE).
- c) Necessária implementação do Logística e Distribuição para geração da Entrega.
- d) Para acessar a tela de Separação de entregas o usuário precisa ter o direito de Rotinas Operacionais do Logística (MNEXROTOPE) e o direito de Criar Movimentos de Estoque (ESMOVTO_C).
Além dos direitos também são necessárias as seguintes ferramentas e parametrizações do ambiente:
- a) Internet explorer
- b) Ambiente web parametrizado com IIS
- c) Licença Interprise Server(UniPaas Broker)
- d) DLL’s: Mgrqispi.dll
- e) Ecf do CGColetor
- f) Instalar o HTML 5 (modelo Intermec CN50) para ter responsividade correta
Quais os modelos e características do Cigam Coletor?
- Wireless;
- Tela touchscreen
- Sistema operacional Windows CE
Modelos de coletores:
- Intermec CK31
- Intermec CN50
- Motorola MC3090
- Motorola MC3190
- Motorola MC32N0
- Honeywell Dolphin 7600
Quais são os tipos de materiais suportados nas rotinas do Cigam Coletor?
O Cigam Coletor permite que sejam utilizados materiais com controle de lote e materiais simples, não contemplando configurador, especificações, número de série e numeração.
Como realizar o acesso ao Cigam Coletor?
Para acessar a rotina é necessário a identificação, para isso é aberta a tela de “Login”, no qual será solicitado o preenchimento dos campos “Usuário” e “Senha”.
A tela de início contém o menu principal da rotina, é nela que estará os indicadores de cada funcionalidade, para acessar cada opção do menu basta estar com o cursor posicionado em uma das opções e selecionar a ação desejada.
No menu principal, também é informado o usuário que está logado.
Como realizar a Consulta de Localização no CIGAM Coletor?
A rotina de consulta de localização permite ao usuário saber em qual centro de armazenagem seu material se encontra, também obtendo a informação de quantidade do material consultado, Unidade de Negócio, data de validade e lote, caso possua esse controle.
- 1) Selecionar a opção de consulta de localização.
- 2) Leia o código de barras ou digite o código reduzido do material.
- 3) Materiais:
- Sem controle de Lote: Para este caso basta executar o passo um e dois.
- Com Controle de Lote:Para esse tipo de material, após realizar o passo dois, será aberta a seguinte tela:
Para visualizar mais informações a respeito dos lotes, clique no botão destacado, você será direcionado para uma nova tela, na qual será possível visualizar um maior detalhamento sobre o material.
Caso o material não possua saldo em estoque, o usuário será informado com a seguinte mensagem, após realizar a consulta:
Se necessário voltar ao menu principal, basta clicar na seta, localizado no lado superior esquerdo:
Como realizar Transferência de Localização no CIGAM Coletor?
A rotina de Transferência de localização tem o objetivo de mover um material que se encontra em um determinado C.A (Centro de Armazenagem) para outro C.A desejado, gerando, consequentemente, movimentos de estoque de transferência.
A rotina de Transferência de localização, possui uma validação quanto ao parâmetro “C.A. de itens alocados”, o centro informado neste campo irá bloquear que sejam realizadas transferências deste local de origem, para que uma vez separada entrega e consequentemente atrelada a um lote, não fosse mais possível retirar este lote para outras operações.
Quais são os passos necessário para realizar a transferência de localização?
- 1) Selecionar a opção desejada em tela.
- 2) Após, devem ser parametrizadas as movimentações, clicando no botão de parâmetros e informando a Unidade de Negócio, o Tipo de Operação e o C.A de itens alocados, que não deverá constar na transferência.
A tela de parâmetros da transferência de localização não possui bloqueio para edição dos dados, sendo assim, caso equivocadamente o usuário informe outro centro que não seja o centro de faturamento será possível realizar a transferência do lote desde que haja saldo físico, conforme parametrização da configuração ‘ES - GE - 38 - Avisar/Bloquear quantidade insuficiente no movimento’.
A fim de evitar que tal situação ocorra, as seguintes validações foram realizadas no programa de transferência de localização no Coletor:
Ao informar material +lote + quantidade ou ler a etiqueta que contém estes dados, será avaliado se o lote lido está contido em alguma entrega com situação aberto/separada, caso esteja, será bloqueada a transferência.
Será exibida mensagem ao usuário para que ele saiba que a transferência foi bloqueada e a qual entrega, o lote está vinculado.
- 3) Após isso é necessário clicar na seta para voltar à tela anterior e ler o código de barras ou informar o reduzido do material que deseja movimentar, informe também o C.A para onde esse item será movido, o lote deve ser informado caso também possua controle. Depois disso pressione “Enter”, porém, caso haja saldo do material em mais de um C.A, é preciso informar de qual o item deve ser retirado, parar sobre o campo quantidade e pressionar “Enter” para que seja transferido.
O centro de armazenagem escolhido na tela dos parâmetros não será considerado para a transferência, pois o sistema analisará que esse estoque já está reservado.
Através da “Consulta de Localização” é possível acompanhar a movimentação que foi realizada.
No programa de Movimentos Estoque, é possível visualizar os movimentos criados de acordo com a movimentação feita anteriormente.
Na tela de movimentos do Cigam, é criado um movimento de transferência, com os dados inseridos nos parâmetros da transferência de localização. Esses movimentos serão diferenciados pela descrição ‘Movimento criado via rotina de transferência de localização.
Como criar Balanço pelo Cigam Coletor?
A rotina de balanço tem por objetivo realizar a conferência e ajustar as possíveis diferenças entre o estoque físico e o estoque registrado no sistema.
O coletor é essencial para agilizar esse processo, visto que pela leitura dos códigos de barras dos materiais é possível criar os cadastros de balanço, para, posteriormente, via Cigam, executar a rotina de Divergências de Balanço, criando assim os movimentos de ajuste de estoque.
- Ler via coletor ou informar o código reduzido do material para balanço.
- Executar a rotina de Divergência de balanço/saldo.
Após realizado o acesso ao Coletor e selecionada a opção de “Balanço” será aberta a tela na qual devem ser informados os filtros necessários para cadastro de um novo Balanço.
- Selecionar a U.N responsável pelo C.A que deseja ajustar.
- Selecionar o C.A possuidor dos materiais que deseja ajustar.
- Informar a data do balanço, que é utilizada como filtro no momento da execução da rotina via Cigam.
- Informar uma sequência que deseja utilizar.
Selecionar o botão de itens do balanço, à direta da seta de saída:
Ao clicar no botão de itens, será aberta tela para realizar o cadastro dos itens no balanço.
Na tela de materiais do balanço, caso o cliente queira fazer a leitura com código de barras ele terá que informar também o código reduzido. Mas caso ele informe somente o reduzido não será necessário informar o código de barras.
O balanço foi cadastrado via coletor, agora é necessário executar a rotina via Cigam.
Como realizar Separação de Entregas?
Rotina que realiza a separação das entregas referentes aos itens do pedido gerado anteriormente.
Por meio dela é realizada a movimentação do material que está no seu atual Centro de armazenagem, direcionando-o para o C.A de faturamento. Após essa movimentação o saldo desse material não pode mais ser utilizado para geração de nenhuma outra entrega ou transferência, visto que está alocado, apenas aguardando a emissão da nota de saída, que será via efetivação de entrega.
Para a geração das entregas e criação da Nota de Expedição é necessário que a situação do pedido esteja dentro da faixa de controle inicial e final, de acordo com as configurações 'EX - GE - 389 - Controle inicial para gerar Entregas', 'EX - GE - 738 - Controle final para gerar Entregas','FA - PE - 192 - Controle Inicial para faturar Pedido/Orçamento' e 'FA - PE - 193 - Controle final para faturar pedido'.
Passos para utilizar a rotina de Separação de entregas e efetivação do pedido:
- Cadastro do pedido.
- Geração das Entregas.
- Separação das Entregas.
- Criação da Nota Fiscal de saída.
Como realizar o Cadastro do pedido no CIGAM?
Necessário cadastro do pedido via CIGAM, o item deve ter como situação “aberto” para que seja possível a futura criação da Entrega. Um detalhe importante é que o C.A informado no pedido é o C.A que terá a movimentação de estoque direcionada, ou seja, quando a entrega for separada será direcionada para esse C.A.
Como Gera Expedição no CIGAM?
Via CIGAM, é necessário gerar as entregas para os itens do pedido, para isso deve ser acessado o programa Gerar Itens de Expedição e informar os filtros na tela de geração das entregas, é possível gerar uma entrega única ou várias entregas para o mesmo pedido, apenas marcando a opção em tela:
Selecionar os itens que deseja incluir na entrega e confirmar:
Entregas geradas:
Como realizar Separação de Entregas no CIGAM Coletor?
Deve ser realizado o logon no coletor e selecionar a opção de “Separação de Entregas”.
Primeiramente é necessário informar os parâmetros, selecionando o Tipo de Operação e U.N respectivos ao cadastro do pedido e da entrega que foi gerada anteriormente.
Posterior a essa parametrização, deve ser informada a entrega a ser separada, a entrega deve ser preenchida via seleção da entrega na tela de filtros, e após isso deve ser pressionado “Enter”. Será aberta a tela de leitura dos códigos de barras ou digitação do Código reduzido. Quando se tratar de leitura as informações são preenchidas automaticamente, com exceção da quantidade.
Como realizar separação total da entrega?
Caso o material possuir lotes, tal deve ser informado nessa tela, caso não possuir basta deixar o campo em branco.
Informar a quantidade do material que deseja separar, neste primeiro exemplo separaremos totalmente essa entrega. É necessário que exista saldo desse material em outro C.A além do presente no de faturamento.
Quando o material é separado o campo “Separado” é automaticamente marcado, neste momento o material já está no C.A de faturamento aguardando a emissão da Nota Fiscal de Saída.
Como realizar a exclusão de um item de entrega?
Ao realizar a exclusão de um dos itens da entrega, será criada uma transferência para o CA de origem com a data atual da movimentação, ou seja, não será realizada exclusão e sim uma transferência para o CA de origem.
Movimentos de transferência gerados pela exclusão da entrega, retorna o saldo para o CA de origem:
Como gerar nota fiscal de expedição no CIGAM?
Agora é necessário a geração da Nota Fiscal de Saída do material do estoque, no caso da venda. As entregas já foram separadas, portanto vamos ao programa FA Gerar NF de expedição e informamos os filtros para faturar o pedido desejado, após isso pressionar o botão “Gerar NF”. Será aberta a tela de confirmação, na qual poderão ser informados os dados de acordo com a necessidade:
Pedido faturado totalmente:
Como gerar realizar a separação parcial?
Caso o usuário deseje efetivar um pedido parcialmente, para futuramente gerar outra entrega para o mesmo pedido, porém com quantidades restantes, pode ser usado o botão “separada”.
O processo na criação do pedido se mantém o mesmo, a diferença só surge no momento de separar as entregas, da seguinte forma:
Após criar o pedido e as entregas, é necessário informá-la e adicionar a quantidade desejada para tal, marcando também o checkbox do “Separada”:
O pedido ficará como faturado parcial, permitindo que seja gerada outra entrega para o mesmo.
Como marcar um item como Atendido?
Ao usar o atendido torna-se possível liquidar toda a demanda do pedido com as quantidades informadas na hora da separação das entregas. Dessa forma é possível informar uma menor quantidade de itens e mesmo assim liquidá-lo, criando um movimento de saída de estoque e outro de ajuste de estoque, respectivo às quantidades informadas e as que não foram informadas.
O processo de criação do pedido continua o mesmo, a diferença surge a partir da separação das entregas, da seguinte forma:
Ao faturar o pedido totalmente, a nota de saída contém a quantidade informada na hora da separação. O processo seguinte de efetivação é o mesmo.
Como realizar Separação de Entrega para o mesmo material/lote?
Com a configuração EX - SM - 3053 - Realizar movimentos para o mesmo material no Cigam Coletor marcada, enquanto o material possuir saldo, deve permitir realizar a separação de entrega, descontando o que estiver em entregas com situação separada. Desta forma não ocorrerá a mensagem “Item já separado, movimentação bloqueada”.
Com a configuração desmarcada, sistema informa não ser possível realizar a separação e informa a qual entrega o lote esta vinculado.
Com a configuração marcada, sistema permite realizar a separação..
Como definir o Centro de Armazenagem a ser utilizado como origem nas transferências realizadas pela rotina de Separação de Entrega?
Para isso é necessário criar uma TG e informar na configuração 'EX - SM - 3054 - TG de C.A.s para separação de entregas via Cigam Coletor' via Coletor Cigam. Os C.A‘s informados nos elementos desta TG serão a origem das transferências na separação da entrega.
Exemplo de cadastro dentro da TG:
Cadastro de usuários em GE Usuário - Grupos e Direitos:
Mesmo existindo saldo para o material em outro CA, como esta parametrizado o 001, coletor vai informar não existir saldo:
Existe uma quantidade de 3 no CA 001, informando esta quantidade sistema permite seguir o processo.