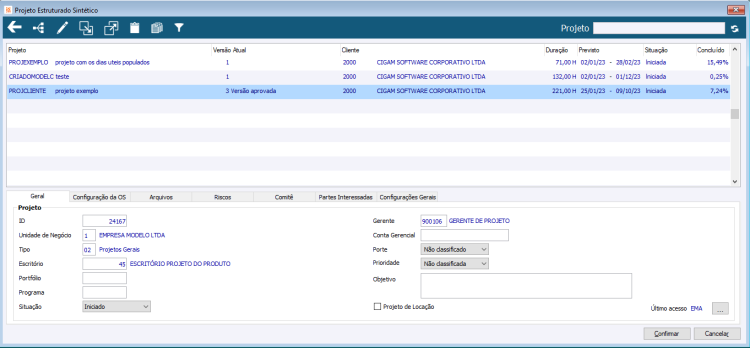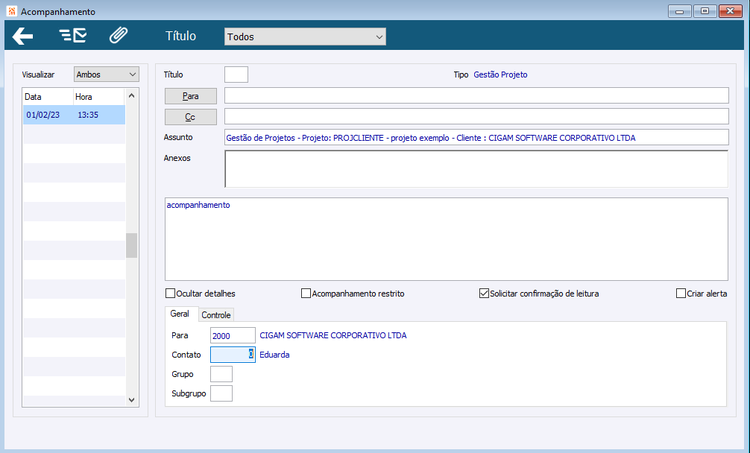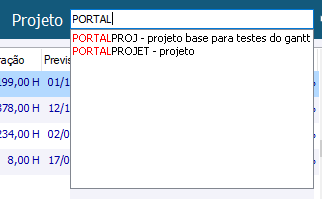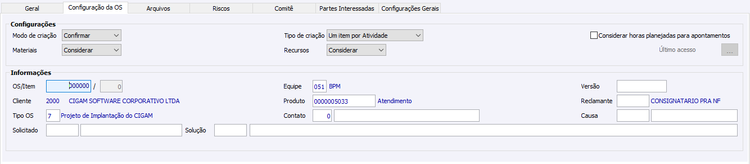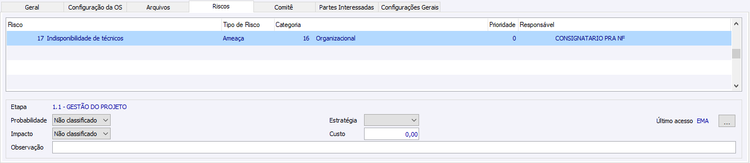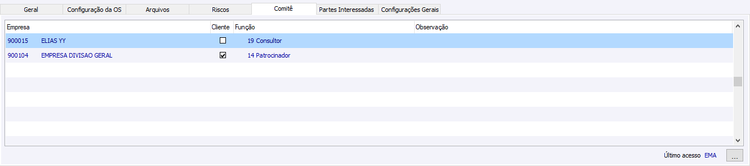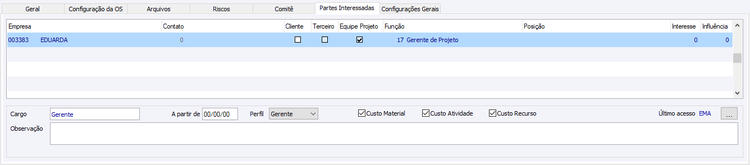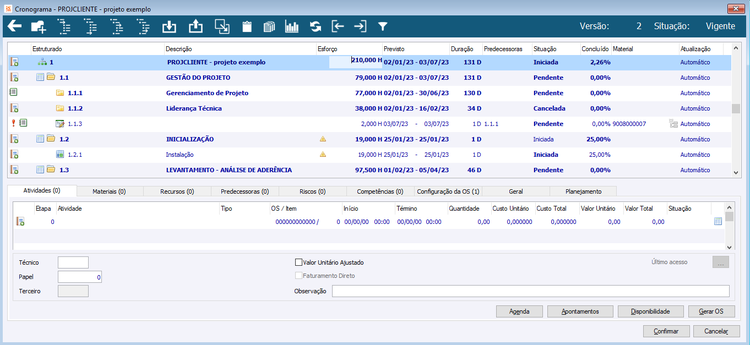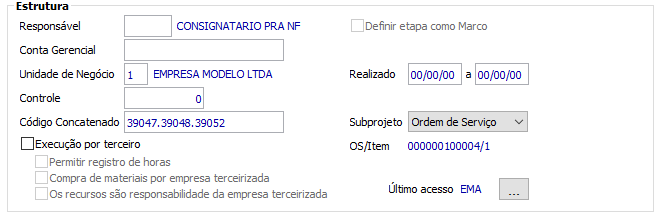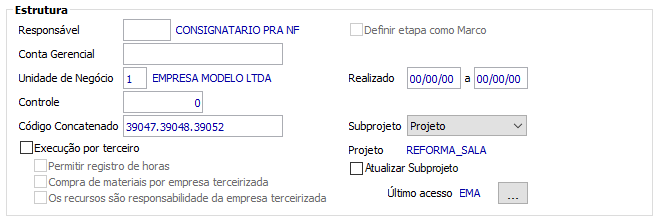PJ Movimentos Projeto Estruturado
BPM > Gestão de Projetos > Movimentos > Projeto Estruturado
Projeto é um conjunto de atividades, realizadas em grupo, com intuito de gerar um produto, serviço ou resultado único. E todos são gerenciados de forma especializada para apresentarem os resultados, aprendizado e integração necessários para as organizações dentro do prazo e do orçamento, previstos.
É necessário que a configuração 'PJ - GE - 2565 - Considerar calendário' conste informada, pois ao criar um projeto o campo ‘Considerar calendário’ receberá esse valor.
Índice
- 1 Projeto Estruturado Sintético
- 2 Cronograma do projeto
- 3 Versões
Projeto Estruturado Sintético
Para acessar o projeto estruturado será avaliada a configuração 'PJ - GE - 2608 - Permitir acessar projetos como PMO', no caso de assinalado, o usuário terá acesso a todos os projetos existentes como Gerente PMO. Caso contrário, será exibido apenas os projetos a que o usuário esteja vinculado como gerente, ou possua tal papel vinculado neste projeto.
Ícones
1 - Ícone que referencia o ‘Sair’, ao clicar nesse ícone, terá a função de sair/fechar, indica a saída do projeto.
2 - Ícone que referencia a criação de um projeto, ou seja, ao clicar em cima desse, será aberta a tela de Cadastro de Projeto para a criação do mesmo.
3 - Ícone que referencia a edição de um projeto, ou seja, ao clicar em cima desse, será aberta a tela do Cadastro de Projeto para a modificação de registros de um projeto já criado.
4 - Ícone que referencia a criação de um projeto através de um modelo já existente, ou seja, ao clicar em cima desse, será aberta uma tela para seleção de um modelo de projeto com sua estrutura, podendo indicar a estrutura que gostaria de levar para o novo projeto, após confirmar será aberta a tela de criação de projeto e ao fechar essa tela se iniciará a criação exibindo mensagem de sucesso quando finalizar o processo.
5 - Ícone que referencia a criação de um modelo através de um projeto já existente, ou seja, ao clicar em cima desse, será exibida uma pergunta se deseja realmente criar um modelo referente ao projeto selecionado, podendo escolher quais informações complementares deseja copiar. Para mais informações poderá ser consultado o Como Fazer - Como criar um modelo a partir de um projeto?
6 - Ícone condicional que referência o Acompanhamento de um projeto, através deste botão será possível visualizar/criar acompanhamentos referente ao projeto selecionado. Caso o projeto possua acompanhamentos será exibido o ícone ![]() da prancheta com arquivos, do contrário, a prancheta será exibida de forma vazia
da prancheta com arquivos, do contrário, a prancheta será exibida de forma vazia ![]() .
.
7 – Ícone que referencia o relatório do projeto, através deste botão será possível extrair o relatório do projeto conforme modelo de relatório informado.
8 - Ícone que referêcia a pesquisa avançada de projetos, podendo pesquisar pelos seguintes campos. Os valores dos campos permanecem ao sair do Projeto Estruturado e entrar novamente.
9 - Campo que referencia a pesquisa de um projeto, através deste campo será possível pesquisar um projeto que seja de estrutura ou orçamento. Pode-se usar a tecla de atalho F9 para exibir a Pesquisa Fácil.
10 - Ícone que realize a atualização da página conforme informado no campo de pesquisa.
Campos
Projeto: É apresentado o nome do projeto, a partir deste é possível acessar o Cronograma, para efeitos de consulta e edição, caso o usuário tenha a devida permissão.
Descrição: É exibida a descrição do projeto.
[Versão 231002 1] Versão atual: Exibe o nome e a versão atual do projeto, que possui situação 'Vigente'.
Cliente: É apresentado o Cliente para o projeto selecionado.
Duração: É apresentado o número de dias previsto para o projeto selecionado. É levado em conta a unidade de medida utilizada para a duração das etapas, bem como o calendário informado para o projeto. Essa duração é equivalente a soma de dias/horas do cronograma do projeto.
Início: É apresentada a data de início prevista para o projeto selecionado. Essa data é equivalente ao cronograma do projeto trazida conforme datas previstas.
Término: É apresentada a data de término prevista para o projeto selecionado. Essa data é equivalente ao cronograma do projeto trazida conforme datas previstas.
Situação: É apresentada a situação para o projeto selecionado.
Concluído: É apresentado o percentual concluído para o projeto. O percentual é calculado com o percentual concluído de cada atividade, e o quanto essa atividade representa para o percentual total do projeto, esse cálculo é feito através do campo percentual concluído na Ordem de Serviço, botão ‘Atividades’, para cada atividade este campo deve ser preenchido conforme percentual de conclusão, correspondente a sua atividade, esse processo não é automático tendo que ser preenchido manualmente na Ordem de Serviço.
Guia Geral
Essa guia tem por finalidade apresentar os dados cadastrais do Projeto.
ID: É o código referente àquele projeto, pode ser usado para pesquisas mais facilitadas em outras rotinas. Campo não editável.
Unidade de Negócio: É apresentada a Unidade de Negócio informada no cadastro do projeto. Campo não editável.
Tipo: É apresentado Tipo informado no cadastro do projeto. Campo não editável.
Escritório: É apresentado o código e descrição do escritório de projeto ao qual o projeto está vinculado. Campo não editável.
Portfólio:
Programa:
Situação: É apresentada a Situação informada no cadastro do projeto. Campo não editável.
Gerente: É apresentado o gerente informado no cadastro do projeto. Campo não editável.
Conta Gerencial: É apresentado o centro de custo informado no cadastro do projeto. Campo não editável.
Porte: É apresentado o Porte dado ao Projeto. Campo não editável.
Prioridade: É apresentada a prioridade informada no cadastro do projeto. Campo não editável.
Objetivo: É apresentada o objetivo cadastrado para o projeto. Campo não editável.
Projeto de Locação:
Guia Configurações da OS
Nessa guia é possível cadastrar as informações básicas para a geração das Ordens de Serviços para atividades, materiais e recursos de todo o projeto.
É possível também definir uma parametrização para cada etapa, para isso é necessário que seja configurado na guia dentro do cronograma posicionado na etapa a ser parametrizada diferenciadamente das demais, é também possível configurar numa etapa pai dentro do cronograma, levando assim as mesmas configurações para as etapas do nível abaixo.
Grupo Configurações
Modo de criação: Esse campo indica como será a criação de uma Ordem de Serviço, ao clicar no ‘Gerar OS’ dentro do Cronograma do Projeto, após apontar as atividades.
Tipo de criação: Esse campo indica como serão criados os itens da Ordem de serviço, tendo somente duas opções: ‘Um item com todas atividades’ ou ‘um item por atividade’.
Considerar horas planejadas para apontamentos: No caso deste campo assinalado, não mais será considerada as horas registradas, e sim as previamente planejadas. Sendo assim, caso planejado 10 horas para uma etapa e ter tido apontado 15 horas via apontamento, somente serão consideradas as 10 horas planejadas para geração de OS e faturamento.
Materiais: Esse campo indica se será considerado materiais ou não na Ordem de Serviço, tendo duas opções: ‘Considerar’, levará os materiais indicados para O.S. e ‘Não Considerar’, não será considerado na Ordem de Serviço.
Recursos: Esse campo indica se será considerado o recurso ou não nas Atividades da Ordem de Serviço, tendo duas opções: Considerar, levará os recursos junto as atividades indicadas para O.S. e Não Considerar, não será considerado os recursos junto as atividades na Ordem de Serviço.
Grupo Informações
OS/Item: É possível informar uma OS/Item, que pertença ao Projeto selecionado. Assim serão criados novos itens da OS informada para as etapas do projeto. Campo disponível para edição.
Cliente: É apresentado o cliente do Projeto. Campo não disponível para edição.
Tipo OS: É apresentado o Tipo da OS, informado para a OS/Item. É possível editar o campo, quando nenhuma OS/Item tenha sido informada.
Solicitado: É apresentado o solicitado para a OS/Item. É possível editar o campo, quando nenhuma OS/Item tenha sido informada.
Equipe: É apresentada a equipe reclamante informado para a OS/Item. Deve ser possível editar o campo, quando nenhuma OS/Item tenha sido informada.
Produto: É apresentado produto informado para a OS/Item. Deve ser possível editar o campo, quando nenhuma OS/Item tenha sido informada. Não será permitido produtos com o código branco.
Reclamante: É apresentada a empresa reclamante informado para a OS/Item. Deve ser possível editar o campo, quando nenhuma OS/Item tenha sido informada.
Solução: É apresentada a solução informada a para a OS/Item. É possível editar o campo, quando nenhuma OS/Item tenha sido informada.
Versão: É apresentada a versão informada na OS/Item. É possível editar o campo, quando nenhuma OS/Item tenha sido informada. Este campo faz a validação da configuração 'GM - GE - 744 - Validar Versão da Ordem de Serviço', caso a mesma esteja assinalada, somente será possível informar versões válidas.
Contato: É apresentado o contato do cliente previamente informado. Campo disponível para edição.
Causa: É apresentada a causa informada na OS/Item. Deve ser possível editar o campo, quando nenhuma OS/Item tenha sido informada.
Guia Arquivos
É possível cadastrar documentos vinculados ao projeto. Em geral um projeto pode possuir vários documentos atrelados. Exemplo: Termo de Abertura, Solicitação de Mudança, Relatório de Andamento.
Nome: É possível informar um nome para o arquivo. Campo obrigatório e disponível para edição.
[Versão 231002 2] Versão: Exibe o nome e a versão em que o arquivo foi incluído no projeto.
Arquivo: É possível a partir desse campo selecionar o local onde o arquivo é encontrado na rede. Campo obrigatório e disponível para edição.
Botão Abrir: Ao clicar no referido botão é aberto o documento salvo.
Imagem: É possível visualizar a imagem do arquivo salvo.
Guia Riscos
Risco é a probabilidade de um fator que assuma o valor de prejudicar total ou parcialmente o projeto, afetar o prazo, fluxo de caixa e processos estabelecidos. Dessa forma, para os projetos com a situação igual a “Pendente”, “Iniciado” e “Aprovado” deve será possível gerenciar os registros de riscos.
Risco: É possível informar o código válido, bem como pesquisar os riscos existentes no cadastro de riscos. O campo ‘Descrição’ é preenchido com a descrição salva no cadastro do risco, caso este estiver parametrizado para isso. Ao mudar o código do risco é solicitado se é desejado sobrescrever a descrição, caso essa exista e caso o risco em questão estiver parametrizado para isso.
Descrição: É possível descrever os riscos relativos ao projeto, ou alterar a descrição previamente salva do cadastro do risco. Campo obrigatório e disponível para edição.
Tipo do Risco: É possível indicar o tipo de risco entre as opções: Ameaça, Oportunidade ou Não classificado. Este campo é preenchido automaticamente conforme o cadastro do risco.
Categoria: É possível informar o código válido, bem como pesquisar as categorias existentes no respectivo cadastro. Este campo é preenchido automaticamente conforme o cadastro do risco, estando disponível para edição.
Prioridade: É possível definir uma prioridade para o risco. Os valores válidos são de 0 a 99. Campo não obrigatório e disponível para edição.
Responsável: Código de empresa do responsável pelo Risco. Campo não obrigatório e disponível para edição.
Etapa: Código estruturado do projeto, que permite identificar a etapa a qual está vinculado. Dessa forma, ao vincular um risco para uma etapa dentro do Cronograma este também é exibido na guia de Riscos do Projeto Estruturado Sintético.
Probabilidade: É possível escolher uma das probabilidades existentes (Alta, Média, Baixa e Não Classificado). O valor padrão do cadastro é igual a “Não Classificado”. Campo não obrigatório e disponível para edição.
Impacto: É possível escolher um dos impactos existentes (Alto, Médio, Baixo e Não Classificado). O valor padrão do cadastro é igual a “Não Classificado”. Campo não obrigatório e disponível para edição.
Observação:Campo de texto livre, não obrigatório e disponível para edição.
Estratégia: Campo que tem como opções: Eliminar, Transferir, Mitigar, Aceitar, Explorar, Compartilhar e Melhorar. As três últimas opções são disponibilizadas quando o tipo de risco for igual a Oportunidade. As quatro primeiras estratégias são disponibilizadas quando o tipo de risco for igual a Ameaça. Campo não obrigatório e disponível para edição.
Custo: É possível informar o custo previsto para o risco. O custo num primeiro momento será meramente informativo. Campo valor, não obrigatório e disponível para edição.
Guia Comitê do Projeto
Na guia Comitê é possível identificar os técnicos que fazem parte do comitê do projeto, bem como se esses pertencem ao cliente ou a empresa prestadora de serviço. No comitê do projeto é identificado o Patrocinador, o Coordenador do Projeto, Usuário chave, ... ao informar um colaborador da empresa é avaliado se este está vinculado ao escritório de projeto ao qual o projeto está inserido. Caso não faça parte é indicado um aviso, mas é permitida a inserção do mesmo no comitê.
Empresa: Código de Empresa da pessoa que participa do comitê do projeto, é possível utilizar zoom(F5) para indicar a empresa que deseja informar.
Cliente: É possível selecionar se o técnico envolvido pertence ao cliente ou é da empresa que executará o projeto.
Função: É possível informar uma Função previamente cadastrada. É aberta a tela de pesquisa de funções a fim de escolher a desejada. Campo não obrigatório e disponível para edição.
Observação: É possível cadastrar uma observação para o membro do comitê.
Guia Partes Interessadas
Na guia Partes Interessadas é possível cadastrar as partes interessadas no projeto. Parametrizar a visualização de custos, e quem terá perfil de gerente para modificações no projeto.
Empresa: código de Empresa da pessoa envolvida.
Contato: código do contato do cliente do projeto.
Cliente: É possível selecionar se o técnico envolvido pertence ao cliente ou é da empresa que executará o projeto. Quando o campo contato estiver informado o mesmo é desabilitado.
Terceiro: É possível selecionar se o técnico envolvido é um terceiro no projeto. Campo disponível para edição.
Equipe Projeto: É possível informar se a pessoa envolvida faz parte da equipe do projeto. Campo disponível para edição. Ao selecionar a empresa como equipe de projeto, o campo ‘Perfil’ é habilitado para edição.
Função: É possível informar uma Função previamente cadastrada. Deve ser aberta a tela de pesquisa de funções a fim de escolher a desejada. Campo não obrigatório e disponível para edição.
Posição: É possível informar uma Posição previamente cadastrada. Deve ser aberta a tela de pesquisa de posições a fim de escolher a desejada. Campo não obrigatório e disponível para edição.
Interesse: É possível informar o grau de interesse no projeto. Os valores válidos são de 0 a 10. Campo não obrigatório e disponível para edição.
Influência: É possível informar o grau de Influência no projeto. Os valores válidos são de 0 a 10. Campo não obrigatório e disponível para edição.
Cargo: Campo de texto livre, não obrigatório e disponível para edição. É preenchido automaticamente pelo cargo informado no cadastro de contato, quando um contato for informado e se para ele houver o devido cadastro.
A partir de: É possível informar a data de início na função. Campo não obrigatório e disponível para edição.
Perfil: Ao assinalar a parte interessada como ‘Equipe de Projeto’, é possível selecionar o perfil de acesso da empresa ao projeto, do contrário, o campo é desabilitado em tela. Quando assinalado permite que o técnico vinculado a equipe do projeto possua os direitos e permissões de perfil Gerente de Projeto. Desta forma ao acessar as Visões de Projeto, o mesmo passa a ser considerado como gerente, e não somente técnico do projeto. Ao selecionar o perfil como Gerente, os campos ‘Custo Material’, ‘Custo Atividade’ e ‘Custo Recurso’ são habilitados para edição.
Para usuários que estão como Gerente do Projeto no cadastro do mesmo, ou estão com a configuração 'PJ - GE - 2608 - Permitir acessar projetos como PMO' assinalada já possuem a permissão de visualização dos custos independente do parametrizado na guia Partes Interessadas.
[Versão 220404 1] Custo Material: É possível selecionar se o Custo Unitário e Custo Total do material deve ser exibido na guia Materiais no Cronograma do Projeto para usuários que façam parte da equipe do projeto e que tenham perfil gerente.
[Versão 220404 2] Custo Atividade: É possível selecionar e o Custo Unitário e Custo Total da atividade deve ser exibido na guia Atividades no Cronograma do Projeto para usuários que façam parte da equipe do projeto e que tenham perfil gerente.
[Versão 220404 3] Custo Recurso: É possível selecionar se o Custo Unitário e Custo Total do recurso deve ser exibido na guia Recursos no Cronograma do Projeto para usuários que façam parte da equipe do projeto e que tenham perfil gerente.Observação: Campo de texto livre, não obrigatório e disponível para edição.
Guia Configurações Gerais
Nessa guia é possível definir parametrizações referentes ao funcionamento do Cronograma do Projeto.
Configurações de Atualização
[Versão 230502 1] Ao criar uma etapa a sua atualização deve ser: Este campo é pré-carregado a partir da configuração 'PJ - GE - 3197 - Ao criar uma etapa do projeto a sua atualização deve ser', mas passível de modificação a qualquer momento. Define como deve ser o campo 'Atualização' ao criar uma nova etapa no Cronograma do Projeto.
Automática: Com essa opção todas as etapas criadas ou inseridas a partir do modelo terão o campo 'Atualização' como Automático e serão calculadas automaticamente pelo sistema.
Manual: Com essa opção todas as etapas criadas ou inseridas a partir do modelo terão o campo 'Atualização' como Manual, e a etapa seguirá o que estiver parametrizado no grupo Parametrização atualização manual.
Automática + Modelo: Todas as etapas criadas no projeto terão o campo 'Atualização' como Automático, mas as etapas inseridas a partir do modelo terão o mesmo valor informado no modelo.
Manual + Modelo: Todas as etapas criadas no projeto terão o campo 'Atualização' como Manual, mas as etapas inseridas a partir do modelo terão o mesmo valor informado no modelo.[Versão 221107 1] Ação ao alterar datas/predecessoras sem atividades planejadas: Ao modificar a data de uma etapa que possua atividades sem vínculo com técnico, ou alterar a data da predecessora vinculada, ou modificar uma etapa sem atividades, é possível definir o desejado entre as opções:
Não alterar data: A data da etapa e/ou da atividade vinculada não serão modificadas.
Reagendar: O sistema recalculará as datas com base na modificação e ajustar todas as etapas e/ou predecessoras.[Versão 221107 2] Ação ao alterar datas/predecessoras com atividades agendadas para técnico: Ao modificar a data de uma etapa que esteja vinculada a um agendamento para o técnico, ou alterar a data da etapa predecessora vinculada, é possível definir o desejado entre as opções:
Não alterar data: A data da atividade, das predecessoras e da etapa não serão modificadas.
Reagendar: O sistema recalculará as datas com base na modificação feita e ajustará a agenda do técnico com o que for alterado.Considerar calendário: Este campo é pré-carregado a partir da configuração 'PJ - GE - 2565 - Considerar calendário'. Permitindo a alteração a qualquer momento, caso for necessário. Ao alterar a opção de Calendário a Considerar não será replanejado o projeto e suas atividades em função da disponibilidade, sendo necessário realizar o replanejamento manualmente.
Não considerar: Serão consideradas as horas informadas na configuração 'PJ - GE - 2566 - Horas diárias'.
Padrão: Será considerado o calendário padrão na formação e planejamento da estrutura do projeto.
Técnico + Padrão: Será considerado o calendário do técnico, caso o mesmo não possua, será usado o padrão na formação e planejamento da estrutura do projeto.Cronograma físico por: Campo disponível a partir da configuração de sistema PJ - GE - 3202 - Exibir parametrização 'Cronograma físico por'.
Parametrização atualização manual
[Versão 230502 2] Os campos abaixo definem como deverá ser o comportamento de uma etapa no projeto quando o campo 'Atualização' estiver igual a Manual. Ou seja, quando nenhum campo estiver marcado não será realizada nenhuma atualização ou cálculo pelo sistema sobre a etapa, necessitando ser modificada manualmente.
Permitir alterar o % de concluído da etapa: Quando marcado permitirá que o percentual de conclusão de qualquer etapa, mesmo que existam atividades vinculadas com percentuais informados ou sejam subprojetos, seja modificado e a situação será alterada conforme percentual informado. Dessa forma, não serão modificados os percentuais informados nas atividades, nem a situação das mesmas, apenas da etapa.
Permitir atualizar a situação: Quando marcado permitirá alterar a situação das etapas, desde que o percentual seja condizente com a situação informada. Quando modificado o percentual e a situação para 'Concluído', 'Cancelado' ou 'Suspenso' de uma etapa que possua etapas filhas, estas serão modificadas para a situação informada também.
Atividade deve atualizar a duração/esforço das etapas pais: Quando para uma etapa com 'Atualização' igual a Manual for informada uma atividade que possua data inicial inferior a informada na etapa ou data final maior que a informada na etapa, será disparada mensagem questionando o usuário se deseja atualizar as etapas pais independente da 'Atualização' destas. Caso selecione que sim, as etapas acima terão as datas atualizadas conforme da atividade, caso selecione não, apenas manterá a data da atividade e a etapa permanecerá da mesma maneira.
Etapa sem atividade deve atualizar a duração/esforço das etapas pais: Quando para uma etapa com 'Atualização' igual a Manual forem modificadas as datas previstas e a data inicial seja inferior a informada na etapa acima ou data final maior, será disparada mensagem questionando o usuário se deseja atualizar as etapas acima independente da 'Atualização' destas. Caso selecione que sim, as etapas acima terão as datas atualizadas conforme a informada na etapa, caso selecione não, apenas manterá a data informada na etapa.
Parametrização de subprojetos
[Versão 240603 b 1] Subprojeto de OS atualizará o Esforço e Previsto da etapa Esse campo serve para definir como deve ficar o campo 'Esforço' e o 'Previsto' quando inserido ou criado um subprojeto de Ordem de Serviço para uma etapa de projeto. Se marcado, a etapa terá o campo Esforço atualizado com a soma da Quantidade Prevista das atividades e o Previsto atualizado com o Previsto de Início e de Conclusão da atividade.
Configurações de Custos
[Versão 220404 4] Custos Materiais: No momento da criação do projeto, o campo 'Custos Materiais' assumirá o valor selecionado na configuração 'PJ - GE - 3175 - Custo do Material para o Projeto', podendo ser alterado a qualquer momento. A alteração servirá apenas para a busca do custo dos materiais inseridos após a mudança. Não haverá novamente a busca do custo dos materiais já informados, somente se houver modificações nestes. As opções disponíveis são:
Sem Custo: Não exibe o custo dos materiais.
Médio: Exibe o valor médio do material.
Última Compra: Exibe o valor preço custo última compra do material.
Estratégia de Preços: Exibe o custo conforme cadastrado no módulo Estratégia de Preços, se não houver cadastro exibe zero.
Condicional: Considera a ordem de Estratégia de Preços, Última Compra e Médio para busca do custo do material.Gravação de Logs
[Versão 231002 c 1] Campos que definem se deverão ser gravadas as modificações e/ou exclusões realizadas no Cronograma do Projeto e disponibilizadas através dos ícones de log ![]() .
.
Gravar logs: ao marcar este check box automaticamente as opções de 'Gravar log das etapas do projeto', 'Gravar log das atividades' e 'Gravar log dos materiais' serão marcados. Caso seja desmarcado, os mesmos serão desabilitados.
Gravar log das etapas do projeto: ao marcar este campo ficará ativa a gravação das alterações referentes as etapas do projeto quando modificados os campos de descrição, esforço, previsto, situação e concluído. Será apresentado o ícone de log na coluna 'Estruturado' para visualizar o histórico de modificações.
Gravar log das atividades: quando marcado possibilitará a gravação do histórico de modificações e exclusões de atividades do Cronograma do Projeto. A visualização de alterações ficará disponível através do ícone de log na lateral direita da Guia Atividades. Já os registros excluídos são apresentados através do menu Gestão de Projetos > Pesquisas > Movimentos - Log Exclusão de Dados do Projeto.
Gravar log dos materiais: quando marcado possibilitará a gravação do histórico de modificações e exclusões de materiais do Cronograma do Projeto. A visualização de alterações ficará disponível através do ícone de log na lateral direita da Guia Materiais. Já os registros excluídos são apresentados através do menu Gestão de Projetos > Pesquisas > Movimentos - Log Exclusão de Dados do Projeto.
Cronograma do projeto
O Cronograma do Projeto é onde consta a estrutura do mesmo, as informações de previsões, etapas, atividades, materiais, recursos, sinalizadores do processo, Ordens de Serviço vinculadas, onde poderá ser realizado o planejamento e apresentado ao cliente a fim de estar a par do processo para execução e entrega do produto final.
Ícones
1 - Ícone que indica a saída, o retorno para a tela de Projeto Estruturado Sintético.
2 - Esse ícone indica a criação de uma nova etapa ao projeto, ao clicar exibe tela para seleção de onde será criada a etapa. Sendo a mesma funcionalidade que os ícones 3, 4, 5 e 6.
3 - Esse ícone indica a criação de uma nova etapa abaixo no mesmo nível. Podendo ser utilizado o atalho [Versão 230502 3] Shift + F1 posicionado na etapa para acionar a funcionalidade.
4 - Esse ícone indica a criação de uma nova etapa no final do mesmo nível. Podendo ser utilizado o atalho [Versão 230502 4] Shift + F2 posicionado na etapa para acionar a funcionalidade.
5 -Esse ícone indica a criação de uma nova etapa no final do nível abaixo. Podendo ser utilizado o atalho [Versão 230502 5] Shift + F3 posicionado na etapa para acionar a funcionalidade.
6 - Esse ícone indica a criação de uma nova etapa no início do nível abaixo. Podendo ser utilizado o atalho [Versão 230502 6] Shift + F4 posicionado na etapa para acionar a funcionalidade.
7 - Esse ícone indica a pesquisa de versões do projeto, sendo assim ao ser criada uma versão e após ser clicado nesse ícone será possível visualizar os projetos de simulação e vigentes podendo abrir na tela e até mesmo fazer alterações nos mesmos, o projeto de simulação, não poderá se tornar um vigente, somente possível criar uma versão vigente em cima de uma vigente transformando a anterior em um projeto de simulação. Para mais informações poderá consultar o manual Como Fazer - Como pesquisar versões do projeto?.
8 - Esse ícone indica a criação de nova versão do projeto, tornando a versão atual como simulação e a nova como vigente. Para mais informações pode ser consultado o manual Como Fazer - Como criar uma versão de simulação?.
9 - Esse ícone indica a criação de uma etapa conforme modelo, podendo assim quando existir várias, escolher o nível a ser criada a etapa conforme o modelo. Mais detalhes acessando o manual Como Fazer - Como inserir modelo em um Cronograma do Projeto?.
10 - Ícone condicional que referencia o Acompanhamento da etapa de um projeto, através deste botão será possível visualizar/criar acompanhamentos da etapa posicionada. Caso a etapa possua acompanhamentos será exibido o ícone da prancheta com arquivos ![]() do contrário, a prancheta será exibida de forma vazia
do contrário, a prancheta será exibida de forma vazia ![]() .
.
11 – Esse ícone indica o Relatório do Cronograma, através deste botão será possível extrair o relatório do projeto conforme modelo de relatório informado.
12 - Esse ícone indica o gráfico Gantt do cronograma, ao clicar será aberto um gráfico com suas etapas. Para mais informações acessar Gantt
13 - Esse ícone indica a atualização dos dados da estrutura do projeto, quando a mesma não é feita automaticamente. Cabe ressaltar que há dois tipos de atualização:
Replanejar: Ao selecionar como replanejar, além de percorrer Ordens de Serviço e Apontamentos para atualizar percentuais, o sistema replanejará toda a estrutura do projeto buscando a data com disponibilidade mais próxima, alterando as datas de todas as etapas que constarem com o campo 'Atualização' como 'Automático'. Porém respeitando o que estiver parametrizado na Guia Configurações Gerais no Projeto Estruturado Sintético nos campos 'Ação ao alterar datas/predecessoras sem atividades planejadas' e 'Ação ao alterar datas/predecessoras com atividades agendadas para técnico'.
Após realizado alguma atualização a partir deste ícone, será armazenado a data e hora da atualização para fins de consulta.
Cabe ressaltar que a opção de replanejar é disponível apenas se o usuário esteja vinculado a configuração 'PJ - GE - 2687 - Permitir reprocessar cronograma do projeto'.Importante: Os ícones 14 e 15 tem como função movimentar e reestruturar as etapas do projeto. Para mais detalhes sobre as regras que definem as movimentações de etapas, ou como movimentar consulte o manual específico sobre a movimentação de etapas do projeto, localizado Como Fazer - Movimentar Etapas de Projeto.
14 - Esse ícone trata de executar a opção de recuar a etapa do projeto. A mesma funcionalidade está disponível ao selecionar uma etapa e segurando o clique do mouse mover a mesma para onde deseja reposicionar.
15 - Esse ícone trata de executar a opção de avançar a etapa do projeto. A mesma funcionalidade está disponível ao selecionar uma etapa e segurando o clique do mouse mover a mesma para onde deseja reposicionar.
16 - Ícone que referencia a pesquisa avançada das etapas de um projeto, podendo pesquisar pelos principais campos. A pesquisa não se mantém ao sair e acessar novamente o projeto, sendo necessário realizar novamente a consulta.
17 - Exibe a versão e o [Versão 231002 3] nome que está sendo visualizada no momento.
18 - Exibe a situação da versão que está sendo visualizada no momento, podendo ser vigente ou de simulação.
Campos
O sistema fornece automaticamente o código estruturado para cada etapa criada na estrutura analítica do projeto. A primeira sequência do código estruturado deve apresentar as informações do cadastro do Projeto, sendo essa considerada como a etapa Pai da estrutura. O código estruturado é o encadeamento do pai e respeita a sequência das demais etapas do mesmo nível. Caso a etapa não possuir nenhuma atividade informada, ela também é considerada como pai, para os níveis abaixo. Exemplo:
[Versão 230502 7] ![]() Informações da Etapa: Através de clique neste ícone é possível acessar as informações Gerais da etapa, além de acessar e cadastrar Pendências e Anotações. Para mais detalhes acessar Informações da Etapa.
Informações da Etapa: Através de clique neste ícone é possível acessar as informações Gerais da etapa, além de acessar e cadastrar Pendências e Anotações. Para mais detalhes acessar Informações da Etapa.
Descrição: É possível cadastrar uma descrição para as etapas necessárias para a execução do projeto.
[Versão 230502 8] Esforço: É apresentado o esforço necessário para a execução da etapa, respeitando o que foi previamente parametrizado para sua unidade de medida.
Ao informar um esforço em uma etapa subnível, sem datas de previsão de início e término, o sistema carregará o esforço da etapa pai com a soma dos esforços dos subníveis, sempre olhando do menor nível para o maior, caso o campo “Atualização” conste diferente de automático, não será feita essa soma, sendo assim poderá ser informada qualquer duração, que os campos não serão atualizados.
Ao ser informada previsão de início e término, o esforço das etapas filhas, ou seja, os subníveis, respeitarão esse período informado.
O esforço da etapa pai, sempre será a soma de dias corridos independentemente do calendário padrão, as demais etapas respeitarão o calendário com suas peculiaridades, porém a etapa pai será a soma dos dias corridos considerando finais de semana e feriados.
Deve se dar a atenção que ao informar a data na estrutura Pai, sem que seja informado nas demais estruturas e o campo atualização for igual a automático as datas das demais etapas serão preenchidas recalculando a duração informada conforme datas.Previsto: Estes campos de início e término, somente respeitarão o calendário, caso informado na guia Geral da capa do projeto que deve ser considerado o calendário padrão ou o calendário de técnico mais padrão. Do contrário, não será considerado calendário.
O calendário a ser avaliado para fins de cálculo é o calendário padrão, podendo ter acesso para geração através do Utilidades/Diversos > Genéricos > Rotinas > Operacionais > Gerar Calendário.
Quando informada uma data prevista que não for encontrada no calendário padrão será exibida mensagem de aviso “A data informada não é um dia válido no calendário padrão, a mesma foi postergada para uma data válida.”
Quando informado um esforço e após modificada as datas previstas será exibida mensagem de questionamento “Houve alterações nas datas previstas, deseja recalcular o esforço com base nas datas informadas?”Início: Quando não existe nenhum subnível na etapa filha, vinculada à etapa em questão, é possível informar a data de previsão de início da etapa. Caso a etapa do projeto não possua esforço ao inserir a data de início, a mesma será replicada na data final. Caso exista esforço, ao informar a data de início, é calculada a data de término com base no valor informado.
Término: Quando criado uma atividade relacionada a uma etapa, se é ajustado a data de previsão durante a criação, e esta data não esteja dentro do período já previsto na etapa, apresenta mensagem que esta viola a data da etapa "CGM-838: Não é possível informar esta data, pois viola a data da etapa".
[Versão 230502 9] Duração: É possível visualizar a duração em dias úteis quando o campo ‘Considerar Calendário’ da guia Geral do Projeto Estruturado Sintético estiver como “Padrão” ou “Técnico + Padrão”, caso esteja para “Não considerar” será exibida a quantidade de dias corridos. Esse campo é preenchido conforme valor informado para as datas previstas e caso estas estejam zeradas e o esforço possua valor, calculará a quantidade de dias com base no esforço. Caso ambos estejam zerados (esforço e previsto) será apresentado zero.
Predecessoras: É possível identificar as etapas predecessoras. A etapa que possuir uma predecessora não poderá ter a data de início menor que a data de término da predecessora. Quando essa etapa for pai da estrutura, as etapas subordinadas a ela deverão respeitar o mesmo princípio, e não serão iniciadas antes da predecessora, esse campo é carregado conforme informações indicadas na guia Predecessoras.
Situação: É possível visualizar a situação em que se encontra a etapa do projeto. Campo disponível para edição. Quando o campo for editado manualmente, o sistema respeitará e somente manterá essa edição, caso não possua atividades com percentuais ou ainda a modificação seja um cancelamento ou um aguardando, caso contrário o sistema passa a controlar automaticamente a mudança de situação, de acordo com as regras abaixo.
Iniciada: Quando alguma atividade (Apontamento ou OS) tiver sido registrada para a etapa ou para os filhos da etapa, a situação da mesma deve ficar como “Iniciada”, caso o percentual informado nesses não seja 100%. Caso alterada a situação manualmente para “Iniciada” e informado um percentual de concluído também inferior a 100% e a etapa não possuir subníveis, o sistema manterá a alteração.
Aguardando: Quando o gerente de projetos, por algum motivo, desejar deixar uma etapa com a situação aguardando caberá a ele a obrigatoriedade de mudar a situação de aguardando para outra situação.
Concluída: Quando não houver nenhuma pendência para a etapa em questão, e houver atividades (Apontamentos ou OS) registradas para a mesma, e o percentual concluído apontada para a atividade do projeto for igual a 100%, a situação pode ser passada para “Concluída”. Importante frisar que o projeto como um todo, não será atualizado para a situação concluído quando houver etapas pendentes.
Cancelada: É possível cancelar uma etapa. Antes de cancelar, o sistema verifica se existem registros para a etapa e para os filhos da etapa. Caso exista, será avisado ao usuário se esse deseja realmente cancelar a etapa. Os registros feitos para a etapa permanecem válidos, mesmo que a etapa tenha sido cancelada. Ao cancelar uma etapa pai todas as etapas filhas também devem ser canceladas.
Suspensa: é possível suspender uma etapa de projeto. Antes de suspender, o sistema verifica se existem registros para a etapa e para os filhos da etapa. Caso exista, será avisado ao usuário se esse deseja realmente suspender a etapa. Os registros feitos para a etapa permanecem válidos, mesmo que a etapa tenha sido suspensa. Ao suspender uma etapa pai todas as etapas filhas também devem ser suspensas.
Percentual concluído: O percentual concluído é calculado e apresentado para todas as etapas da estrutura. O cálculo deve seguir a seguinte forma:
Quando a etapa for pai de outras: Primeiramente é calculado o quanto cada filho representa do pai, para então verificar filho a filho o que está concluído, a fim de calcular de acordo com a proporção o percentual concluído do pai.
O Percentual pode ser informado manualmente no cronograma, quando não existirem atividades vinculadas a etapa, ou então registrada junto a atividade na Ordem de Serviço e/ou apontamento. O percentual é calculado baseado em todas as atividades planejadas.[Versão 230502 10] Removido Atividade: É possível identificar o Tipo de Atividade do GS correspondente à etapa em questão. Campo disponível para edição enquanto não houver uma OS para a atividade ou técnicos nominados;
Material: Deve ser possível informar o material desejado para a etapa em questão.
Explosão de engenharia: Ao ter um material vinculado a uma etapa pai, e esse material possuir engenharia será exibido o ícone ![]() , ao explodir esse material o sistema automaticamente criará uma nova etapa filha com os insumos, recursos e processos, mas caso a etapa pai, possua atividade vinculada, não será possível o vínculo dos Insumos, Processos e Recurso na etapa filha e esses serão vinculados na própria etapa em suas guias após explosão. Após a explosão será exibido o ícone em cinza
, ao explodir esse material o sistema automaticamente criará uma nova etapa filha com os insumos, recursos e processos, mas caso a etapa pai, possua atividade vinculada, não será possível o vínculo dos Insumos, Processos e Recurso na etapa filha e esses serão vinculados na própria etapa em suas guias após explosão. Após a explosão será exibido o ícone em cinza ![]() , da mesma forma para materiais que não possuam engenharia.
, da mesma forma para materiais que não possuam engenharia.
Atualização: É possível visualizar o tipo de Atualização da etapa, podendo ser “Automático” ou “Manual”.
Movimentação de Etapas: Dentro de um projeto, torna-se necessário alterar a ordenação de algumas etapas. Esta movimentação pode ser dada a partir dos ícones de recuar e avançar etapas, através de movimentar/arrastar etapas e também a partir do menu subir/descer etapas. Maiores informações sobre a movimentação de etapas, devem ser consultadas através do manual Como Fazer - Movimentar Etapas de Projeto.
IMPORTANTE: Antes de executar as movimentações de etapas de projetos, é indicado consultar as regras específicas no manual indicado.
Guia Atividades
É possível cadastrar as atividades previstas para a etapa em questão, bem como é possível vincular um papel ou um recurso do tipo pessoa para essa atividade.
Quando a etapa estiver com 'Atualização' igual a 'Automática' e for informada uma atividade, quantidade e sua previsão de início e término, essas informações serão levadas para a etapa, e caso existam predecessoras ou dependências será considerado o campo 'Ação ao alterar datas/predecessoras com atividades agendadas para técnico' para cálculo das datas.
Quando a etapa estiver com o campo 'Atualização' igual a 'Manual' será considerado o campo 'Atividade deve atualizar a duração/esforço das etapas pais'. Dessa forma, caso esteja desmarcado não irá atualizar a etapa, mas se estiver marcado e a data inicial for menor que a data da etapa ou a data final for maior, será disparada mensagem questionando se deseja atualizar a etapa ou não. Caso existam predecessoras ou dependências será considerado o campo 'Ação ao alterar datas/predecessoras com atividades agendadas para técnico' para cálculo das datas.
Ordem de Serviço
Ao ter uma Ordem de Serviço vinculada a uma atividade e a estrutura do projeto for Replanejada, as datas da atividade também são redefinidas caso o campo 'Ação ao alterar datas/predecessoras com atividades agendadas para técnico' constar como 'Reagendar' e a etapa a qual está vinculada estiver com 'Atualização' como 'Manual', podendo gerar assim uma incoerência entre a data planejada e a data prevista da atividade da Ordem de Serviço, passando a exibir o ícone ![]() na atividade e na etapa, também sendo exibida assim a seguinte orientação em vermelho do lado direito da tela:
na atividade e na etapa, também sendo exibida assim a seguinte orientação em vermelho do lado direito da tela:
Caso seja acessada a Ordem de Serviço através do atalho F5 sobre o campo do número da OS, e ao acessar as atividades seja modificado o previsto, valores e quantidades, essas alterações serão atualizadas na atividade do projeto. Mas caso sejam feitas alterações na atividade no projeto e já tenha sido gerada uma Ordem de Serviço, essas modificações não serão atualizadas na OS. Exibindo o alerta em vermelho sobre divergências.
Quando for vinculada mais de uma atividade para o mesmo item da OS, o percentual a ser considerado para o estruturado é o da atividade realizada que constar com a data prevista maior, sendo assim se tenho duas atividades uma no dia 01 com 100% e outra no dia 02 com 80%, será levado para etapa do projeto o percentual informado na atividade do dia 02, pois a data de realização é maior.
Apontamentos
Ao existirem apontamentos vinculados a uma etapa ao gerar OS para os apontamentos a mesma será gravada na tela de atividades campo ‘OS/Item’, e a atividade será concluída. Como apontamentos não trabalham com data prevista, a previsão informada na atividade se manterá, porém, na Ordem de Serviço não constará a data prevista, podendo ter X apontamentos com datas de realização superior ou inferior a data prevista no projeto.
Ao concluir os apontamentos e os mesmos forem vinculados a etapa do projeto é possível mesmo assim incluir novas atividades e fazer novos apontamentos para mesma etapa a qual está vinculada a atividade, ao clicar no ícone ‘Atualizar’ será atualizada a sua nova situação conforme registros vinculados.
Campos
[Versão 230502 11] ![]() Informações da Atividade: Através desse ícone será possível acessar a guia de Tarefas e de Anotações a fim de incluir maiores informações sobre a atividade. Só ficará acessível após a criação do registro da atividade.
Informações da Atividade: Através desse ícone será possível acessar a guia de Tarefas e de Anotações a fim de incluir maiores informações sobre a atividade. Só ficará acessível após a criação do registro da atividade.
[Versão 230502 12] ![]() Tarefas: O ícone de tarefas será exibido quando existirem tarefas vinculadas àquela atividade. A inclusão e modificação das tarefas só é possível para o usuário que for Gerente do projeto, ou ter perfil ‘Gerente’ a partir da guia ‘Partes Interessadas’ ou ter a configuração 'PJ - GE - 2608 - Permitir acessar projetos como PMO' marcada. Demais usuários terem somente acesso como visualização. Para mais informações acessar Tarefas.
Tarefas: O ícone de tarefas será exibido quando existirem tarefas vinculadas àquela atividade. A inclusão e modificação das tarefas só é possível para o usuário que for Gerente do projeto, ou ter perfil ‘Gerente’ a partir da guia ‘Partes Interessadas’ ou ter a configuração 'PJ - GE - 2608 - Permitir acessar projetos como PMO' marcada. Demais usuários terem somente acesso como visualização. Para mais informações acessar Tarefas.
[Versão 230502 13] ![]() Anotações: O ícone de anotações será exibido quando existirem anotações vinculadas a atividade. A anotação é apenas um registro complementar junto da atividade que poderá ser impresso com o relatório do projeto.
Anotações: O ícone de anotações será exibido quando existirem anotações vinculadas a atividade. A anotação é apenas um registro complementar junto da atividade que poderá ser impresso com o relatório do projeto.
Etapa: Indica a sequência da atividade, preenchido automaticamente pelo sistema, e quando informada uma Ordem de Serviço corresponde a mesma etapa de atividade vinculada a ela.
Atividade: Deve ser possível pesquisar ou informar um Tipo de Atividade previamente cadastrado. Campo obrigatório. A primeira atividade a ser indicada nessa guia será a informada na etapa do projeto.
Tipo: Após informar a atividade, é populado o tipo de alocação do cadastro da atividade neste campo. Mesmo sendo carregado com as informações do cadastro, é possível selecionar um outro tipo de atividade que será considerada no projeto, tendo como opções “Interno”, “Externo e “Deslocamento”.
Ordem de Serviço/Item: É possível visualizar a Ordem de Serviço e seu Item. Através do recurso zoom(F5) é possível acessar a OS. Não é permitida a exclusão dos dados da OS, quando a mesma for requerida por um projeto estruturado. Salva quanto aos registros de objetos e versão da OS. Também é disponibilizado a opção de registrar as atividades de OS, somente registrar os horários, sem a edição dos demais campos.
Data Início: É possível informar uma data de início para a execução da atividade.
Hora de Início: É possível informar uma hora de início para a execução da atividade.
Data de Término: É possível informar uma data de término para a execução da atividade.
Hora de Término: É possível informar uma hora de término para a execução da atividade.
Quantidade Prevista: É calculada a quantidade prevista para alocação. É possível parametrizar a quantidade diária de horas conforme configuração 'PJ - GE - 2566 - Horas diárias' válido para quando o campo ‘Considerar Calendário’ estiver como “Não Considerar”. Do contrário calculará automaticamente a quantidade conforme datas e horas informadas pelo calendário padrão do sistema. Campo disponível para edição, mesmo que a quantidade tenha sido previamente calculada.
[Versão 220404 5] Custo Unitário: Será exibido o valor de custo unitário conforme cadastro em Recurso x Custo tanto para vínculo com papel ou técnico. Poderá ver esta coluna usuários com a configuração 'PJ - GE - 2608 - Permitir acessar projetos como PMO' marcada, que sejam Gerente do projeto ou que sejam parte da Equipe do Projeto com perfil ‘Gerente’ informado na guia ‘Partes Interessadas’ do Projeto Estruturado Sintético.
[Versão 220404 6] Custo Total: Será exibido o valor de custo total conforme custo unitário x quantidade informada. Poderá ver esta coluna usuários com a configuração 'PJ - GE - 2608 - Permitir acessar projetos como PMO' marcada, que sejam Gerente do projeto ou que sejam parte da Equipe do Projeto com perfil ‘Gerente’ informado na guia ‘Partes Interessadas’ do Projeto Estruturado Sintético.
Valor Unitário: O sistema buscará o valor unitário do cadastro da Atividade ou será avaliado a Regra de Preço a ser utilizada conforme parametrizações. É possível editar o valor unitário através da configuração 'GM - AT - 2575 - Buscar preço da atividade mesmo com valor unitário ajustado' é possível considerar as regras de preço para atualizar o valor unitário da atividade, mesmo que o campo 'Valor unitário ajustado' estiver selecionado. A busca da regra de preço é realizada na criação da atividade ou quando uma informação que compõe a regra de preço é alterada.
Valor Total: É apresentado o valor total do serviço, considerando Valor Unitário x Quantidade.
Situação: É possível visualizar a situação da atividade, podendo ser “Pendente”, “Iniciada”, “Concluída”, “Recusado” ou “Cancelado”. A situação pode ser atualizada automaticamente conforme Apontamentos ou Ordem de Serviço vinculado. Ela não é atualizada conforme modificação na situação das tarefas vinculadas.
![]() Log: Ícone de acesso ao histórico de modificações no registro.
Log: Ícone de acesso ao histórico de modificações no registro.
Técnico: Será possível informar um Técnico, previamente cadastrado, que será responsável pela execução da atividade. Quando o técnico for um terceiro, prestando serviço para a empresa, o mesmo deve ser informado aqui. O campo estará disponível para edição quando não houver nenhum valor informado no campo ‘Papel’ e ‘Terceiro’.
Papel: Será possível informar um Papel, previamente cadastrado, que será responsável pela execução da atividade. O campo estará disponível para edição quando não houver nenhum valor informado no campo ‘Técnico’ e ‘Terceiro’.
Terceiro: É possível selecionar a empresa de terceiros, que realizará o serviço. O campo é habilitado quando for assinalado o campo “execução por terceiros” na guia Geral do projeto. Também é necessário para edição que não haja nenhum valor informado para técnico e papel na atividade.
Valor Unitário Ajustado: Este campo é assinalado automaticamente pelo sistema, no caso de o valor da atividade sofrer alterações por parte do usuário.
Faturamento Direto: É possível informar se o faturamento será feito direto ao cliente do projeto. Quando uma atividade possuir faturamento direto, não será possível gerar Ordem de Serviço para esta atividade. Campo disponível para edição quando houver uma empresa de terceiros informada, nessa guia.
Observação: É possível cadastrar uma observação para a atividade do projeto. Ao gerar OS a partir do botão ‘Gerar OS’, está observação será levada para a atividade da Ordem de Serviço. Esta mesma observação pode ser consultada, na tela de ‘Alocações de Projetos’, porém as OS’s geradas a partir de apontamentos, não recebem esta observação.
Botão Agenda: O botão agenda faz validação sobre a configuração 'PJ - GE - 2564 - Permitir acesso às alocações gerais e de projetos' caso a configuração não esteja assinalada será apresentado a guia 'Alocados' da 'Central de Alocações' para a realização de consultas sobre a agenda, não permitindo a realização de alterações. Porém, se o usuário possuir permissão junto a configuração, ao clicar no botão ‘Agenda’, será aberto a ‘Central de Alocações’ sobre a guia ‘Alocações de Projetos’. Permitindo com que o usuário realize a alocação da atividade conforme necessidade.
Botão Apontamentos: Caso a atividade de projeto possua apontamentos vinculados, será possível consultá-los a partir deste botão. Para uma mais fácil identificação, quando houver apontamentos vinculados a atividade o botão será exibido em negrito na tela. Não é permitido a edição dos mesmos, somente visualização.
Botão Disponibilidade: Ao clicar no botão disponibilidade é possível acessar a interface de Disponibilidade de Papel/Técnico. Permitindo consultar também a disponibilidade de técnicos e do papel selecionado.
Botão Gerar OS: Por esse botão é possível a geração da Ordem de Serviço, caso na guia Configuração da OS constarem já parametrizadas. Para OS sempre serão levadas as atividades, caso haja a necessidade de levar materiais e recursos será necessário que na Configuração da OS, conste selecionado no combo ao lado do campo materiais e recursos a opção ‘Considerar’.
Guia Materiais
É possível vincular a etapa os materiais necessários para a sua execução, informar o tipo de faturamento deste e se será necessários gerar Solicitações, Requisições ou Ordens de Compra, sendo possível visualizar os documentos a partir da guia.
Ordem: É possível estabelecer uma Ordem de prioridade para os Materiais previstos para a Etapa do Projeto. O campo é ordenado por ordem crescente. Campo não obrigatório e disponível para edição.
Etapa: Campo que faz o vínculo com a etapa da atividade cadastrada na guia ‘Atividades’ e quando gerada uma Ordem de Serviço referenciará a mesma etapa dentro dos Materiais da OS quando estiver parametrizado na guia ‘Configurações da OS’ para ‘Considerar’ Materiais.
Data: É possível informar a data em que os materiais serão necessários para o planejamento.
Previsão Início = 10/10/2019
Previsão Fim = 12/10/2019
Segundo o exemplo, a data do material não pode ser maior que 12/10/2019. Deve ser sugerido a data de 10/10/2019, isso quando houver uma data informada. Para efeitos de planejamento da necessidade de materiais o sistema considerará a data de Previsão de Início, como sendo a data para qual os materiais devem estar disponíveis.
Caso haja a necessidade de planejar a data do material retroagindo a data de início da etapa, o sistema avisará que a data informada é menor que a data da etapa e deixará salvar o registro.
Caso haja necessidade de replanejar as datas das etapas do projeto em questão, caso a configuração 'PJ - GE - 2577 - Alterar a data dos materiais ao replanejar o projeto', a data informada no material será correspondente a diferença entre a data inicial da estrutura.Material: É possível informar um material previamente informado no Cadastro de Materiais. Campo Obrigatório (Não deve ser o material a ser informado na Etapa).
Descrição: É apresentada a descrição do Material, com sua especificação. Campo não disponível para edição.
Especif 1: É obrigatório informar o identificar do material, caso ele estiver parametrizado para esse fim.
Especif 2: É possível informar a Especif 2 para o material em questão, caso houver a obrigatoriedade.
Quantidade Prevista: É possível informar a quantidade prevista para o material informado.
[Versão 220404 7] Custo Unitário: Será exibido o valor de custo unitário conforme a opção do campo 'Custos Materiais' parametrizado na guia ‘Configurações Gerais’ do Projeto Estruturado Sintético. Poderá ver esta coluna usuários com a configuração 'PJ - GE - 2608 - Permitir acessar projetos como PMO' marcada, que sejam Gerente do projeto ou que sejam parte da Equipe do Projeto com perfil ‘Gerente’ informado na guia ‘Partes Interessadas’ do Projeto Estruturado Sintético.
[Versão 220404 8] Custo Total: Será exibido o valor de custo total conforme ‘Custo Unitário’ x ‘Quantidade’ informada. Poderá ver esta coluna usuários com Poderá ver esta coluna usuários com a configuração 'PJ - GE - 2608 - Permitir acessar projetos como PMO' marcada, que sejam Gerente do projeto ou que sejam parte da Equipe do Projeto com perfil ‘Gerente’ informado na guia ‘Partes Interessadas’ do Projeto Estruturado Sintético.
Valor Unitário: É possível informar o valor unitário referente ao Material. Por padrão, este campo é pré-carregado a partir das regras da tabela de preços. Sendo possível editar o valor informado.
Valor Total: É apresentado o valor total do material conforme ‘Valor Unitário’ x ‘Quantidade’. Campo não disponível para edição.
Ordem de Serviço/Item/Etapa: É possível visualizar a Ordem de Serviço e seu Item e a Etapa a qual o material está vinculado.
Explosão de engenharia: Ao ter um material que possui engenharia será exibido o ícone ![]() e poderá ser feita a divisão da engenharia. Caso o material seja criado a partir da explosão de uma engenharia na etapa, ou o material não possua engenharia este ícone constará desabilitado
e poderá ser feita a divisão da engenharia. Caso o material seja criado a partir da explosão de uma engenharia na etapa, ou o material não possua engenharia este ícone constará desabilitado ![]() .
.
![]() Log: Ícone de acesso ao histórico de modificações no registro.
Log: Ícone de acesso ao histórico de modificações no registro.
Terceiro: É possível selecionar a empresa de terceiros, que irá se responsabilizar pelo produto.
OC/Solicitação: Quando gerada uma Ordem de Compra ou Solicitação de Compra para o material do projeto o código do documento é apresentado nesse campo, podendo ser acessado através do zoom(F5).
Requisição: Quando gerada uma Requisição de Compra para o material vinculado ao projeto o código do documento é apresentado nesse campo, podendo ser acessado através do zoom(F5).
Faturamento: Campo para indicar o tipo de faturamento do material, com as opções “Próprio”, “Direto” ou “Simples Remessa”.
Considera na Nota: Campo para indicar se o material deve ser considerado na Nota Fiscal, para fins de faturamento.
Observação: É possível cadastrar uma observação para o recurso em questão.
Guia Recursos
É possível vincular a etapa os Recursos necessários para execução daquela etapa, diferente do recurso de técnico ou papel vinculado a atividade. O recurso quando selecionado na guia ‘Configurações da OS’ para ‘Considerar’ será levado para a Ordem de Serviço e ficará vinculado no botão ‘Recursos’ dentro da tela de ‘Atividades’.
Etapa: É possível informar a etapa da atividade para qual o recurso será necessário e vinculado.
Recurso: É possível selecionar um recurso do Tipo “R”. Esse recurso pode ser analítico ou sintético.
Início: É possível informar uma data de início para a alocação do recurso.
Hora de Início: É possível informar uma hora de início para a alocação do recurso.
Término: É possível informar uma data de término para a alocação do recurso.
Hora de Término: É possível informar uma hora de término para a alocação do recurso.
Quantidade: É calculada a quantidade prevista para alocação. Deve ser possível parametrizar se a quantidade em dias ou em horas, bem como deve ser possível parametrizar se deve ser considerado calendário (horas) a fim de determinar o apontamento.
[Versão 220404 9] Custo Unitário: Será exibido o valor de custo unitário conforme cadastro em Recurso X Custo. Poderá ver esta coluna usuários com a configuração 'PJ - GE - 2608 - Permitir acessar projetos como PMO' marcada, que sejam Gerente do projeto ou que sejam parte da Equipe do Projeto com perfil ‘Gerente’ informado na guia ‘Partes Interessadas’ do Projeto Estruturado Sintético.
[Versão 220404 10] Custo Total: Será exibido o valor de custo total conforme custo unitário x quantidade informada. Poderá ver esta coluna usuários com 'PJ - GE - 2608 - Permitir acessar projetos como PMO' marcada, que sejam Gerente do projeto ou que sejam parte da Equipe do Projeto com perfil ‘Gerente’ informado na guia ‘Partes Interessadas’ do Projeto Estruturado Sintético.
Valor Unitário: É possível informar o valor unitário referente ao Recurso.
Valor Total: É apresentado o valor total do serviço.
OS/Item/Etapa: Campos que indicam a Ordem de Serviço, Item e Etapa a qual o recurso está vinculado.
Terceiro: É possível selecionar a empresa de terceiros, que locará o produto.
Observação: É possível cadastrar uma observação para o recurso em questão.
Faturamento Direto: É possível informar se o faturamento será feito direto ao cliente do projeto. Campo disponível para edição quando houver uma empresa terceira informada.
Guia Predecessoras
É possível visualizar, cadastrar, editar e excluir as predecessoras do projeto em questão. Não é possível vincular etapa a uma predecessora de outro projeto (Vínculo entre Projetos), somente do mesmo projeto.
Uso recomendado: Adicione predecessoras quando tiver necessidade de iniciar/finalizar etapas somente quando outra etapa estiver concluída ou iniciada. Ou seja, ao ter predecessoras informadas em um Cronograma do Projeto o cálculo de datas será com base nestas, respeitando a duração informada na etapa e a latência informada na predecessora.
Da mesma forma, ao ter um modelo com predecessoras e usá-lo em um projeto tendo uma data base informada, as datas serão previstas respeitando as predecessoras, caso contrário todas as etapas do projeto terão sua data inicial igual à data base informada.
Estruturado: É possível informar o código estruturado referente a etapa da qual será dependente.
Descrição: É apresentada a descrição da etapa referente ao Estruturado informado.
Tipo de dependência: É possível selecionar o Tipo de Dependência que as etapas terão entre elas. Os tipos são:
Terminar para Iniciar: Ao selecionar esse tipo de dependência a etapa terá seu previsto de data início calculado com base na data de término da etapa da qual é dependente, considerando também a latência informada.
Iniciar para Iniciar: Ao selecionar esse tipo de dependência a etapa terá seu previsto de data início calculado com base na data de início da etapa da qual é dependente, considerando a latência informada.
Terminar para Terminar: Ao selecionar esse tipo de dependência a etapa terá seu previsto de data de término calculado com base na data de término da etapa da qual é dependente, considerando a latência informada.
Iniciar para Terminar: Ao selecionar esse tipo de dependência a etapa terá seu previsto de data de término calculado com base na data de início da etapa da qual é dependente, considerando a latência informada.
Latência: É possível através desse campo informar a quantidade de dias corridos, após término/início da predecessora, para iniciar a etapa.
Guia Riscos
É possível cadastrar os riscos que um projeto pode sofrer, para num segundo momento gerenciar o mesmo. O risco informado na etapa do projeto ficará visível também na guia Riscos do Projeto Estruturado Sintético
Risco: É possível informar o código válido, bem como pesquisar os riscos existentes no cadastro de riscos. O campo ‘Descrição’ é preenchido com a descrição salva no cadastro do risco, caso este estiver parametrizado para isso. Ao mudar o código do risco é solicitado se é desejado sobrescrever a descrição, caso essa exista e caso o risco em questão estiver parametrizado para isso.
Descrição: É possível descrever os riscos relativos ao projeto, ou alterar a descrição previamente salva do cadastro do risco. Campo obrigatório e disponível para edição.
Tipo do Risco: É possível indicar o tipo de risco entre as opções: Ameaça, Oportunidade ou Não classificado. Este campo é preenchido automaticamente conforme o cadastro do risco.
Categoria: É possível informar o código válido, bem como pesquisar as categorias existentes no respectivo cadastro. Este campo é preenchido automaticamente conforme o cadastro do risco, estando disponível para edição.
Prioridade: É possível definir uma prioridade para o risco. Os valores válidos são de 0 a 99. Campo não obrigatório e disponível para edição.
Responsável: Código de empresa do responsável pelo Risco. Campo não obrigatório e disponível para edição.
Etapa: Código estruturado do projeto, que permite identificar a etapa a qual está vinculado. Dessa forma, ao vincular um risco para uma etapa dentro do Cronograma este também é exibido na guia de Riscos do Projeto Estruturado Sintético.
Probabilidade:É possível escolher uma das probabilidades existentes (Alta, Média, Baixa e Não Classificado). O valor padrão do cadastro é igual a “Não Classificado”. Campo não obrigatório e disponível para edição.
Impacto: É possível escolher um dos impactos existentes (Alto, Médio, Baixo e Não Classificado). O valor padrão do cadastro é igual a “Não Classificado”. Campo não obrigatório e disponível para edição.
Observação: Campo de texto livre, não obrigatório e disponível para edição.
Estratégia: Campo que tem como opções: Eliminar, Transferir, Mitigar, Aceitar, Explorar, Compartilhar e Melhorar. As três últimas opções são disponibilizadas quando o tipo de risco for igual a Oportunidade. As quatro primeiras estratégias são disponibilizadas quando o tipo de risco for igual a Ameaça. Campo não obrigatório e disponível para edição.
Custo: É possível informar o custo previsto para o risco. O custo num primeiro momento será meramente informativo. Campo valor, não obrigatório e disponível para edição.
Guia Competência
Etapa: É obrigatório o preenchimento deste campo referenciando qual a etapa da atividade vinculada.
Competência: Campo para informação do código da competência podendo utilizar o zoom(F5), para buscar essa informação do cadastro de competência.
Sigla: É uma sigla para a competência em questão. Trazida automaticamente após informar a Competência.
Família: Campo iniciado automaticamente após informar a Competência.
Observação: É possível cadastrar uma observação para a competência cadastrada. Campo iniciado automaticamente após informar a Competência.
Guia Configuração de OS
Nessa guia é possível cadastrar as informações básicas para a geração das Ordens de Serviços para atividades, materiais e recursos da etapa do projeto.
Quando a guia estiver parametrizada para a etapa não considerará o que for informado na guia Configurações da OS do Projeto Estruturado Analítico.
Quando estiver parametrizada a guia para uma etapa que possua subníveis, estes quando clicar no botão ‘Gerar OS’ da guia Atividades considerará o informado na etapa de nível acima.
Configurações
Modo de criação: Esse campo indica como será a criação de uma Ordem de Serviço, ao clicar no ‘Gerar OS’ dentro do Cronograma do Projeto, após apontar as atividades.
Tipo de criação: Esse campo indica como serão criados os itens da Ordem de serviço, tendo somente duas opções: ‘Um item com todas atividades’ ou ‘um item por atividade’.
Considerar horas planejadas para apontamentos: No caso deste campo assinalado, não mais será considerada as horas registradas, e sim as previamente planejadas. Sendo assim, caso planejado 10 horas para uma etapa e ter tido apontado 15 horas via apontamento, somente serão consideradas as 10 horas planejadas para geração de OS e faturamento.
Materiais: Esse campo indica se será considerado materiais ou não na Ordem de Serviço, tendo duas opções: ‘Considerar’, levará os materiais indicados para O.S. e ‘Não Considerar’, não será considerado na Ordem de Serviço.
Recursos: Esse campo indica se será considerado o recurso ou não nas Atividades da Ordem de Serviço, tendo duas opções: Considerar, levará os recursos junto as atividades indicadas para O.S. e Não Considerar, não será considerado os recursos junto as atividades na Ordem de Serviço.
Informações
OS/Item: É possível informar uma OS/Item, que pertença ao Projeto selecionado. Assim serão criados novos itens da OS informada para as etapas do projeto. Campo disponível para edição.
Cliente: É apresentado o cliente do Projeto. Campo não disponível para edição.
Tipo OS: É apresentado o Tipo da OS, informado para a OS/Item. É possível editar o campo, quando nenhuma OS/Item tenha sido informada.
Solicitado: É apresentado o solicitado para a OS/Item. É possível editar o campo, quando nenhuma OS/Item tenha sido informada.
Equipe: É apresentada a equipe reclamante informado para a OS/Item. Deve ser possível editar o campo, quando nenhuma OS/Item tenha sido informada.
Produto: É apresentado produto informado para a OS/Item. Deve ser possível editar o campo, quando nenhuma OS/Item tenha sido informada. Não será permitido produtos com o código branco.
Reclamante: É apresentada a empresa reclamante informado para a OS/Item. Deve ser possível editar o campo, quando nenhuma OS/Item tenha sido informada.
Solução: É apresentada a solução informada a para a OS/Item. É possível editar o campo, quando nenhuma OS/Item tenha sido informada.
Versão: É apresentada a versão informada na OS/Item. É possível editar o campo, quando nenhuma OS/Item tenha sido informada. Este campo faz a validação da configuração ‘GM - GE - 744 - Validar Versão da Ordem de Serviço’, caso a mesma esteja assinada, somente será possível informar versões válidas.
Contato: É apresentado o contato do cliente previamente informado. Campo disponível para edição.
Causa: É apresentada a causa informada na OS/Item. Deve ser possível editar o campo, quando nenhuma OS/Item tenha sido informada.
Guia Geral
A guia geral é dividida em dois blocos. O primeiro bloco apresenta dados do projeto, não editáveis, somente para consulta. Já no segundo bloco, são apresentadas informações sobre a etapa da estrutura.
Grupo Estrutura
Responsável: É possível informar o código do responsável pela etapa, quando for um terceiro este precisa ser informado.
Conta Gerencial: É possível vincular uma Conta Gerencial para a etapa, assim como pode ser possível vincular uma conta ao projeto. Esta serve para rastreio de todos os custos vinculados ao projeto, tendo o vínculo com Contratos, Lançamentos, Viagens e demais módulos.
Unidade de Negócio: É exibida a Unidade de Negócio cadastrada no projeto.
Controle:
Código Concatenado: É exibido o código concatenado da etapa, ou seja, o seu vinculo com o projeto e níveis das etapas. Somente informativo.
Execução por terceiro: Ao selecionar o campo ‘Execução por terceiros’ é indicado que a etapa permite que empresas de terceiros realizem a Atividade. Para tal, será habilitado o campo ‘Terceiros’ e desabilitado os campos ‘Técnico’ e ‘Papel’ junto a Atividade.
Compra de materiais por empresa terceirizada:
Os recursos são responsabilidades da empresa terceirizada:
Definir como Marco: Através deste campo é possível definir uma etapa como um Marco físico do projeto, este tem como objeto identificar uma fase importante no cronograma do projeto. Uma etapa definida como Marco, terá seu texto apresentado como negrito para mais fácil identificação. O ícone também é alterado para ![]() .
.
Realizado:
Subprojeto: A partir deste campo é permitido identificar a etapa como um subprojeto. Um subprojeto pode ser outro Projeto Estruturado, identificado pelo ícone ![]() na etapa, ou uma Ordem de Serviço, identificado pelo ícone
na etapa, ou uma Ordem de Serviço, identificado pelo ícone ![]() .
.
Somente poderá vincular um subprojeto a uma etapa que não possua Atividades, Materiais, Recursos e Competências. Da mesma, poderá vincular somente para etapas únicas, sem que possua subníveis vinculados a ela.
Ao excluir uma etapa de projeto que seja um subprojeto de Ordem de Serviço, a OS não será excluída.
Subprojeto de Ordem de Serviço
Ao selecionar o subprojeto do tipo Ordem de Serviço, serão apresentadas as opções criar ou selecionar OS.
Caso selecionado a opção ‘Criar OS’, será criada uma nova Ordem de Serviço com o campo ‘Requisição’ igual a “Subprojeto”, respeitando as parametrizações de atividades e materiais indicadas na guia de ‘Configurações da OS’. Caso não esteja parametrizada a guia não será possível criar a OS.
Caso selecionado a opção ‘Selecionar OS’, será apresentado a pesquisa de OS, permitindo a seleção de uma Ordem de Serviço já existente para vinculação como subprojeto. Cabe ressaltar que, somente as Ordens de Serviço com o mesmo cliente de projeto e também que não estejam vinculadas a outros projetos existentes poderão ser selecionadas.
Ao informar uma Ordem de Serviço é exibido o campo OS/Item informando o seu número e permitindo o acesso a mesma ao dar um clique.
Os campos Esforço e Previsto serão atualizados com os campos Previstos das atividades da OS quando o campo [Versão 240603 b 2]'Subprojeto de OS atualizará o Esforço e Previsto da etapa' estiver marcado. A Situação e o Concluído da etapa serão sempre atualizados. Para mais informações pode-se acessar o manual Como Fazer - Subprojeto de Ordem de Serviço.
Subprojeto de Projeto Estruturado
Caso selecionada a opção projeto será exibida a tela de pesquisa do projeto, a fim de localizar o projeto que será vinculado como subprojeto. Uma vez que foi vinculado o subprojeto, ao consultar a estrutura do projeto filho apresentará na descrição os detalhes do projeto pai.
Ao informar um Projeto é exibido o campo ‘Projeto’ que exibe o nome dado ao subprojeto selecionado. O campo ‘Atualizar Subprojeto’ também foi exibido e ao constar marcado, quando for ‘Replanejado’ ou atualizadas datas do projeto a etapa de subprojeto também terá suas datas modificadas, caso contrário manterá os dados oriundos do subprojeto vinculado.
Quando a etapa for considerada um subprojeto as seguintes guias devem ser bloqueadas para edição: Atividades, Materiais, Recursos e Competências.
Os campos Esforço, Previsto, Situação, Concluído e Duração da etapa serão atualizados conforme o projeto informado como subprojeto.
Grupo Projeto
Os campos vinculados a esse grupo não são passíveis de modificações, para modificá-los é necessário acessar o ícone de edição no Projeto Estruturado Sintético.
Projeto: É exibido o nome do projeto e a sua descrição.
Tipo: É exibido o tipo do projeto vinculado ao seu cadastro.
Cliente: É exibido o cliente vinculado ao projeto.
Gerente: É exibido o gerente do projeto.
Escritório: É exibido o escritório informado no cadastro do projeto.
Conta Gerencial: É exibida a Conta Gerencial vinculada ao projeto e não somente a etapa.
Porte: É exibido o porte cadastrado para o projeto.
Prioridade: É exibida a prioridade definida para o projeto.
Objetivo: Exibe a observação informada no momento do cadastro do projeto.
Guia Planejamento
Liberação: Dentro do planejamento é possível consultar, neste momento de forma informativa, se para a atividade do projeto selecionada está liberada para executar ações como: registro de apontamentos de horas, compra de materiais e liberação de pagamentos de terceiros.
Estoque: Dentro do cadastro do produto, é possível parametrizar como deve se posicionar o estoque referente a reposição de materiais. Sendo assim, é possível identificar se a etapa do projeto selecionada irá considerar os dados como: tempo de reposição, tempo de segurança, lote mínimo ou lote múltiplo, todos referentes ao estoque do material vinculado a etapa do projeto.
Versões
Versão 220404
- ↑ Liberado a partir da OS 660667/31.
- ↑ Liberado a partir da OS 660667/31.
- ↑ Liberado a partir da OS 660667/31.
- ↑ Liberado a partir da OS 660667/31.
- ↑ Liberado a partir da OS 660667/31.
- ↑ Liberado a partir da OS 660667/31.
- ↑ Liberado a partir da OS 660667/31.
- ↑ Liberado a partir da OS 660667/31.
- ↑ Liberado a partir da OS 660667/31.
- ↑ Liberado a partir da OS 660667/31.
Versão 221107
Versão 230502
- ↑ Liberado a partir da OS 770581/4.
- ↑ Liberado a partir da OS 770581/4.
- ↑ Liberado a partir da OS 770581/2.
- ↑ Liberado a partir da OS 770581/2.
- ↑ Liberado a partir da OS 770581/2.
- ↑ Liberado a partir da OS 770581/2.
- ↑ Liberado a partir da OS 770581/1.
- ↑ Liberado a partir da OS 770581/1.
- ↑ Liberado a partir da OS 770581/1.
- ↑ Liberado a partir da OS 770581/1.
- ↑ Liberado a partir da OS 770581/1.
- ↑ Liberado a partir da OS 770581/1.
- ↑ Liberado a partir da OS 770581/1.
Versão 231002
Patch 'c'
- ↑ Liberado a partir da OS 770581/26.