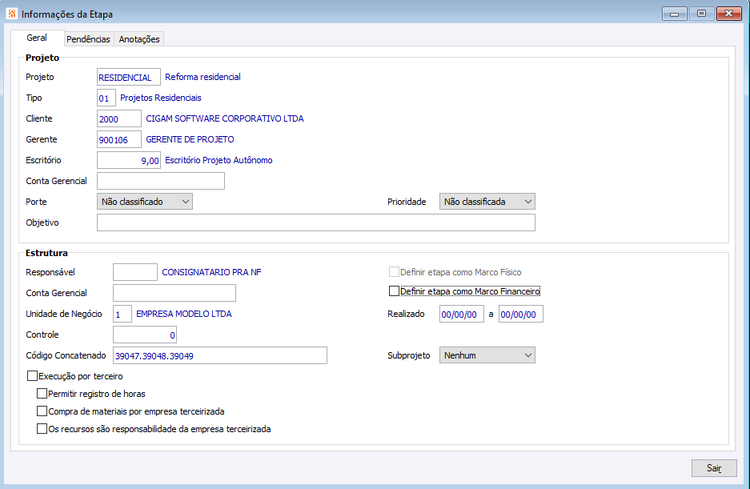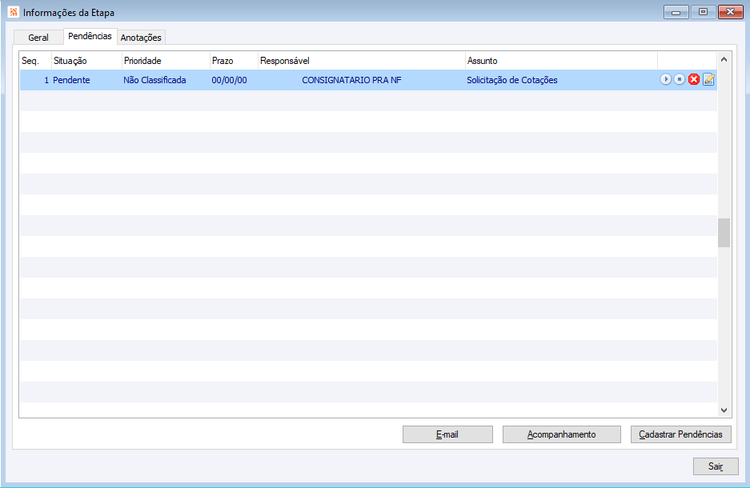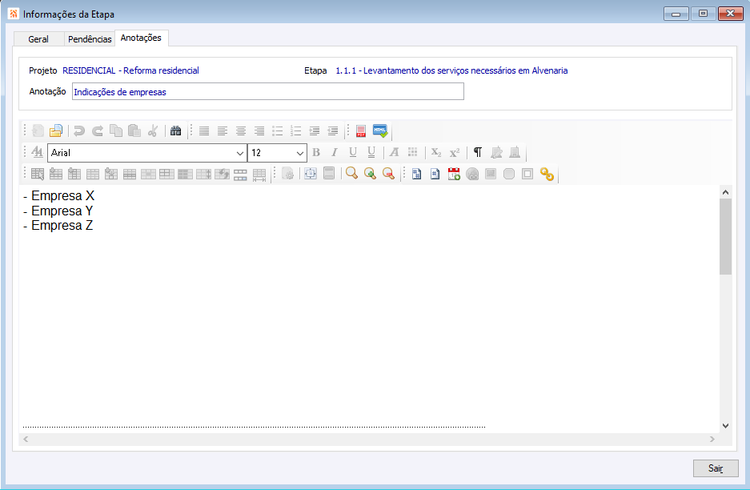PJ Movimentos Projeto Estruturado Informacoes da Etapa
BPM > Gestão de Projetos > Movimentos > Projeto Estruturado > Cronograma do Projeto
A partir do ícone ![]() nas etapas de um cronograma é possível acessar as [Versão 230502 1] Informações da Etapa, onde constam informações gerais do cadastro do projeto, pendências e anotações vinculadas a etapa.
nas etapas de um cronograma é possível acessar as [Versão 230502 1] Informações da Etapa, onde constam informações gerais do cadastro do projeto, pendências e anotações vinculadas a etapa.
Guia Geral
Nesta guia são apresentadas as informações gerais do projeto no grupo Projeto e as informações da etapa no grupo Estrutura, sendo possível modificar o responsável e definir a etapa como marco do projeto se atender os requisitos para tal.
Guia Pendências
Nesta guia é possível cadastrar, editar, iniciar, encerrar e cancelar pendências, além de ser possível enviar e-mails e vincular acompanhamentos. Em nível de etapa do projeto será exibido o ícone ![]() quando existirem pendências abertas ou inciadas vinculadas a ela.
quando existirem pendências abertas ou inciadas vinculadas a ela.
Situação: Exibe a situação da pendência.
Prioridade: Exibe a prioridade elencada no momento do cadastro da pendência, tendo as opções: ‘Não classificada’, ‘Alta’, ‘Média’, ‘Baixa’.
Prazo: Exibe a data limite informada no cadastro da pendência.
Responsável: Exibe o responsável pela execução da pendência que foi informado no cadastro da mesma.
Assunto: Exibe o assunto cadastrado na pendência.
Ícone de play ![]() : Ao clicar no ícone ele automaticamente mudará a situação da pendência para “Iniciada”, somente para etapas que estiverem como “Pendente” e o ícone ficará cinza
: Ao clicar no ícone ele automaticamente mudará a situação da pendência para “Iniciada”, somente para etapas que estiverem como “Pendente” e o ícone ficará cinza ![]() .
.
Ícone de stop ![]() : Ao clicar no ícone ele automaticamente mudará a situação da pendência para “Encerrada” quando a mesma estiver como “Iniciada” e o ícone ficará cinza
: Ao clicar no ícone ele automaticamente mudará a situação da pendência para “Encerrada” quando a mesma estiver como “Iniciada” e o ícone ficará cinza ![]() .
.
Ícone de cancelar ![]() : Ao clicar no ícone ele automaticamente mudará a situação da pendência para “Cancelada”, somente se a pendência não estiver como “Encerrada”.
: Ao clicar no ícone ele automaticamente mudará a situação da pendência para “Cancelada”, somente se a pendência não estiver como “Encerrada”.
Ícone de edição ![]() : Ao clicar no ícone ele abre a tela do cadastro da pendência permitindo modificar os campos desejados.
: Ao clicar no ícone ele abre a tela do cadastro da pendência permitindo modificar os campos desejados.
Botão E-mail: Ao clicar no botão é aberta tela para envio de e-mail permitindo informar e-mails de destino, assunto e descrição. Ao clicar no botão ‘Confirmar’ o e-mail é enviado, e após é exibida mensagem questionando se é desejado incluir o mesmo nos ‘Acompanhamentos’ de forma a manter o histórico.
Botão Acompanhamento: Através desse botão é possível visualizar os acompanhamentos vinculados a pendências e também incluir novos, podendo ter anexos e ser enviado e-mail a partir destes.
Botão Cadastrar Pendências: Através do botão é possível cadastrar novas pendências para a etapa, tendo como possibilidade de informações os campos abaixo:
Projeto: O campo projeto é preenchido automaticamente pelo sistema conforme o projeto ao qual pertence a pendência.
Solicitante: É informado o solicitante da pendência.
Responsável: É informado o código do usuário responsável pela execução da pendência.
Situação: É informada a situação da pendência podendo ser criada como “Pendente”, “Iniciada”, “Encerrada” ou “Cancelada”. Quando “Iniciada” o campo ‘Progresso’ fica disponível para edição.
Prazo: É informado o prazo limite para execução da pendência.
Progresso: Quando o campo ‘Situação’ constar como “Iniciada” poderá ser informado o percentual de progresso da pendência.
Assunto: É informado o assunto referente ao que se trata a pendência. Ao teclar F5 será aberta tela com mais espaço para descrição. Campo obrigatório.
Solução: É informada a solução da pendência quando concluída. Ao teclar F5 será aberta tela com mais espaço para descrição.
Tipo: É selecionado o Tipo de pendência através da pesquisa, sendo previamente cadastrados através do Cadastro de Tipo de Pendência.
Etapa: É preenchido automaticamente pelo sistema conforme etapa em que se está vinculando a pendência, exibindo o código do estruturado.
Contato: É informado o contato de terceiro que pode ser selecionado através da pesquisa.
De Terceiro: É possível indicar se a pendência pertence a um terceiro. Quando marcado será obrigatório informar um responsável.
Prioridade: É possível definir a prioridade entre “Não classificada”, “Alta”, “Média”, “Baixa”.
Solução: É preenchida automaticamente com a data em que o campo ‘Solução’ descritivo for preenchido.
Ordem de Serviço: É possível informar a Ordem de Serviço e o Item vinculado para a execução da pendência.
Pendência: É possível descrever qual a necessidade da pendência. Ao teclar F5 será aberta tela com mais espaço para descrição.
Botão Acompanhamento: Será aberta a tela de Apontamento onde poderá ser criado um acompanhamento para ficar vinculado a pendência.Guia Anotações
Nesta guia é possível registrar anotações para a etapa, a fim de registrar dados complementares. Em nível de etapa do projeto será exibido o ícone ![]() quando existirem anotações vinculadas a ela. As anotações são informativas e podem ser impressas com o relatório quando ‘Tipo de Modelo’ for “Word (.rtf)”.
quando existirem anotações vinculadas a ela. As anotações são informativas e podem ser impressas com o relatório quando ‘Tipo de Modelo’ for “Word (.rtf)”.
Versões
Versão 230502
- ↑ Liberado a partir da OS 770581/1.