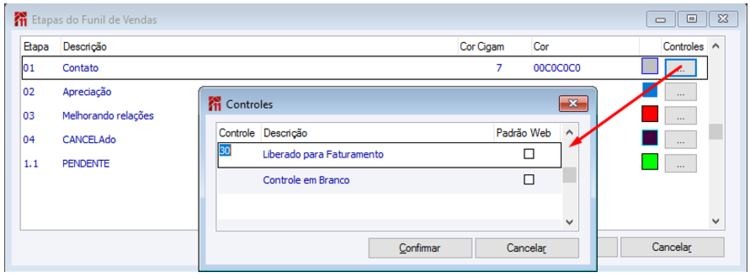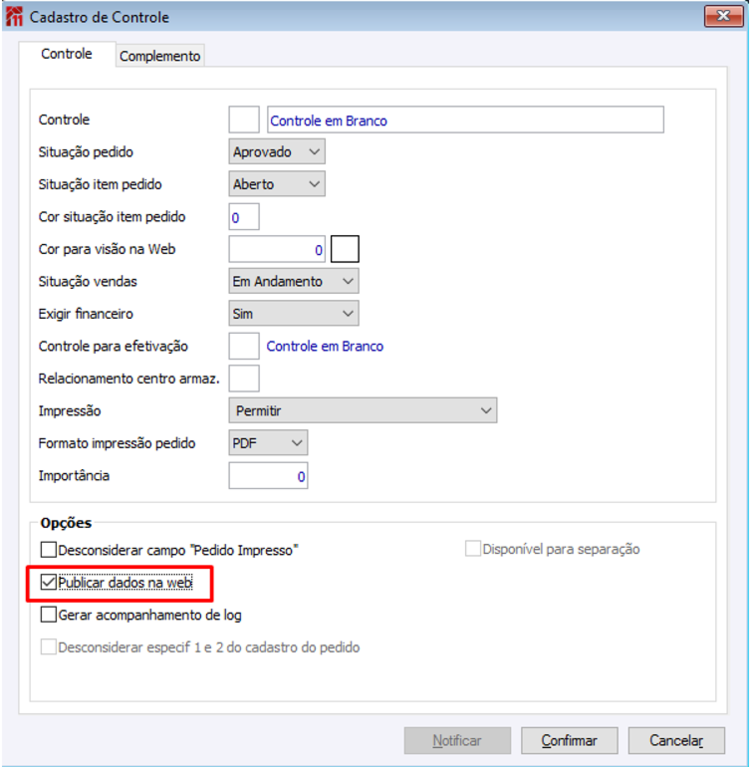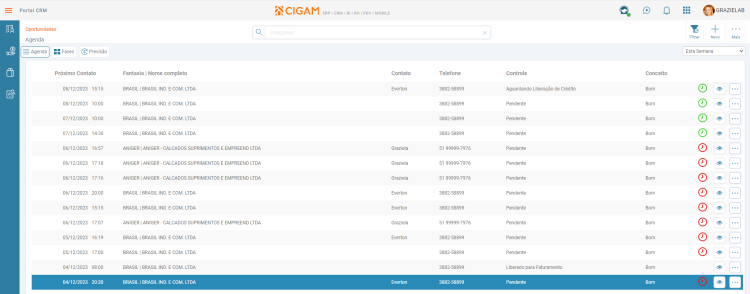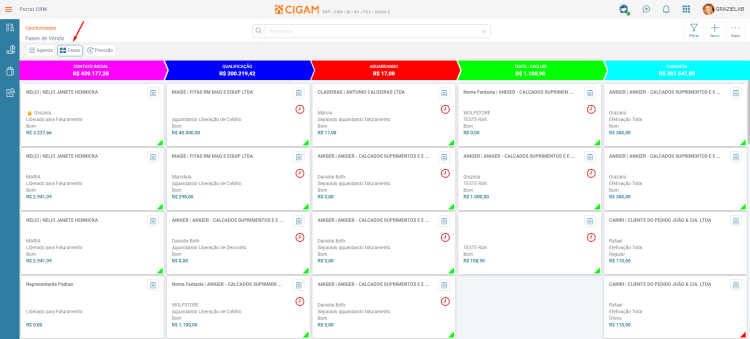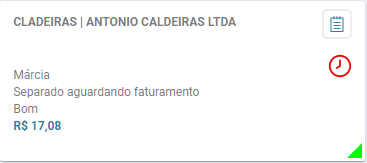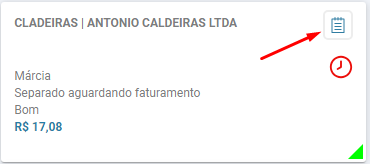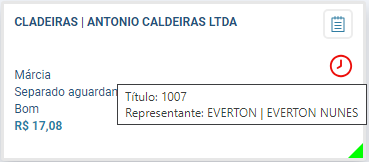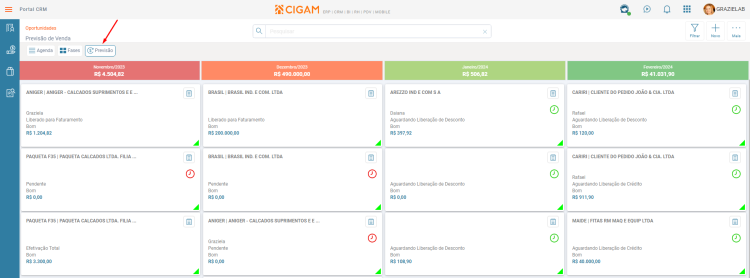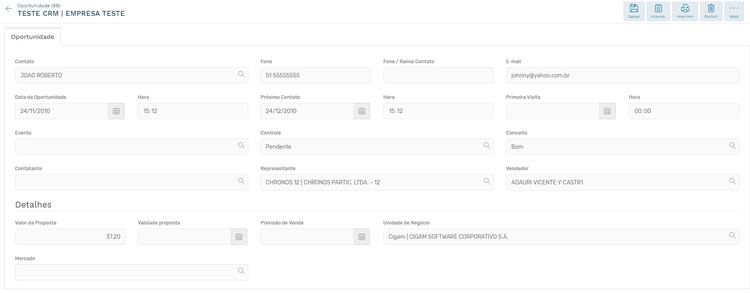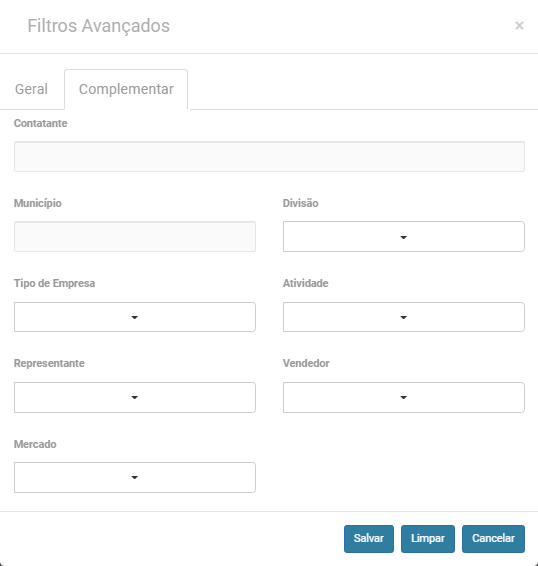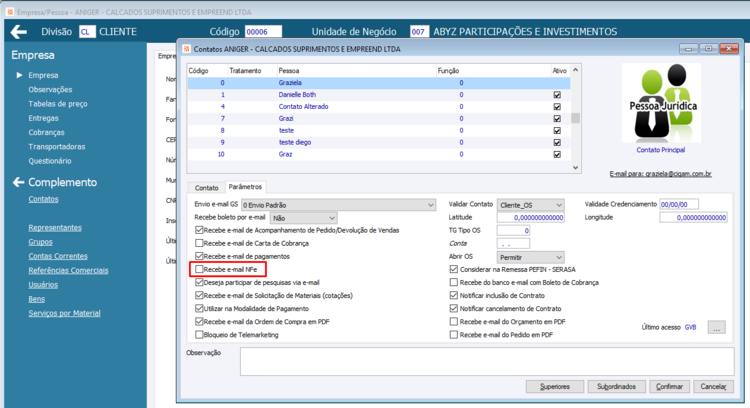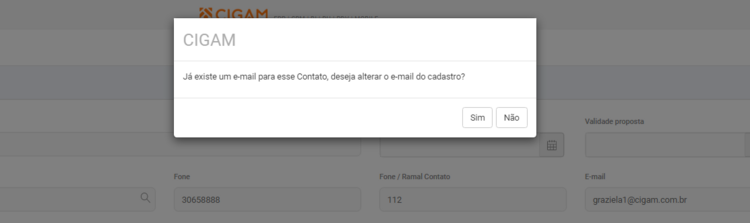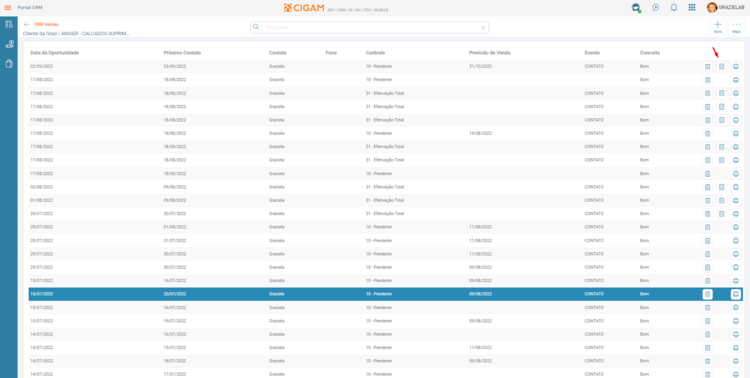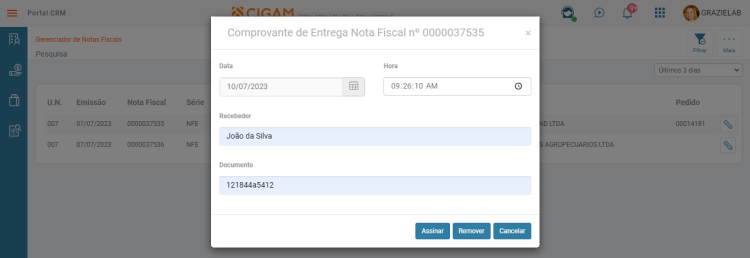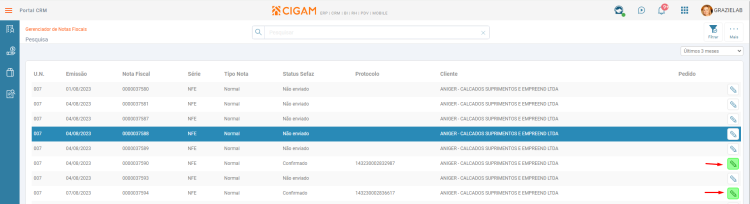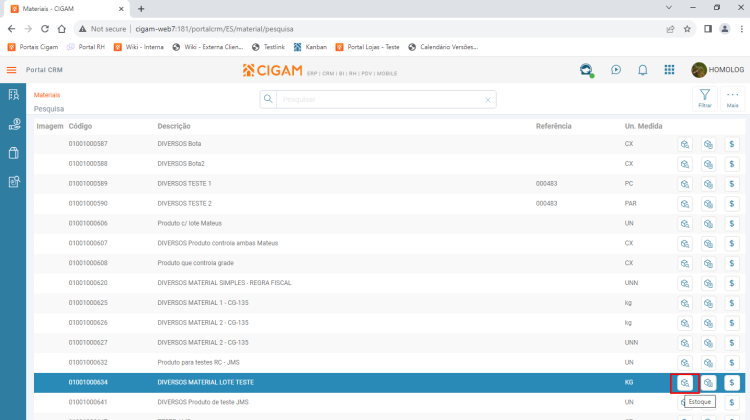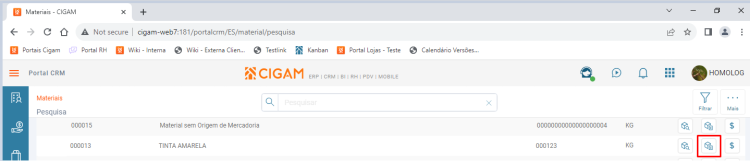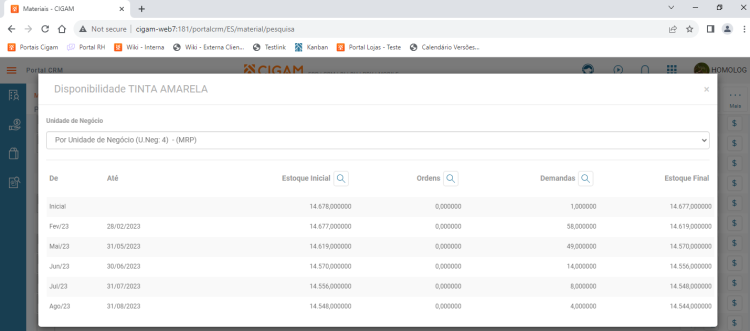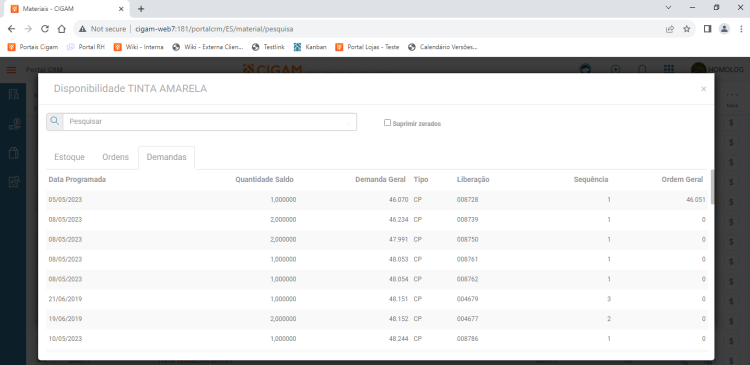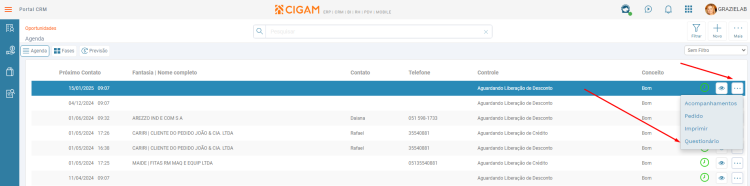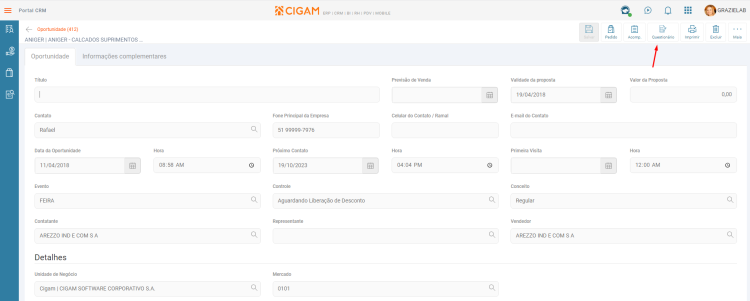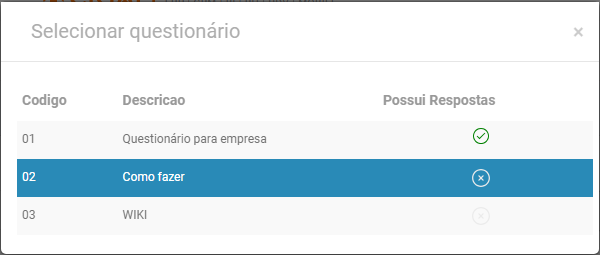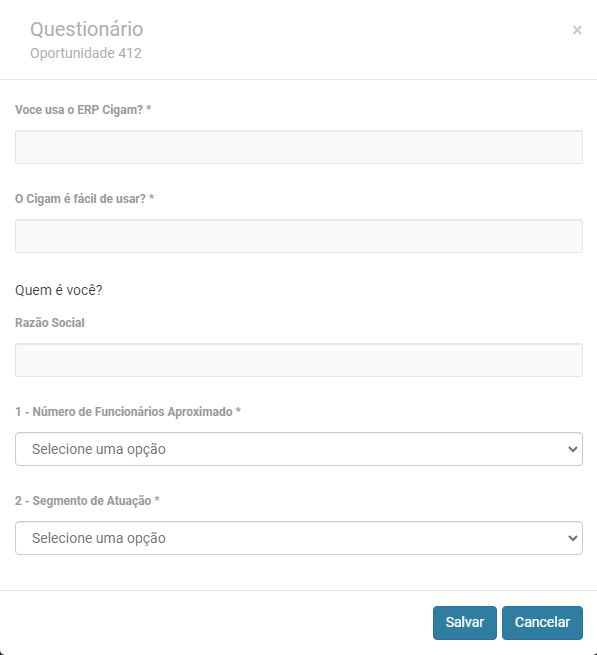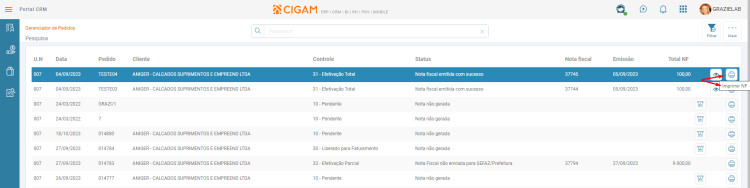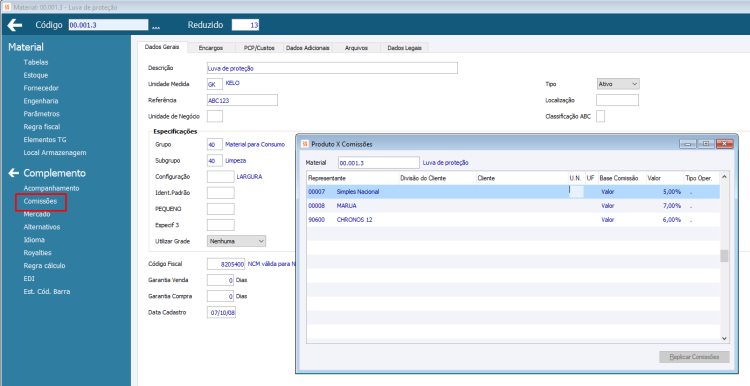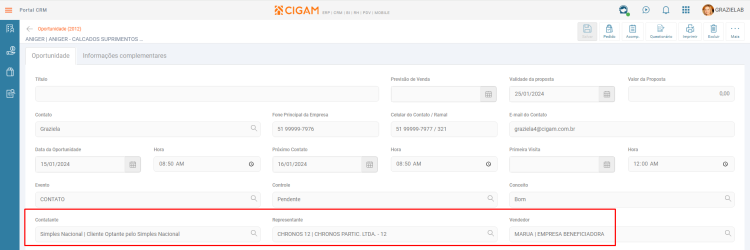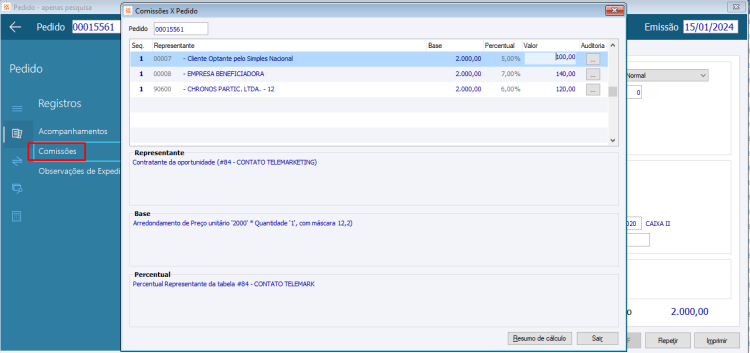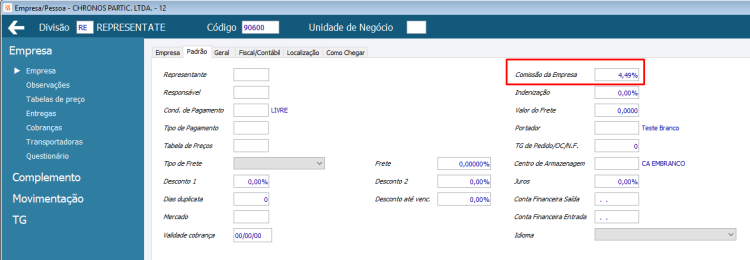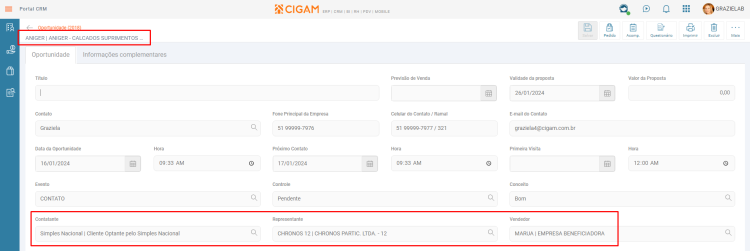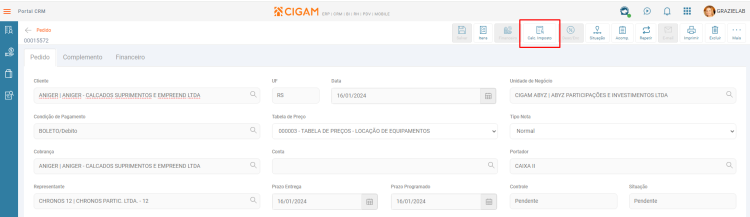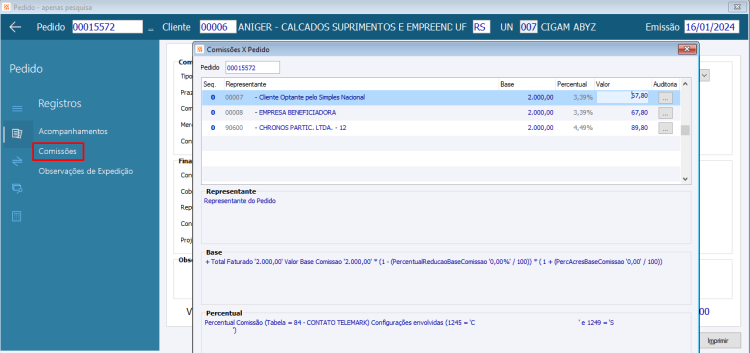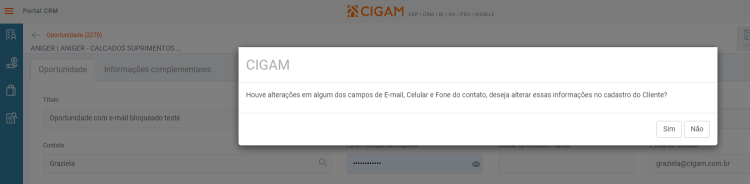VE - Como Fazer - WEB CRM Vendas
Este documento tem o objetivo de explicar como utilizar as telas de Oportunidades e Empresas/Pessoas e Oportunidades do Portal CRM. Nesta tela serão criadas oportunidades de forma rápida que poderão ser visualizadas de maneira simples e prática.
Índice
- 1 Quais são as configurações envolvidas na utilização do Portal CRM?
- 2 Quais são os direitos para a utilização da Oportunidade?
- 3 Como Fazer para listar as Oportunidades no Portal CRM?
- 4 Como alternar entre as diferentes visões da oportunidade no Portal CRM?
- 5 Como mover os Cards para outras colunas na página do Portal CRM?
- 6 Como ordenar os registros e utilizar o filtro rápido a direita, na página do Portal CRM?
- 7 Como acessar o cadastro de uma oportunidade na Agenda, na página do Portal CRM?
- 8 Como aplico filtros a minha listagem?
- 9 Como fazer para bloquear contatos na Oportunidade em virtudade da lei de proteção dos dados LGPD?
- 10 Regras de alteração do campo E-mail na Oportunidade
- 11 Como acessar os itens do pedido pela lista de Oportunidades?
- 12 Como Fazer Assinatura do Canhoto?
- 13 Como consultar a posição de estoque, disponibilidade e consulta de preços na tabela de preços?
- 14 Como visualizar rapidamente Oportunidades com contato em atraso?
- 15 Como Responder o Questionário da Oportunidade?
- 16 Como Fazer Impressão do DANFE no Portal CRM?
- 17 Como gerar as comissões através da Oportunidade?
- 18 Alterando os campos 'Fone' e 'E-mail' na Oportunidade Completa
- 19 Versões
Quais são as configurações envolvidas na utilização do Portal CRM?
| Sequência | Nome | Aplicação |
|---|---|---|
| 21 | Unidade de Negócio Padrão | Informar a Unidade de Negócio que será utilizada no cadastro simplificado de Oportunidades. Ou seja, as oportunidades criadas através do menu: CRM Vendas / Oportunidades. |
| 111 | Buscar portador a partir da empresa | Marcar esta configuração para definir que o portador da Oportunidade será de acordo com o campo ‘Portador’ da guia <Padrão> do cadastro da empresa. |
| 175 | Método de cálculo para comissões | Impacta na forma de busca do percentual de comissão do Representante. |
| 297 | Restringir oportunidades por vendedor | Faz com que quando acessado por vendedores, os mesmos terão acesso apenas as oportunidades cadastradas por eles, além de não permitir que os campos ‘Contatante’ e ‘Vendedor’ sejam alterados. |
| 299 | Prazo de validade para a oportunidade | Informe o número de dias padrão para validade das oportunidades do Portal CRM. Este prazo será utilizado para o cadastro de oportunidades simplificadas. |
| 415 | Controle inicial Pedido/Orçamento | Informe o Controle para ser sugerido no cadastro do Pedido, Orçamento e Oportunidade. |
| 416 | Número de dias para próximo contato | Informe o número de dias a ser acrescentado na data atual para o campo ‘Próximo Contato’ e ‘Hora’ do cadastro do contato. Importante: Caso seja informado "0", o sistema irá sugerir automaticamente "7 dias". Para sugerir a data atual do sistema operacional deve ser informado "9999". |
| 454 | TG padrão para orçamento de vendas | TG padrão para o Orçamento de vendas, não estando visível em tela. |
| 1245 | Busca do perc. de comissão do repres., contatante e vendedor | Contatante
Opção Material: o percentual de comissão será zero.
Para as demais opções, caso a config. 297 marcada, o percentual de comissão será zero. Caso a config. 297 desmarcada, busca do campo ‘Comissão da Empresa’ do cadastro do cliente.
|
| 1618 | Divisão para clientes potenciais | É obrigatório ter uma divisão informada nesta configuração para utilizar o recurso de criação de oportunidade para uma Empresa/Pessoa "nova", ou seja, para uma Empresa/Pessoa que ainda não esteja cadastrada no sistema. É nesta “Divisão” que a nova Empresa/Pessoa será criada. |
| 1898 | Atualizar o campo ‘Vendedor’ com o ‘Responsável’ | Impacta na forma de busca do percentual de comissão do Vendedor. |
| 2231 | Exigir preenchimento dos campos 'Representante' e 'Vendedor' | Ao cadastrar uma oportunidade, torna obrigatório os campos representante e vendedor. |
| 2232 | Integrar a agenda de contatos com o Microsoft Office Outlook | Esta configuração realiza a integração da Agenda Diária de Oportunidades do módulo CRM com a agenda do Microsoft Office Outlook. Não = Não faz a integração Sim = Faz a integração para todas as Oportunidades Conforme Evento = Só faz a integração quando o Evento da Oportunidade possuir a opção 'Integrar agenda de oportunidades com Outlook' marcada. |
| 2267 | Ordem percentual comissão representante principal Múltiplos | Impacta na forma de busca do percentual de comissão do Representante. |
| 2418 | Bloquear evento em branco | Ao selecionar esta configuração não será permitido deixar o campo 'Evento' do cadastro de Oportunidade em branco, mesmo que exista um evento branco cadastrado no cadastro de Eventos. |
| 2421 | Bloquear alteração do campo 'Representante' do Contato | Quando selecionado, não permite que o campo “Representante” seja selecionado. |
| 2945 | Evento inicial da oportunidade | Nesta configuração é informado o Evento a ser utilizado na criação da Oportunidade. |
| 2946 | Conceito inicial da oportunidade | Nesta configuração é informado o Conceito a ser utilizado na criação da Oportunidade. |
| 3008 | Finalização do Pedido/Orçamento na Web e Hub | [Versão 241007 1] Nesta configuração é definido a criação de Pedidos ou Orçamentos. |
Quais são os direitos para a utilização da Oportunidade?
- MNGE - MENU GENÉRICO
- MNGECAD - MENU GENÉRICO CADASTROS
- VEVENDAS_M - VE CONTATOS E ORCTO MODIFICAR
- VEVENDAS_C - VE CONTATOS E ORCTO CRIAR
- VEVENDAS_E - VE CONTATOS E ORCTO EXCLUIR
- VEVENDAS_P - VE CONTATOS E ORCTO PESQUISAR
- FAPEDIDO_P - FA PESQUISAR PEDIDOS - Para pesquisa do pedido através do botão 'Pedido' na Oportunidade.
- FAPEDIDO_C - FA CRIAR PEDIDOS - Para a criação do pedido através do botão 'Pedidos' na Oportunidade.
- GEEMP_M - GE MODIFICAR EMPRESA - Para que seja possível modificar os campos 'Fone Principal da Empresa', 'Celular do Contato / Ramal' e 'E-mail do Contato' na Oportunidade.
Como Fazer para listar as Oportunidades no Portal CRM?
Na página de Oportunidades, só serão listadas as oportunidades que tiverem o Controle vinculado com alguma fase do Funil de vendas (Dashboard). Bem como, no cadastro deste Controle deve estar marcada a opção: ‘Publicar Dados na Web’.
Menu: Comercial > Vendas/CRM > Parâmetros > Etapas do Funil de Vendas
Menu: Comercial > Faturamento > Pedidos > Parâmetros > Controles
No exemplo acima, serão listadas no Portal CRM, todas as oportunidades que possuírem o controle ‘Em Branco’, sendo que estas constituirão o Funil de Vendas fazendo parte da etapa ’01 – contato’.
Como alternar entre as diferentes visões da oportunidade no Portal CRM?
A listagem de Oportunidades possui três diferentes visões, sendo elas: Agenda, Fase e Previsão.
Agenda
A listagem de oportunidades aqui seguem uma lógica de agenda, mostrando tudo que os filtros aplicados permitem.
Fases
Já na visão de Fases, cada oportunidade é exibida em formato de um ‘Card’, estando eles divididos em colunas de acordo com as etapas do Funil de Vendas. A ordenação dos mesmos se dá através da data do próximo contato.
Nesta visão, as informações exibidas em cada Card são: o Nome Fantasia do Cliente, a Razão Social do Cliente, Contato, Controle, Conceito e Valor da Proposta, estando estas dispostas da seguinte maneira:
O triângulo colorido na parte inferior direita do Card, representa o conceito em que a oportunidade se encontra, essa cor pode ser personalizada no cadastro de Conceitos no Desktop.
Ao clicar no botão superior direito do Card, o sistema redirecionará para os acompanhamentos da oportunidade.
Ao posicionar o mouse sobre o Card, ficará visível o tooltip com as informações do Representante e do Vendedor, bem como o Título da Oportunidade, caso estejam informados.
Previsão
A tela de previsão é muito similar à tela de fases, porém sua divisão se dá de acordo com o campo Previsão de Venda da oportunidade.
Como mover os Cards para outras colunas na página do Portal CRM?
É possível movimentar um Card de uma etapa para outra, basta segurar o Card arrastá-lo para outra etapa. Ao fazer isto, serão aplicadas as mesmas validações de quando a oportunidade é modificada. Quando obtiver sucesso ao movimentar, uma mensagem aparecerá na direita ao topo. Isso resultará na alteração do controle da oportunidade, caso a etapa possua mais de um controle será possível selecionar o controle para qual a oportunidade vai ser direcionada.
A tela de previsão é muito similar a tela de fases, possui o mesmo comportamento de arrastar cards. A divisão nesta tela se dá por previsão de venda, ao arrastar um card para outro mês estará alterando agora a data de previsão de venda da mesma. Caso a oportunidade esteja com a venda prevista para dia “30/10” ao arrastá-la para o outro mês a data será alterada para “30/11”. Na particularidade de o dia não existir no outros mês, será trocado ao dia mais próximo dentro do mês, “31/10” seria alterado para “30/11”.
Como ordenar os registros e utilizar o filtro rápido a direita, na página do Portal CRM?
A tela de Agenda mostra as oportunidades de acordo com o filtro rápido à direita, neste é possível selecionar uma faixa de tempo para limitação dos registros. Caso o usuário altere uma vez o campo a tela permanecerá assim até que seja trocado o valor.
A ordem das oportunidades pode ser alterada, caso nenhuma seja selecionada será sempre em ordem decrescente (tanto data quanto hora). O botão para fazer a alteração fica em “...” → Ordenar.
Existem 3 tipos de ordenação, existem também duas caixas de seleção de campos que influenciam na ordem de grandeza da ordenação. A ordenação de cada um desses campos ainda pode ser alterada para crescente ou decrescente no campo “Ordenação”.
Sendo realizada a seleção de duas ordenações iguais, o sistema irá alterar a segunda para 'Em branco', Evitando assim incorreções de ordenação.
Como acessar o cadastro de uma oportunidade na Agenda, na página do Portal CRM?
Clicando em uma oportunidade na listagem (ou card nas demais telas) você será levado ao cadastro completo da oportunidade, que poderá ser encontrado também na tela “Empresas/Pessoas e Oportunidades”. Nessa tela estarão as demais informações da oportunidade, podendo ser editada e salva.
Como aplico filtros a minha listagem?
Na listagem principal da agenda existe a possibilidade de aplicar filtros avançados à busca. Esses filtros não são exclusivos da tela de agenda e seu comportamento é igual nas outras telas.
O ícone do botão indica caso um filtro esteja aplicado na tela, ficando azul com um “Check” ao lado. Caso ele não possua nenhum filtro o ícone será cinza e não terá o “Check” ao lado.
Após aberto vários campos estarão disponíveis para o filtro. Os campos Unidade de Negócio, Controle, Situação, Conceito e Evento, são de múltipla seleção, podendo selecionar vários valores ao mesmo tempo.
Já os campos de data são de seleção única e são utilizados para selecionar uma faixa de tempo que seria filtrado. A última opção seria para uma seleção fixa de uma data até outra, ao selecionar essa opção, os campos ao lado serão habilitados para entrar com as datas inicial e final.
Existem informações complementares que podem ser filtradas também, estão acessíveis na aba “Complementar”. Nela existe 1 campo que usa “Autocomplete”: Contatante e Município, conforme as palavras vão sendo digitadas os valores vão sendo sugeridos. Códigos também são aceitos, precisam ser exatamente o valor no banco de dados.
[Versão221107 1]
Os demais campos que são múltipla seleção: Divisão, Tipo de Empresa, Atividade, Representante, Vendedor e Mercado, seguindo a mesma lógica dos que estão na aba “Geral”.
É possível limpar todos as seleções feitas clicando no botão “Limpar”. Dessa forma os filtros retornarão ao seu estado inicial.
Informações adicionais do cadastro – Tela de Cadastro de Oportunidade
Ao cadastrar uma nova Oportunidade, é possível informar no campo Contato um novo contato ou utilizar os já existentes da própria empresa. Quando for um contato novo, o campo E-mail estará habilitado para digitar a informação desejada. Quando for informado um contato já existente, o campo E-mail só estará habilitado para alteração quando o parâmetro “Receber e-mail NFe”, no cadastro do contato, estiver ‘inativo’ (desmarcado).
Dashboard
Nos gráficos de “Oportunidades geradas por Evento” e “Funil de vendas” foi implementado o botão de configuração. As parametrizações realizadas são por usuário e ficam salvas como os filtros, ou seja, independente da sessão, sempre serão persistidas.
Como fazer para bloquear contatos na Oportunidade em virtudade da lei de proteção dos dados LGPD?
Para atender os termos da LGPD, no que diz respeito da possibilidade de pessoas físicas informarem que não desejam ser contatadas, seja por telefone ou por e-mail, é necessário implementarmos uma forma de identificar essas pessoas dentro do sistema, assim como bloquear o envio de e-mails e sinalizar ou ocultar informações que possam ser utilizadas para esses contatos.
Menu: CRM Vendas > Contatos Restritos
Nesse cadastro, basicamente, será informado o telefone e/ou e-mail da pessoa física que manifestou o desejo de não mais receber contatos.
Tela de Agenda
Na tela da agenda, onde são listadas as oportunidades, na coluna ‘Telefone’, quando o respectivo número de telefone do cadastro da empresa estiver contido no ‘Cadastro de Contatos Restritos’ esse número são será apresentado na tela. No seu lugar são listados os caracteres asteriscos (*********).
Para o usuário ter acesso ao número do telefone que foi substituído por asteriscos nessa tela, somente se ele entrar na tela da Oportunidade, clicando no ícone 'olho'.
Não será possível a criação da Oportunidade, caso o fone da empresa ou do contato estejam cadastrados como bloqueado. O mesmo ocorre estando o e-mail do contato no cadastro de contatos bloqueados.
Regras de alteração do campo E-mail na Oportunidade
No cadastro da Empresa (cliente) que será utilizada na Oportunidade, caso o contato tenha e-mail informado, é atualizado no momento da criação da Oportunidade.
O campo fica habilitado para edição quando no cadastro do contato estiver desmarcada a opção 'Recebe e-mail NFe'. Caso contrário, não será possível editar o e-mail na Oportunidade.
Estando o campo E-mail habilitado, caso o usuário faça alguma alteração, ao salvar a Oportunidade, será demonstrada a mensagem: 'Já existe um e-mail para esse contato, deseja alterar o e-mail do cadastro?
Escolhendo a opção 'Não', a oportunidade será salva com o e-mail alterado, entretanto, o cadastro do contato, não será atualizado.
Escolhendo a opção 'Sim', a oportunidade será salva com o e-mail alterado, e o cadastro do contato será atualizado.
Como acessar os itens do pedido pela lista de Oportunidades?
Menu: CRM Vendas > Empresas/Pessoas e Oportunidades
Será demonstrada a lista de empresas.
Usando a lupa, selecione a empresa desejada.
Ao acessar a empresa, será demonstra a lista de oprotunidades. Nesta tela temos disponível o botão 'Itens'. Ele acessa os itens do pedido vinculado a oportunidade.
Caso a oportunidade não tiver um pedido vinculado, o botão estará desabilitado.
Este botão leva em consideração o direito 'FA473MEM13' ou 'FA755TAM13' (MOD PEDIDOS ASP ou MODF PEDIDOS ASP respectivamente).
Como Fazer Assinatura do Canhoto?
No menu Faturamento, Gerenciador de Notas Fiscal, temos a funcionalidade da Assinatura do Canhoto, onde o recebedor da nota pode realizar a assinatura do canhoto de forma eletrônica, através do botão com o ícone do lápis. No momento da assinatura é possível informar o nome do recebedor, seu documento de identificação, data e hora do recebimento. Essa assinatura fica armazenada no banco de dados, com isso, pode substituir a tradicional assinatura física do canhoto do DANFE.
Ao abrir a primeira tela para assinatura os campos Data e Hora já estarão preenchidos com a Data e Hora do momento atual e não poderão ser modificados. Apenas usuários que conterem um dos direitos GERFAT e GERESCR poderão realizar a alteração na Data e Hora da assinatura. Lembrando que após a assinatura ser salva todos os campos ficam bloqueados para edição, até mesmo para usuários que possuirem os direitos GERFAT e GERESCR.
Importante - A assinatura do canhoto não realiza o envio do Evento de Recebimento de entrega na SEFAZ. Para isso, será necessário realizar o envio através da plataforma desktop. Maiores informações estão disponíveis no tópico Como Fazer Comprovante de Entrega na NFe? do manual Como Fazer - NFe 4.0.
Após ter os dados preenchidos corretamente e clicar no botão 'Assinar' da primeira tela, você é designado para a tela de assinatura onde poderá realizar a assinatura da nota. Após a assinatura ser salva os dados não poderão ser modificados, caso queira modificar alguma informação após a assinatura será necessário que a remova clicando no botão "Remover" na primeira tela e informar novamente todos os dados corretamente.
A funcionalidade está disponíovel para notas fiscais confirmadas. Ao tentar ser gerado o canhoto de uma nota com status diferente de confirmado, será demonstrada mensagem de aviso ao usuário.
Só será possível realizar a assinatura após os dados de recebimento serem registrados, afim de evitar que o usuário esqueça de realizar o devido preenchimento.
[Versão240506 1]
As notas que estiverem com o canhoto assinado, passarão a ter o ícone do lápis em verde. Assim facilitando a visualização das notas que ainda necessitam de canhoto, representadas pelo lápil sem cor.
Como consultar a posição de estoque, disponibilidade e consulta de preços na tabela de preços?
No menu Faturamento, Materiais, temos a funcionalidade de pesquisa de materiais que lista o cadastro de materiais e fornece rápido acesso às pesquisas de posição de estoque, disponibilidade e consulta de preços na tabela de preços.
Será demonstrada a lista de materiais.
Observação: Junto da descrição do material é possível exibir a aplicação, para isso é necessário revisar a configuração "ES - GE - 3166 - Exibir aplicação do material na pesquisa do portal".
Usando a lupa, selecione o material desejado.
Ao acessar o material, no botão ‘Estoque’. Ele acessa a pesquisa de estoque, listando os estoques por Unidade de Negócio e Centros de Armazenagem.
No botão ‘Disponibilidade’ é apresentada a Disponibilidade de Estoque, considerando a posição atual/mais recente do estoque, suas ordens e demandas planejadas. Neste, é exibido o detalhamento dos documentos e posições de estoque.
O botão ‘Disponibilidade’, também pode ser acessado diretamente ao acessar o material.
Aba Estoque
Aba Ordens
Aba Demandas
Ao acessar o material, no botão ‘Preços’. É apresentada a relação das tabelas de preço vinculadas ao material.
Para acessar o botão ‘Preços’ é necessário que a configuração “ES - GE - 3209 - Habilitar botão Preços na consulta de materiais do Portal” esteja marcada.
Como visualizar rapidamente Oportunidades com contato em atraso?
Todas as oportunidades que possuírem uma data de próximo contato com data igual ou maior que o dia ‘atual’, terão o ícone ‘Relógio Verde’.
Todas as oportunidades que possuírem uma data de próximo contato com data menor que o dia ‘atual’, terão o ícone ‘Relógio Vermelho’.
Serão consideradas somente as oportunidades com as situações ‘Em andamento’ e ‘Análise’.
Na tela das visões das oportunidades, no botão 'Mais', acessar a opção 'Destacar Contatos'.
Marque a opção 'Destacar contatos em dia e atrasados'.
Visão Agenda
Visão Fases
Visão Previsão
Nos filtros temos a opção 'Atrasados', que lista somente as oportunidades em que a data do próximo contato seja inferior ao dia atual e o status da oportunidade seja igual a 'Em andamento' ou 'Atrasado'. Embora esteja disponível em tela na visão 'Agenda', esse filtro reflete nas três visões: Agenda, Fases e Previsão.
Como Responder o Questionário da Oportunidade?
[Versão240506 2]
O Questionário da Oportunidade pode ser acessado tanto na Visão Agenda quanto pela Oportunidade.
Na Visão de Agenda está disponível através do botão <...> na opção Questionário.
Na Oportunidade está disponível no botão de mesmo nome.
Ao acessar o botão 'Questionário' em ambas as telas, será demonstrada a tela 'Selecionar questionário'.
Nesta tela, serão listados os questionários ativos na base de dados. Para a demonstração do Questionário, também será levada em consideração a configuração 'GE - GE - 3225 - Questionário para o Portal CRM'.
Na coluna ‘Possui Respostas’ são demonstrados através dos ícones se o questionário possui ou não uma ou mais respostas vinculadas aquela oportunidade. Esse campo não é pelo usuário.
Ao selecionar o questionário, são demonstradas as perguntas.
Como Fazer Impressão do DANFE no Portal CRM?
[Versão240506 3]
O Portal CRM disponibiliza a impressão do DANFE da nota fiscal de saída.
Ao clicar no ícone de impressora para realizar a impressão do arquivo, caso não tenha nenhum modelo padrão selecionado para aquele tipo de nota irá abrir a telal para que seja possível selecionar o modelo.
Gerenciador de Notas Fiscais
Caso exista um modelo padrão selecionado a tela de seleção não será aberta e será gerado um arquivo com o modelo padrão.
Gerenciador de Pedidos
Ao acionar o botão 'Imprimir NF' de um pedido que não possui nota fiscal gerada será demonstrada a mensagem: 'Não existe Nota Fiscal para ser impressa.'
Como gerar as comissões através da Oportunidade?
Comissão a partir do cadastro do material
Configurações
'FA - DU - 175 - Método de cálculo para comissões' = Item
'VE - GE - 1245 - Busca do perc. de comissão do repres., contatante e vendedor' = Material
'GF - GE - 2267 - Ordem percentual comissão representante principal Múltiplos' = Representante/Cliente
No cadastro do material, no botão 'Comissões', informar as empresas referente ao Contatante, Representante e Vendedor da Oportunidade, bem como seus repectivos percentuais de Comissão.
Ao incluir a Oportunidade, informar o Contatante, Representante e Vendedor com as mesmas empresas informadas no cadastro do material.
Gerar o pedido através da Oportuniade.
No pedido, informar o material parametrizado para a geração das comissões.
Realizar o Cálculo do Imposto.
A conferência das comissões pode ser realizada através do pedido no desktop.
Comissão a partir do Representante/Cliente
Configurações
'FA - DU - 175 - Método de cálculo para comissões' = Rep. Cliente
'VE - GE - 1245 - Busca do perc. de comissão do repres., contatante e vendedor' = Conforme Método Comissão
'GF - GE - 2267 - Ordem percentual comissão representante principal Múltiplos' = Representante/Cliente
Nesta modalidade a comissão para o Contatante e o Vendedor respeitam o percentual informado no cadastro do cliente. Já o Representante tem a comissão calculada com base no seu próprio percentual.
No cadastro da empresa o percentual de comissão é informado na guia 'Padrão' no campo 'Empresa da Comissão'. Exemplo:
Cadastro do Cliente
Cadastro do Representante
Ao incluir a Oportunidade, informar o Contatante, Representante e Vendedor.
Gerar o pedido através da Oportuniade.
No Pedido, informar os itens e após Calcular os Impostos.
A conferência das comissões pode ser realizada através do pedido no desktop.
Alterando os campos 'Fone' e 'E-mail' na Oportunidade Completa
O Portal CRM na página de Cadastro/Visualização de Oportunidade possibilita que os campos de 'Fone principal da Empresa', 'Celular do Contato / Ramal' e 'E-mail do contato' sejam editáveis. As alterações nestes campos irão refletir diretamente no cadastro do contato da Empresa/Pessoa.
Para que os campos 'Fone principal da Empresa' e 'Celular do Contato / Ramal' fiquem disponíveis para modificação é necessário que o usuário tenha o direito 'GEEMP_M', caso contrário os campos não serão editáveis.
Caso seja feita alguma alteração nestes campos sitados, ao clicar no botão "Salvar" será mensagem informando ao usuário que as alterações irão refletir no cadastro de contato da Empresa/Pessoa. O usuário poderá selecionar se quer que as mudanças sejam feitas ou não.
No campo 'Celular do Contato / Ramal' é exibido ao lado do Celular do contato o seu Ramal, caso ele contenha algum, caso contrário será exibido apenas o celular. Neste campo o Ramal é apenas exibido como forma de informação, não sendo editável.
Versões
Versão 221107
- ↑ >Liberado a partir da OS 558743/176.
Versão 231002
Versão 240506
Versão 241007
- ↑ Liberado a partir da OS 558743/216.