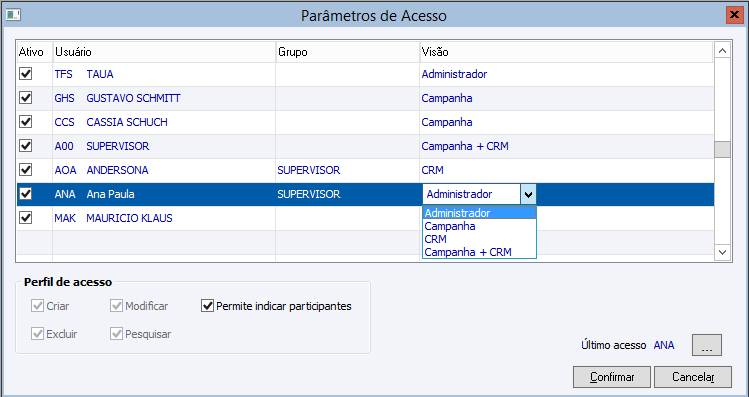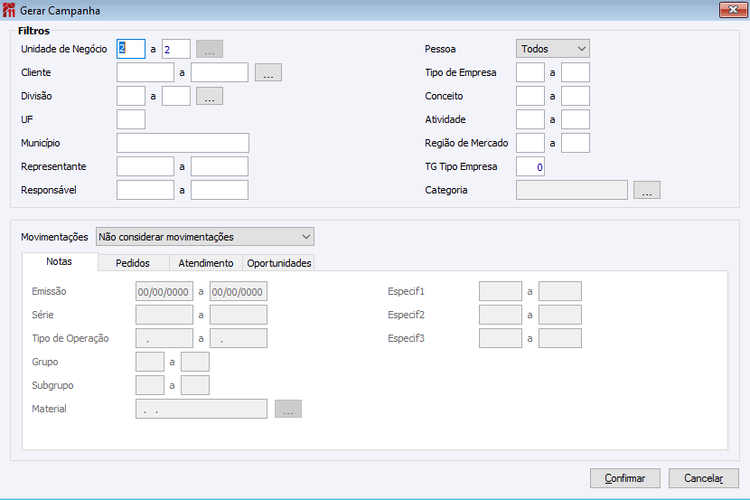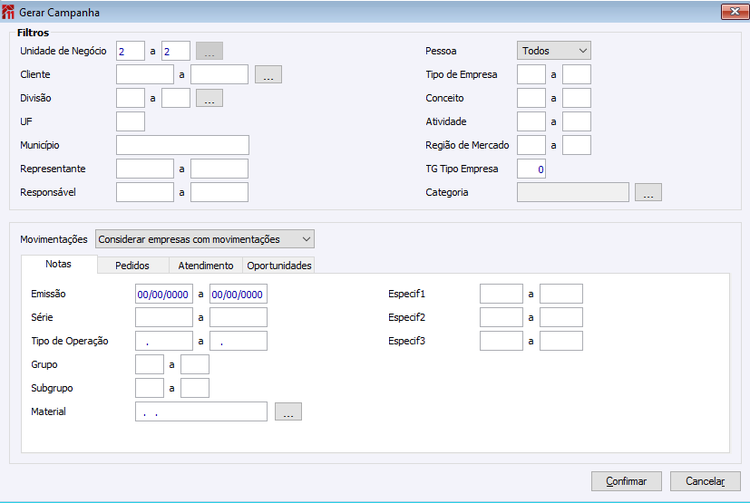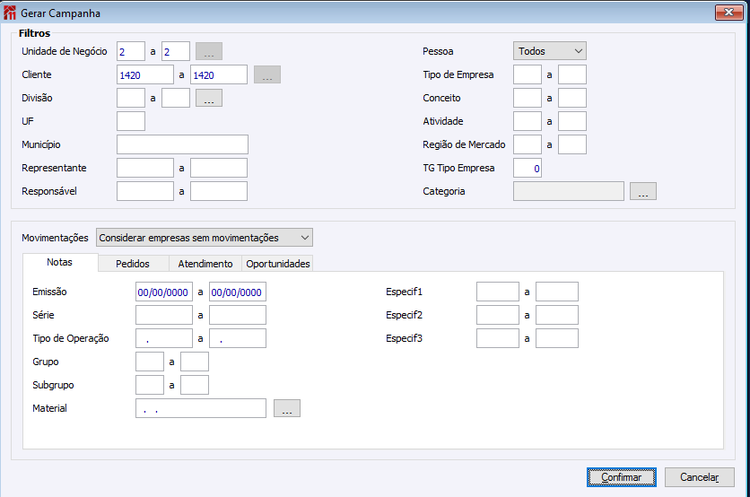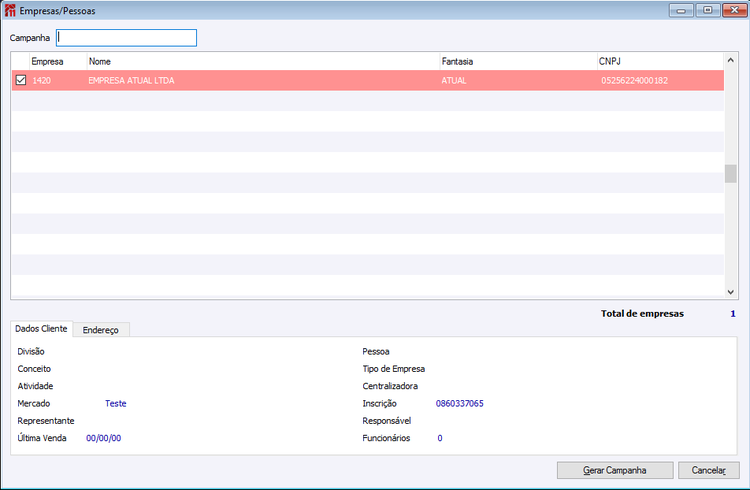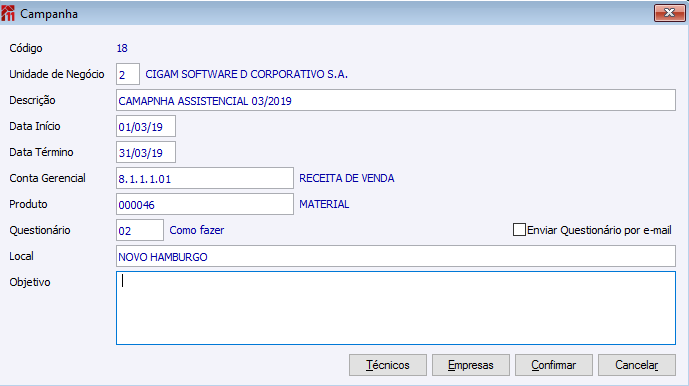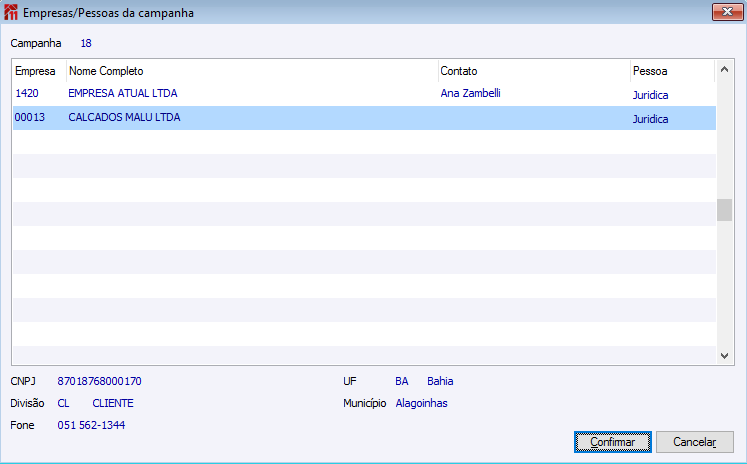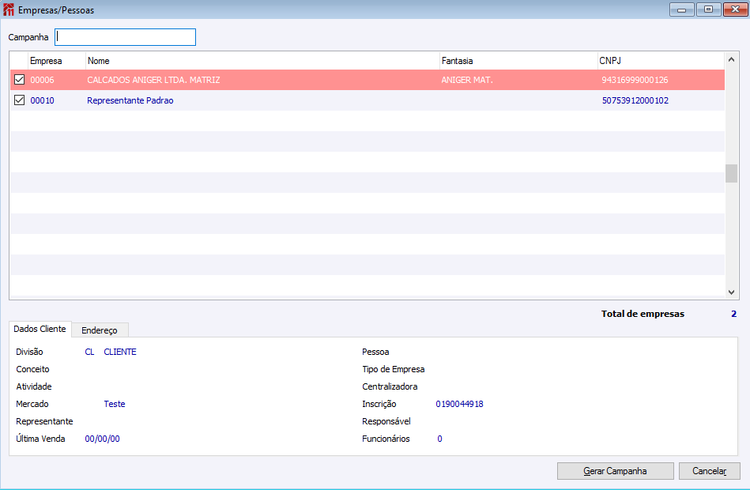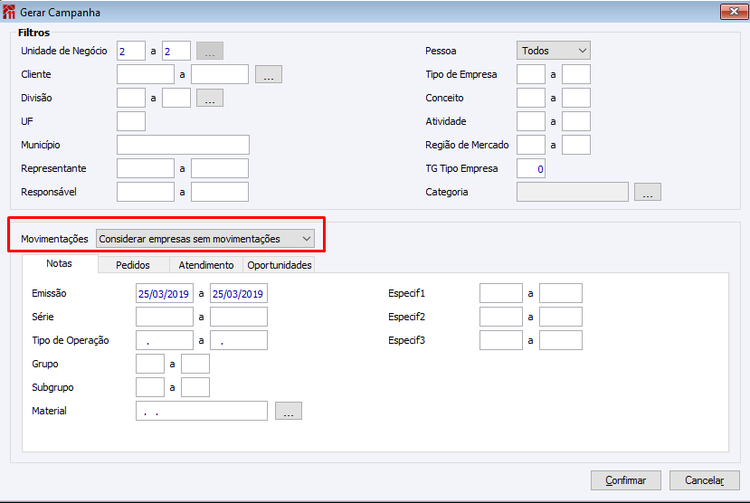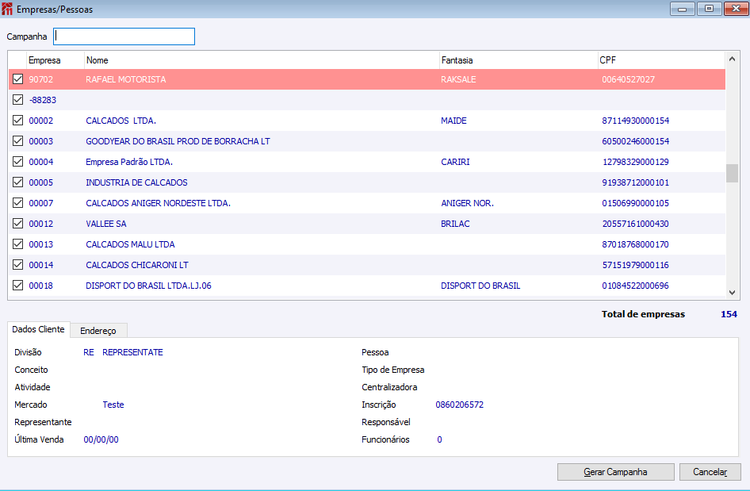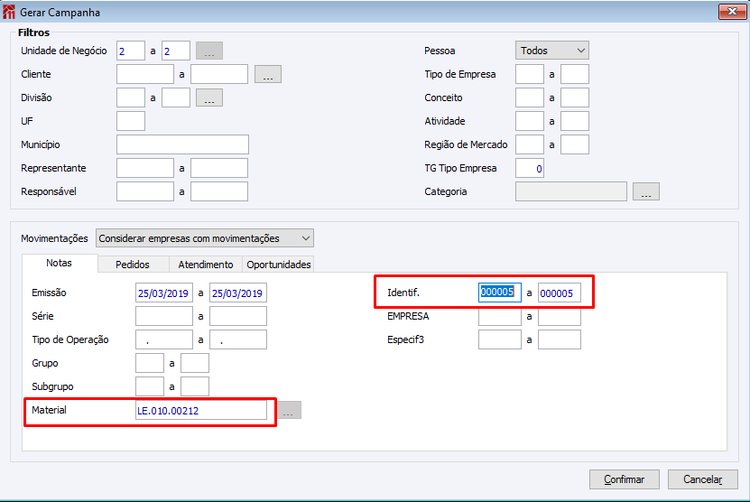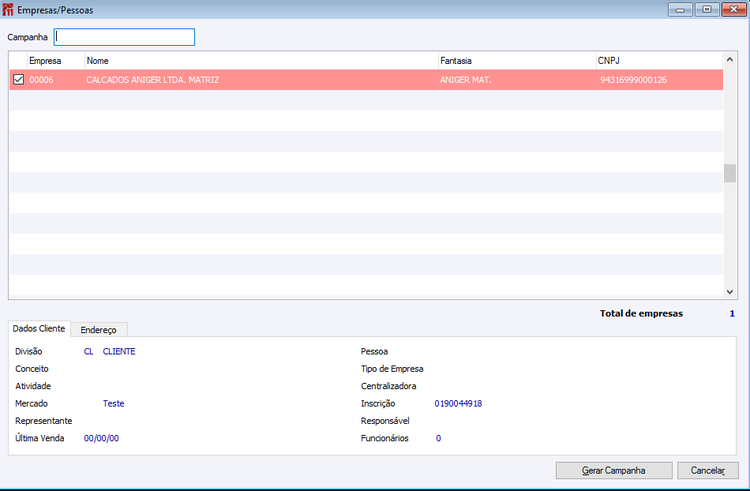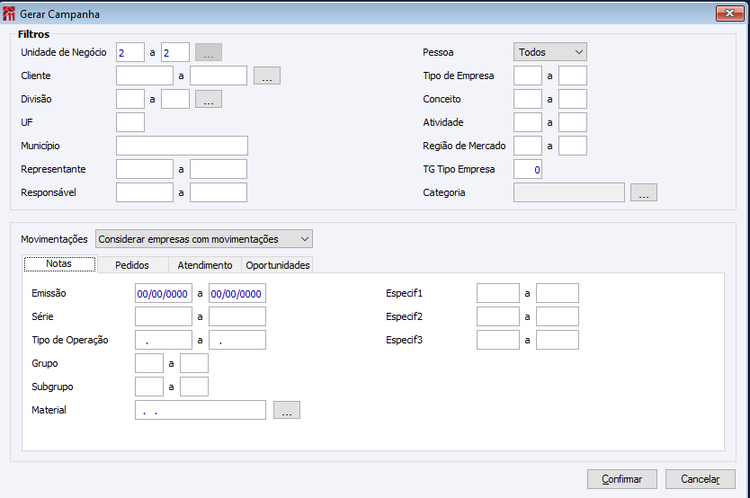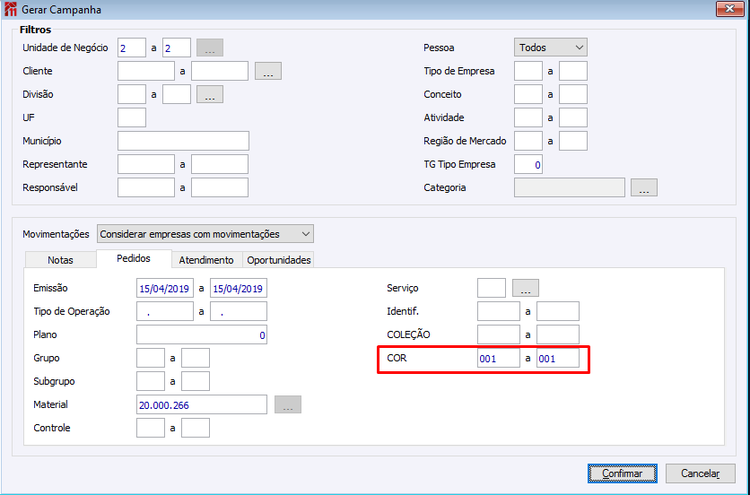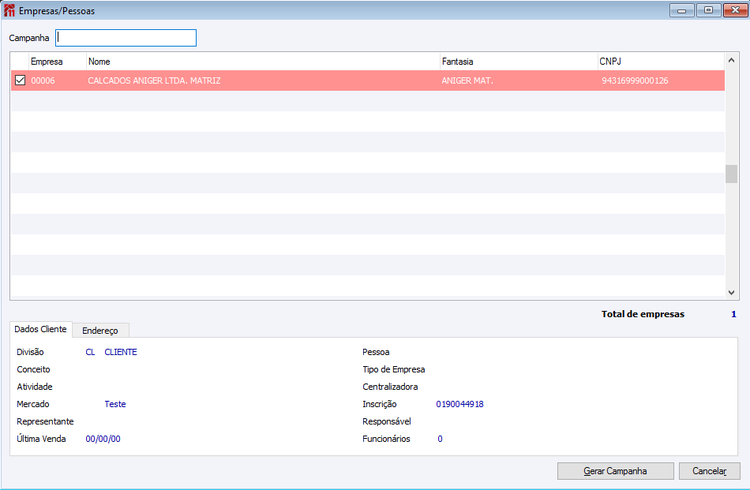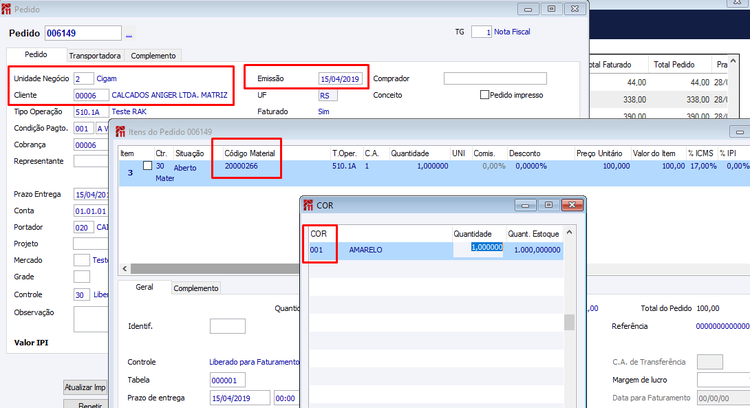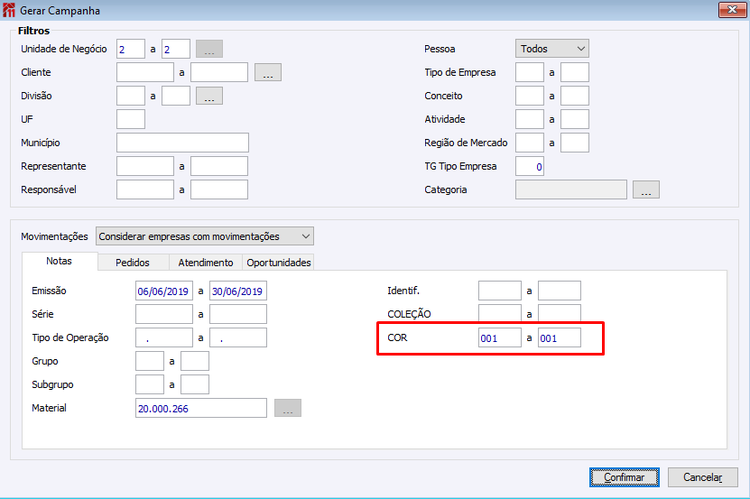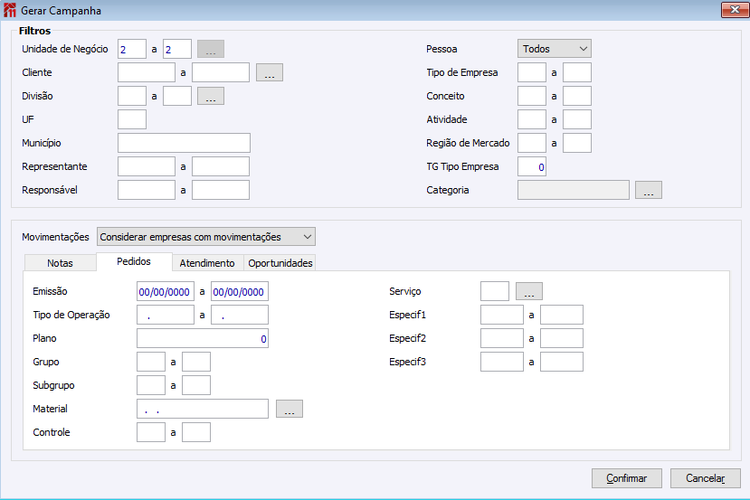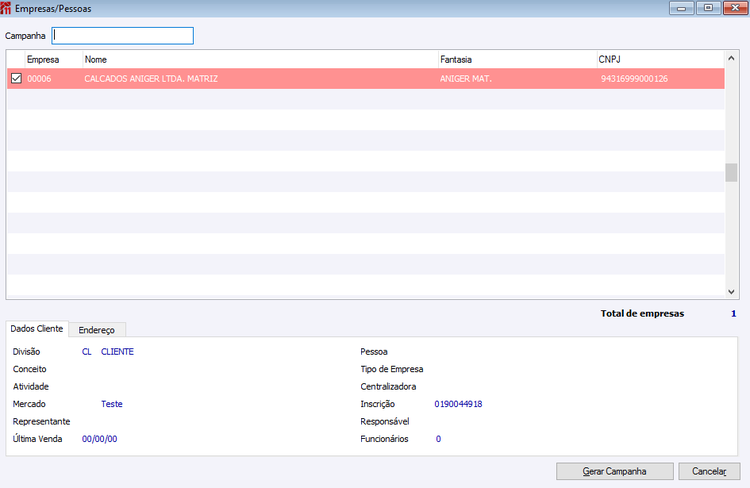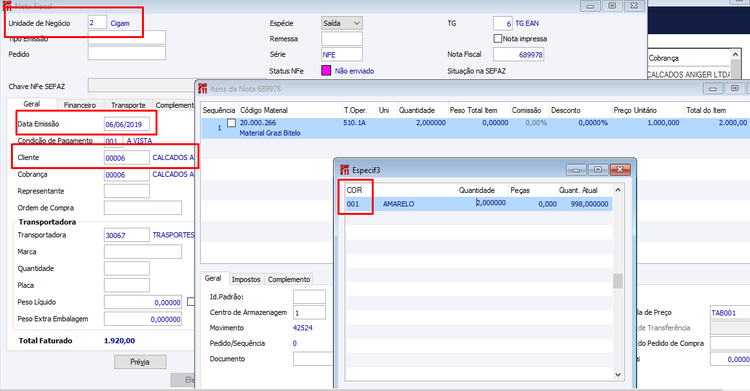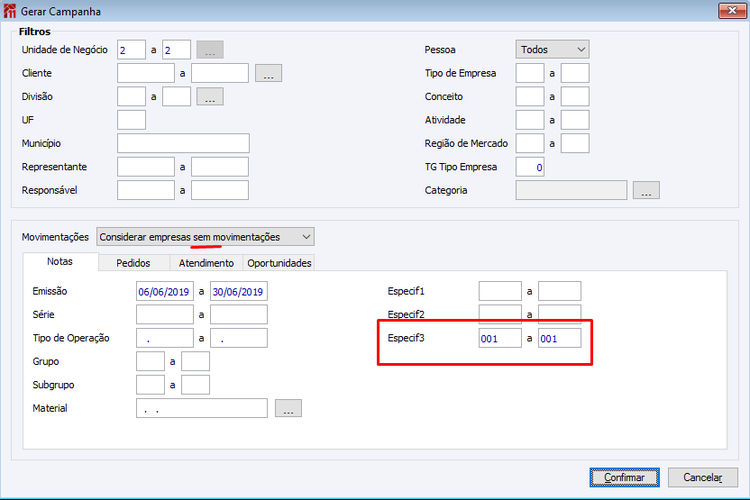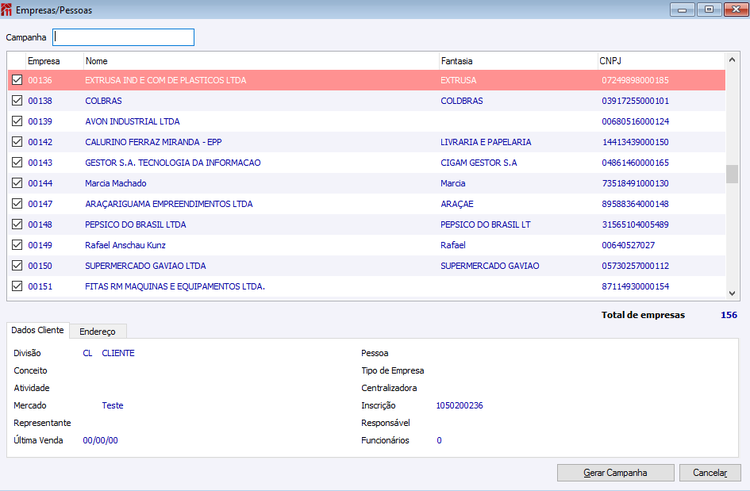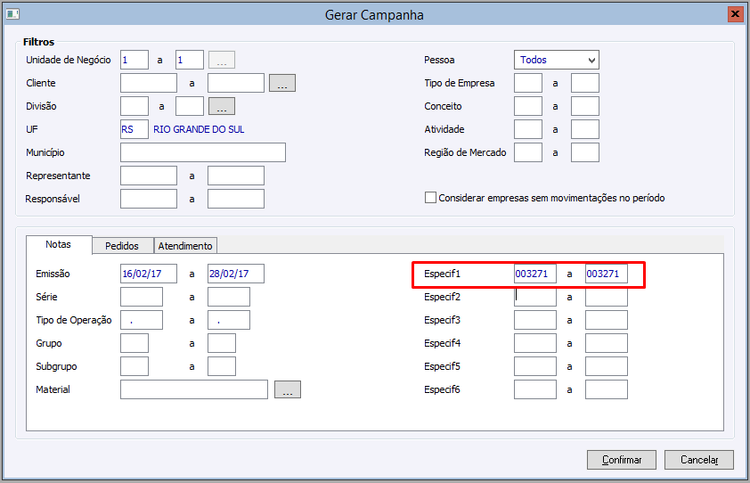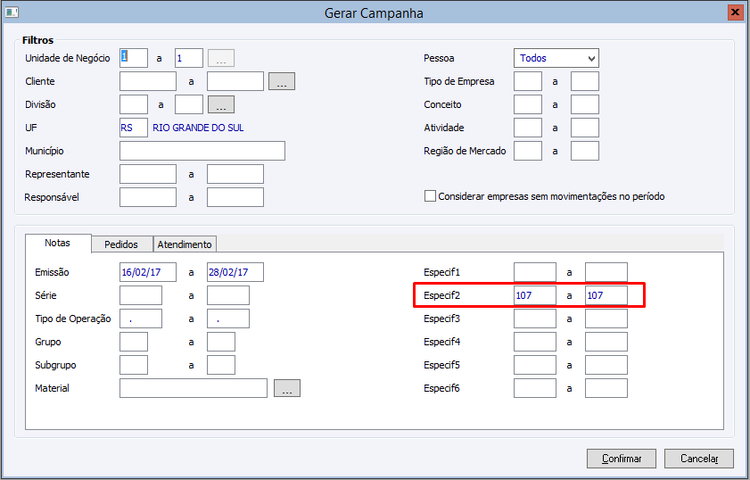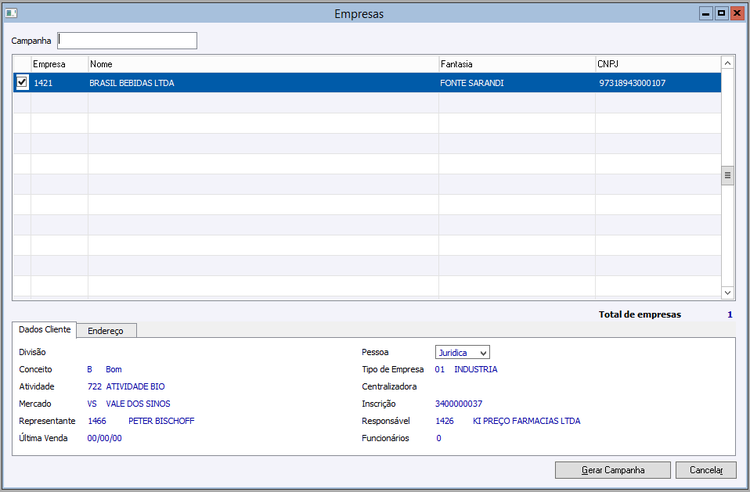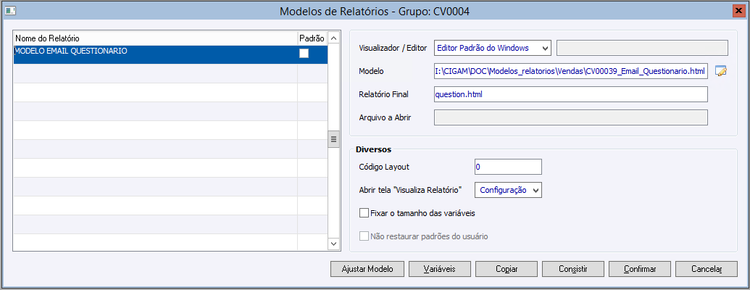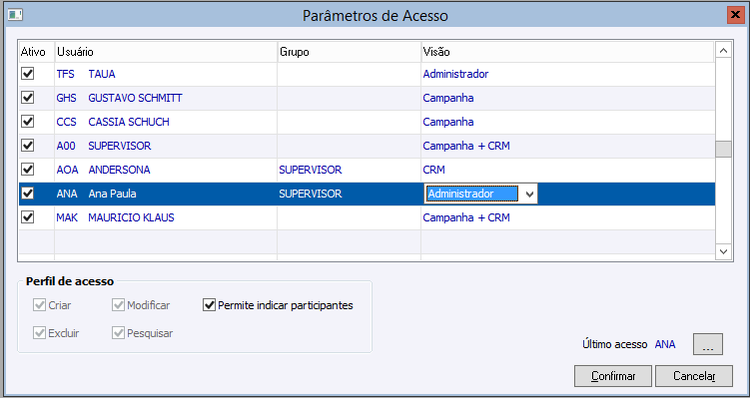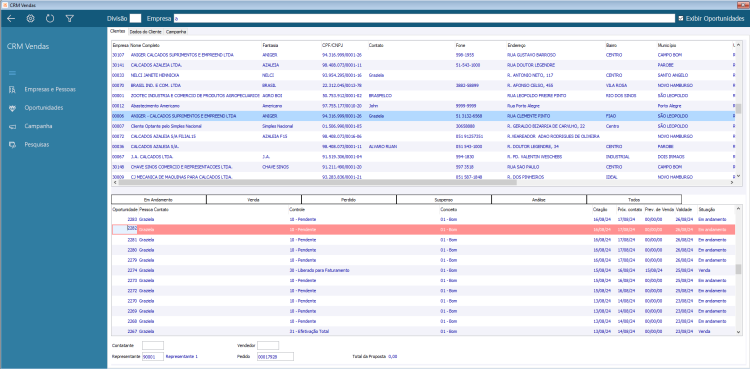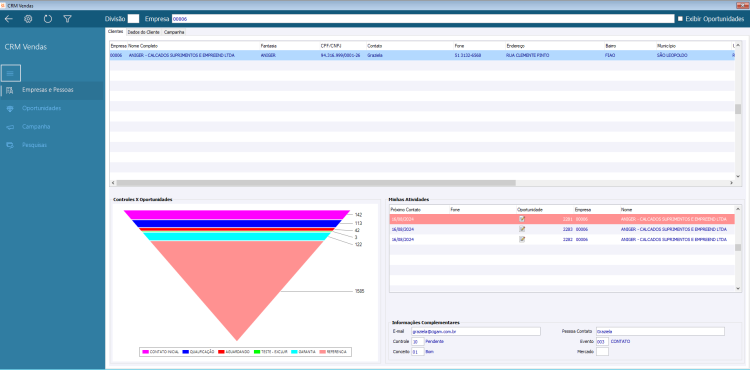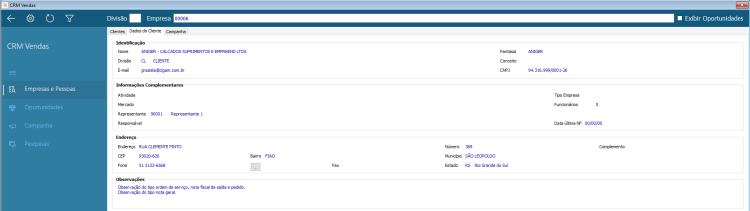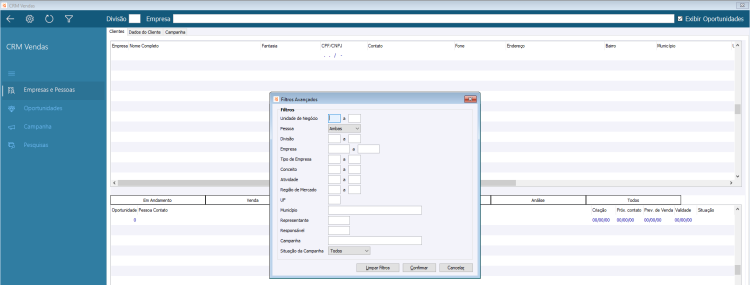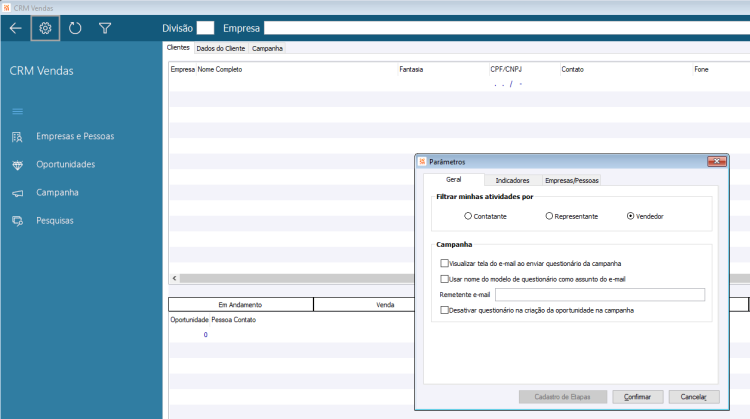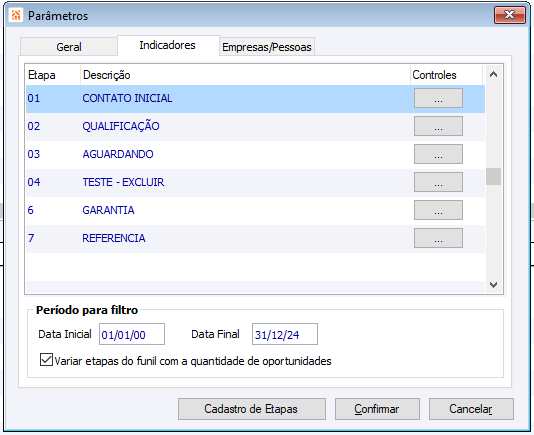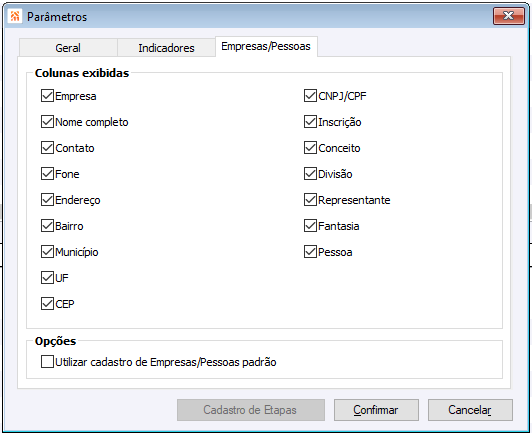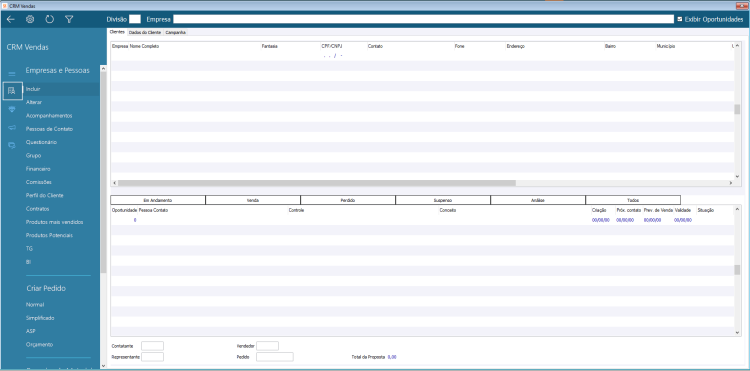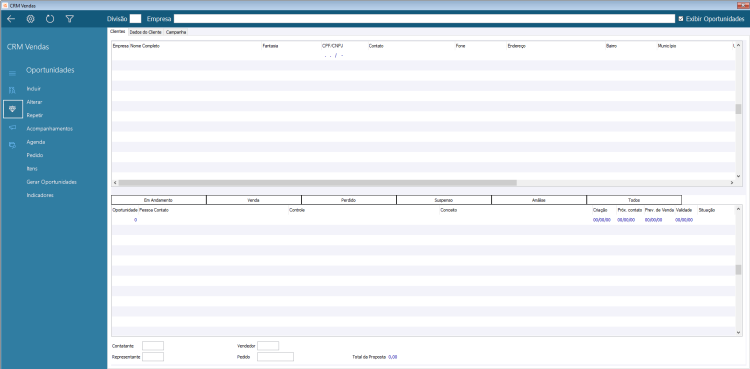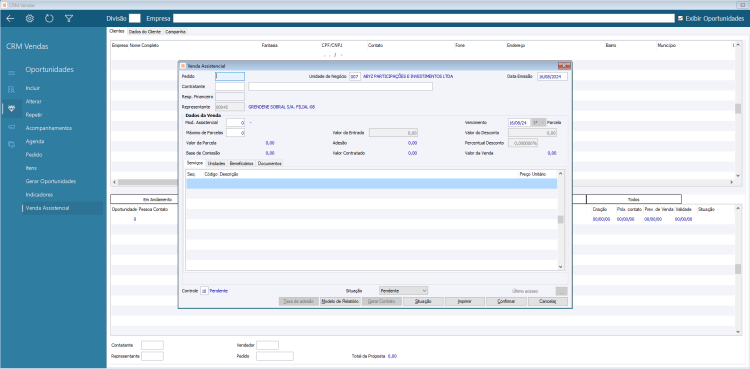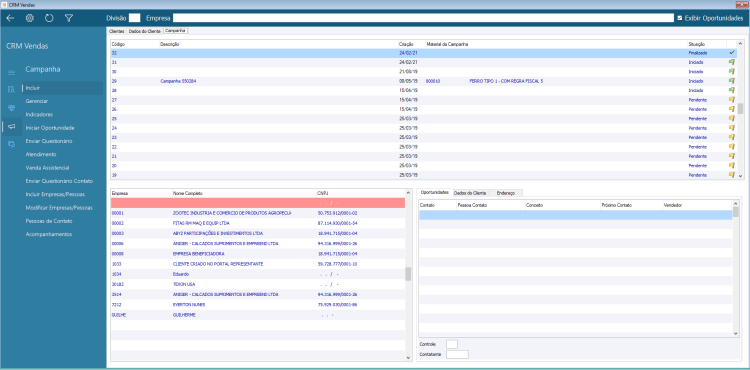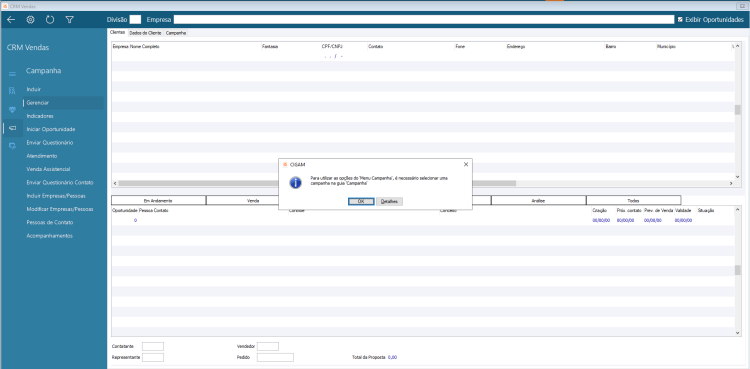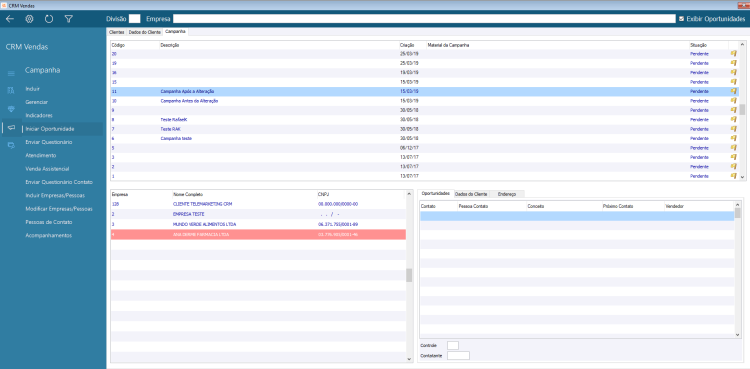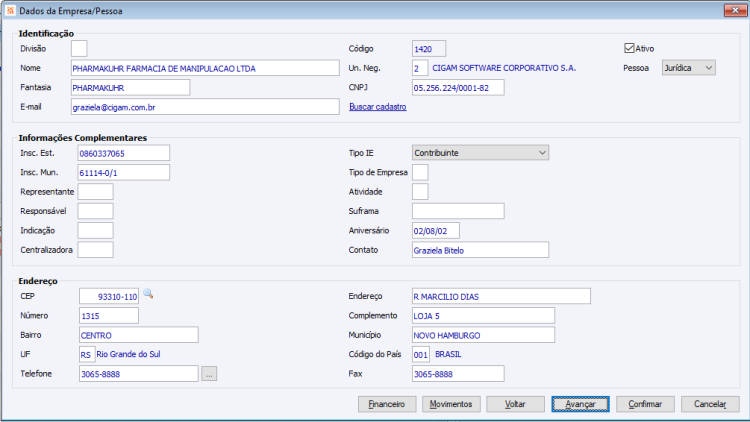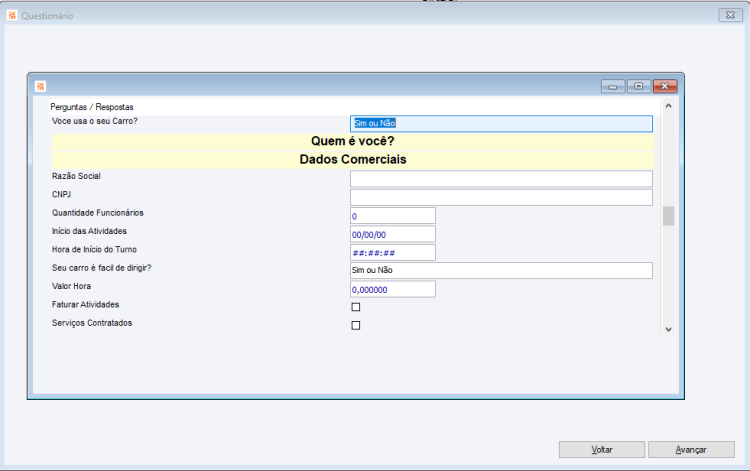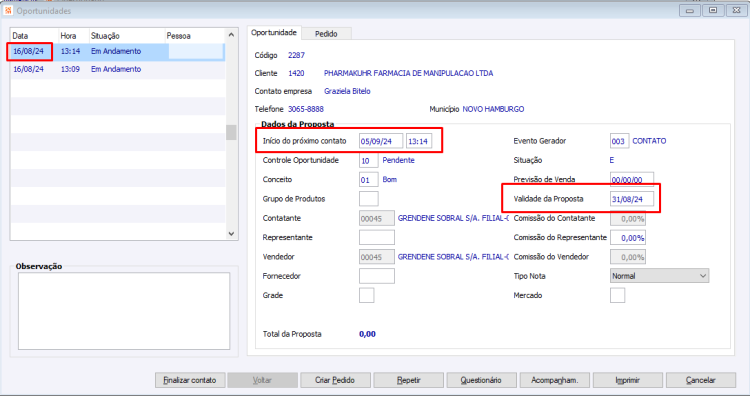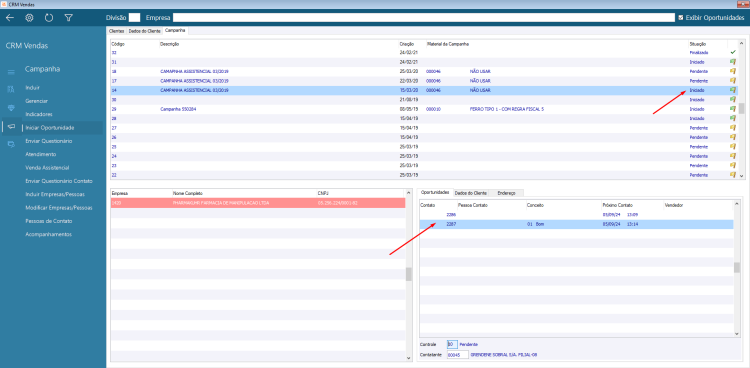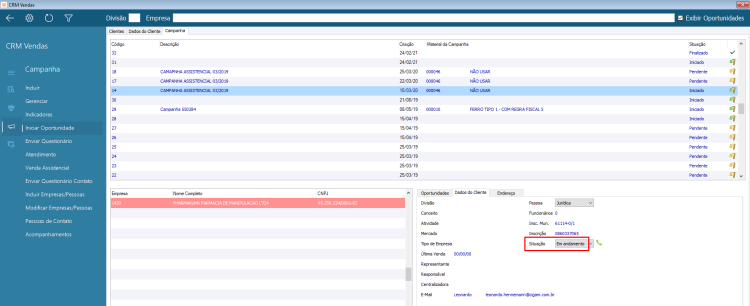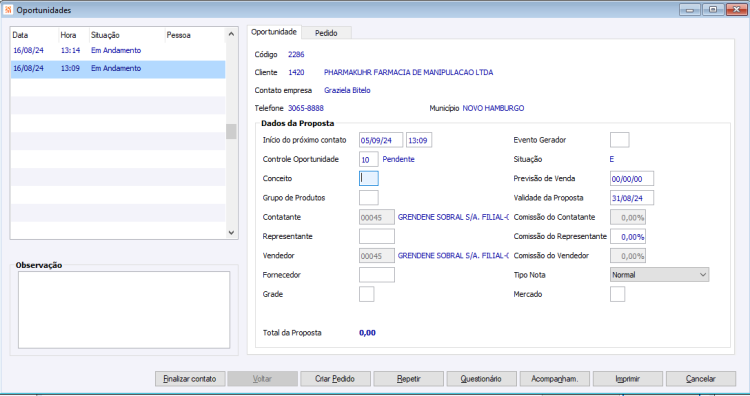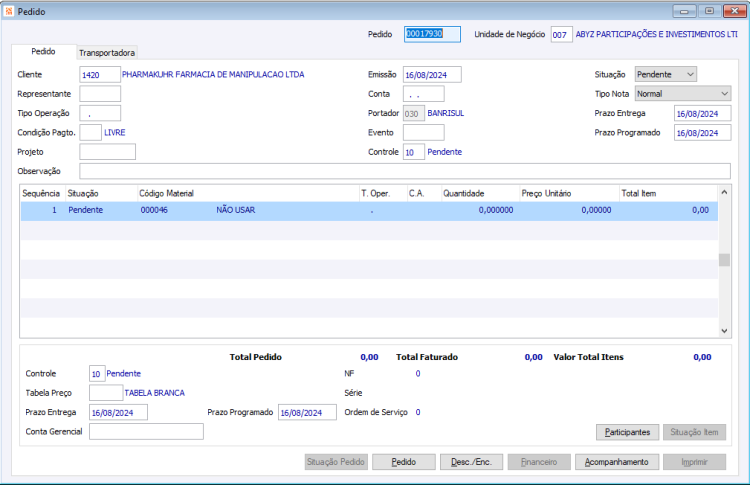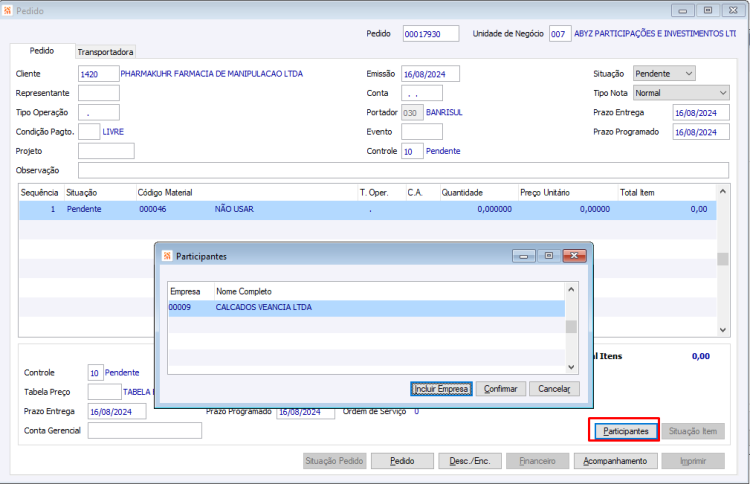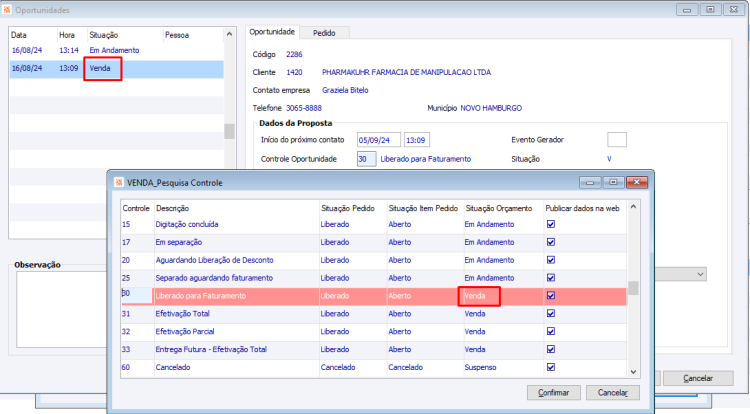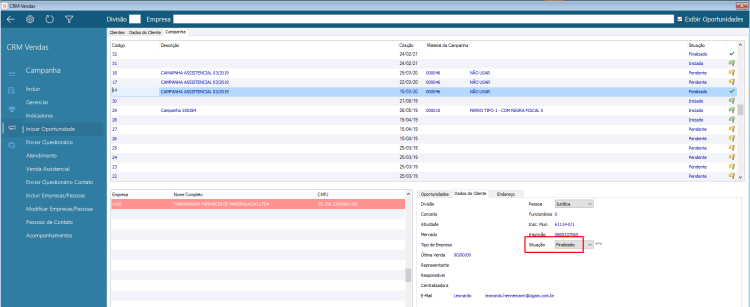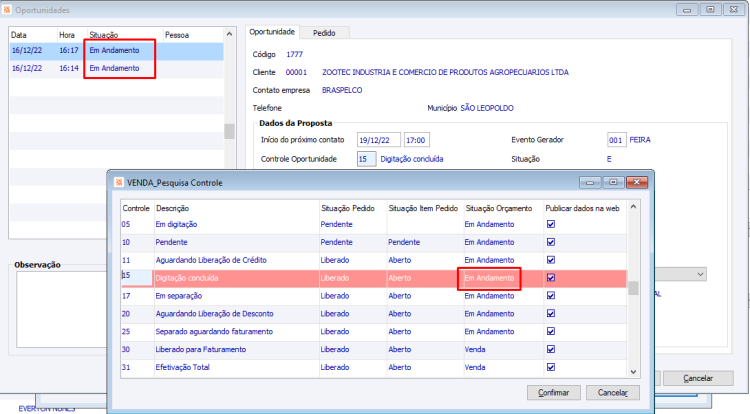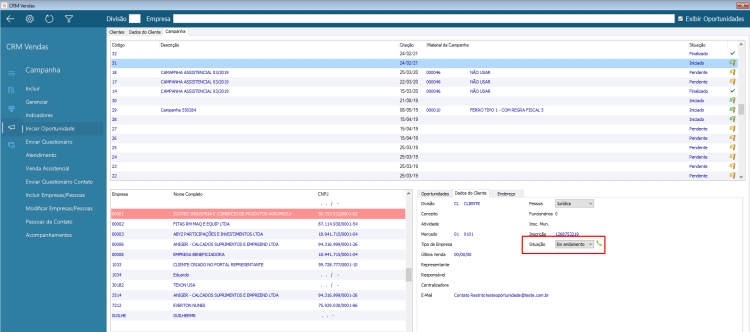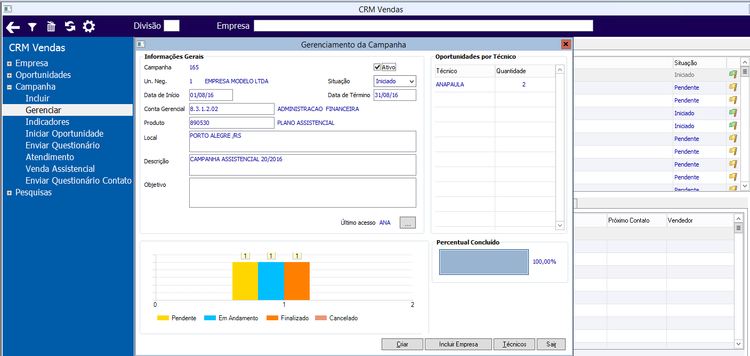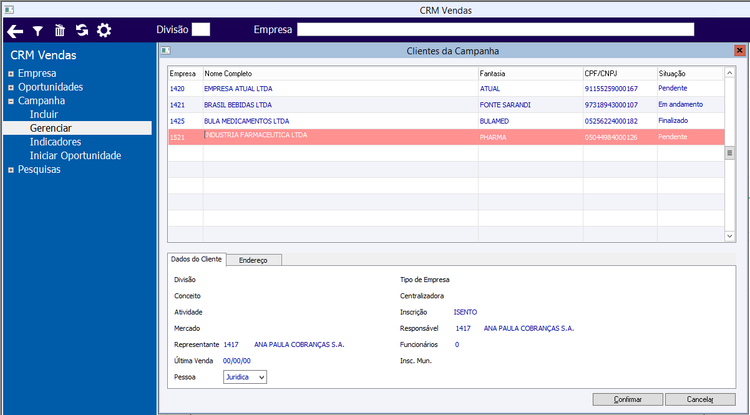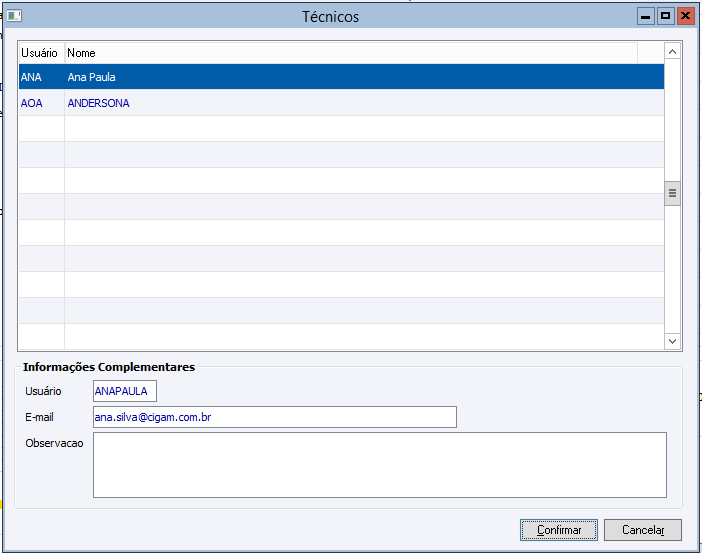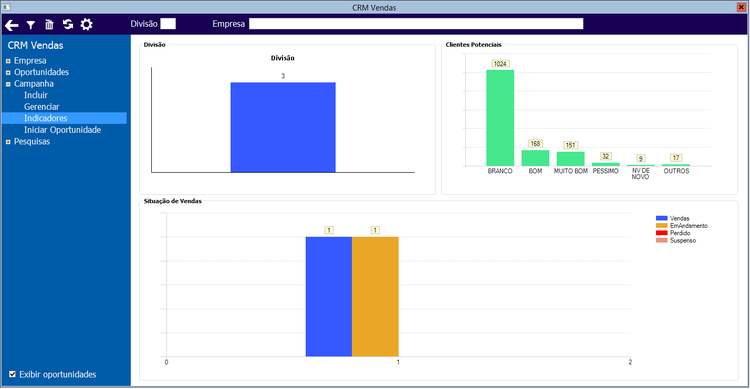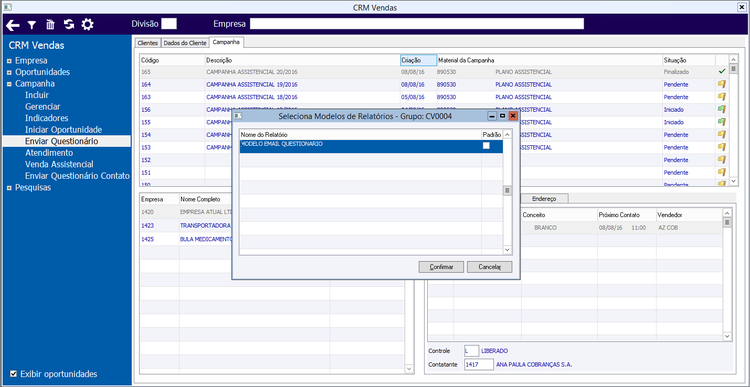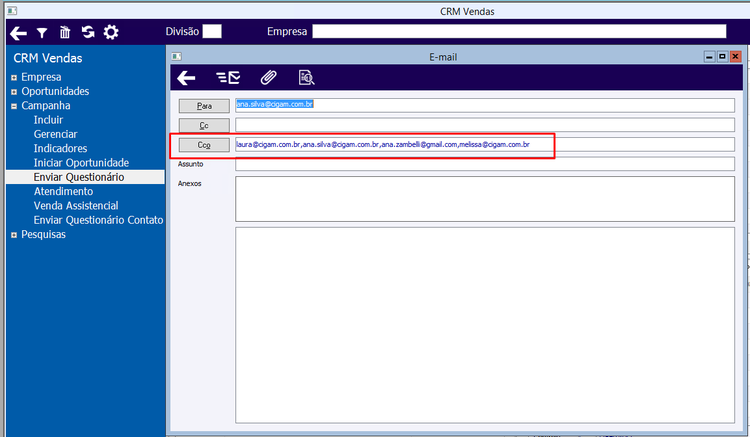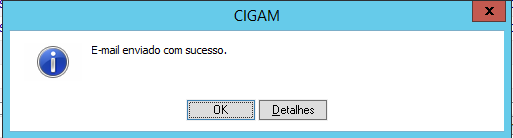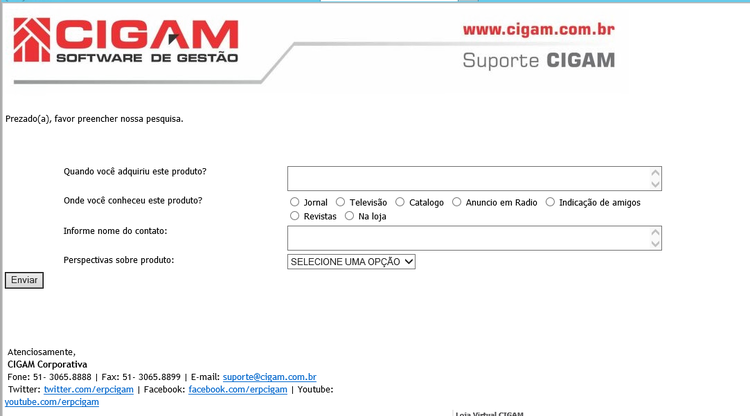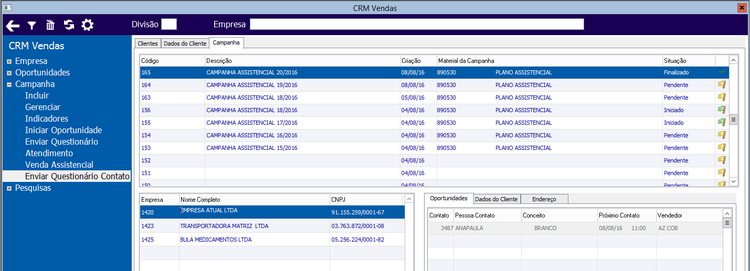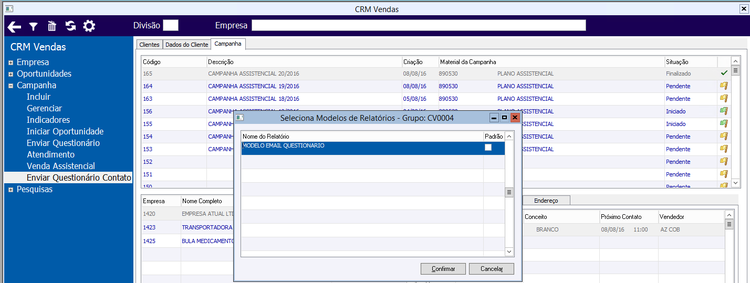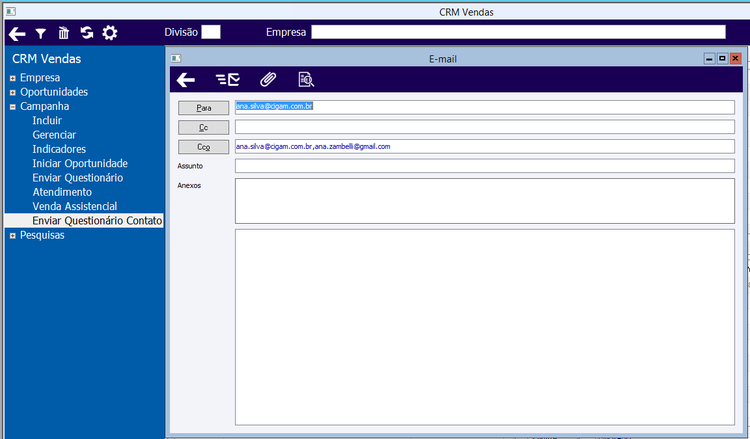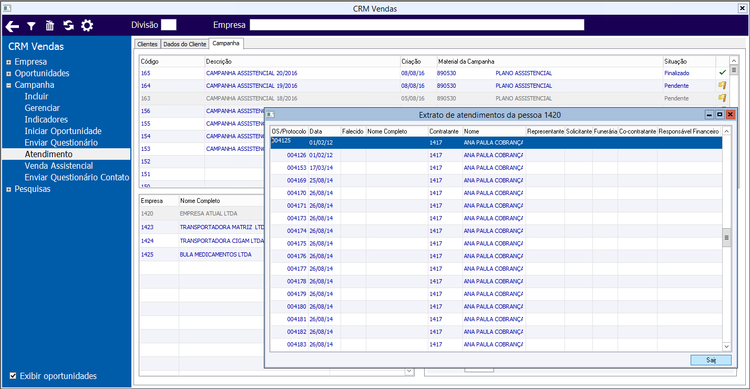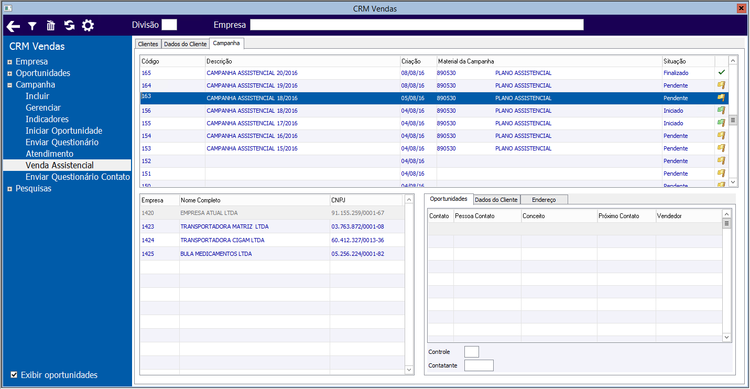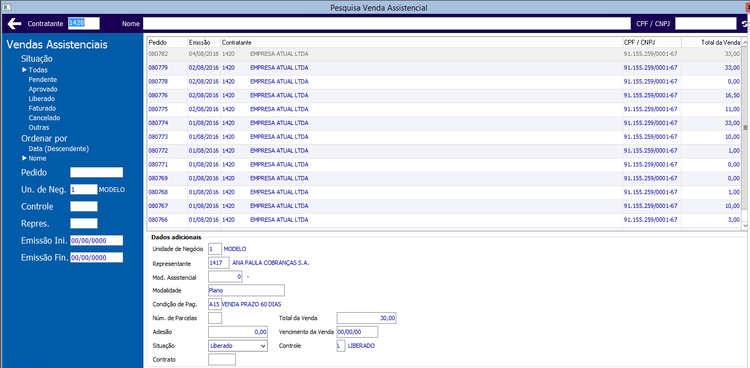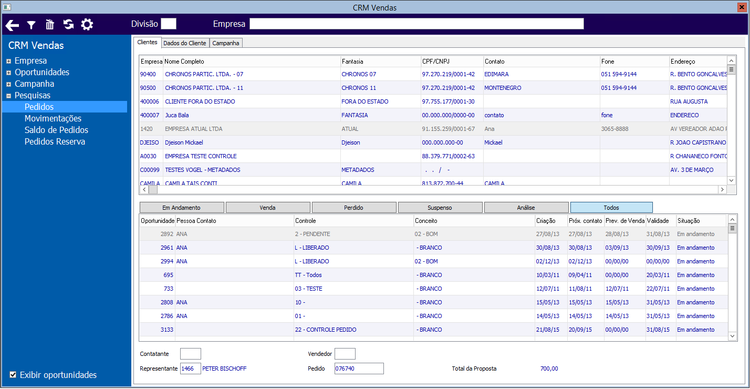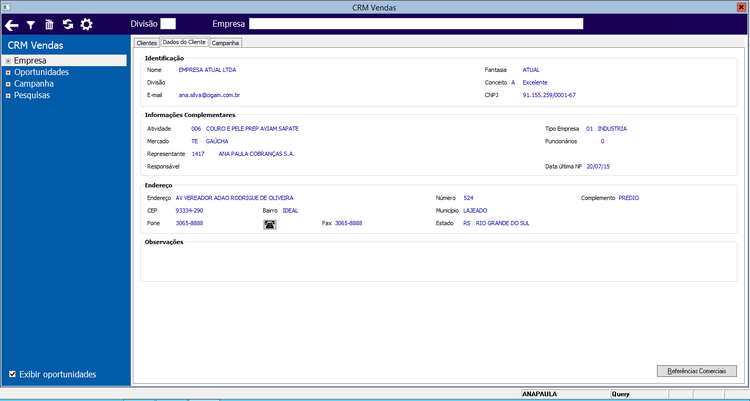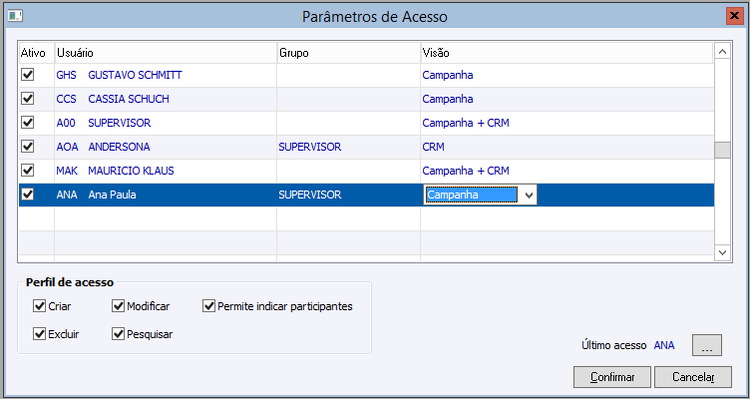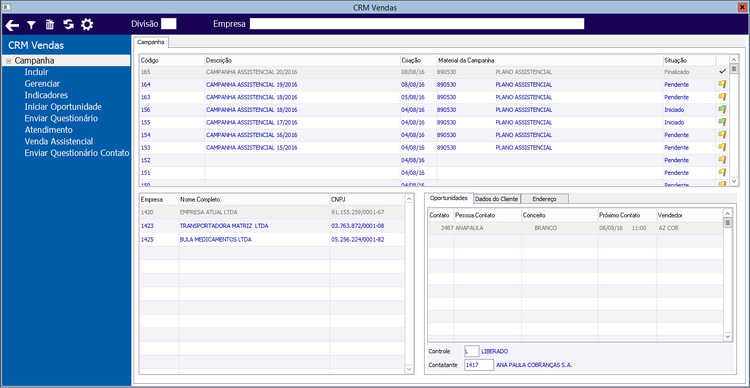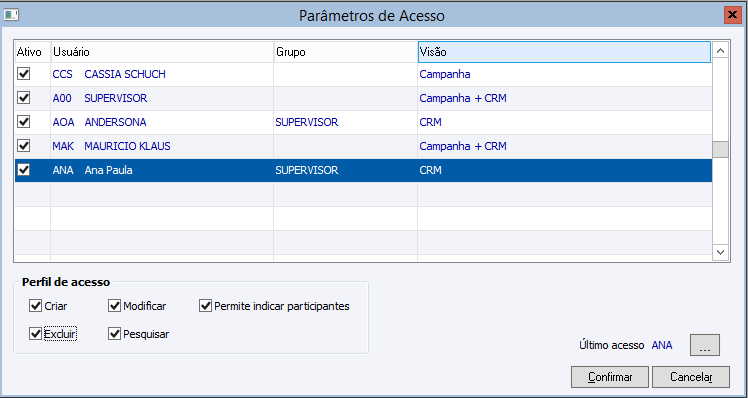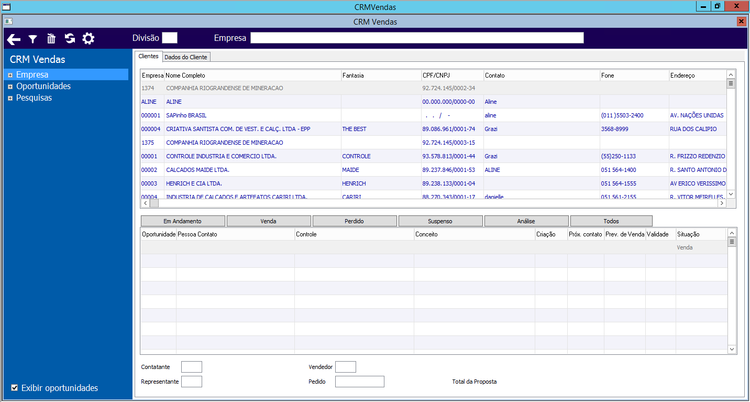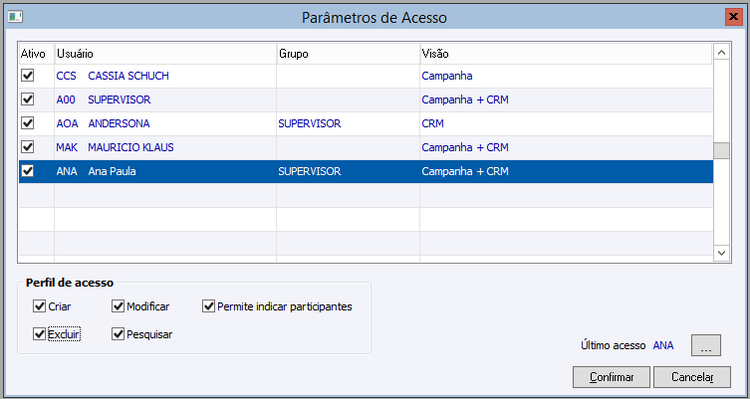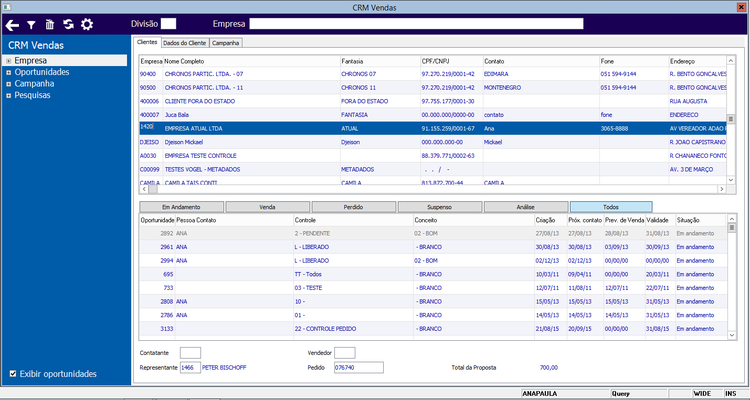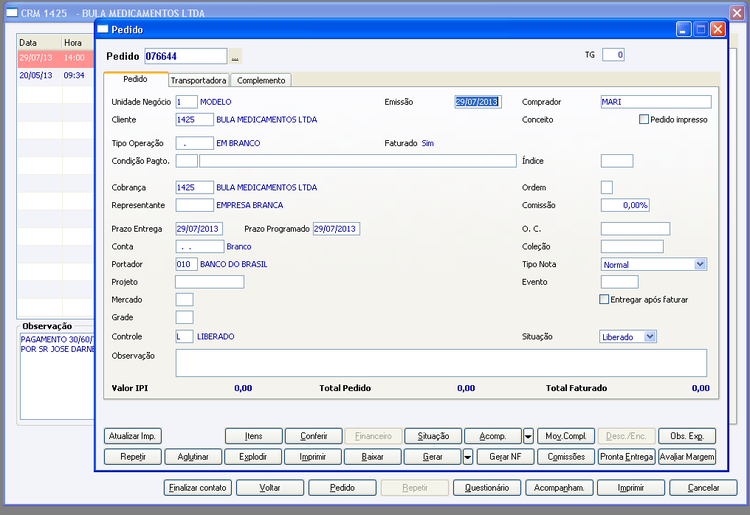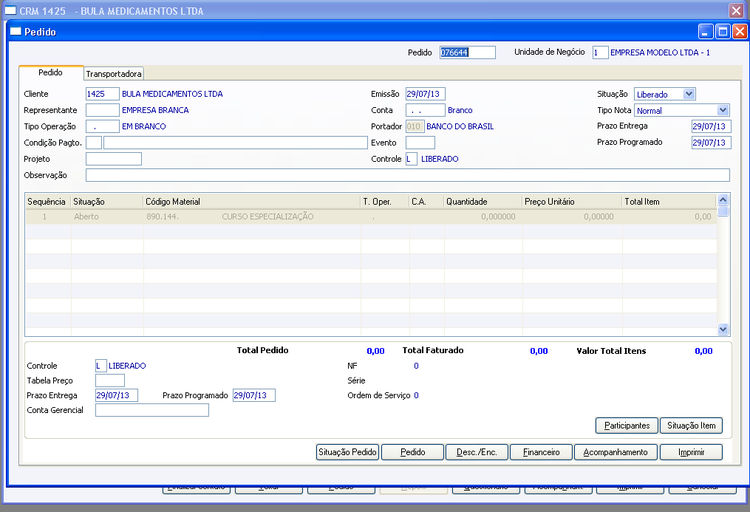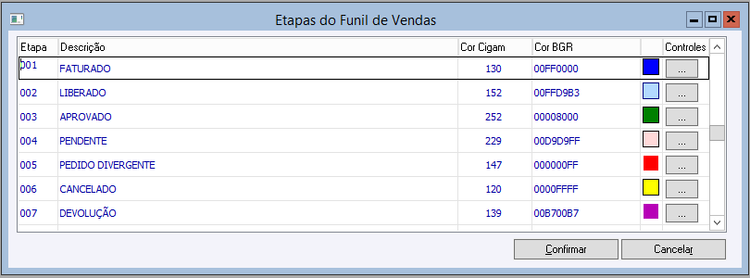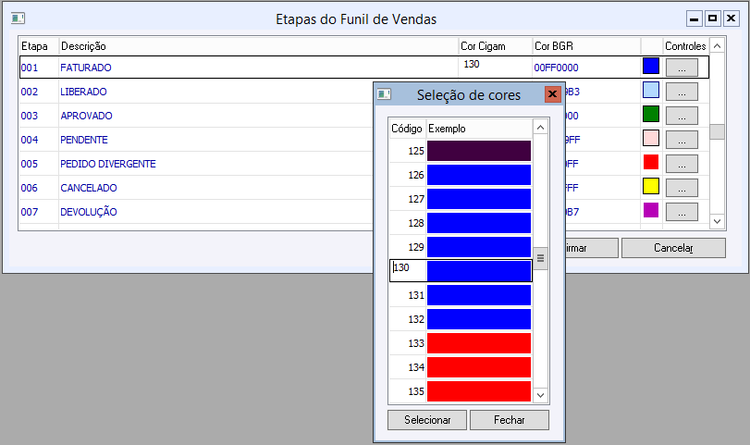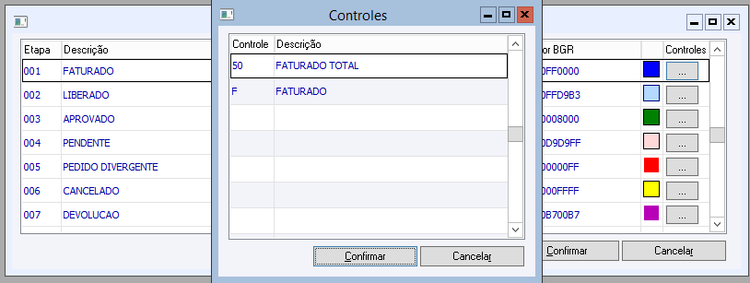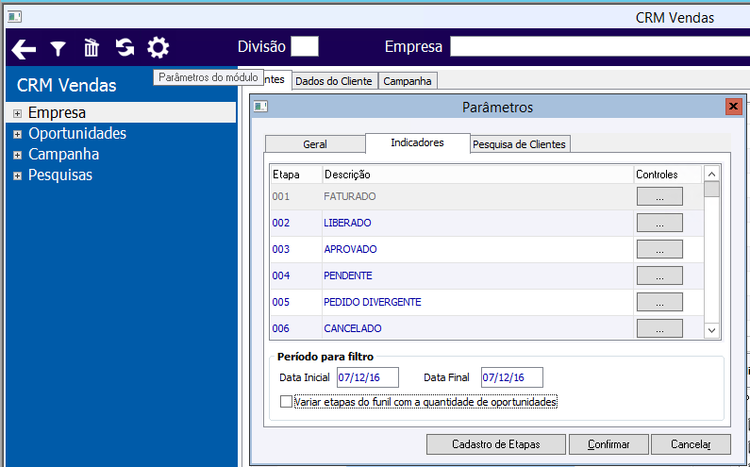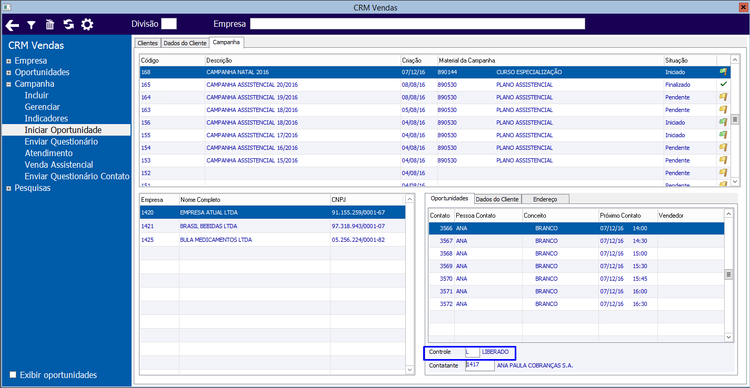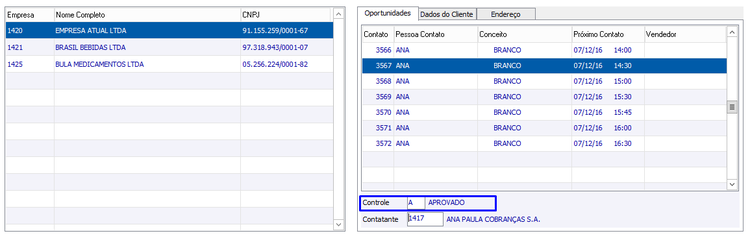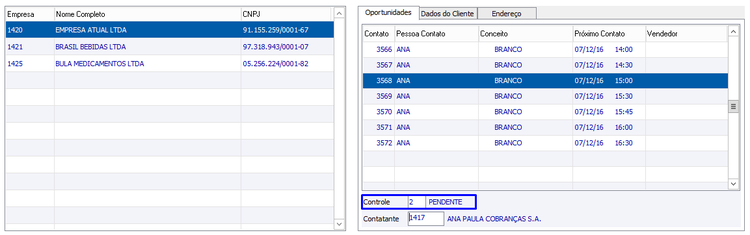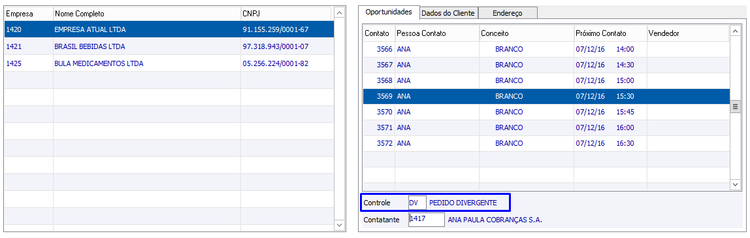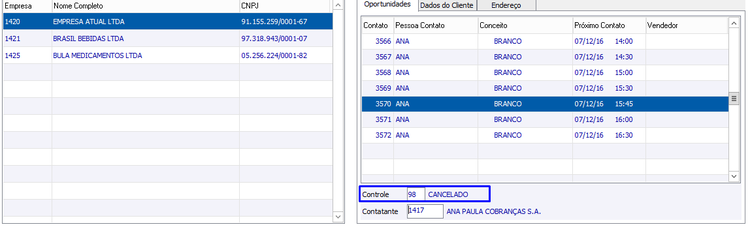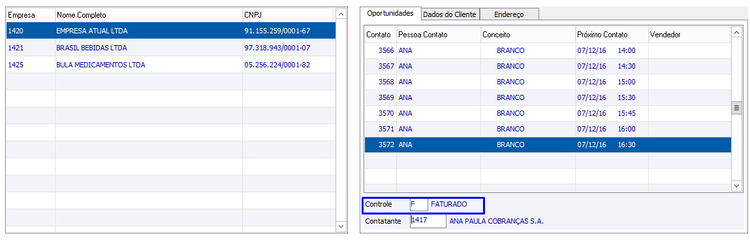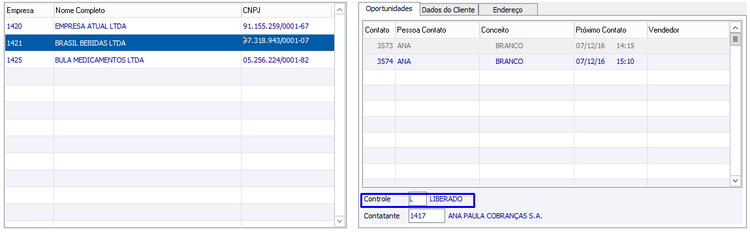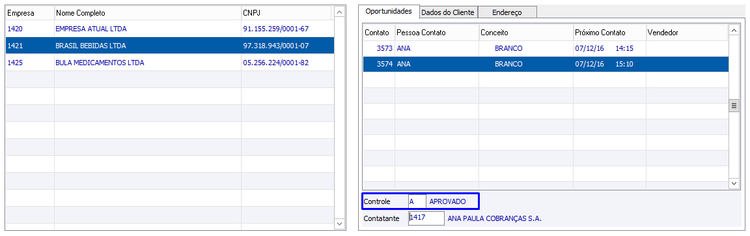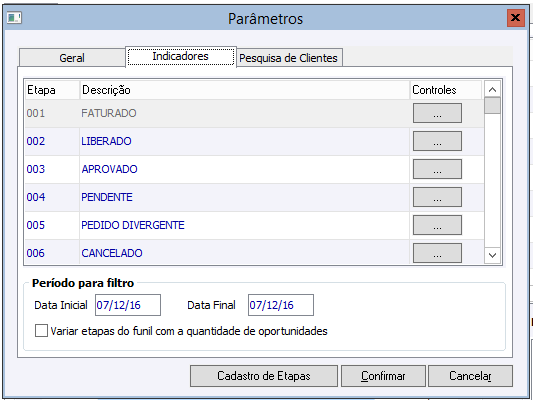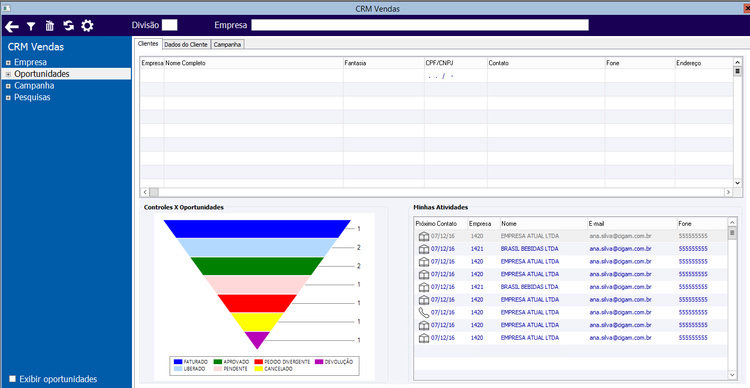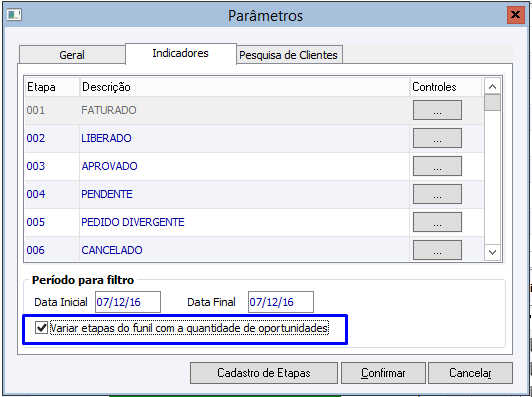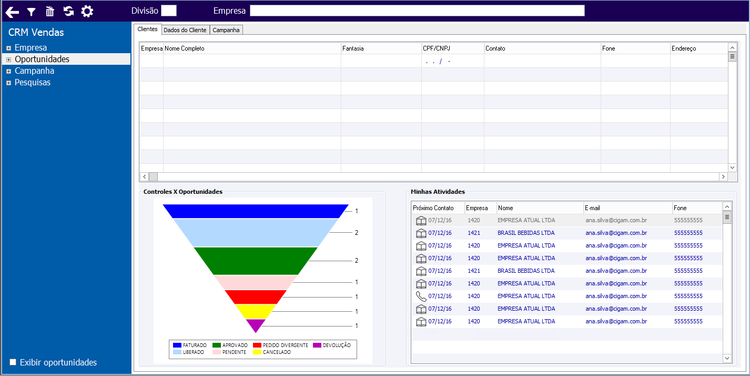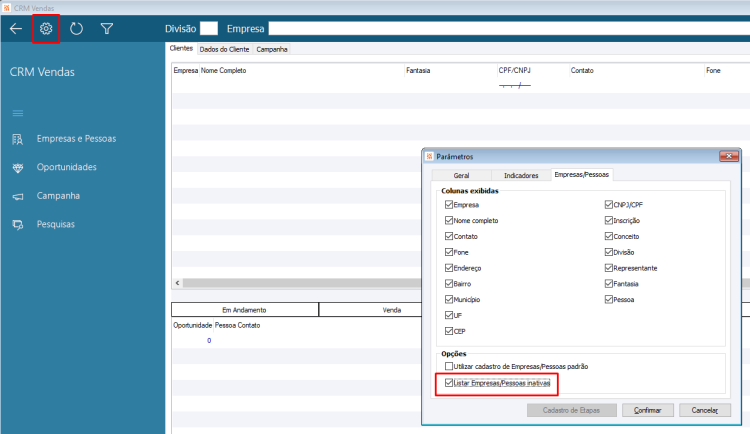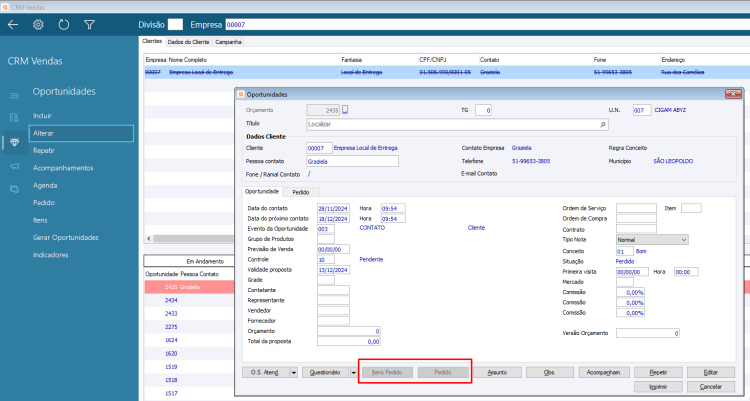VE - Como Fazer - CRM Vendas
O objetivo deste manual é poder utilizar o módulo CRM Vendas no setor comercial para registro/acompanhamento de todos os contatos com os clientes, com a possibilidade de criação do Pedido e manutenção do cadastro do cliente.
Coletar e reter informações sobre os clientes fortalecem o relacionamento, desde que as mesmas estejam atualizadas e disponíveis, a qualquer momento e em qualquer lugar. O CRM Vendas tem por objetivo armazenar, controlar e analisar todas as informações sobre o relacionamento de cada cliente individual (atual ou potencial), buscando vantagens para ambas as partes.
O CRM Vendas do ERP CIGAM conta com o gerenciamento das Oportunidades, e também com a funcionalidade Campanhas, onde é possível gerenciar a campanha, adicionar técnicos à mesma e acompanhar com gráficos o seu andamento podendo assim avaliar com mais clareza os resultados.
Índice
- 1 Como parametrizar os usuários para a utilização do CRM Vendas?
- 2 Como cadastrar as Campanhas no CRM Vendas?
- 3 Como cadastrar o modelo de e-mail para questionário no CRM Vendas?
- 4 Como será a visão Administrador através do CRM Vendas?
- 5 Como será a visão Campanha no CRM Vendas?
- 6 Como será a visão CRM?
- 7 Como será a visão Campanha + CRM?
- 8 Como será apresentada a tela do cadastro de Pedido no CRM Vendas?
- 9 Como parametrizar as etapas Funil de Vendas?
- 10 Como integrar a agenda de contatos com o Outlook?
- 11 Como Listar Empresas inativas no CRM Vendas?
- 12 Versões
Como parametrizar os usuários para a utilização do CRM Vendas?
Acessar no menu em: Comercial> Vendas/CRM> Parâmetros> Parâmetros de Acesso
No cadastro de Parâmetros de Acesso é possível diferenciar as visões dos usuários, definindo assim, as permissões de cada usuário no módulo. No grupo ‘Perfil de acesso’ definimos quais os direitos o usuário terá sobre a visão parametrizada.
A opção ‘Permite indicar participantes’ se refere ao botão ‘Participantes’ dentro do Pedido do Contato. Quando a mesma estiver selecionada será possível adicionar participantes no Pedido. O botão ‘Participantes’ somente é apresentado na tela de Pedidos da opção ‘2 Pedido’ da configuração ‘VE 1388 – Opções da tela para o botão “Criar Pedido”.
Como cadastrar as Campanhas no CRM Vendas?
Acessar no menu em: Comercial> Vendas/CRM> Cadastros> Campanha.
Após o cadastro de usuários será possível criar uma campanha. A campanha é um grupo de empresas resultante de uma segmentação. Alguns dos objetivos da criação de uma campanha são:
- Aumentar a venda total de produtos;
- Aumentar a venda de determinados produtos;
- Aumentar as vendas em determinados canais;
- Capitalizar as vendas;
- Aumentar as vendas em determinadas regiões.
Através da tela acima, o usuário informa os filtros desejados, para que o sistema traga apenas as empresas filtradas. Quando informados os campos das guias Notas, Pedidos e Atendimento serão consideradas as Notas Fiscais de Saída Faturadas para o período, os pedidos e o Atendimento de Telemarketing realizado.
O combobox ‘Movimentações’ disponibiliza as seguintes opções:
"Não considerar movimentações" - ignora qualquer filtro que for colocado nas guias de notas, pedidos, atendimento e oportunidade;
"Considerar empresas com movimentações" - considera apenas as empresas que estiverem dentro desses filtros, e
"Considerar empresas sem movimentações" - desconsidera as empresas que estiverem dentro dos filtros e busca as empresas que não estiverem, para levar à campanha.
Importante: Referente aos campos de ‘Especif’:
Caso não seja informado o material ou o grupo nos filtros e somente filtrando pelas especif 1, 2 ou 3, o sistema irá considerar estas especificações como controle de estoque (especificações informadas nas movimentações).
mportante ressaltar sobre o campo TG, este campo aceitará somente TG's do tipo empresa. Poderá ser feito também filtro por uma categoria em específico, caso o campo categoria seja deixado em branco, serão filtradas todas as categorias da TG.
Informando filtros para geração de Campanha:
O campo ‘Campanha’ localizado na tela acima se deixado em branco é preenchido automaticamente pelo sistema por um número sequencial, ou se o usuário preferir pode informar um código para a campanha. Este código pode ser numérico ou caractere. Nesta tela, também é possível visualizar as principais informações das empresas. Para gerar a campanha, o usuário clica no botão ‘Gerar Campanha’.
Nesta tela, informar os dados necessários:
Através do botão ‘Técnicos’ é possível vincular todos os técnicos que poderão ter acesso a esta campanha.
Através do botão ‘Empresas’ será possível excluir ou incluir mais empresas à campanha que está sendo gerada.
No campo ‘Questionário’ poderá ser vinculado um questionário à campanha, diferente do informado na configuração ‘GE - EM - 656 – Código de questionário para empresas’. Este questionário ficará vinculado à campanha, e caso seja selecionada a opção ‘Enviar Questionário por e-mail’, enviará aos contatos das empresas da Campanha o questionário vinculado, ao término da geração.
Se no Cadastro da Empresa no botão ‘Contatos’ na guia Parâmetros estiver selecionada a opção ‘Bloqueio de Telemarketing’ será desconsiderado este contato na geração da Campanha, ou seja, não será enviado o e-mail para o mesmo. Caso o contato ‘Zero’ esteja marcado, então será desconsiderada a empresa propriamente dita, e a mesma nem será trazida no resultado dos filtros para a criação da Campanha.
Após confirmar será apresentada mensagem de criação da campanha.
- Exemplos de pesquisa para a geração da Campanha:
Considerar empresas com movimentação no período
Mostra Clientes com movimentações no período informado
Considerar empresas sem movimentação no período
Mostra os clientes sem movimentações no período informado.
Filtro por ‘Identif’ + ‘Material’
Cliente das movimentações que possuem material com este Identif.:
Informando somente Pedidos:
Informando somente notas:
Considerar empresas sem movimentação no período
Desta forma lista todas as empresas que não tiveram movimentações no dia 06/06/2019 para a Especif 3
Informando filtro de Especif1:
Informando filtro de Especif2:
Importante: Caso não seja informado o material ou o grupo nos filtros e somente filtrando pelas especif 1, 2 ou 3, o sistema irá considerar estas especificações como controle de estoque (especificações informadas nas movimentações).
Como cadastrar o modelo de e-mail para questionário no CRM Vendas?
Acessar no menu em: Comercial> Vendas/CRM> Parâmetros> Modelo de Email para Questionário
Este modelo será utilizado no envio de questionário por email tanto pelo cadastro da Campanha, quanto pelo gerenciamento da Campanha através do CRM Vendas.
Como será a visão Administrador através do CRM Vendas?
Acessar no menu em: Comercial> Vendas/CRM> Movimentos> CRM
Visão = Administrador
Na guia Cliente serão apresentados os clientes conforme os filtros informados. Logo abaixo serão exibidas todas as oportunidades do cliente selecionado. Caso a opção ‘Exibir oportunidades’ esteja desmarcada, a visão apresentada será com gráfico de ‘Controles x Oportunidades’ e um quadro de ‘Minhas Atividades’ com os próximos contatos do dia vigente.
Na guia Dados do Cliente serão apresentadas algumas informações do cliente posicionado na guia Cliente:
Na parte superior da tela encontram-se os botões: ‘Sair’, 'Configurações', 'Atualizar' e ‘Filtrar’. Além dos filtros:’Divisão’ e ‘Empresa’, sendo que neste último é possível pesquisar por parte do código ou do nome da empresa.
Filtros avançados:
No botão de 'Configurações' poderão ser definidos algumas parametrizações referentes ao filtro de atividades, indicadores (controles que farão parte dos indicadores), pesquisa de clientes (colunas que serão exibidas na tela da guia Clientes) e email do questionário da campanha.
No menu lateral estão disponíveis quatro grupos de opções: Empresa, Oportunidades, Campanha e Pesquisas. Dentro de alguns desses grupos estão as mesmas opções existentes no Telemarketing CRM.
Empresa
Dentro do grupo Empresa será possível cadastrar novas empresas, alterar, criar acompanhamentos, criar pedidos, pesquisar materiais, criar ordens de serviço, acessar BI e cadastro de TG, dentre outras.
Oportunidades
No grupo Oportunidades será possível incluir novas oportunidades, alterar, repetir, criar acompanhamentos, ver a agenda, consultar e criar pedidos vinculando à oportunidade, criar oportunidades para pedidos já existentes e gráfico de indicadores.
Quando a configuração ‘VE GE 1388 – Opções da tela para o botão “Criar Pedido”’ estiver igual a “4 Venda” no Menu de Oportunidades, será disponibilizada também a opção Venda Assistencial para que assim seja possível realizar a venda referente ao Gestão do Luto.
Campanha
No grupo Campanha estão disponíveis as opções de incluir uma nova campanha, gerenciar campanhas, gráficos de indicadores e iniciar oportunidades pela campanha selecionada. Também estão disponíveis as opções ‘Enviar Questionário’ e ‘Enviar Questionário Contato’, sendo que a primeira opção enviará por email o questionário para todos os contatos dos clientes vinculados à Campanha, e a segunda opção enviará o questionário somente para os contatos do cliente posicionado em tela.
Lembrando que para usar as opções desse grupo é necessário estar posicionada na guia Campanha. Ao selecionar uma campanha serão apresentados no quadro abaixo as empresas vinculadas à campanha e ao lado os dados das mesmas. Referente ao Módulo de Gestão do Luto foram disponibilizadas as opções de pesquisa ‘Atendimento’ e ‘Venda Assistencial’.
Para iniciar uma oportunidade vinculada à uma campanha deve-se selecionar a campanha, e logo abaixo selecionar o cliente. Em seguida clique na opção ‘Iniciar Oportunidade’.
Ao iniciarmos um contato será aberta a tela de cadastro de empresa simplificado. Este cadastro apresenta as principais informações do cliente. Nesta tela será possível confirmar as informações com o cliente e alterá-las caso seja necessário.
Ao avançar, a próxima tela a ser apresentada será a tela de questionário, onde serão apresentadas as perguntas que estão cadastradas no questionário vinculado à campanha, senão o questionário informado na configuração ‘GE EM 656 – Código de questionário para empresas’.
Ao avançar, a próxima tela a ser apresentada será a tela de Contato. Nesta tela realizamos o contato, nela é possível vincular acompanhamentos sobre a negociação com o cliente, bem como gerar um pedido.
Criar uma nova oportunidade e informar os dados.
Na criação da oportunidade da campanha, os campos 'Contatante' e 'Vendedor' serão inicializados de acordo com a configuração 'VE GE 297 - Restringir oportunidades por vendedor'. E os campos de validade da oportunidade de acordo com a configuração 'VE GE 299 - Prazo de validade para a oportunidade'. A data de próximo contato deve respeitar a configuração ‘VE GE 416 – Número de dias para próximo contato’.
Exemplo:
297 - Restringir oportunidades por vendedor = Marcada
299 - Prazo de validade para a oportunidade = 15 dias
416 – Número de dias para próximo contato = 20
A situação da Campanha e da Oportunidade do cliente serão atualizadas.
O campo ‘Situação’ dos Dados do Cliente apresenta três situações: “Pendente”, “Em andamento” e “Finalizado”. Quando a situação está “Pendente”, significa que ainda não ocorreu nenhum registro de contato. Quando estiver como “Em andamento” significa que ocorreu um registro de contato, porém o cliente não sinalizou a aquisição do produto ou serviço, ou seja, esta situação representa o status de negociação. O contato fica com a situação “Finalizada” quando o cliente compra o produto, ou seja, o contato gera um pedido, ou quando o cliente não está interessado no produto, e o técnico finaliza o mesmo.
O campo ‘Controle Oportunidade’ é o que define a situação do contato. Para finalizar o contato é obrigatório o preenchimento do campo ‘Controle Oportunidade’, e que o controle informado possua o campo ‘Situação vendas’ diferente de “Em Andamento”. Após informá-lo basta clicar no botão ‘Finalizar Contato’.
Caso o Controle informado possua o campo ‘Situação vendas’ igual a “Em Andamento”, então, a situação ficará como “Em andamento” ao finalizar, ou seja, apenas salvará as informações, mas não finalizará o contato.
Quando ainda não existir pedido criado no contato, o botão será apresentado como ‘Criar Pedido’. Após a criação o mesmo é alterado para ‘Pedido’. Ao abrir a tela do pedido já será apresentado na tela dos itens o material vinculado à campanha.
No botão ‘Participantes’ (disponível através da parametrização do usuário) será possível vincular os participantes desejados ao pedido:
Ao finalizar uma oportunidade a situação da oportunidade ficará igual a “Finalizada” se a Situação Vendas do controle for igual a “Venda”.
Caso o Controle informado possua o campo ‘Situação vendas’ igual a “Em Andamento”, então, a situação ficará como “Em andamento” ao finalizar, ou seja, apenas salvará as informações, mas não finalizará o contato.
Quando todas as oportunidades estiverem finalizadas, então a ‘Situação’ da Campanha será alterada para ‘Finalizado’.
Na opção Gerenciar da Campanha será apresentado um gráfico da campanha apresentando a situação de cada empresa, e as oportunidades por técnico.
Também estão disponíveis alguns botões de gerenciamento, tais como: Criar, Incluir Empresa e Técnicos.
O botão ‘F3 irá excluir toda a campanha automaticamente, desde que não existam oportunidades iniciadas.
No ‘Incluir Empresa’ poderão ser adicionadas novas empresas à campanha.
No botão ‘Técnicos’ serão apresentados os técnicos vinculados à campanha. Também se necessário, será possível adicionar novos técnicos.
Na opção Indicadores serão apresentados os gráficos abaixo:
Na opção ‘Enviar Questionário’ será enviado o questionário vinculado à campanha para os contatos das empresas que estiverem no Cadastro da Empresa, botão ‘Contatos’ com as opções ‘Bloqueio de Telemarketing’ desmarcada e ‘Deseja participar de pesquisas via e-mail’ marcada.
Quando um contato estiver com a opção ‘Bloqueio de Telemarketing selecionada, então o questionário não será enviado para este contato.
No campo “Para” será apresentado o email da Unidade de Negócio, que receberá uma cópia dos emails. No campo “CCo” serão apresentados os contatos dos clientes:
A tela acima será aberta quando estiver parametrizada para abrir, caso contrário os emails serão enviados automaticamente ao clicar na opção de ‘Enviar Questionário’.
Já na opção ‘Enviar Questionário Contato’ somente será enviado o questionário para os contatos da empresa selecionada na Campanha:
Na opção ‘Atendimento’ será apresentado uma pesquisa de Extrato de atendimentos do cliente posicionado na Campanha.
Na opção ‘Venda Assistencial’ será apresentada uma pesquisa com os pedidos do cliente da campanha.
Pesquisas
No grupo Pesquisas será possível realizar a pesquisa de pedidos, movimentações, saldos de pedidos e pedidos reserva.
Na guia Dados do Cliente serão apresentadas as informações cadastrais da empresa selecionada.
Como será a visão Campanha no CRM Vendas?
Acessar no menu em: Comercial> Vendas/CRM> Movimentos> CRM
Quando o usuário estiver parametrizado como ‘Visão’ igual a “Campanha”, ao acessar o CRM Vendas, somente será apresentado o grupo Campanha. As funcionalidades do grupo Campanha serão as mesmas apresentadas na visão Administrador.
Como será a visão CRM?
Acessar no menu em: Comercial> Vendas/CRM> Movimentos> CRM
Quando o usuário estiver parametrizado como ‘Visão’ igual a “CRM”, ao acessar o CRM Vendas, serão apresentados os grupos Empresa, Oportunidades e Pesquisas. As funcionalidades desses grupos serão as mesmas apresentadas na visão Administrador.
Como será a visão Campanha + CRM?
Acessar no menu em: Comercial> Vendas/CRM> Movimentos> CRM
Quando o usuário estiver parametrizado como ‘Visão’ igual a “Campanha + CRM”, ao acessar o CRM Vendas, serão apresentados todos os grupos e opções apresentados na visão Administrador.
Como será apresentada a tela do cadastro de Pedido no CRM Vendas?
No CRM Vendas ao acessar o botão ‘Criar Pedido’ da tela de Contatos o cadastro de Pedidos será apresentado conforme a opção selecionada na configuração ‘VE 1388 – Opções da tela para o botão “Criar Pedido” ao abrir o cadastro de Pedidos’. Quando a configuração estiver igual a “2 Pedido” será apresentada a tela desenvolvida especialmente para o novo CRM Vendas. Se a configuração estiver igual a “1 Pedido ASP” será apresentada a tela do Pedidos ASP. E se estiver igual a “Pedido” será aberta a tela padrão de Pedidos do Cigam. Exemplos: 1) Igual a “Pedido”:
2) Igual a “Pedido ASP”:
3) Igual a “2 Pedido”: será apresentada a tela dos pedidos CRM:
Como parametrizar as etapas Funil de Vendas?
Acessar no menu em: Comercial> Vendas/CRM> Parâmetros> Etapas Funil de Vendas
Na tela abaixo deverão ser cadastradas as etapas para a apresentação do gráfico Funil de Vendas no CRM.
Descrição dos campos acima:
- Etapa: campo numérico, onde será informado o número da etapa do processo de venda. É este campo que irá indicar quantos níveis terá o funil;
- Descrição: descrição da etapa, informado manualmente. Esta descrição será a descrição da legenda do funil;
- Cor Cigam/Cor BGR: através de zoom será possível pesquisar as cores disponíveis no CIGAM. Neste caso, o usuário irá indicar a cor da etapa no funil, que também será utilizada na legenda do gráfico;
- Controles: neste campo serão informados aleatoriamente todos os controles que compõem a etapa. Não será permitido informar o mesmo controle em etapas diferentes.
Na tela do CRM Vendas, no ícone de Parâmetros do Módulo na guia Indicadores poderão ser consultadas as etapas e também definido o período para filtro e variação de etapas por quantidade de oportunidades:
Através do botão ‘Cadastro de Etapas’ poderá ser acessado o cadastro para alterar ou criar novas etapas:
Exemplo de oportunidades com controles diferentes conforme as etapas acima:
Informar o período nos filtros para a geração do gráfico. O gráfico será gerado compreendendo as oportunidades do período informado.
Caso a opção ‘Variar etapas do funil com a quantidade de oportunidades’ esteja selecionada, ao gerar o gráfico o tamanho das etapas no mesmo irão variar conforme a quantidade de oportunidades.
Como integrar a agenda de contatos com o Outlook?
Através da configuração ‘VE GE 2132 - Integrar a agenda de contatos com o Microsoft Office Outlook’ é possível realizar a integração da Agenda Diária de Oportunidades do módulo CRM com a agenda do Microsoft Office Outlook.
Como Listar Empresas inativas no CRM Vendas?
[Versão250505 1]
Nas configurações do CRM Vendas, na guia Empresas/Pessoas, marcar a opção 'Listar Empresas/Pessoas inativas'.
Com essa opção marcada, o sistema lista as Empresas/Pessoas inativas.
No browser que lista/apresenta as Empresas/Pessoas, o registro da empresa inativa aparece ‘tachado’. Dessa forma, é possível distinguir empresas ativas das inativas facilmente.
Ao alterar uma oportunidade cuja empresa esteja inativa, os botões 'Itens Pedido' e 'Pedido' estarão desabiliados.
Versões
Versão 250505
- ↑ >Liberado a partir da OS 898207/2.