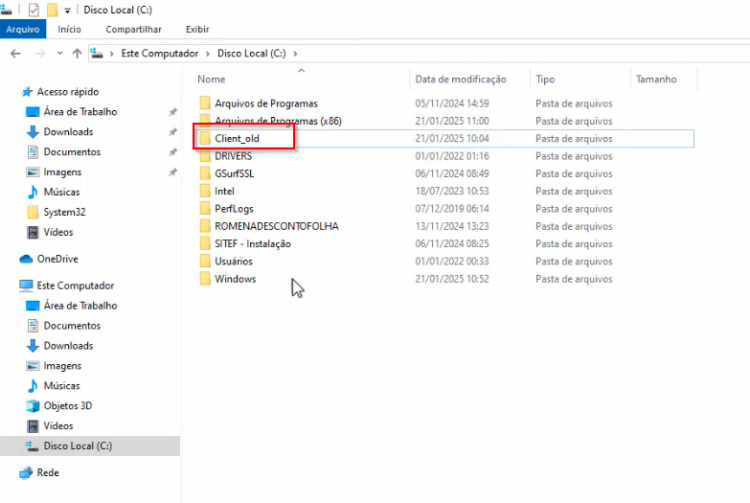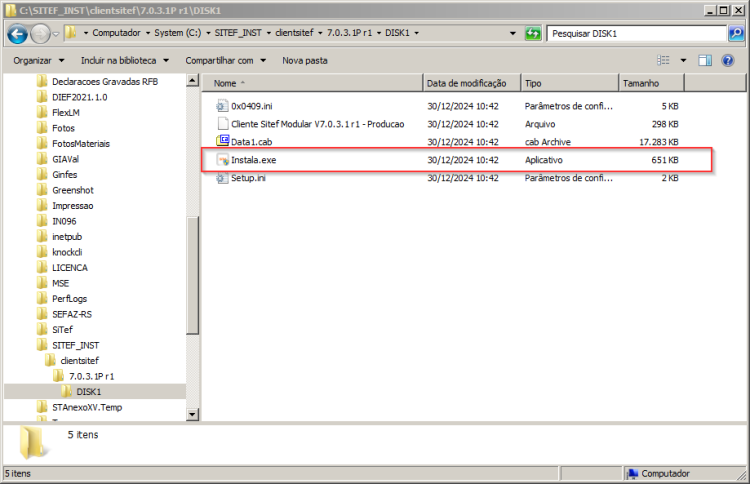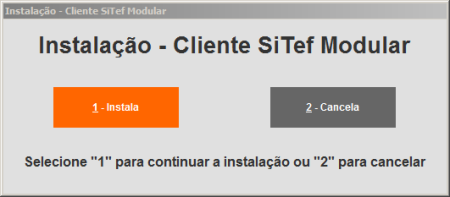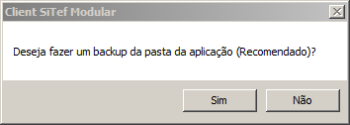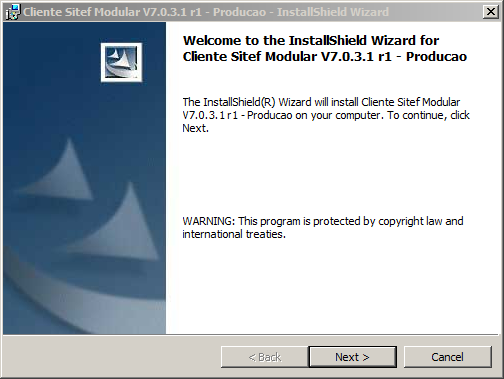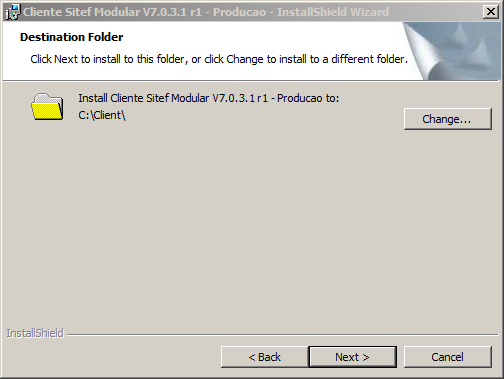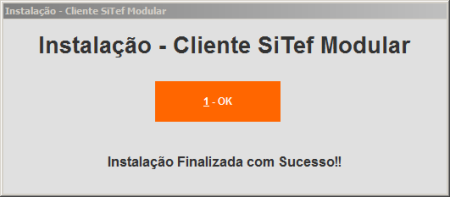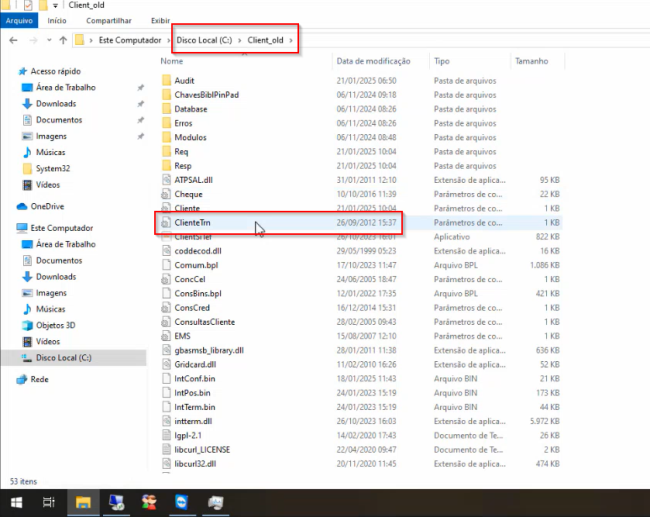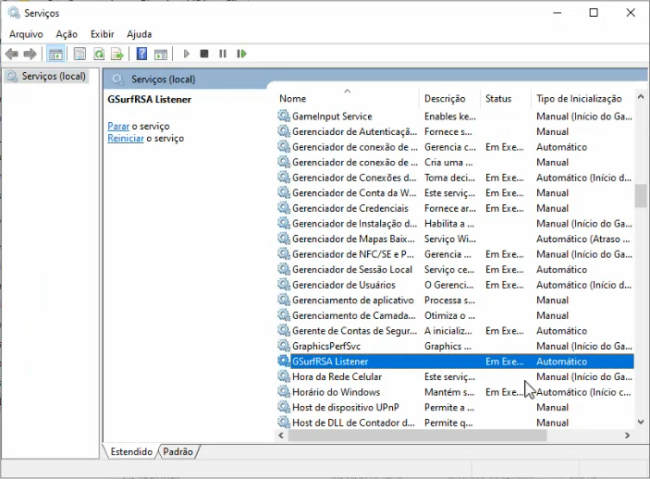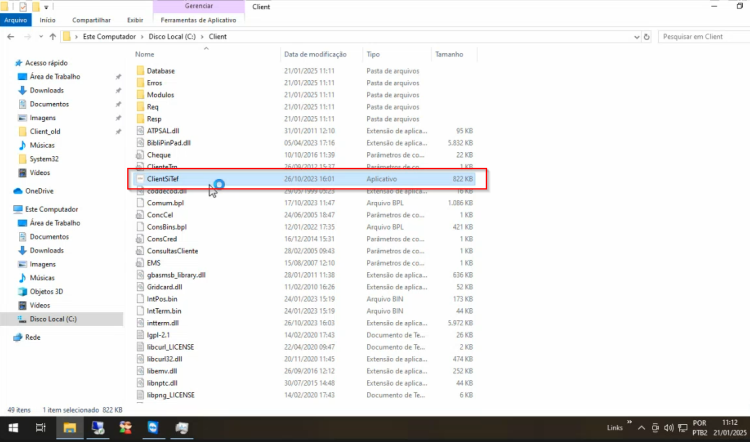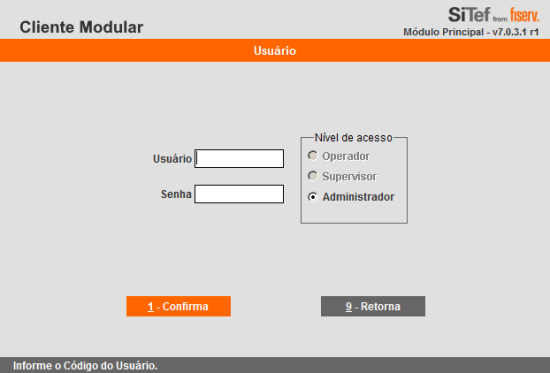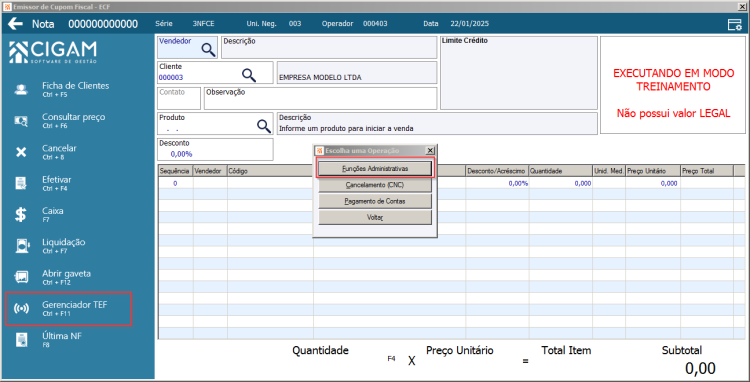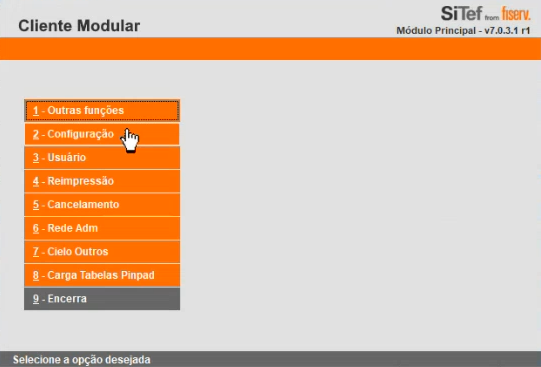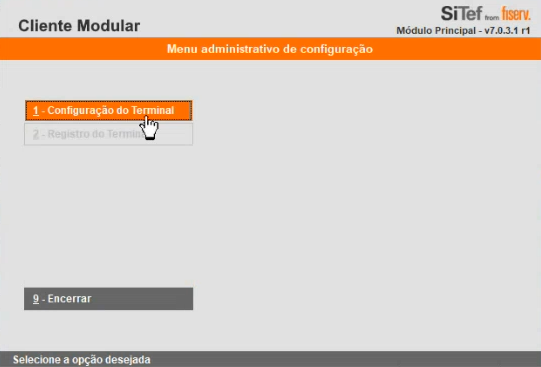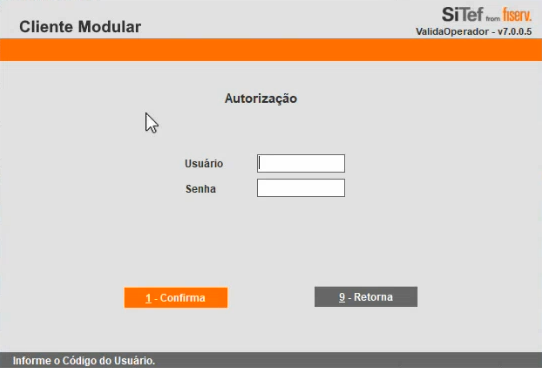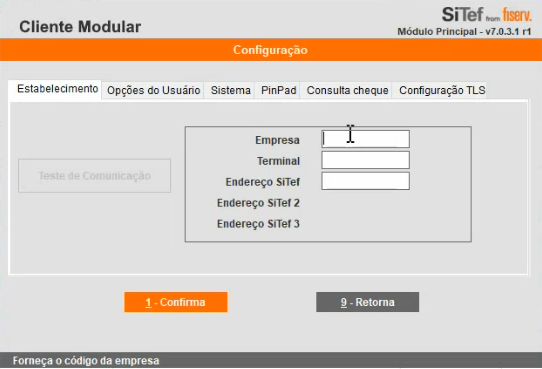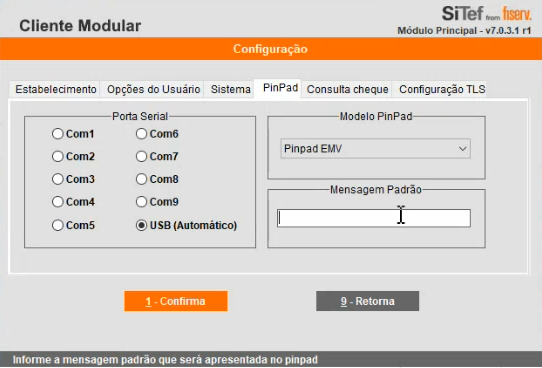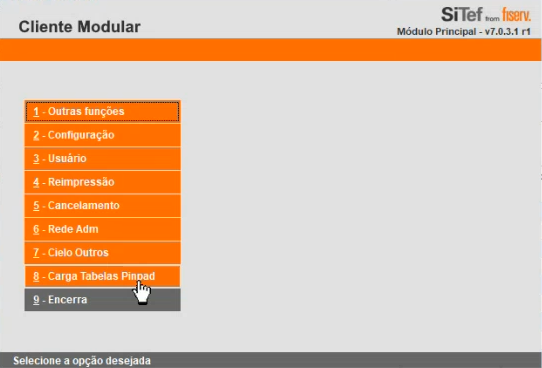Reinstalação Cliente Modular SiTef
FAQ_CIGAM > FAQ_Comercial > Gestão de Lojas > Reinstalação Cliente Modular SiTef
Índice
- 1 Palavras-Chave
- 2 Processo de Instalação
- 3 Parametrização do Cliente Modular
- 3.1 Copie o arquivo de configuração
- 3.2 Verifique o serviço GSurf
- 3.3 Execute o Cliente Modular
- 3.4 Informe as credenciais
- 3.5 Acesse o Gerenciador TEF no CIGAM
- 3.6 Configurações do Cliente Modular
- 3.7 Configuração do Terminal
- 3.8 Informe os dados de acesso
- 3.9 Preencha os campos na guia "Estabelecimento"
- 3.10 Preenchimento dos campos da guia PinPad
- 3.11 Carga de tabelas no PinPad
- 3.12 Teste de vendas
Palavras-Chave
SITEF. Instalação Cliente Modular SiTef. Reinstalação Client SiTef. Client.
Processo de Instalação
Para realizar a reinstalação do client SiTef siga os passos a seguir:
Finalize a aplicação Cliente SiTef
Certifique-se de que a aplicação está completamente fechada.
Renomeie a pasta de instalação anterior
Navegue até a pasta da instalação anterior "C:\Client" e renomeie a pasta para "C:\Client_old" (ou outro nome de sua preferência).
Localize os arquivos de instalação
Encontre a pasta que contém os arquivos de instalação do Cliente Modular SiTef e execute o arquivo "Instala.exe".
Inicie a instalação
Na aplicação de instalação do Cliente SiTef Modular, selecione a opção "1 - Instala".
Backup da instalação anterior
Quando for perguntado se deseja realizar um backup da instalação anterior, selecione "Não", pois isso já foi feito no passo 2.
Prossiga com a instalação
Clique no botão "Next".
Confirme a pasta de instalação
Mantenha a pasta sugerida "C:\Client" e continue clicando em "Next".
Aguarde a conclusão
Espere até que a instalação seja concluída e clique em "Finalizar".
Mensagem de sucesso
Uma mensagem de "Instalação Finalizada com Sucesso!" será exibida
Parametrização do Cliente Modular
Copie o arquivo de configuração
Acesse a pasta de backup da instalação anterior, localize o arquivo "ClienteTrn.ini" e copie-o para a nova pasta de instalação "C:\Client\". Este arquivo contém todas as parametrizações já utilizadas no TEF.
Verifique o serviço GSurf
Acesse os serviços do Windows (services.msc) e certifique-se de que a aplicação GSurf (GSurfRSA Listener) está em execução. Caso não esteja, inicie o serviço.
Execute o Cliente Modular
Acesse a pasta de instalação do Cliente Modular "C:\Client" e execute a aplicação "ClientSitef.exe".
Informe as credenciais
Na aplicação, insira o código do usuário e a senha.
Acesse o Gerenciador TEF no CIGAM
Com a aplicação do Cliente Modular do SiTef em execução, abra o CIGAM. No Emissor de Cupom Fiscal, clique no botão "Gerenciador TEF" e depois em "Funções Administrativas".
Configurações do Cliente Modular
Na aplicação do Cliente Modular, selecione a opção "2 - Configuração".
Configuração do Terminal
Selecione a opção "1 - Configuração do Terminal".
Informe os dados de acesso
Caso solicitado, insira novamente os dados de acesso.
Preencha os campos na guia "Estabelecimento"
Código da Empresa: Informe o código da empresa conforme registrado no cadastro do SiTef.
Terminal: Informe o número do terminal conforme registrado no cadastro do SiTef.
Endereço Sitef: Informe "127.0.0.1".
Em caso de dúvidas, entre em contato com a Equipe de Suporte CIGAM.
Preenchimento dos campos da guia PinPad
Porta Serial: Selecione a opção "USB (Automático)".
Modelo PinPad: Selecione a opção "PinPad EMV" (ou o modelo que estiver disponível).
Mensagem Padrão: Digite uma mensagem padrão que será exibida na tela do equipamento. Dica: Nome fantasia da empresa.
Após preencher os campos, clique em "Confirmar" para finalizar a parametrização.
Carga de tabelas no PinPad
Repita o passo 5. No Emissor de Cupom Fiscal, clique no botão "Gerenciador TEF" e depois em "Funções Administrativas".
Agora, selecione a opção "8 - Carga Tabelas PinPad".
Teste de vendas
Realize um teste de vendas para garantir que tudo está funcionando corretamente.