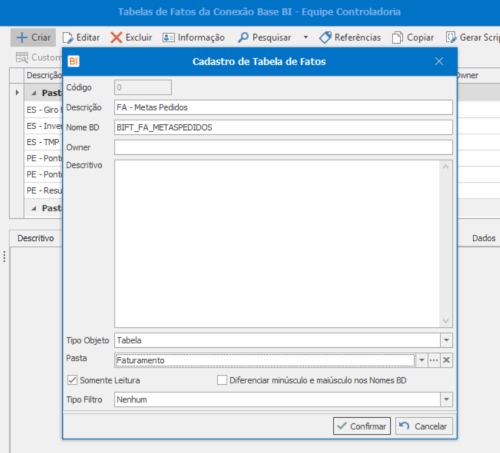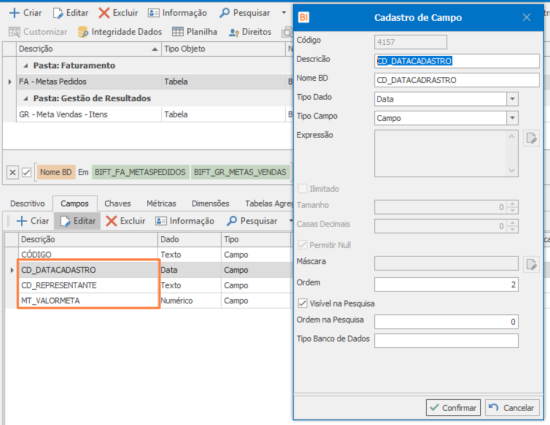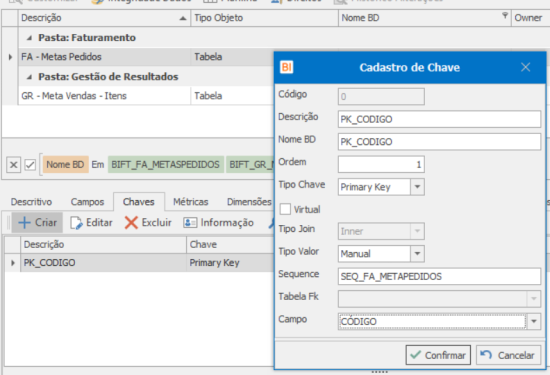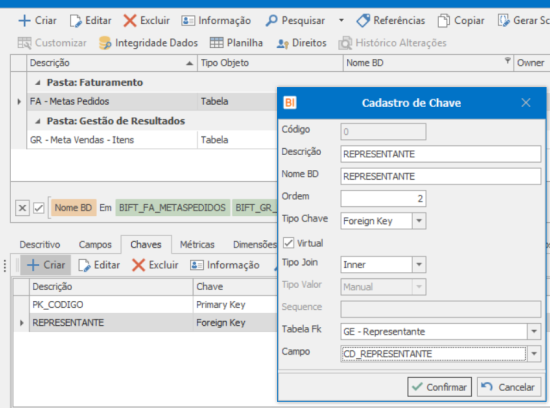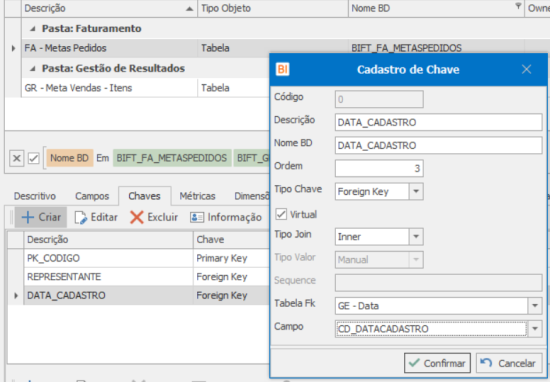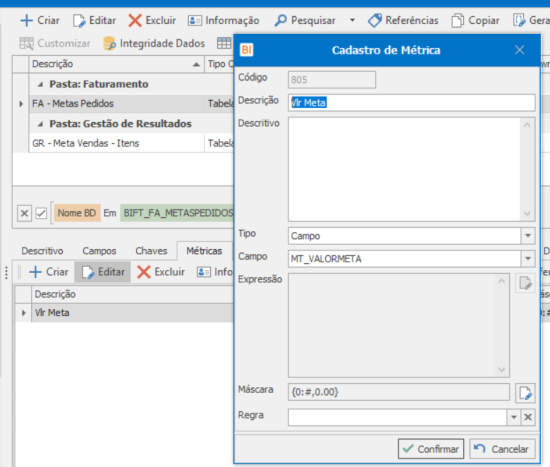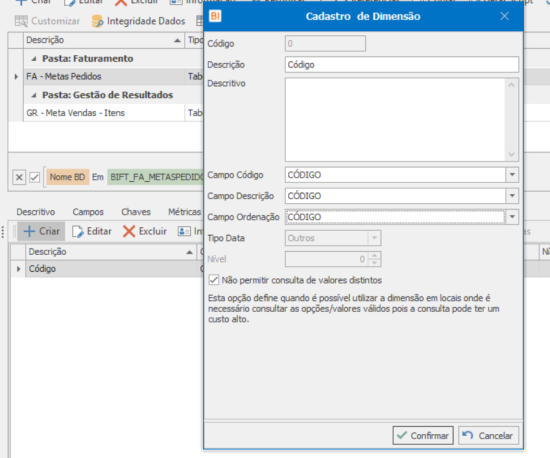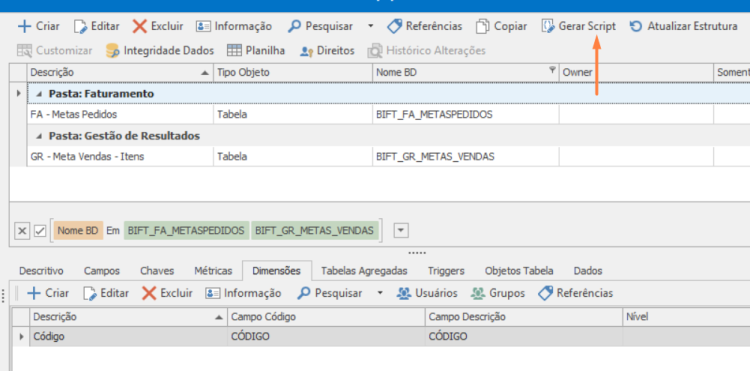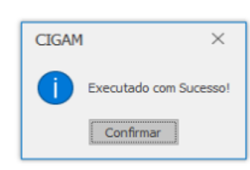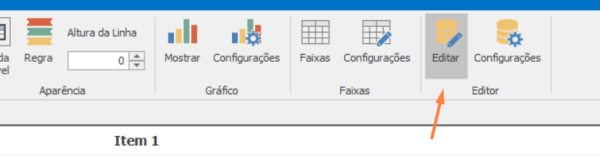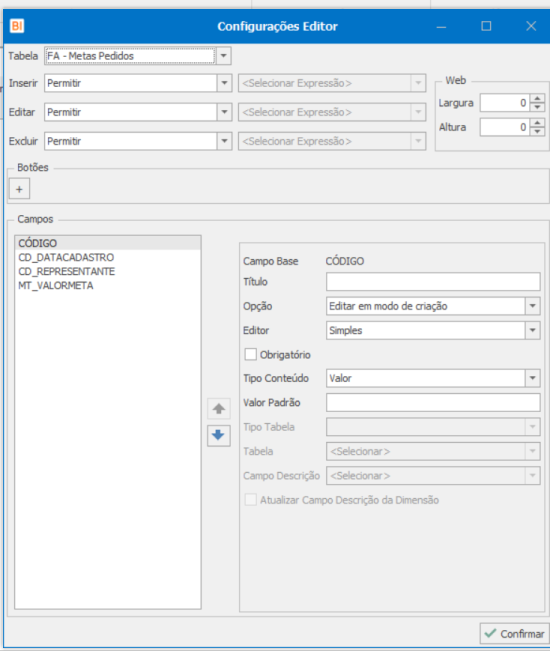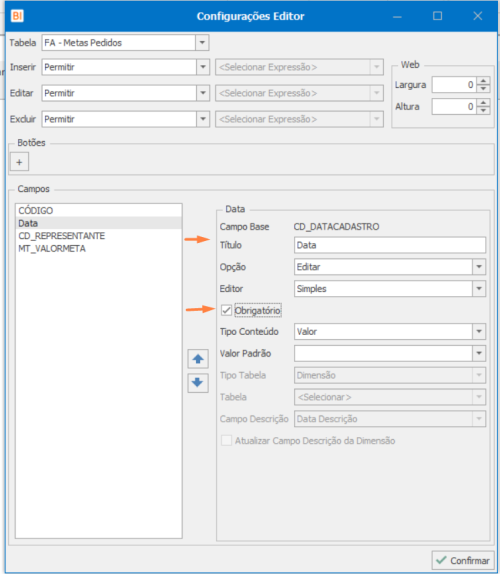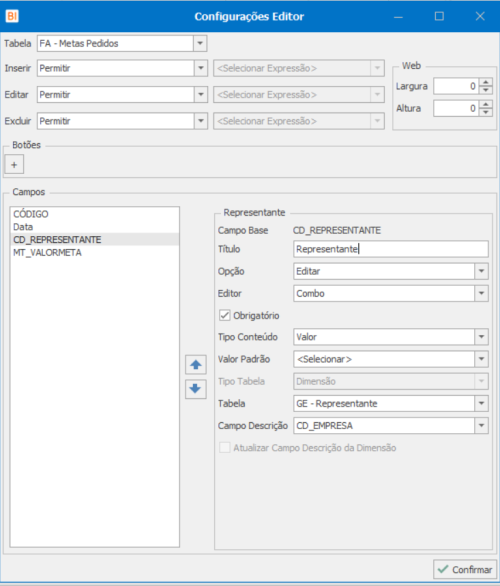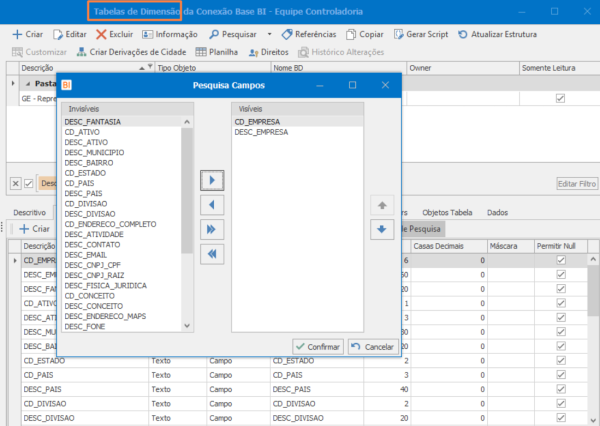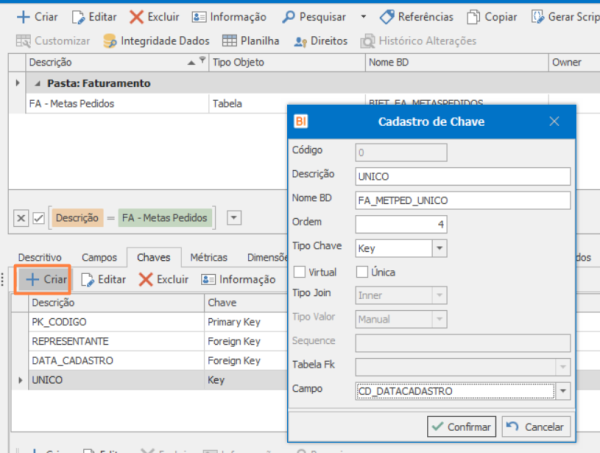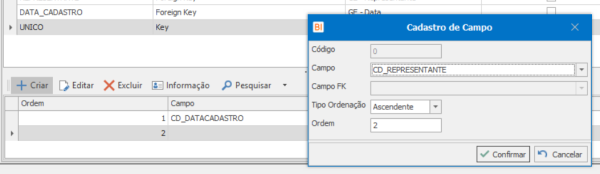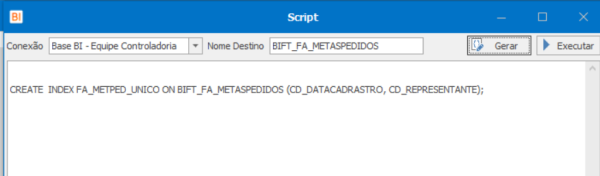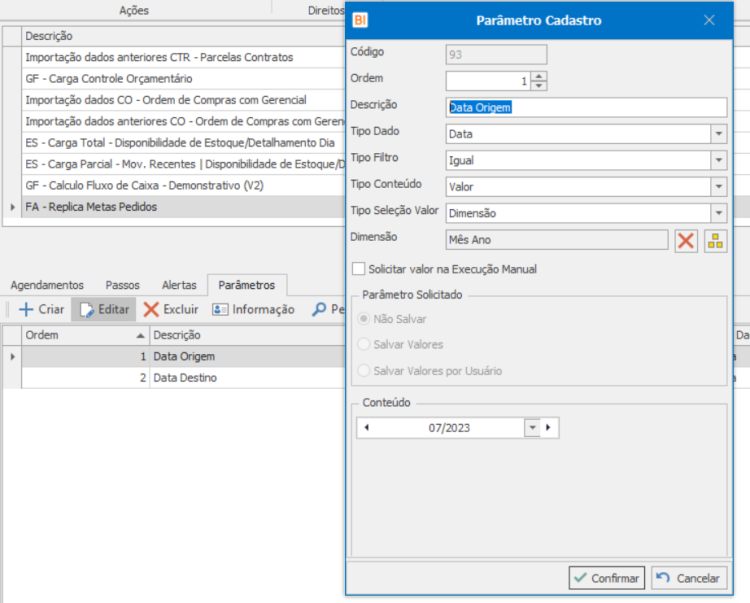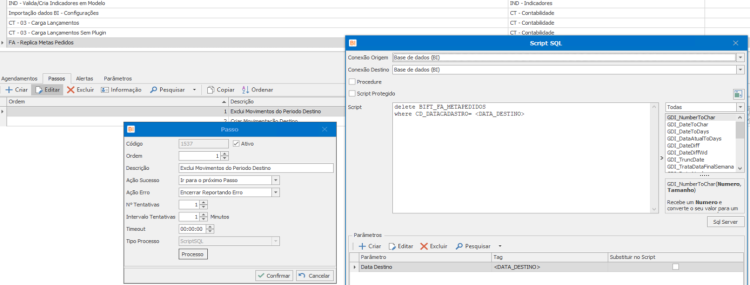Qual Menu e como fazer o Cadastro da Tabela de Fatos?
FAQ_CIGAM > FAQ_BI > GDI > Qual Menu e como fazer o Cadastro da Tabela de Fatos?
Palavras-Chave
Dimensão.Métrica.Dashboard.Tarefa.Tabela de Fatos.Tabela Dimensão.
Através do Menu BI > BI Desenvolvedor > GDI > Tabelas de Fatos Neste exemplo será criado uma Tabelas de Fatos para gerenciar as Metas de Venda usando o campo Tipo Objeto definido como "Tabela".
Defina e cadastre os campos da Tabelas de Fatos conforme apresentado na tela.
Observação : Nome BD – não pode conter espaços.
Após criar a tabela de fatos,os primeiros campos a ser cadastrado será a Primary Key, que é um campo único que identifica exclusivamente cada registro na tabela. Para garantir essa unicidade, utilizaremos o "Tipo de dado inteiro":
Os Campos seguintes é de acordo com a necessidade do cliente:
Criar Chaves: Primary Key – procurar criar com Nome BD citando a tabela referente:
Observação: Informar sequence para Oracle
Cadastrar Foreing Key - Neste exemplo representante:
Cadastrar Foreing Key - Neste exemplo Data de Cadastro:
Cadastrar Métricas ajustando a máscara para apresentar moeda:
Cadastrar Dimensões para a Primary Key (obrigatório):
Gerar Script para criação da tabela no banco de dados:
E executar scrip é concluído com sucesso:
Painel com tabela de Edição
Criar novo dashboard, incluindo a métrica e a dimensão referente à Primary Key (obrigatório e poderá ficar oculto depois):
Acessar Dashboard – Guia Grid > Editor:
Configurar Editor para cada campo.
Campo - Código:
Campo - Data:
Campo - Representante:
Campo - Valor Meta:
Para que não seja possível cadastrar duas metas para mesmo período representante, podemos editar os campos de pesquisa da tabela Representante, conforme abaixo:
BI > BI Desenvolvedor > GDI > Tabelas de Dimensões
Acessar tabela de Representantes,selecionar os campos a serem apresentados no momento de edição:
Criar uma chave única
Criar um índice para que seja feita a validação Representante X Data:
Após isso, gerar script deste campo e executar:
Cadastrar Tarefa para replicar valores de metas já cadastrados, para meses subsequentes:
Criar Parâmetros (BI Serviço) de data de Origem e depois com Data Destino:
Nos Passos da Tarefa, criar um passo para exclusão dos movimentos período destino:
E outro passo com a criação do movimento destino:
Após isso, criar painel de Metas de Pedidos.