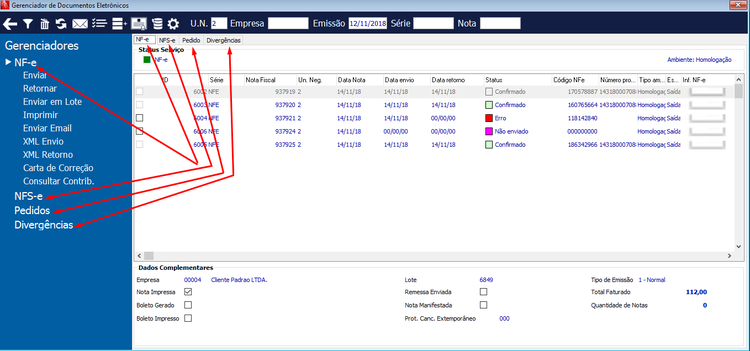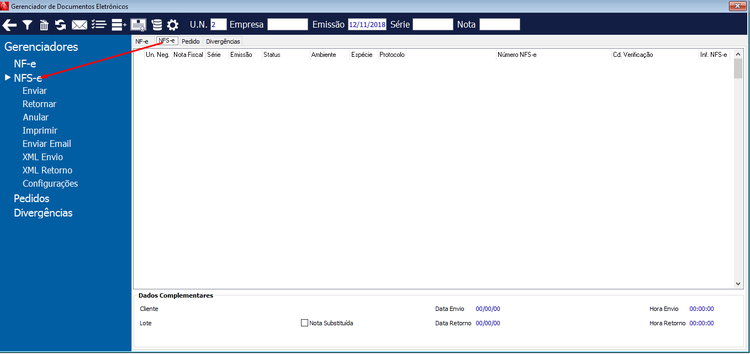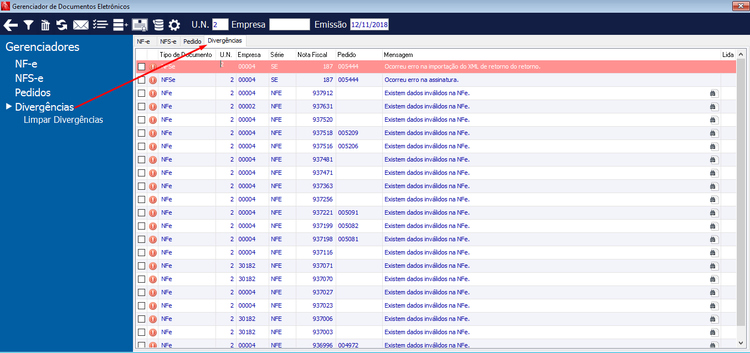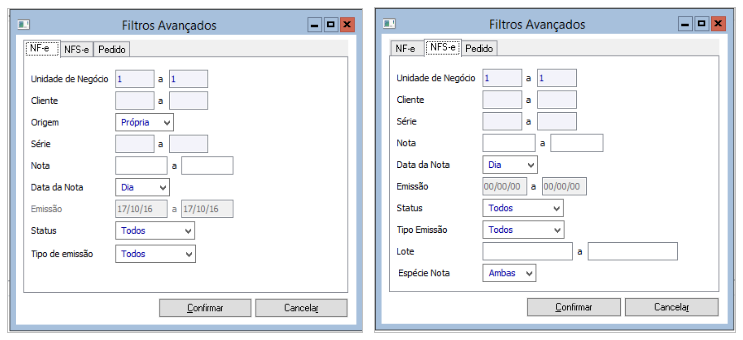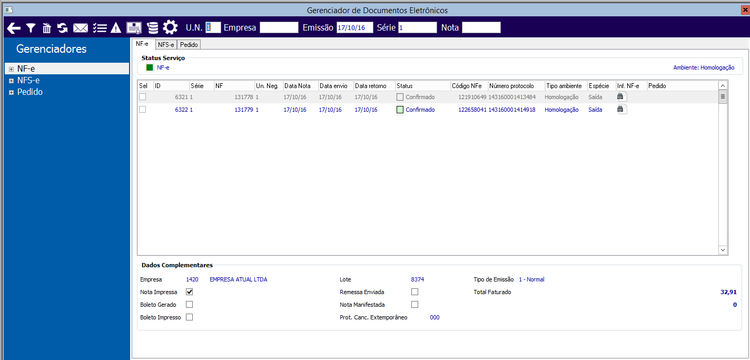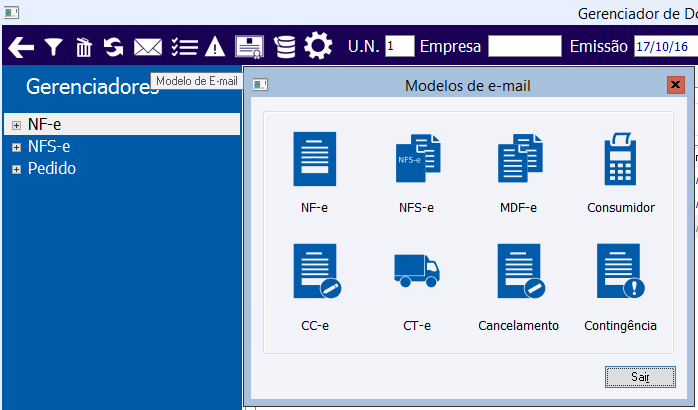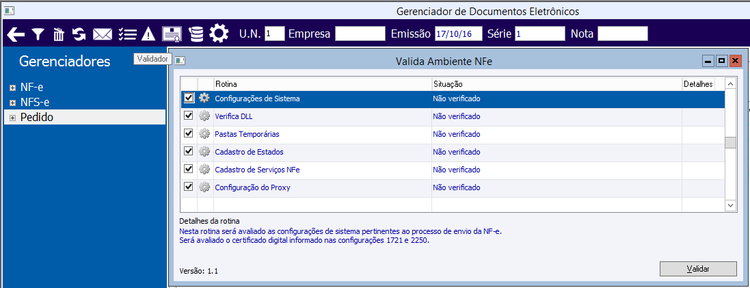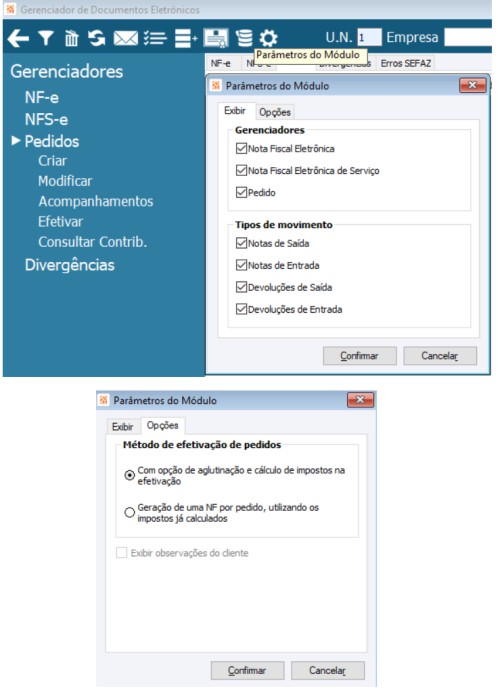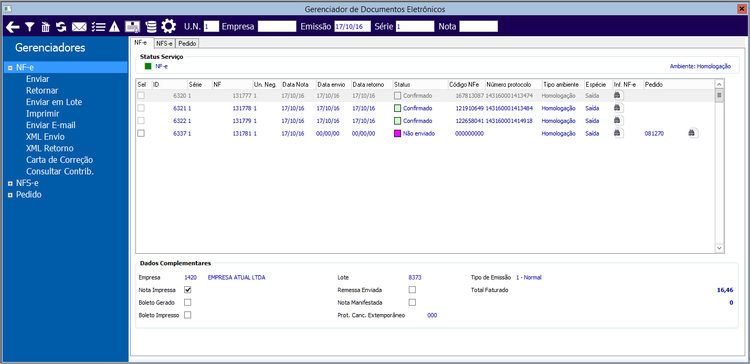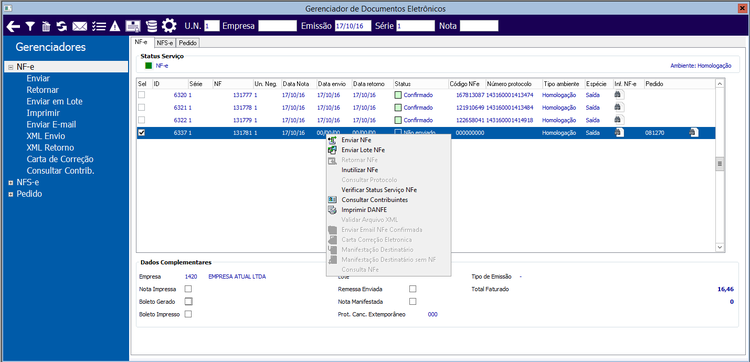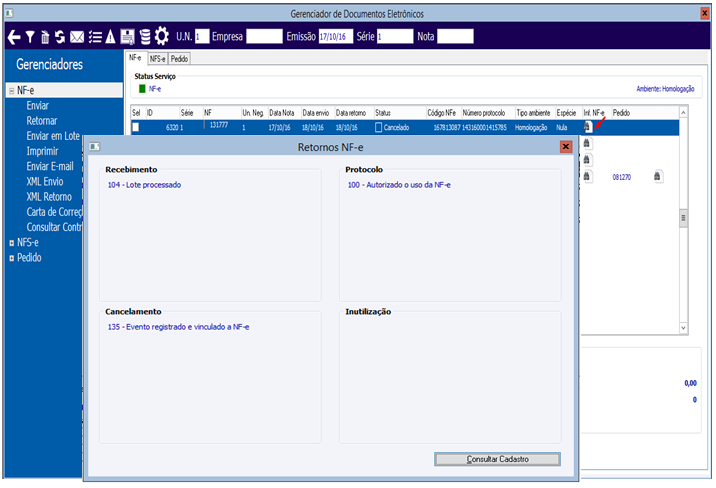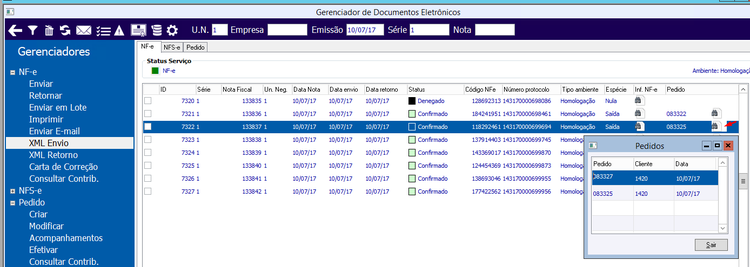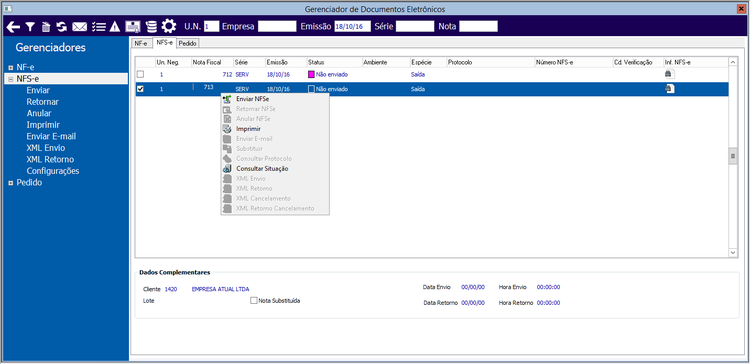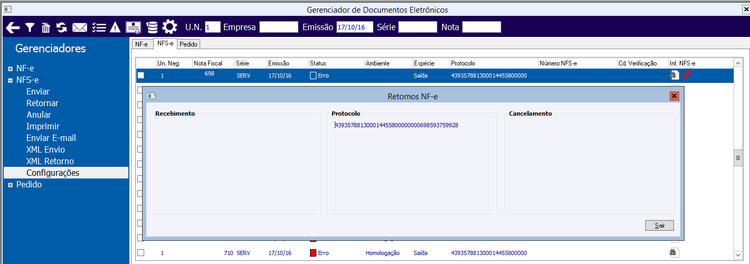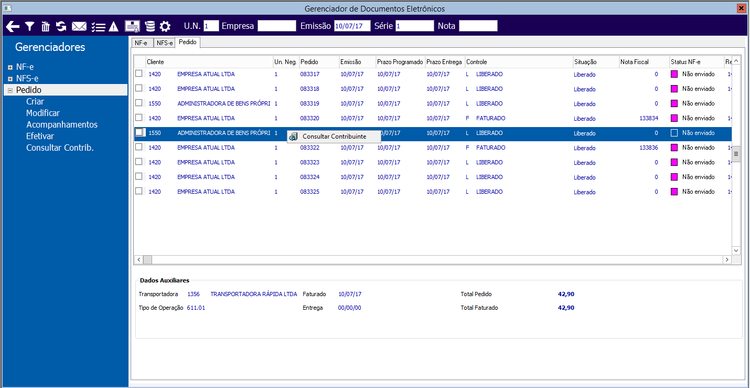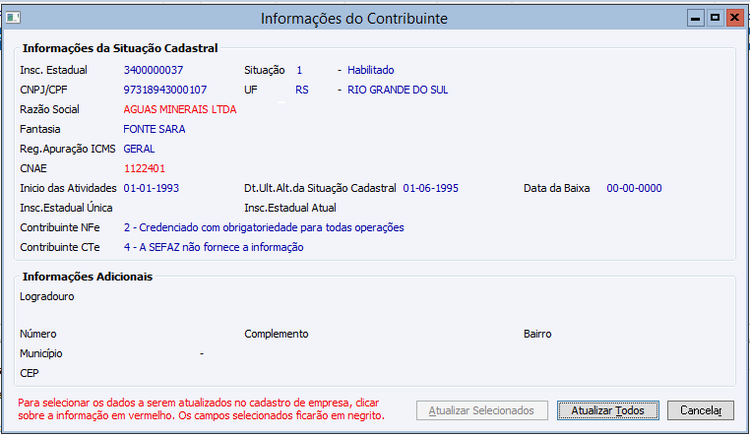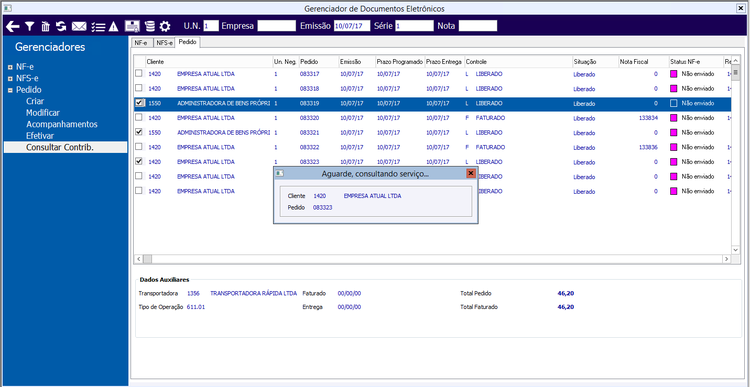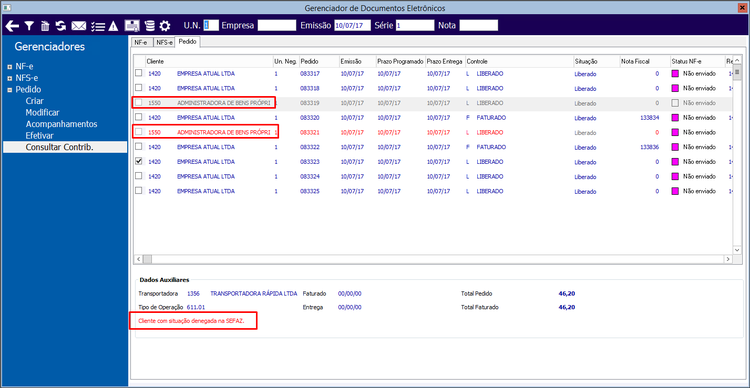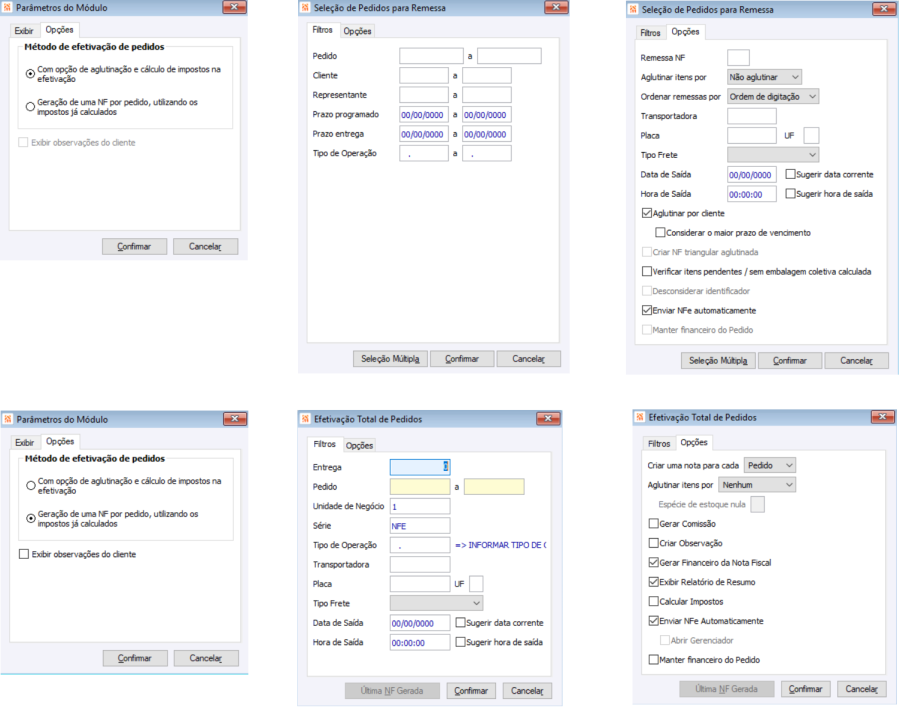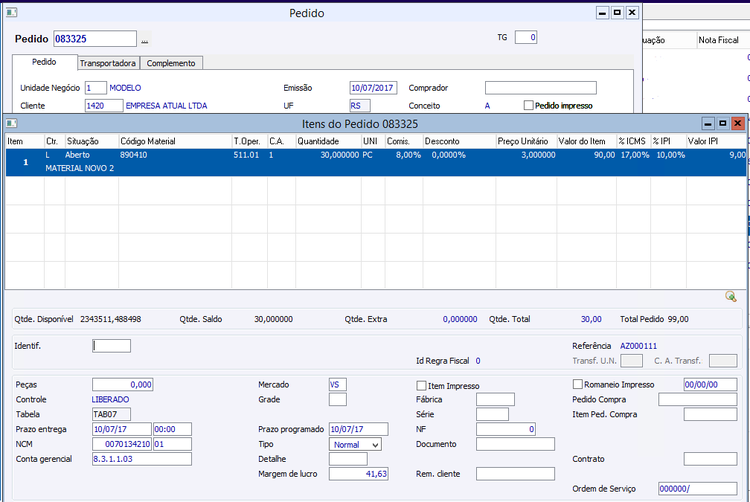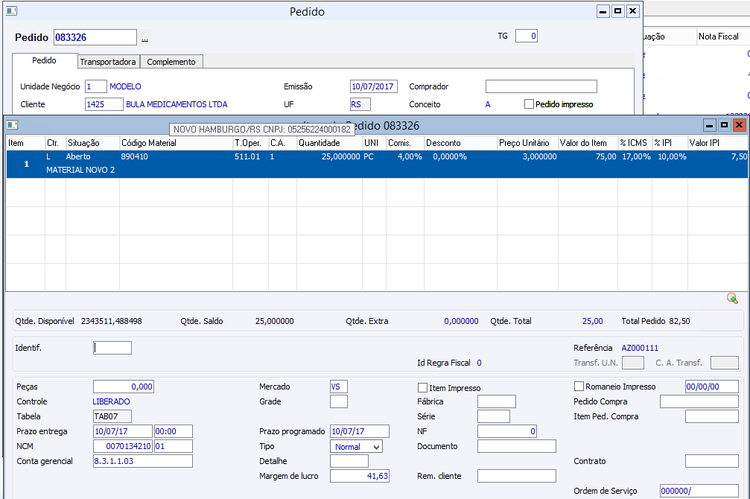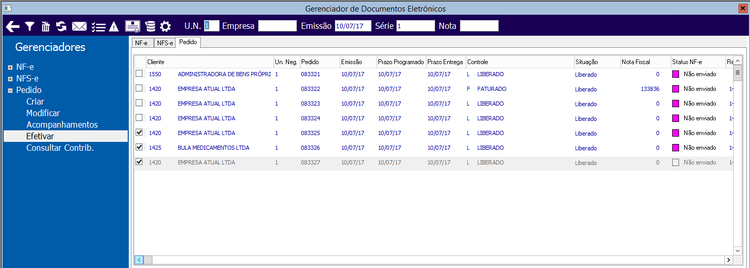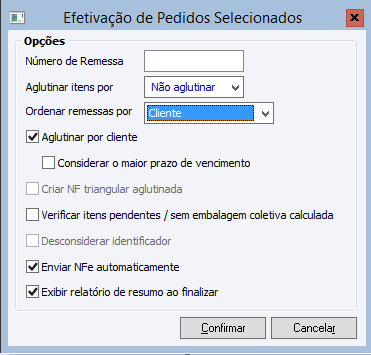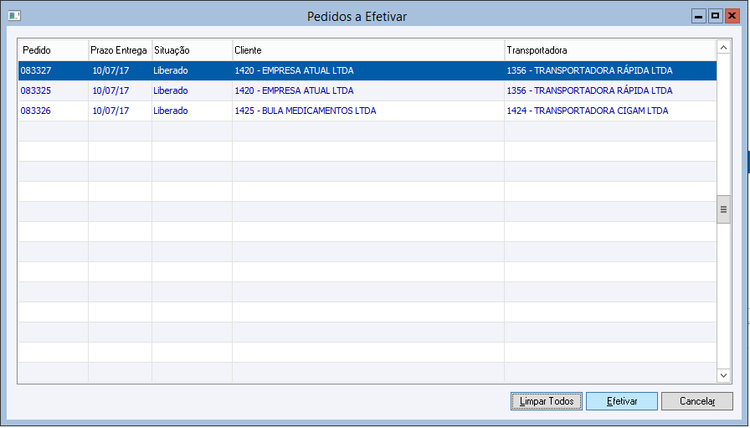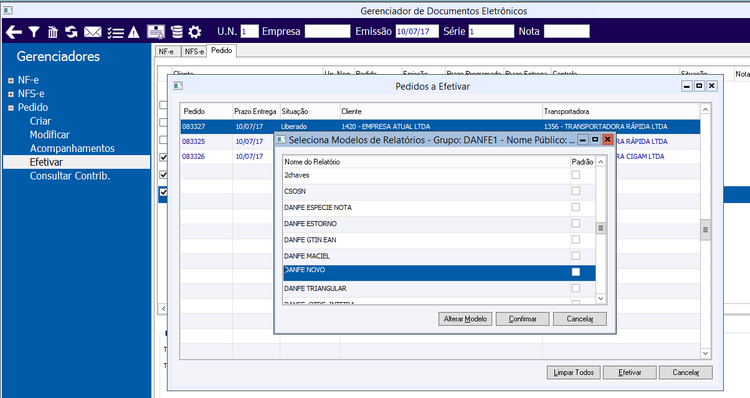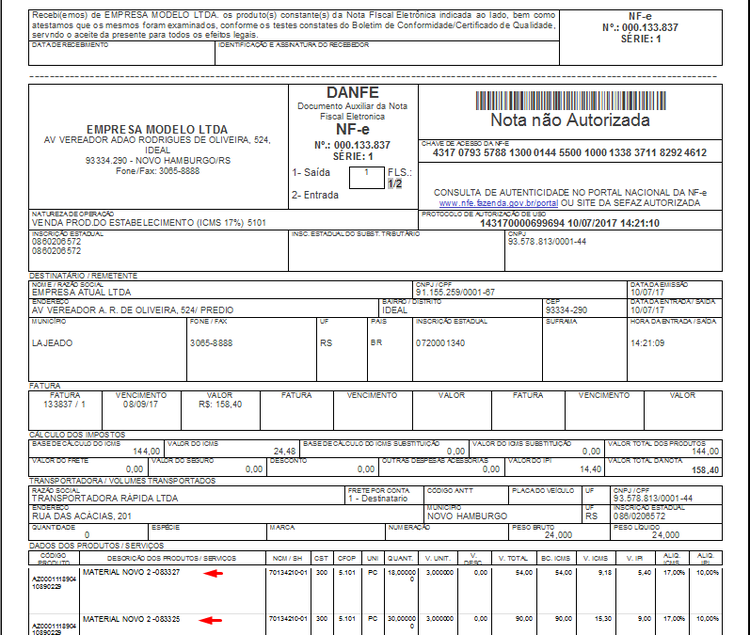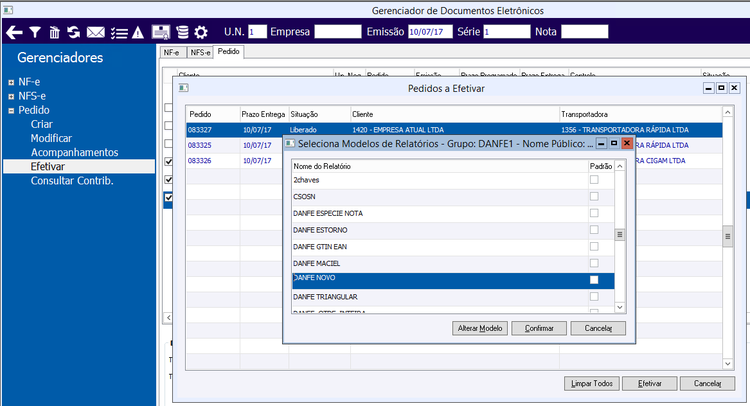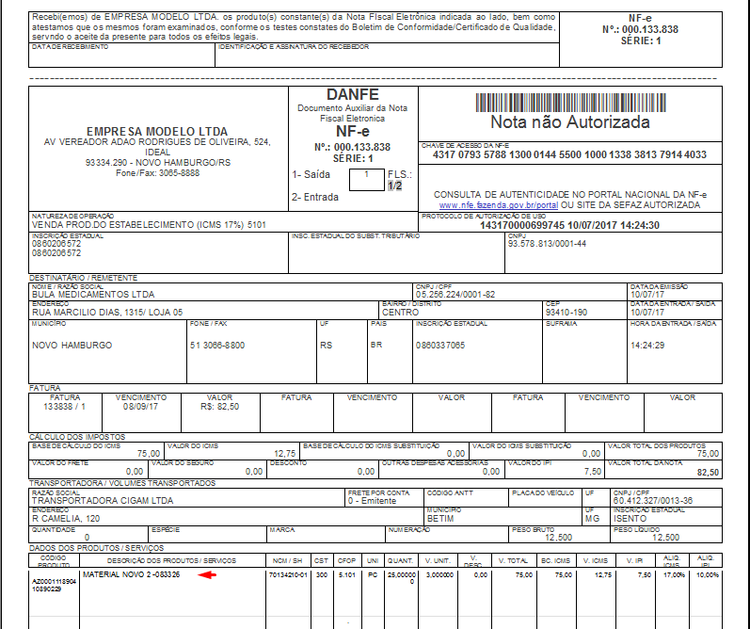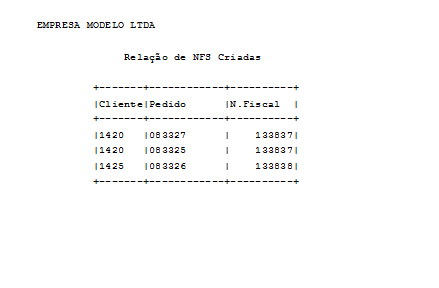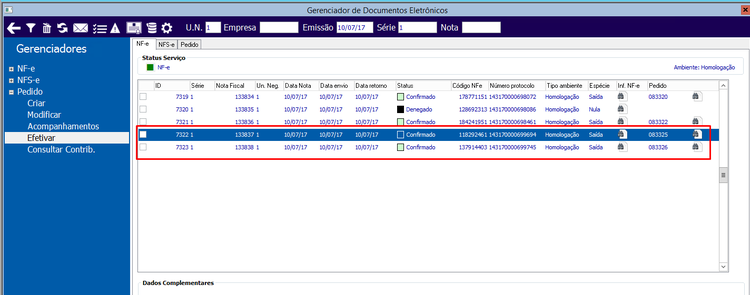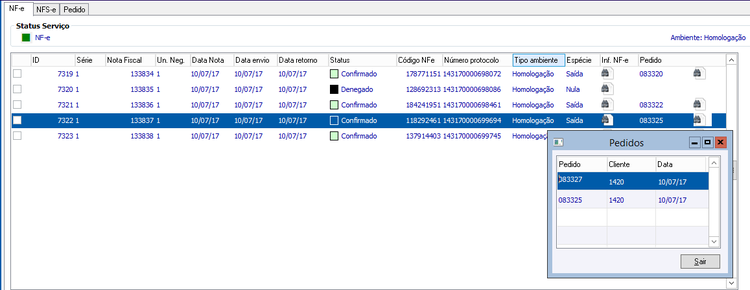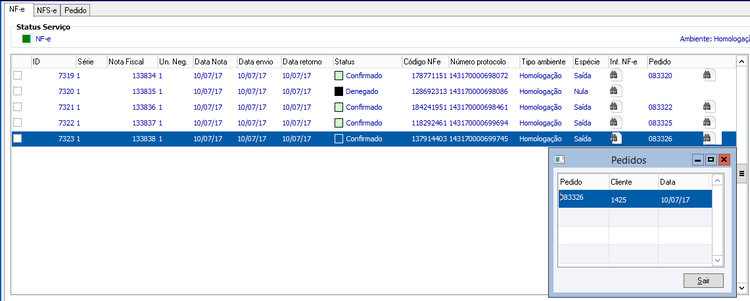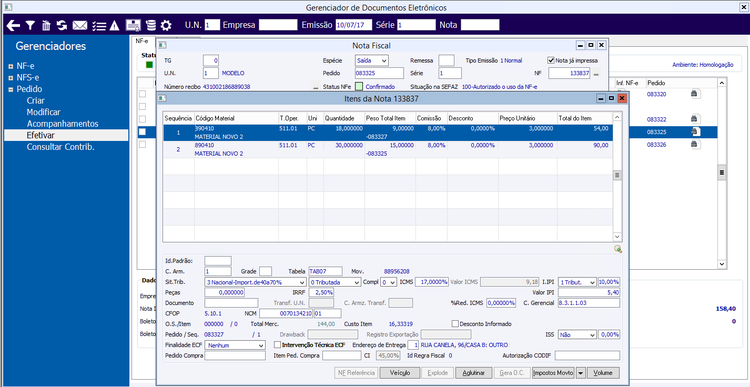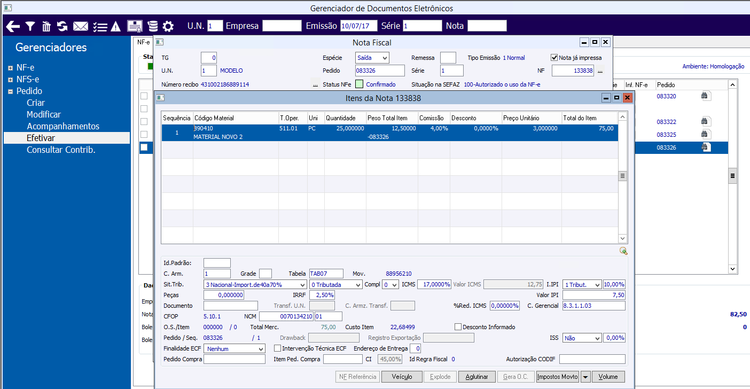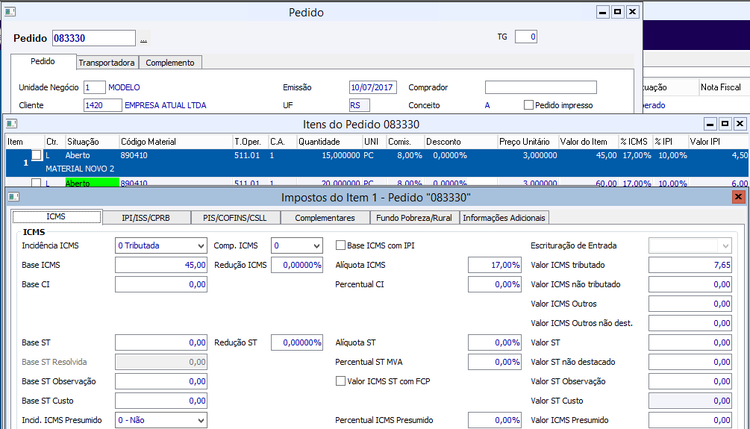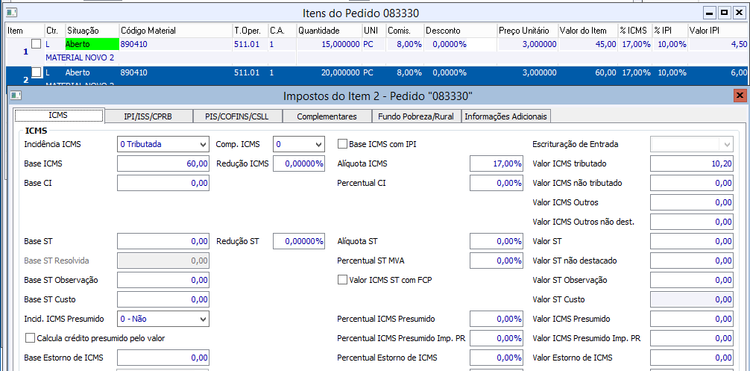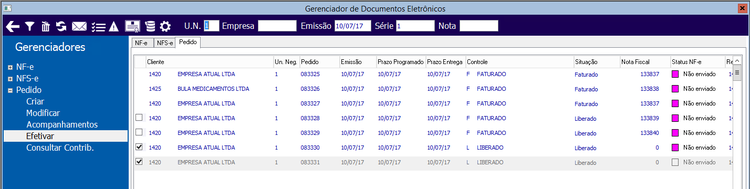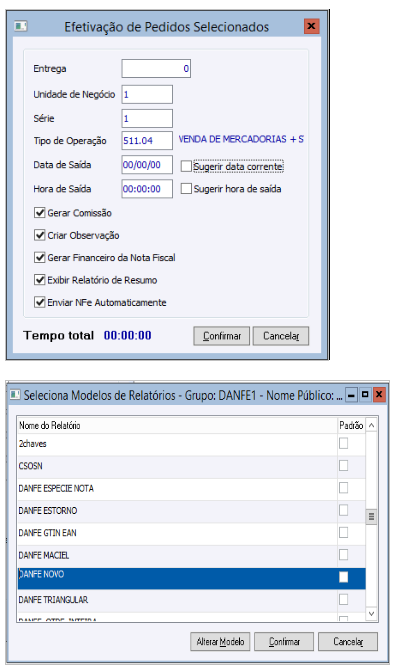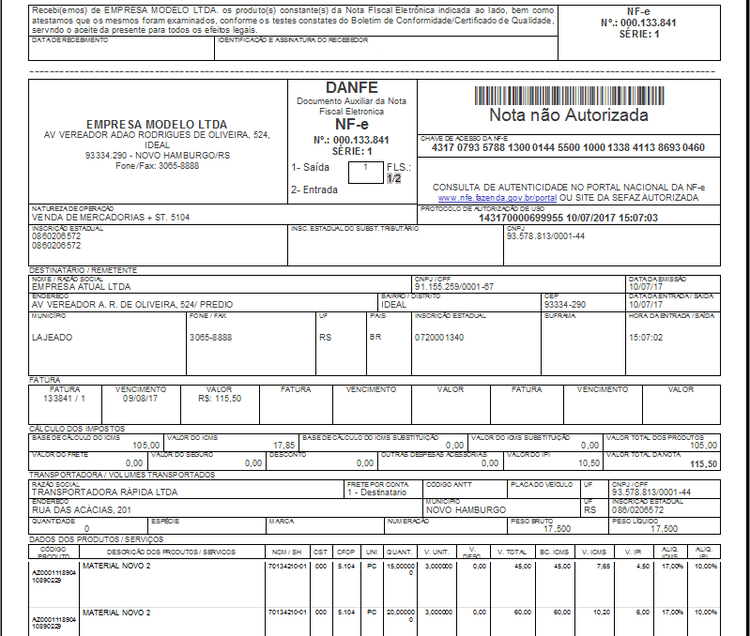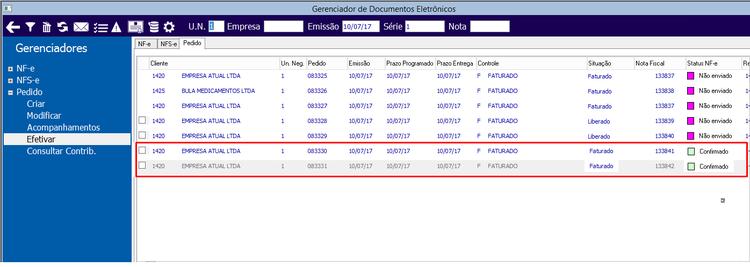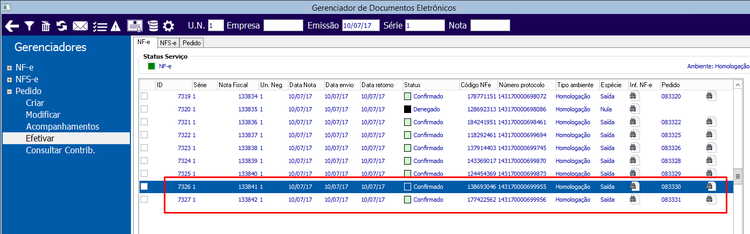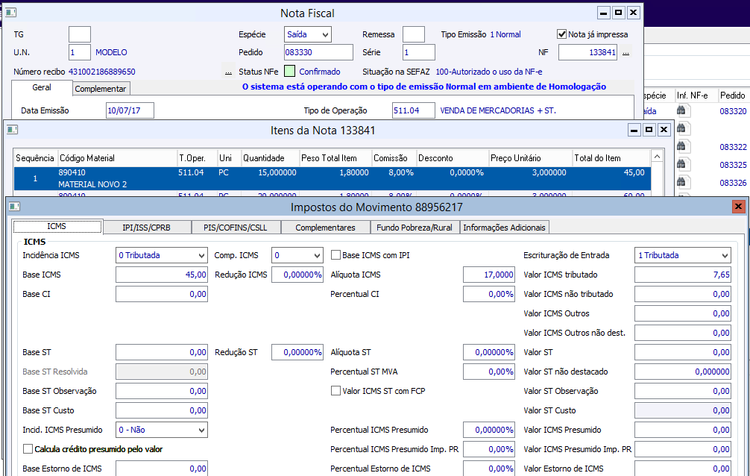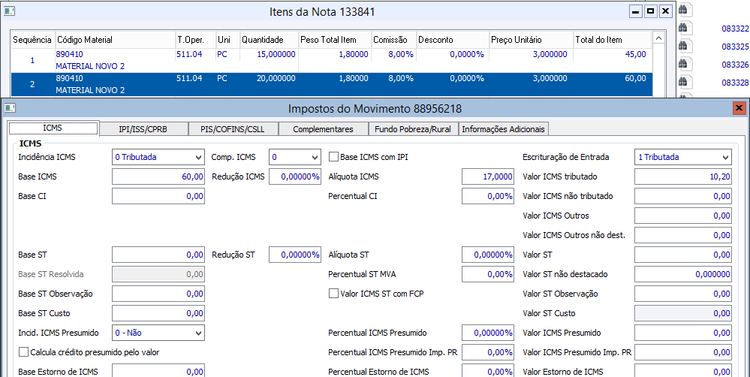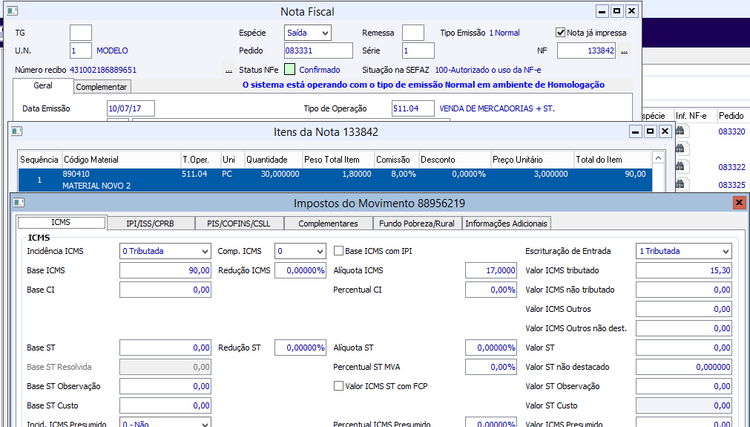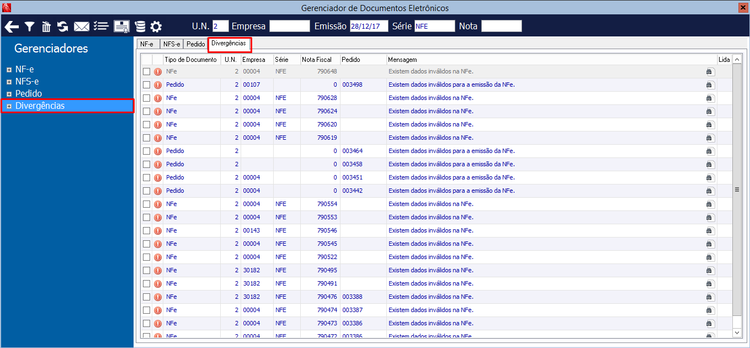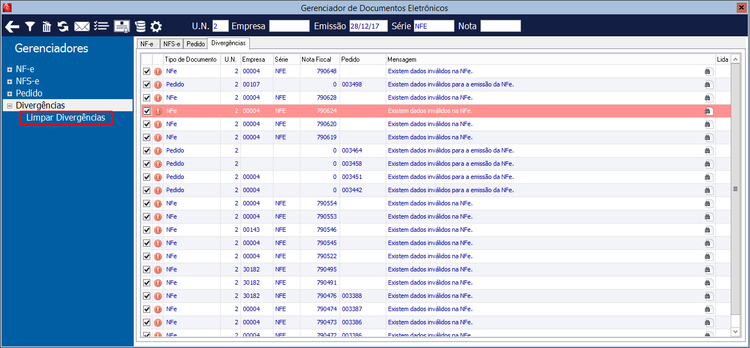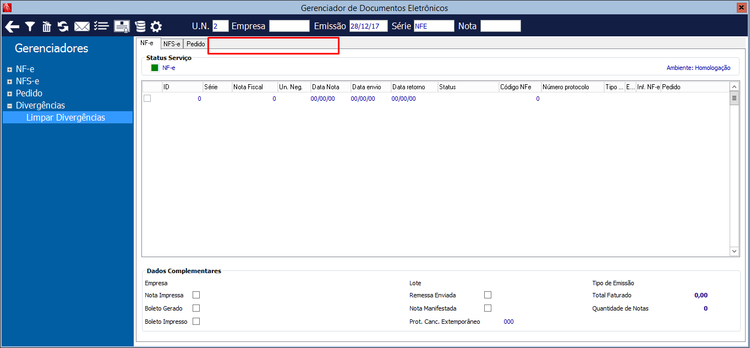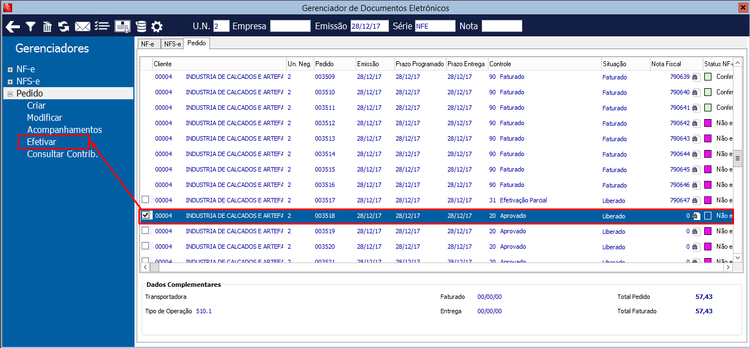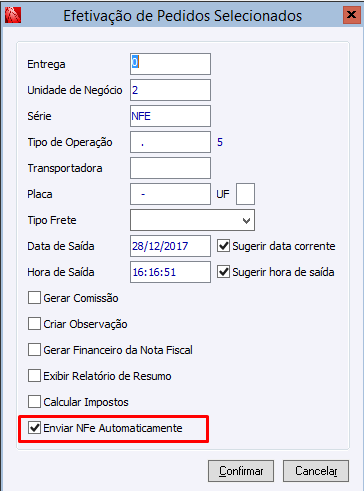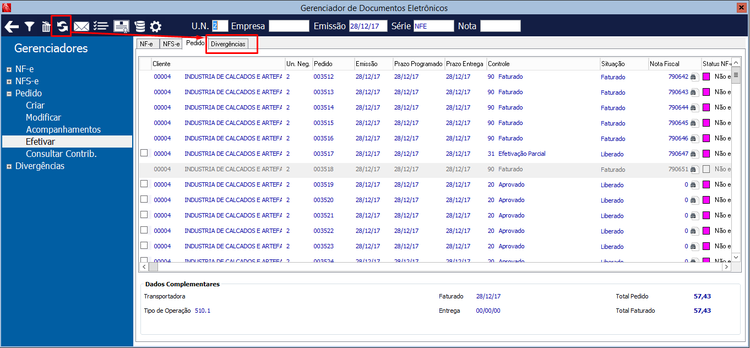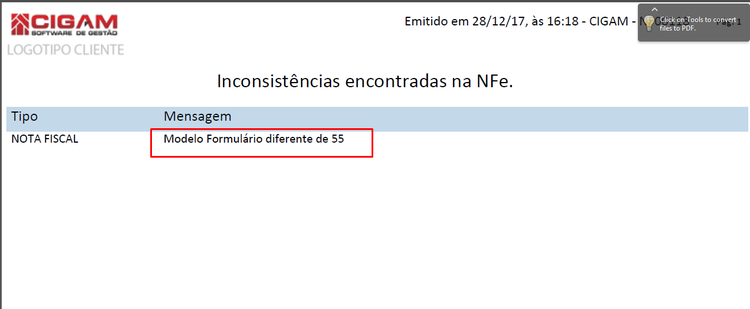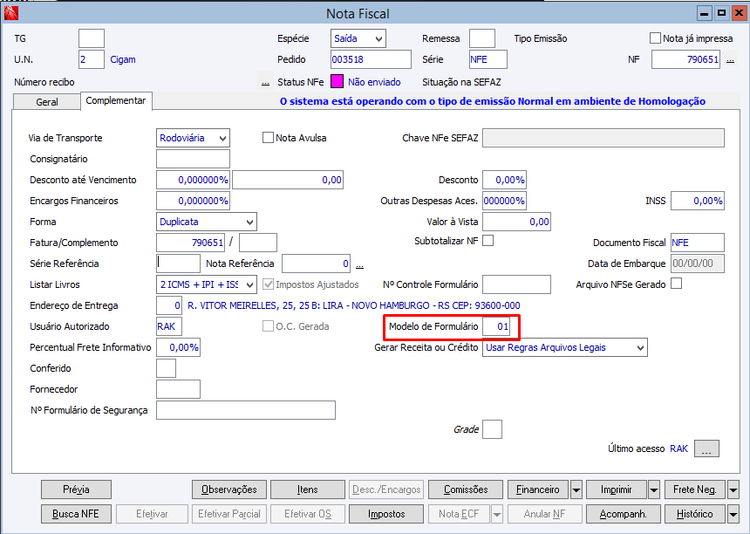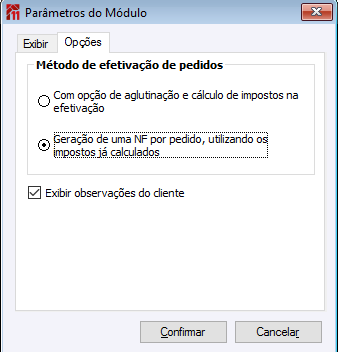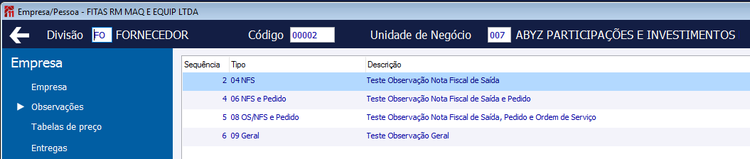NE - Como Fazer - Gerenciador de Documentos Eletrônicos
Para permitir o gerenciamento tanto das Notas Fiscais Eletrônicas quanto das Notas Fiscais de Serviços foi desenvolvido o Gerenciador de Documentos Eletrônicos, nos padrões de desenvolvimento CIGAM11. Neste primeiro momento estarão disponíveis as funcionalidades referentes a NFe, NFSe e Pedidos. Nessa funcionalidade será centralizado todo o gerenciamento pertinente às Notas Fiscais Eletrônicas, tais como: envio, retorno, cancelamento, envio de e-mail, impressão, acesso aos XMLs, e etc, assim como as funcionalidades da NFSe. Referente aos Pedidos, poderão ser criados e modificados pedidos através do gerenciador. Também estarão disponíveis na barra superior, a Pesquisa Avançada, os Modelos de E-mail e o Validador de Ambiente, Divergências, Certificados, Lotes Enviados e Parâmetros do Módulo. Ao posicionar-se numa nota com o botão direito do mouse continuam sendo apresentadas as funcionalidades específicas de cada gerenciador eletrônico, além das funcionalidades disponíveis no menu lateral da tela. Para utilizar as funcionalidades do menu lateral é necessário estar posicionado na guia correspondente.
Índice
- 1 Onde acessar o Gerenciador de Documentos Eletrônicos?
- 2 Quais são as funcionalidades disponíveis na barra superior do gerenciador?
- 3 Quais são as funcionalidades de Gerenciadores disponíveis?
- 4 Como será a efetivação de pedidos no Gerenciador?
- 5 Como consultar Divergências no Gerenciador?
- 6 Como listar as observações do cliente durante a efetivação de pedidos?
- 7 FAQs Relacionadas
- 8 Versões
Onde acessar o Gerenciador de Documentos Eletrônicos?
Acessar a funcionalidade em: Fiscal\NFe\Movimentos\Gerenciador de Documentos Eletrônicos
Para cada uma das abas, existe um menu específico. Sempre que o usuário alterar de aba, o sistema automaticamente irá expandir apenas o menu daquela aba, ou vice e versa, se clicar sobre outro menu, automaticamente irá posicionar na aba correspondente.
Por exemplo, ao clicar sobre a aba NFS-e, apenas irá expandir o menu desta aba.
Da mesma forma, ao clicar sobre o menu Divergências, o sistema posiciona na aba correspondente.
Quais são as funcionalidades disponíveis na barra superior do gerenciador?
As funcionalidades disponíveis são: ‘Filtros Avançados’, ‘Limpar Filtros Avançados’, ‘Atualizar’, ‘Modelo de E-mail’, ‘Validador’, ‘Divergências’, ‘Certificados’, ‘Lotes Enviados’ e ‘Parâmetros do Módulo’, além dos filtros de pesquisa.
Na guia Pedidos dos Filtros Avançados, caso o usuário deseje pesquisar somente pelo número da entrega, informando os mesmos no campo ‘Entrega’, o campo ‘Data do Pedido’ deverá ser alterado para “Período”.
Para limpar os filtros avançados basta pressionar a opção ‘Limpar Filtros Avançados’. Seleção de modelos de email para cada funcionalidade:
Esta funcionalidade irá executar algumas rotinas para validação do ambiente. Ao término caso existam problemas, os mesmos serão relatados.
Na tela de Divergências NFe serão apresentadas as divergências entre o Status NF no Gerenciador e o status na SEFAZ.
Na tela de Certificados serão apresentados todos os certificados instalados na máquina.
Em Lotes Enviados serão apresentados os lotes enviados referente as notas da guia posicionada (NFe ou NFSe). Ao dar zoom no ‘Número do Lote’ será apresentada a nota vinculada.
Através dos Parâmetros do Módulo será possível definir quais os gerenciadores e tipos de movimentos que deverão ser apresentados, assim como o método de efetivação de pedidos a ser utilizado.
Acessível também em: Fiscal\NFe\Parâmetros\Gerenciador de Documentos Eletrônicos
Quais são as funcionalidades de Gerenciadores disponíveis?
Estão disponíveis as opções dos gerenciadores da NFe e da NFSe, além do Cadastro de Pedido. Para utilizar as opções de cada gerenciador é necessário estar posicionado sobre a guia correspondente. Para NFe estão disponíveis as seguintes funcionalidades:
Lembrando que também está disponível o mesmo menu de contexto do Gerenciador NFe:
No ícone de ‘Inf.NFe’ serão apresentados os retornos da NFe, e também está disponível na tela o botão ‘Consultar Cadastro’, através do qual será possível realizar algum ajuste necessário para o envio da nota.
Quando a nota estiver vinculada a algum pedido será habilitado opção para consultar os pedidos:
Para NFSe estão disponíveis as seguintes funcionalidades:
Para o Pedido estão disponíveis as seguintes funcionalidades:
No menu de contexto (botão direito) está disponível a opção ‘Consultar Contribuinte’ para que antes de faturar o pedido seja consultada a situação do cliente junto a SEFAZ, e ajustar caso necessário.
Para a opção ‘Consultar Contrib.’ do menu lateral devem ser selecionados todos os pedidos que o usuário deseja consultar a situação do cliente no cadastro da SEFAZ antes de realizar a efetivação. Quando um cliente estiver com situação irregular, podendo gerar uma NFe com situação igual a "Denegado", todos os seus pedidos serão desabilitados e sinalizados em vermelho, e será apresentado um alerta nos Dados Auxiliares.
Mantém selecionada as empresas sem problemas, e desmarca e sinaliza em vermelho todos os pedidos do cliente denegado na tela:
Poderão ser criados pedidos, modificados os já existentes, assim como poderá ser criado ou consultado os acompanhamentos para os pedidos.
Como será a efetivação de pedidos no Gerenciador?
No gerenciador foi implementada uma funcionalidade que possibilita a efetivação do pedido e envio automático da nota fiscal eletrônica. Esta funcionalidade proporciona maior agilidade e produtividade ao processo de efetivação de pedidos, e consiste em selecionar os pedidos a serem efetivados e posteriormente selecionar a opção 'Efetivar' do menu do gerenciador. O sistema abre uma tela com as opções para efetivação e envio automático da Nota Fiscal. O envio da nota será com base nas parametrizações do módulo, que consistem em enviar para SEFAZ ou para o gerenciador. O método de efetivação deverá ser selecionado na opção ‘Parâmetros do Módulo’.
Observação: A partir da [Versão 241007.a 1] é possível efetivar Orçamentos criados através do módulo Gestão de Lojas. Para isso, é necessário selecionar a opção "Geração de uma NF por pedido, utilizando os impostos já calculados" e na guia "Opções" da tela de "Efetivação Total de Pedidos" marcar o checkbox "Gerar Financeiro da Nota Fiscal" e desmarcar o checkbox "Manter financeiro do Pedido".
Exemplo de efetivação pelo primeiro método: Pedido: 083325 – Cliente: 1420
Pedido: 083326 – Cliente: 1425
Pedido: 083327 – Cliente: 1420
>>>Importante: Todos os pedidos devem estar liberados para a efetivação. Executar a rotina no menu lateral na opção ‘Efetivar’. Devem ser selecionados os 3 pedidos que foram criados.
Após clicar no botão ‘Efetivar’ será aberta a tela com as opções para a efetivação.
Quando confirmar será aberta a tela com todos os pedidos que foram selecionados anteriormente.
Quando clicarmos no botão 'Efetivar' será realizado todo o processo de criação das notas fiscais, envio e impressão do DANFE.
Impressão da Nota do pedido aglutinado para o cliente 1420
Impressão da Nota para o cliente 1425
Visualização das notas geradas
Após a efetivação, os pedidos não poderão mais serem marcados para uma nova efetivação. Seguem as notas fiscais geradas na efetivação:
Exemplo de efetivação pelo segundo método:
Todos os itens do Pedido deverão estar com controle adequado, porque ao efetivar será considerado somente se a situação do item é ‘Aberto’. Assim, todos os itens com esta situação serão efetivados. Itens cancelados não serão considerados para a efetivação, nem para os valores da nota fiscal.
Segundo item:
Nesta efetivação os pedidos não são aglutinados, e nem é realizado recálculo dos impostos, todos os valores são cópia do pedido. Mesmo que seja informado um TO diferente do Pedido, somente será levado o código deste TO, mas não serão consideradas as incidências e alíquotas desta, ou seja não será realizado nenhum cálculo utilizando esse TO.
Importante: Para que o recálculo dos impostos não seja realizado a Configuração de Sistema 'FA - GE - 1023 - Buscar regra fiscal ao efetivar Pedido/OS para NF' deve estar desmarcada.
Não aglutina os pedidos de mesmo cliente. Utiliza o TO informado, mas mantém os mesmos valores do pedido:
Como consultar Divergências no Gerenciador?
Quando a configuração “FA – PE – 2200 – Validar dados da NFe no Pedido” estiver marcada, faz com o que o sistema faça pré-validações no envio da Nota Fiscal Eletrônica. Ao detectar alguma inconsistência, gera um relatório ao usuário com os erros. Se Efetivar o Pedido pelo Gerenciador de Documentos Eletrônicos, o sistema passa a listar as inconsistências para o usuário, pela aba “Divergências”.
A opção do menu Limpar Divergências exclui todas as divergências selecionadas. O próprio usuário é responsável por verificar e tratar todas as divergências listadas, e à medida que elas são solucionadas podem ser excluídas.
Quando excluir todas as divergências ou o não existir nenhuma, a aba Divergências não será exibida.
Exemplo de efetivação de Pedido com divergência.
A opção “Enviar NFe Automaticamente” deve estar marcada.
A aba Divergências para a ser exibida.
E é possível consultar o motivo pelo qual ela foi criada.
A opção do menu
Como listar as observações do cliente durante a efetivação de pedidos?
Nos Parâmetros do Módulo, marcar a opção: ‘Exibir observações do cliente’ Esta opção estará disponível apenas quando o Método de efetivação de pedidos for por ‘Geração de uma NF por pedido, utilizando os impostos já calculados.
Serão listadas as observações previamente cadastradas no cliente, utilizando os tipos 04 NFS, 06 NFS e Pedido, 08 OS/NFE e Pedido ou 09 Geral.
FAQs Relacionadas
Versões
Versão 241007.a
- ↑ Liberado a partir da OS 753733/69.