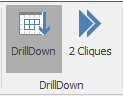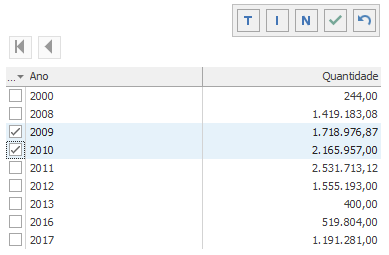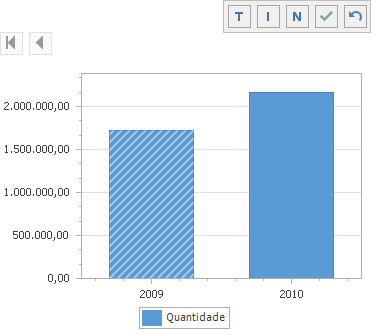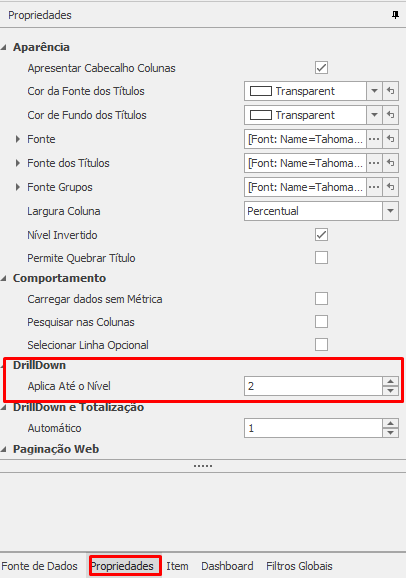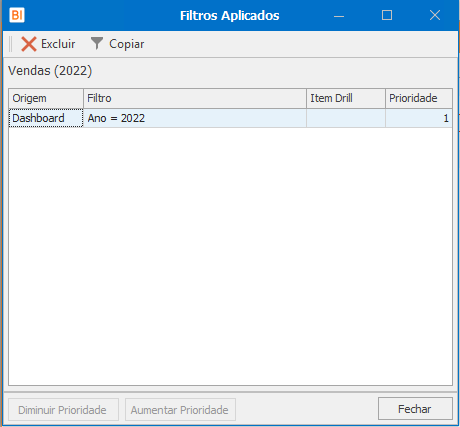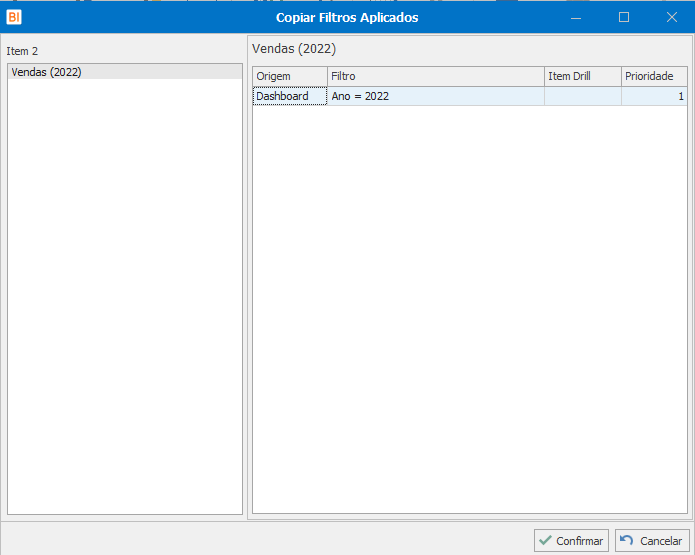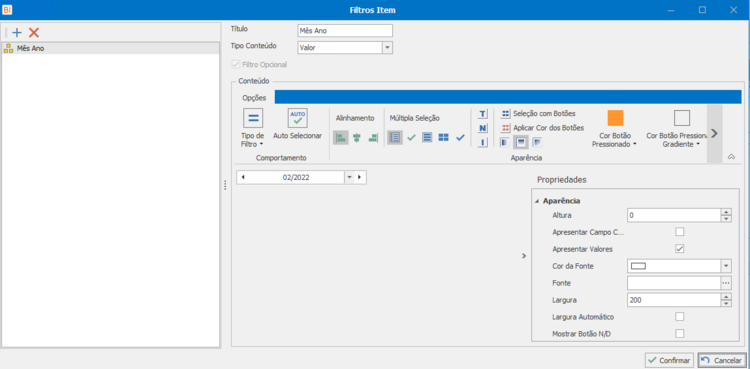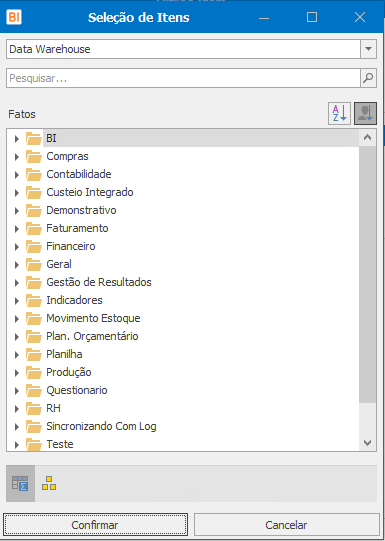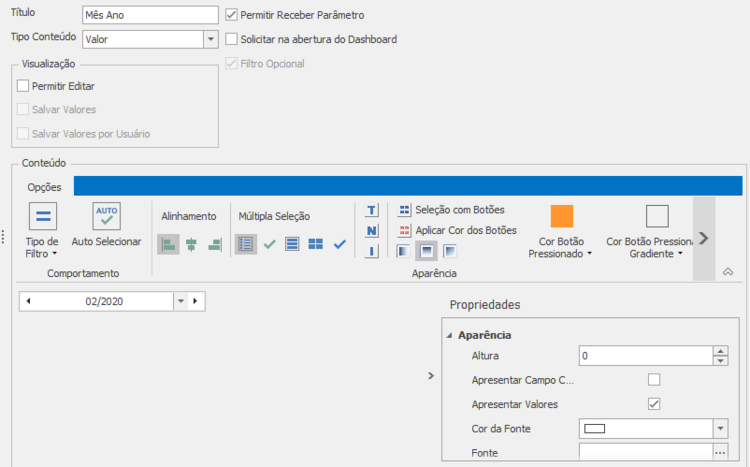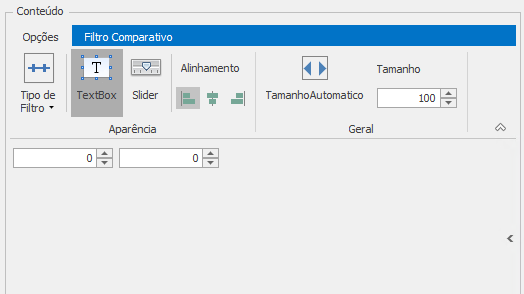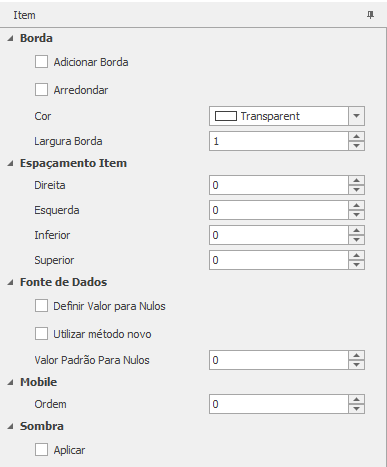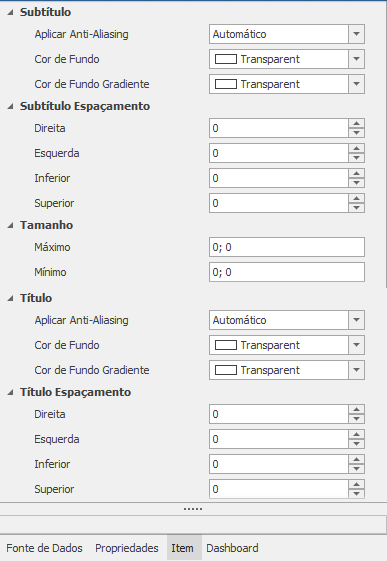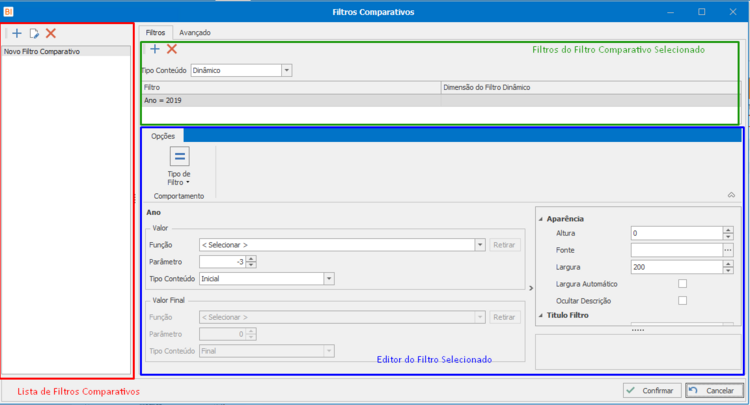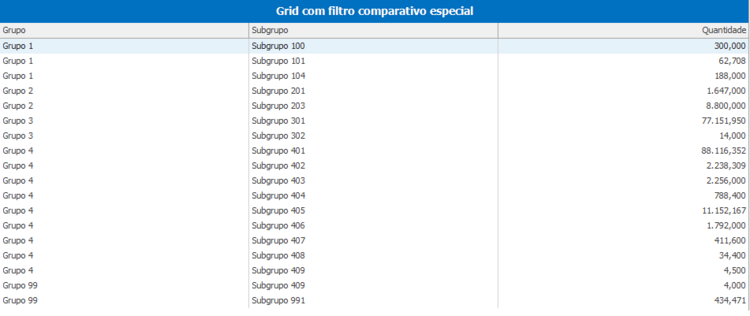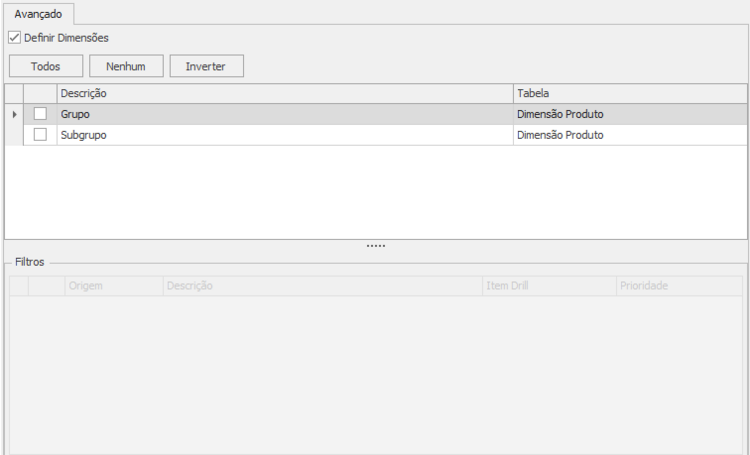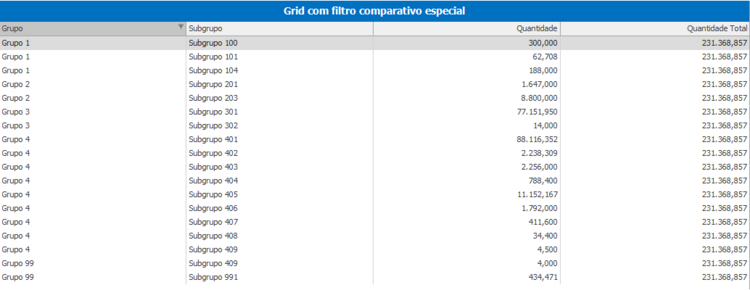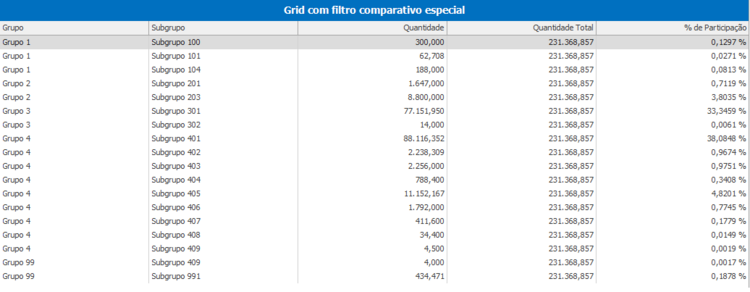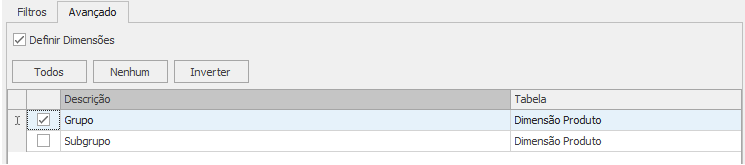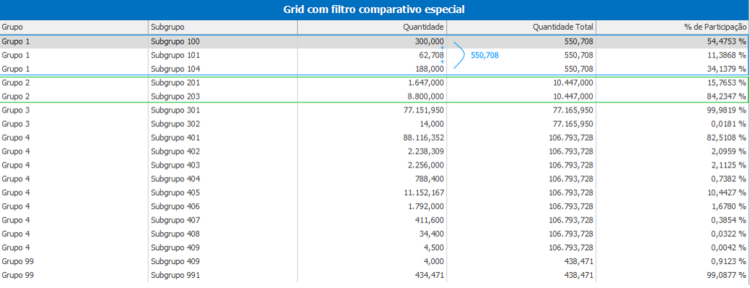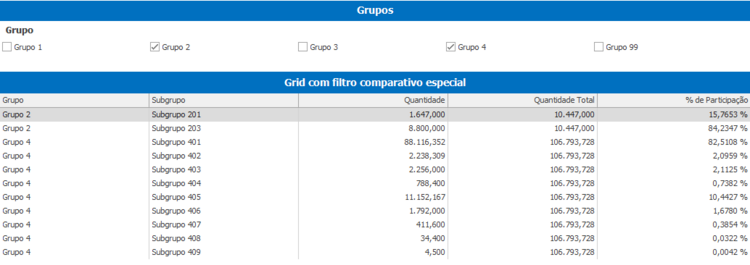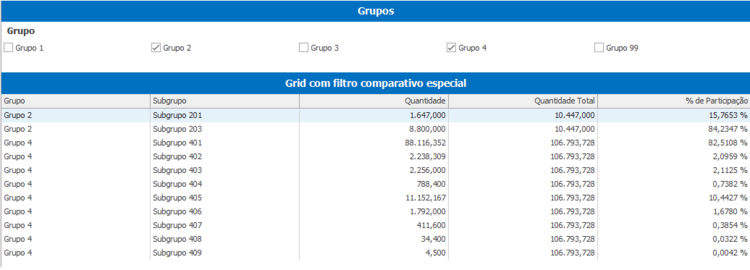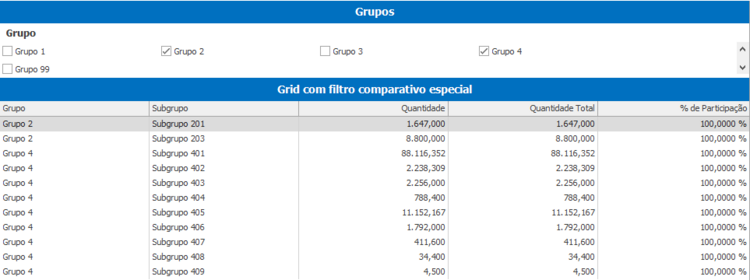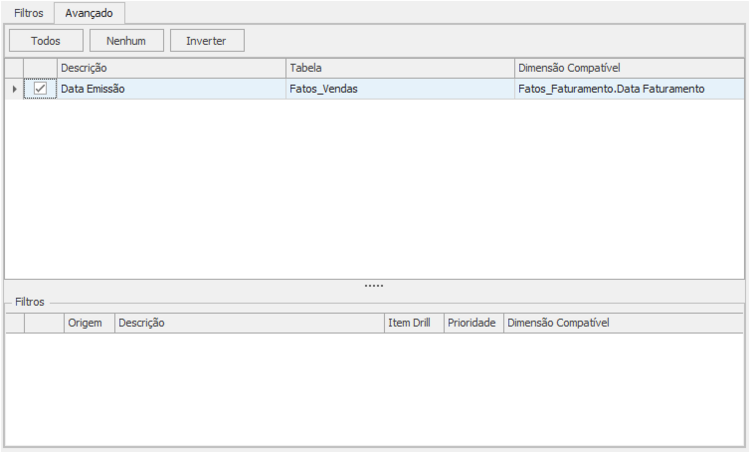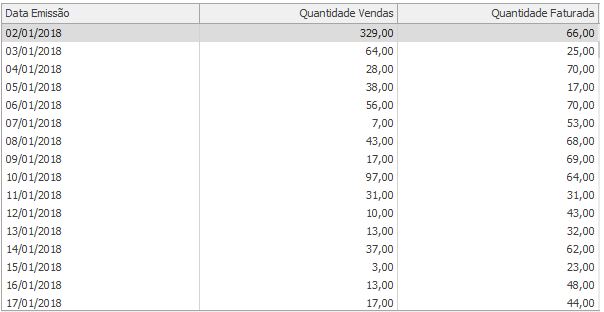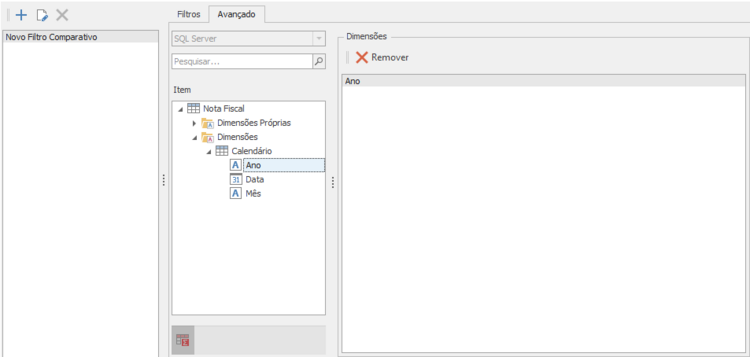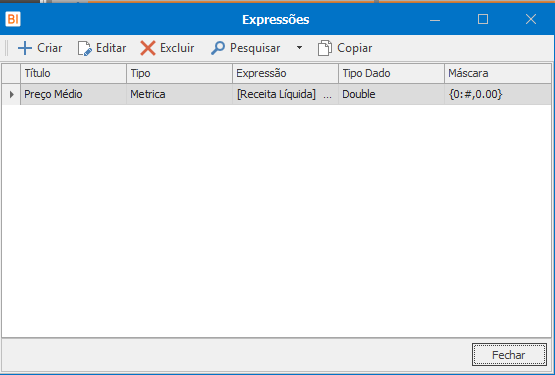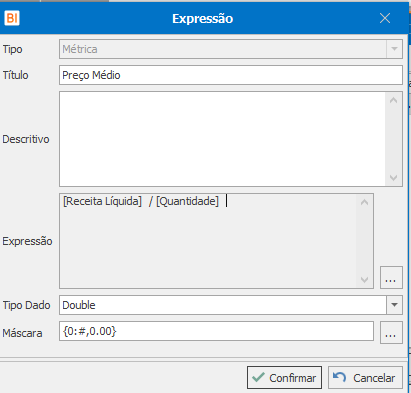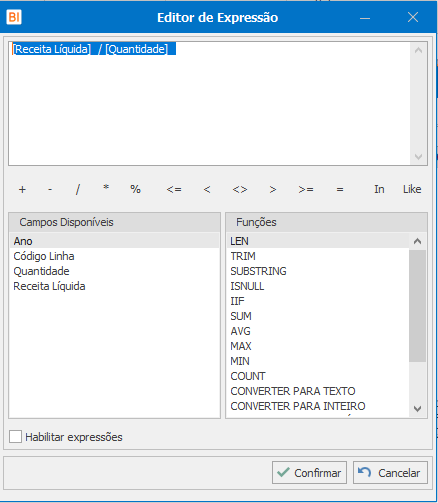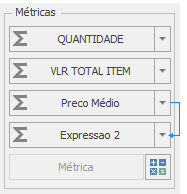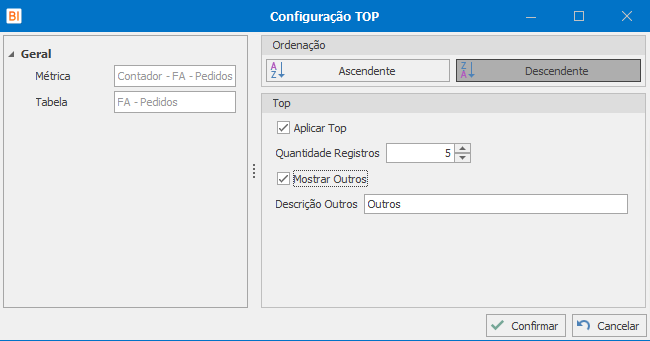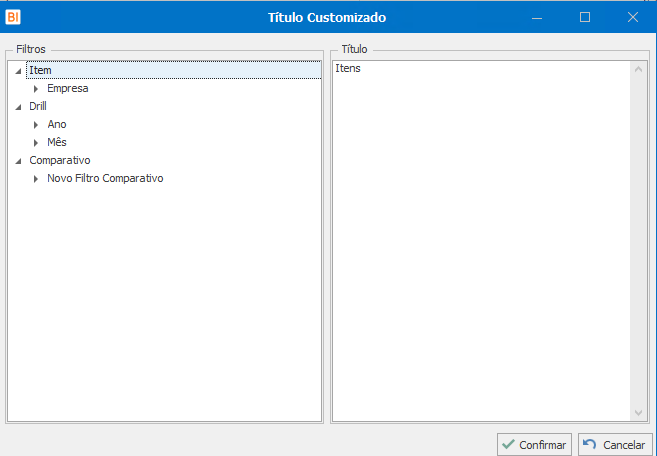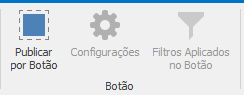Guia Item
Voltar
BI > BI Desenvolvedor > Dashboard > Guia Item
Esta guia apresenta as configurações comuns presente em todos tipos de item, sejam configurações visuais, de comportamento ou informativas.
Copiar: Copiará o item selecionado. Para isto, o Dashboard passará para o estado de seleção e o usuário deverá selecionar a posição que o novo item ocupará.
Mover: Ao clicar neste item o Dashboard é passado para o estado de movimentação, e o usuário deverá selecionar a nova posição do Item. Não é possível clicar no Item que está sendo movido, e caso isto ocorra a movimentação é cancelada e o Dashboard volta ao estado normal.
Transformar: Permite transformar o Item em um outro tipo de Item, mantendo a maior parte das suas configurações.
Exemplo: Transformar um Grid em um Gráfico.
Tamanho: Define o tamanho percentual do Item, habilitando a largura e altura de acordo com o layout do Dashboard.
Excluir: Excluirá o Item do Dashboard.
Filtros: Clique aqui para detalhar.
Filtros Comparativos: Clique aqui para detalhar.
Filtros Aplicados: Clique aqui para detalhar.
Cláusula: Clique aqui para detalhar.
Expressões: Clique aqui para detalhar.
Top: Clique aqui para detalhar.
Drill Down
Botão
Fundo
Define a cor de fundo do Item.
Título e Subtítulo
Apresenta as configurações para aplicar e customizar o título e subtítulo do Item.
Visível: Define se o título ou subtítulo ficará visível no Item.
Customizado: Permite customizar seu título ou subtítulo com os filtros que estão sendo aplicados no Item. Para saber mais clique aqui.
Separador: Aplica uma linha de separação logo abaixo do título ou subtítulo.
Tamanho: Define um tamanho para a linha de separação.
Ícone: Permite a inclusão de um ícone ao título
Cor: Define uma cor para a linha de separação.
Acesse BI - Como Fazer - Objeto Tipo Grid (Aba Título Item) e saiba mais.
Cláusula
Apresenta o Select que foi executado e os Dados que retornaram, o qual está sendo utilizado no Item.
As colunas deste Grid, representam as Dimensões e Métricas pertencentes ao Item. Para visualizar o nome que estas Dimensões e Métricas estão cadastradas no seu Banco de Dados e identifica-las no Select, clique com o botão direito do mouse no cabeçalho do Grid e em seguida em Traduzir Colunas.
Drill Down
A função de DrillDown permite o detalhamento das informações dentro do próprio item.
A função está disponível na aba Item para o Grid e Gráficos (Exceto Bolha).
2 Cliques
Por padrão, o detalhamento das informações é feito quando o item a ser detalhado é clicado.
Com a opção de 2 Cliques, o detalhamento é feito apenas no segundo clique.
Barra de Ferramentas
A barra de ferramentas, mostra os botões de navegação nos níveis de detalhamento do DrillDown e o filtro ou filtros aplicados ao nível atual.
Volta para o primeiro nível.
Volta para o nível anterior.
Exemplo
Filtros Globais
Quando os Filtros Globais e o DrillDown estiverem habilitados.
No Grid a seleção dos registros para publicar é feita através da primeira coluna, a de checkbox, onde fará com que o item entre em modo de seleção. A navegação no drilldown é realizada ao clicar em uma linha, porém só será navegado para o próximo nível quando não estiver em modo seleção.
No gráfico a seleção dos registros é feita através do clique com o botão direito do mouse, entrando em modo de seleção. A navegação também é feita ao clicar com o botão esquerdo do mouse, porém somente quando não estiver em modo de seleção.
Niveis DrillDown
Ao ativar a opção DrillDown na guia item do dashboard,
será disponibilizada uma nova opção nas propriedades de um grid chamada “aplica até o nível” onde poderá filtrar quantas dimensões o drilldown se aprofundará, logo, o número que estiver no campo será o máximo de dimensões que ele ira se aprofundar.
Filtros Aplicados
Apresenta todos os Filtros que estão sendo aplicados no Item selecionado.
Origem: O tipo de Filtro, podendo ser Drill, Item ou Dashboard.
Filtro: O conteúdo do Filtro.
Item Drill: Quando a sua Origem for de Drill, apresentará o Item que está publicando o Filtro
Prioridade: Quando houver duas ou mais filtros da mesma dimensão este opção será utilizada para definir qual dos filtros será aplicado, o filtro que conter a prioridade maior será o utilizado. Se o filtro com maior prioridade estiver sem valor definido, será utilizado o próximo filtro.
Diminuir e Aumentar Prioridade
Diminui ou aumenta a prioridade dos filtros com a mesma dimensão.
Copiar
Apresenta todos os Itens do Dashboard com os seus Filtros Aplicados, onde é possível selecionar o Item desejado e ao confirmar os Filtros deste Item serão copiados.
Filtrar
Define os Filtros que serão aplicados no Item Selecionado.
A criação de um filtro segue três passos básicos:
1. Criação do filtro
Realizada através dos botões no canto superior esquerdo da tela (
)
2. Definição da Métrica/Dimensão
Tendo definido a Conexão, são listadas as métricas e dimensão relativas a conexão.
3. Definição do Filtro;
Definir o tipo de conteúdo, tipo de filtro, filtro opcional seu conteúdo e demais propriedades.
Quando o Filtro for de uma Métrica será possível definir o seu Filtro Comparativo e suas Dimensões de Detalhamento.
Filtro Comparativo: Clique aqui para saber mais.
Dimensão Detalhamento: Permite detalhar uma métrica por uma ou mais dimensões. Exemplo: Se a métrica for de Vendas e colocar uma dimensão de detalhamento de Unidade de Negócio, então teremos as vendas por unidade.
Propriedades
Apresenta propriedades auxiliares para o Item.
Borda
- Adicionar Borda: Define se será adicionado uma borda no item.
- Arredondar: Define se os cantos do item serão arredondados.
- Cor: Define a cor da borda do item.
- Largura Borda: Define a espessura da Borda.
Espaçamento do Item
Define o espaçamento do item em relação a sua borda.
Fonte de dados
- Definir Valores para Nulo:Permite utilizar um valor padrão quando o registro for Nulo.
- Valor padrão para Nulos: Define qual será o valor padrão quando o registro for nulo.
Mobile
- Ordem: Define a ordem de apresentação do Item nos dispositivos Mobiles, caso a ordem de todos os Itens fique zero, todos serão apresentados. Clique aqui para conhecer o Mobile Layout.
Sombra
- Aplicar: Aplica sombra ao item.
Subtítulo
- Aplicar Anti-Aliasing: Suaviza os contornos das letras.
- Cor de Fundo: Define a cor de fundo do subtítulo.
- Cor de Fundo Gradiente: Define a cor de fundo do gradiente do subtítulo.
Subtítulo Espaçamento
Define o espaçamento do subtítulo em relação a sua borda.
Tamanho
- Máximo: Define o tamanho máximo do Item, quando definido como '0;0' significa que não tem tamanho máximo. Propriedade válida quando o Layout do Dashboard for Flutuante.
- Mínimo: Define o tamanho mínimo do Item. Propriedade válida quando o Layout do Dashboard for Flutuante.
Título
- Cor de Fundo: Define a cor de fundo do Item.
- Cor de Fundo Gradiente: Define a cor de fundo do gradiente do Item.
Filtros Comparativos
Filtros comparativos são filtros que são aplicados diretamente nas métricas dos itens do Dashboard, com o objetivo de possibilitar comparações de uma métrica em diferentes perspectivas. Um filtro comparativo pode conter N filtros, de Métricas e/ou Dimensões, e pode estar associado a diversas métricas.
Cadastro
O cadastro de filtros comparativos pode ser feito de duas maneiras, sendo uma pelo botão na guia do Item e outra pelo menu de contexto da métrica.
1. Cadastro pelo botão na guia do Item
Como é possível visualizar na imagem abaixo, a tela de cadastro de filtros comparativos é composta por três partes, sendo elas:
- Lista dos Filtros Comparativos (Vermelha): Esta lista conterá todos os filtros comparativos cadastrados no Item. Cada filtro comparativo possui uma descrição e uma lista de filtros. Ao selecionar um filtro comparativo, seus filtros serão apresentados na área verde.
- Filtros do Filtro Comparativo (Verde): Como um filtro comparativo pode possuir um ou mais filtros de dimensão e/ou métrica, esta área apresenta estes filtros, mostrando seu tipo de conteúdo. O filtro selecionado poderá ser editado na área azul.
- Editor do filtro selecionado (Azul): Nesta área é definido o conteúdo do filtro selecionado, e depende do tipo de conteúdo do mesmo.
2. Cadastro pelo Menu de Contexto
O cadastro pelo menu de contexto da métrica é uma forma mais rápida de cadastrar um filtro comparativo e já vinculá-lo com a métrica desejada. O processo é apresentado no tópico Propriedades Métrica.
Tipo de Conteúdo
Os possíveis tipo de conteúdo dos filtros são:
Filtros Comparativos Avançado
Com os filtros comparativos especiais é possível fazer uma análise vertical(detalhamento de dimensões) dos seus dados, para saber mais clique aqui.
Filtros Comparativos Avançado
Quando um filtro comparativo normal é marcado para definir dimensões ou algum filtro é definido para aplicar ou não, ele se torna um filtro comparativo avançado.
O filtro comparativo avançado pode ser de dashboard ou de métrica e permite análises verticais(detalhamento de dimensões).
Filtro Comparativo Avançado Dashboard
Permite definir dimensões e filtros.
As dimensões disponíveis são obtidas do item do dashboard que possui a métrica com o filtro comparativo aplicado.
Os filtros disponíveis são os mesmos filtros aplicados ao item do dashboard.
Definir Dimensões
Habilita a lista de dimensões para que seja possível selecionar uma ou mais dimensões.
Filtros
Habilita a lista de filtros para que seja possível selecionar um ou mais filtros. Cada filtro tem 3 estados que representam se o filtro deve ou não ser considerado(aplicado).
O primeiro estado é o automático, o qual ele só será aplicado caso filtro seja válido para a combinação de métricas e dimensões do item.
O Segundo estado é o de não aplicar o filtro.
Por fim, o estado em que deve ser aplicado o filtro.
Exemplo
Será criado um grid que mostra a quantidade do item do pedido, agrupando pelas dimensões grupo e subgrupo do produto contido no item do pedido.
O resultado é listado abaixo:
Será incluída uma nova métrica com filtro comparativo avançado.
O resultado é mostrado abaixo.
Utilizando a métrica Quantidade Total é possível realizar a análise vertical, criando uma métrica de expressão que calcula o percentual da Quantidade sobre a Quantidade Total.
O resultado é mostrado abaixo.
A métrica Quantidade Total mostra o total de todos os itens do pedido, porém é possível mostrar o conteúdo da métrica conforme as dimensões disponíveis.
Marcando a dimensão Grupo os registros serão totalizados pela dimensão.
O resultado é mostrado abaixo.
Aplicando Filtro
Será adicionado ao exemplo um filtro de dimensão que irá publicar o seu conteúdo ao grid.
A dimensão incluída no filtro será Grupo e os itens marcados serão "Grupo 2" e "Grupo 4".
O resultado será mostrado abaixo.
Com a inclusão do filtro de dimensão é possível selecioná-lo no filtro comparativo avançado.
O resultado é mostrado abaixo.
Como pode ser visto o conteúdo das células é igual ao conteúdo mostrado antes da seleção do filtro, pois a dimensão selecionada é igual a dimensão do filtro.
Desmarcando a opção Definir Dimensões e deixando a opção do filtro marcado, o filtro passa a ser considerado um filtro normal.
Dimensão Compatível
As vezes é necessário juntar métricas de tabelas diferentes e que não possuem os mesmos vínculos com todas as dimensões envolvidas.
Por exemplo, é possível criar um grid com a data de emissão e quantidade dos pedidos e com a quantidade faturada na mesma data de emissão dos pedidos.
Nesse caso, para incluir a quantidade faturada, é necessário criar um filtro comparativo avançado e então preencher a dimensão compatível.
O resultado é mostrado na imagem abaixo.
Filtro Comparativo Avançado Métrica
Permite definir dimensões.
As dimensões disponíveis são de acordo com as suas dimensões cadastradas.
O modo de utilização do filtro comparativo avançado de métrica é o mesmo que o do dashboard, tendo apenas a diferença que não é possível definir filtros.
O filtro comparativo avançado métrica pode ser cadastrado pelas métricas gerais, para conhecer as métricas gerais clique aqui.
Expressões
Expressões permitem que o usuário crie novas métricas e dimensões utilizando as métricas e dimensões presentes no Item, sem a necessidade de realizar cadastros no GDI. Estas expressões podem combinar um ou mais elementos, utilizando funções de agregação, expressões condicionais e operações aritméticas.
As expressões criadas são adicionadas na lista de métricas e dimensões do Item, e podem ser alteradas ou removidas posteriormente.
Copiar: Permite copiar a expressão selecionado, obrigando a informar um novo título.
Cadastro
Através do botão Criar da tela acima é possível criar novas expressões para o item selecionado.
- Tipo: Expressões podem ser do tipo Dimensão ou Métrica. Uma vez criada a expressão, não é possível mais altera seu tipo.
- Título: Nome da métrica ou dimensão criada, que será exibido na lista de elementos do Item.
- Expressão: Expressão que define o valor do elemento.
Ao clicar no botão editor, é aberta a tela de edição da expressão, onde são apresentados os campos e as funções disponíveis. Ao clicar duas vezes no campo ou na função desejada, ela já é automaticamente adiciona à expressão.
Habilitar expressões
Ao marcar este campo as demais expressões do Item são apresentadas como campos disponíveis para a atual expressão.
É importante notar que ao marcar esta opção um aviso é apresentado. Como a expressão irá depender de outras, estas expressões utilizadas já devem ter sido calculadas quando a atual for calculada. Para isto, é preciso cuidar da ordem das métricas e dimensões do Item.
Por exemplo, se tivéssemos duas métricas de expressão, Preço Médio e Expressão 2, e a segunda utilizasse a primeira para a definição do seu valor, obrigatoriamente a métrica Expressão 2 deveria vir depois da métrica Preço Médio na lista de métricas do Item, como mostra a imagem abaixo. Caso contrário, o valor da métrica virá em branco.
Tipo Dado: Tipo de dado da expressão. Este tipo define como a aplicação irá tratar o valor resultante, e é muito importante para questões de precisão e performance.
- Float: Ideal para representar valores muito grandes ou muito pequenos que não necessitam tanta precisão. (-3.4E38 a +3.4E38)
- Double: Ideal para representar valores muito grandes ou muito pequenos que não necessitam tanta precisão. Possui maior faixa que o tipo Float. (-5.0E-324 a +1.7E308)
- Decimal: Ideal para cálculos financeiros por possuir maior precisão que os tipos anteriores. Por ser mais preciso, é o tipo com pior performance entre os três tipos.
Importante: Utilize sempre o mesmo tipo de dado ao realizar operações matemáticas ou comparações, caso contrário pode haver perda de precisão e perda de performance causada por conversões de tipos.
Máscara: Define a máscara de apresentação do valor. Só é habilitada para expressões do tipo métrica. Para maiores informações sobre máscaras, clique aqui.
Saiba mais sobre Expressões em:
BI - Como Fazer - Expressão GDI (Métricas)
BI - Como Fazer - Expressão GDI (Campos)
Top
Através das propriedades de ordenação é possível definir o modo de ordenação de uma determinada Métrica, assim como configurar para retornar somente um número fixo de registros. Estas configurações são informadas na tela abaixo, que pode ser acessada através de duplo clique na métrica de ordenação.
Ordenação: Define o modo de ordenação.
- Ascendente: Registros são ordenados do menor para o maior.
- Descendente: Registros são ordenados do maior para o menor.
Aplicar Top: Quando marcado, será selecionado somente um determinado número de registros, especificado no campo Quantidade Registro. Os registros selecionados serão os primeiros de acordo com a ordenação.
Quantidade Registros: Define o número de registros que serão selecionados. Esta opção só fica habilitada quando o campo Aplicar Top estiver marcada, e deve ser maior que zero.
Mostrar Outros: Define se os registros que não serão selecionados devido à opção Top serão agrupados e apresentados em um único registro. Como é relacionado à aplicação da função TOP, esta opção somente fica habilitada quando o Item estiver aplicando TOP. (IMPORTANTE: Ver nota 2 abaixo)
Descrição Outros: Define a descrição do registro que será criado para agrupar os registros não selecionados. Esta opção só fica habilitada para edição quando a opção Mostrar Outros estiver selecionada.
Notas:
1 - A aplicação da função TOP irá resultar em um menor tempo para a atualização do Item, uma vez que a consulta retorna um menor número de registros. A utilização da opção Mostrar Outros, entretanto, irá invalidar isto (ver nota 2).
2 - A utilização da opção Mostrar Outros no Item pode implicar na perda de performance da consulta, resultando em um maior tempo para a atualização do Item. Esta perda na performance depende da quantidade de registros da consulta, e é devida ao fato de que é necessário realizar o processamento dos demais registros para agrupá-los e totalizá-los.
3 - Em casos em que o registro 'Outros' é selecionado e o Item publica pra outro(s), é aplicado um Filtro de Múltipla Seleção Invertida dos valores contidos no Item.
Exemplo:
Deseja-se um GRID para apresentar os dois estados com maior faturamento. Para isso criamos um GRID e o configuramos para aplicar a função TOP, determinamos 2 registros e marcamos a opção Mostrar Outros. Neste mesmo Dashboard também criamos um segundo GRID mostrando o faturamento por cliente, e publicamos o estado selecionado neste Item, para apresentar somente os clientes do estado desejado.
Digamos que como resultado do GRID de estados obtivemos Rio Grande do Sul e São Paulo. Ao selecionar o registro 'Outros' deste GRID, o GRID de clientes apresentará os clientes que NÃO são do Rio Grande do Sul e de São Paulo.
4 - Para Itens configurados com Drill Down e aplicando a função TOP com a opção Mostrar Outros, ao selecionar o registro 'Outros' será aplicada a mesma regra descrita na nota acima, ou seja, o Item avançará de nível e apresentará os registros que não forem relativos aos dados apresentados no nível anterior.
Ao aplicar a função TOP em um Item com Drill Down, todos os níveis do Dril Down aplicarão esta função.
Exemplo:
Utilizando o mesmo caso anterior, em que desejamos analisar as vendas por estados e por cliente, criamos um GRID com as dimensões de Estado e Cliente e o configuramos com Drill Down. Digamos que para a nossa análise desejamos ver somente os TOP 5 estados/clientes com maior faturamento. Para isto aplicamos a função TOP, configurando 5 registros, e marcamos a opção Mostrar Outros para termos uma ideia de quanto estes TOP 5 estados/clientes representam em relação ao número de vendas total.
Como o GRID está configurado com Drill Down, o primeiro nível apresentará os TOP 5 estados. Digamos que estes estados sejam: RS, SP, SC, RJ, MG.
O GRID continuará funcionando normalmente, sendo que ao selecionar o registro RS, serão apresentados os cliente deste estado. A diferença está no momento em que é selecionado o registro 'Outros'. Neste caso serão apresentados os clientes que NÃO sejam de RS, SP, SC, RJ e MG. Desta forma poderíamos analisar quais são os principais clientes de fora dos principais estados.
Título Customizado
Customizar seu título utilizando os filtros que estão sendo aplicados.
Filtros: Apresenta todos os Filtros aplicados no Item sendo separados pelo seu tipo, Dashboard, Item, Drill e Comparativo conforme a imagem.
Título: Apresenta o título, para utilizar os Filtros é preciso apenas que seja arrastado o filtro desejado para este espaço.
Saiba mais em: BI - Como Fazer - Título Customizado
Publicar por Botões
Permite utilizar um botão para abrir um Dashboard ou executar uma Tarefa do Agendamento com parâmetros do registro selecionado.
Publicar por Botão: Habilita a utilização desta funcionalidade.
Configurações: Configurar a ação que o botão deve executar.
Filtros Aplicados no Botão: Configurar os filtros que o botão passará como parâmetro para a ação que ele executar.
É disponibilizado todos os filtros que o Item recebe juntamente com todas as dimensões que contém nele.