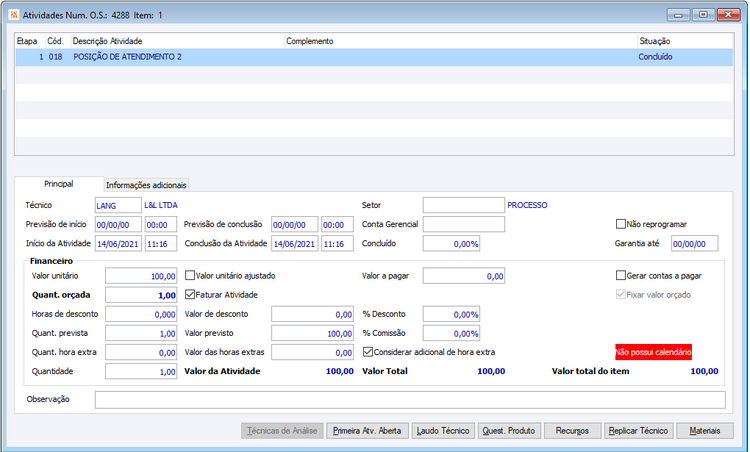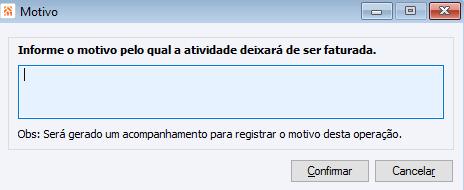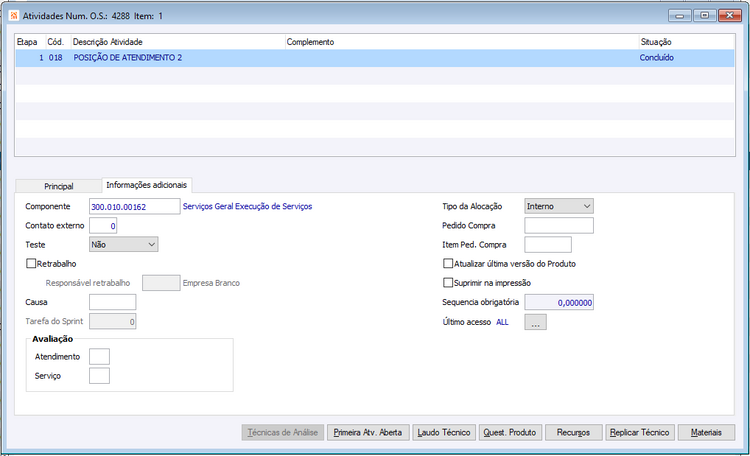GM-Botão Atividades
Na Ordem de Serviço é possível cadastrar as atividades e tempos correpondentes ao início e término.
Importante: quando a atividade for de orçamento não poderá ser distribuída, tendo que após registrar a atividade com valor inferior a quantidade de horas orçadas, registar o restante com atividades que não sejam de orçamento, mantendo o valor e a quantidade orçada.
O sistema possibilita a distribuição automática de atividades de orçamento através do programa ‘Dividir Atividades Orçadas’ ou ainda, será possível a divisão após o registro de horas inferior a Quant. Orçada, quando a configuração ‘GM - GE - 2485 - Gerar pendência de orçamento para quantidade orçada restante’.
Quando configuração ‘GM - GE - 2046 - Avisar/bloquear atividades finalizadas no mesmo período’ estiver com as opções ‘Avisar’ ou ‘Bloquear’ o sistema indicará em forma de mensagem que os tempos indicados nessa atividade já constam registradas em outra atividade XX da OS XX.
Etapa: numeração sequencial que determina a ordem da execução de cada etapa.
Atividades (Cód. / Descrição Atividade):informe o código do tipo de atividade. Tecle F5 para acessar a pesquisa de Tipos de Atividades. O sistema informa ao lado a descrição do tipo de atividade.
Se o 'Tipo de Atividade' selecionado possuir uma regra de preço, o sistema deve respeitar esta regra
Ao alterar o código de uma atividade, e ou mesmo excluí-la, será avaliado a configuração ‘GM - AT - 2824 - Excluir os materiais vinculados na atividade’, onde caso assinalada, será excluído os materiais vinculados a etapa desta atividade que ainda não tiveram sido baixados. Caso, os materiais vinculados já possuam baixa total e/ou parcial, os mesmos serão mantidos, porém será removido o vínculo material e etapa da atividade. Por fim, com a configuração não assinalada, os materiais serão mantidos em ambos os casos, porém sem o vínculo da atividade.
Complemento: campo disponível para informar algum complemento da atividade.
Situação selecione a situação da atividade. As opções disponíveis são: "Esperando Resposta", indica que a atividade está aguardando uma confirmação para dar continuidade às atividades seguintes, neste caso o item da ordem de serviço passará para a situação "aguardando"; "Pendente", indica que a atividade não foi iniciada ainda (aguardando conclusão de outras atividades); "Iniciado", indica que a atividade está em andamento; "Concluído", indica que a atividade já está encerrada.
Guia Principal
Técnico: informe o código do técnico responsável pela execução desta atividade.
Importante: somente o técnico informado neste campo poderá acessar as atividades pendentes cadastradas a ele. Será necessário que você cadastre no Cadastro de Empresas os técnicos que executam as atividades e deve ser informado
Quando o técnico utilizar Agendamento Automático, configuração ‘GM - AT - 1311 - Utilizar Agendamento Automático de Atividades’ estiver selecionada, ao efetuar a troca do técnico da Atividade, será realizada a pergunta 'Confirma reagendar a atividade para o técnico?' e o usuário escolher a opção “Não”, a Atividade passará para o novo técnico e as datas “Previsão Início” e “Previsão Conclusão” permanecerão as mesmas do técnico anterior, se houver tempo disponível na agenda deste novo técnico nestas datas. Caso não haja tempo disponível nestas datas, será emitida uma mensagem informando o usuário e o cursor retornará ao campo ‘Técnico’ para que seja realizada outra escolha. Caso seja selecionada a opção “Sim”, será reagendada a Atividade para o novo técnico, com a data disponível em seu calendário, conforme suas parametrizações.
Setor: informe o setor responsável pela execução da atividade. Utilize o recurso ZOOM (tecla F5) para acessar a pesquisa de Área/Etapa.
Previsão Início: informe a data prevista para iniciar a atividade.
Previsão Conclusão: informe a data prevista para a conclusão da atividade. Ao ser modificado o campo ‘Previsão Conclusão’ da Atividade da Ordem de Serviço, pode ser enviado e-mail para notificação da alteração da data, este e-mail contem em seu texto as informações cadastradas no Tipo de OS no campo Mensagens e a frase: “Previsão de Conclusão da atividade “XXX(Atividade) – Descrição da atividade" alterada para XX/XX/XX(Nova data de conclusão)”. Para que seja enviado este e-mail a configuração ‘GM - GE - 1933 - Ao alterar previsão de conclusão da atividade, enviar e-mail’ deve estar cadastrada com uma diferente de “Não Enviar” e o Tipo de Atividade esteja com a opção “Notificar alteração da previsão de conclusão” selecionada.
Concluído: utilize este campo para informar o percentual de conclusão desta atividade. Este campo é meramente informativo.
Início da Atividade: informa a data em que o técnico iniciou a execução da atividade. O sistema atualiza este campo no momento em que o técnico responsável clicar no botão <Iniciar> das Atividades Pendentes.
Hora Início informa a hora em que o técnico iniciou a execução da atividade. O sistema atualiza este campo no momento em que o técnico responsável clicar no botão <Iniciar> das Atividades Pendentes.
Conclusão Atividade informa a data em que o técnico encerrou a execução da atividade. O sistema atualiza este campo no momento em que o técnico responsável clicar no botão <Finalizar> das Atividades Pendentes. Ao preencher o campo, será validado o limite permitido de atividades, emitindo mensagem de bloqueio caso a data esteja inválida. Quando a data estiver válida, é atualizada a situação da atividade para "concluída" quando ela estava como "iniciada".
Hora Término: informa a data em que o técnico encerrou a execução da atividade. O sistema atualiza este campo no momento em que o técnico responsável clicar no botão <Finalizar> das Atividades Pendentes.
Nota: A partir da versão 211004 CIGAM RC ou superior, quando a configuração ‘GM - AT - 3164 - Bloquear preenchimento de horas por atividades das OS’ estiver marcada os campos Início e Termino da Atividade e Hora Inicio e Término ficarão desabilitados para edição. De modo que as atividades poderão ser inciadas apenas pelo Controle de Atividades ou Controle de Atividades/Agenda.
Garantia até: informe neste campo a data de validade da garantia do serviço prestado nesta atividade.
Grupo Financeiro
Valor Unitário: valor total da atividade sem o valor das horas extras.
Valor Unitário Ajustado: este campo será marcado automaticamente caso o ‘Valor Unitário’ seja alterado, quando desmarcado o ‘Valor Unitário’ retornara a ser o original.
Gerar contas a pagar: ao selecionar essa opção, serão geradas contas a pagar para o técnico que está relacionado para a atividade. Por padrão, essa opção já será selecionada ou não, automaticamente, de acordo com a informação que estiver no campo ‘Gerar contas a pagar’ no cadastro de atividades. Esse campo pode ser editado conforme a necessidade.
Valor a pagar: nesse campo será informado o valor das contas a pagar para essa atividade. Por padrão, esse campo já será preenchido automaticamente com a informação que estiver no campo ‘valor a pagar’ no cadastro de atividades. Esse campo pode ser editado conforme a necessidade.
Faturar Atividade: este campo será marcado automaticamente quando no Tipo Atividade estiver como Faturar e o campo Valor Hora estiver informado. Caso a configuração ‘GM - AT - 2368 - Registrar acompanhamento ao desmarcar atividade faturada’ esteja marcada, e haja um Valor Unitário informado, ao desmarcar o checkbox ‘Faturar Atividade’ (em modo ‘Modificar’) será exigido que o usuário informe o motivo nesta tela:
Esta situação gera um acompanhamento contendo a informação inserida neste campo da tela. Se na configuração ‘GM - AT - 2369 - Enviar e-mail somente para os técnicos dos setores’estiver algum setor informado, e o técnico da atividade pertencer a um destes setores, o sistema enviará um e-mail para o técnico da atividade com cópia para quem estiver alterando. Caso não haja nenhum setor cadastrado na configuração, o CIGAM enviará um e-mail para o técnico da atividade alterada com cópia para quem estiver alterando. Os setores, nesta configuração, devem ser informados separados por vírgulas. Os usuários devem ter seu cadastro de e-mail completamente preenchido nas configurações 'GE - AM - 903 - Usuário para login no servidor de e-mail' e 'GE - AM - 904 - Senha para login no servidor de e-mail' para que o e-mail seja enviado de forma imediata e automática.
Valor Desconto e % Desconto: o calculo do campo 'Valor Desconto' quando a Atividade estiver com Fixar Valor Orçado marcado, este campo e informado no ‘Tipo de Atividade’, é realizado baseado no 'Valor Total', que e obtida da multiplicação ‘Quantidade Orçada’ pelo ‘Valor Unitário’. Caso a Atividade não esteja como Fixar Valor Orçado, somente será possível informar um valor de desconto após a atividade ser concluída. Somente é permitido preencher o campo ‘Valor Desconto’ se o campo ‘% Desconto’ estiver em branco, caso esteja preenchido, para modificar o campo ‘Valor Desconto’ deve-se limpar o campo ‘% Desconto’ e preencher o campo ‘Valor Desconto’ com o valor escolhido. O mesmo procedimento é necessário caso o usuário queira alterar o campo ‘% Desconto’ se o campo ‘Valor Desconto’ estiver preenchido.
Quantidade Hora Extra, Valor Hora Extra e Considerar adicional de hora extra: quando a hora de início e fim da atividade é informada, o sistema verifica dentro dos períodos de conclusão da atividade os períodos que não possuem um registro no calendário de serviços, este valor encontrado é informado no campo ‘Quant. Horas Extras’. Se a configuração ‘GM - AT - 732 - Calc. tempo das ativ. com data de inicio/término diferentes’ estiver marcada e datas de início e término diferentes sejam informadas, o sistema interpretará o tempo não pertencente ao calendário como hora extra. Caso ela esteja desmarcada, e as datas de início e término forem diferentes, não será calculado nenhum valor para quantidade de horas. Se a opção de o tipo de atividade ‘Considerar somente tempo calendário’ estiver marcada, o CIGAM só apresentará as horas que estejam dentro do período do calendário, porém se a opção ‘Considerar adicional de hora extra’ estiver marcada, o sistema considerará as horas excedentes como hora extra. Para que o sistema execute esta função o campo ‘Considerar adicional de hora extra’ deve estar marcado, a atividade deve estar marcada para “faturar” e o campo “Adicional de hora extra” do cadastro de tipo de atividades possuir valor informado. No caso de necessidade, é possível desmarcar a opção ‘Considerar adicional de hora extra’, deste modo, não considerando as horas extras.
No caso de considerar horas extras, o total de horas trabalhadas fora do calendário de serviço, serão exibidas no campo Hora Extra.
O cálculo do valor de hora extra, será calculado somando o valor total de horas trabalhadas (Total de Horas Trabalhadas x Valor da Atividade) com o valor excedente (Adicional de Hora Extra x Horas Extras).
Cabe ressaltar que o campo ‘Valor Hora Extra’ somente irá exibir o valor adicional da hora extra, e não o valor da hora trabalhada mais o adicional. Desta forma, possibilitando uma fácil visualização do valor excedente adicionado a atividade.
Valor da Atividade: valor total da atividade não considerando o valor das horas extras.
Valor Total: valor total da atividade considerando o valor das horas extras.
Valor Total do Item: valor total do item da OS considerando o valor dos materiais, atividades, despesas e encargos.
Observação: utilize este campo para apontar observações que o técnico deve considerar ao executar a atividade.
Guia Informações adicionais
Componente: informe neste campo o componente que deverá ser utilizado para executar a atividade.
Teste: informe a condição do teste para conclusão da atividade. As opções disponíveis são: "Não", para o caso de a atividade não requerer teste após conclusão; "Aprovado", caso a realização do teste da atividade executada retornou exitosa; "Rejeitado", caso o teste realizado não fora bem sucedido.
Opção ‘Retrabalho: utilize este campo para informar caso o item da O.S. seja de retrabalho.
Responsável Retrabalho: informe o responsável pelo retrabalho do item da O.S.
Causa: informe a ‘Causa’ do retrabalho’ do item da ‘O.S.’
Tipo: neste campo é apresentado o tipo da atividade conforme configurado no cadastro do tipo de atividade. É um campo editável, permitindo que seja alterado o tipo de alocação desta atividade.
Pedido Compra / Item Pedido Compra: campos habilitados para informar o número do pedido e item do pedido de compra referente ao item de OS. Sendo que ao faturar as atividades desta OS, a informação do pedido de compra, será anexado junto ao item da NF. Ao informar um pedido ou item pedido de compra na guia complementar da OS, estes campos serão desabilitados na tela de Atividades. Estes campos não são obrigatórios.