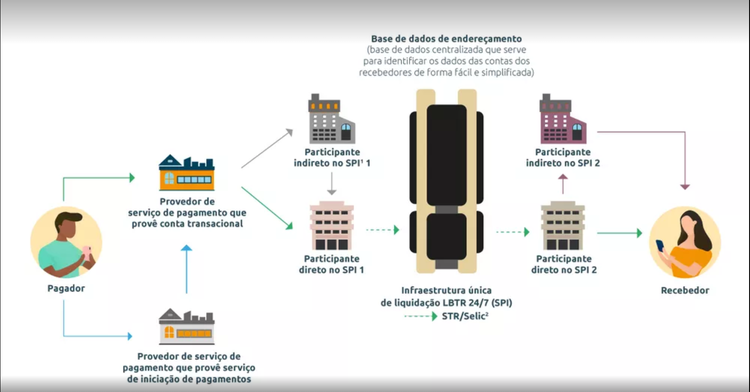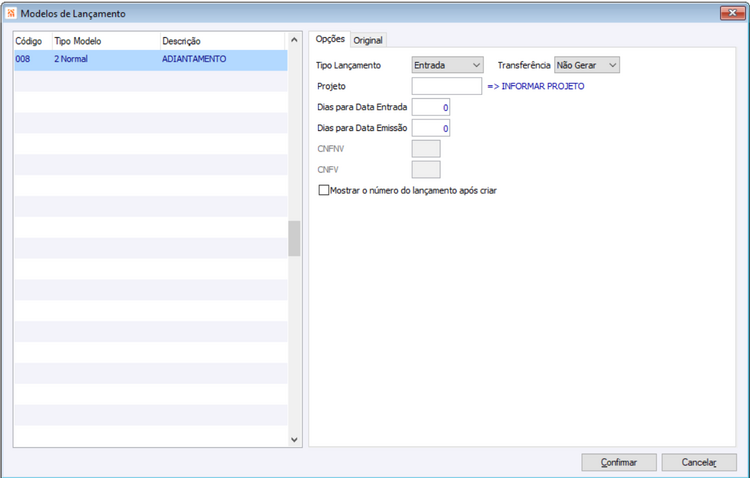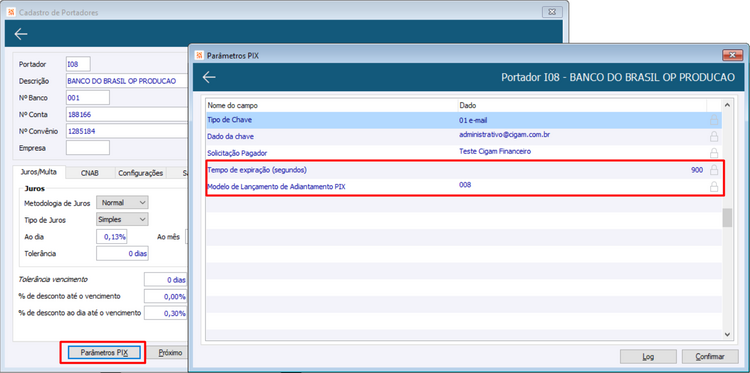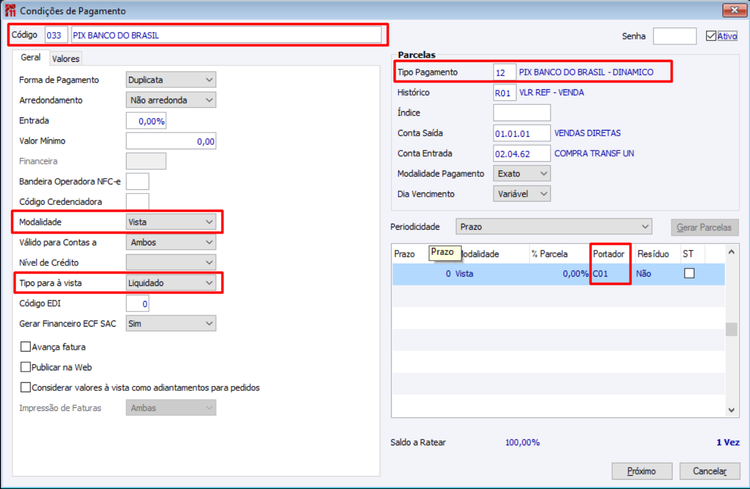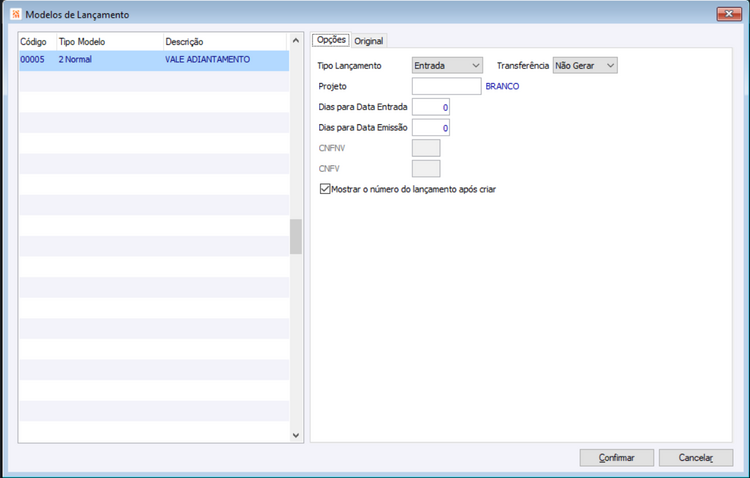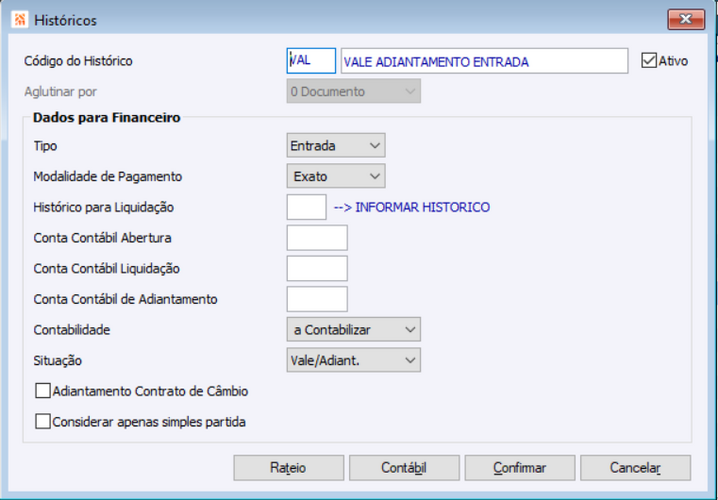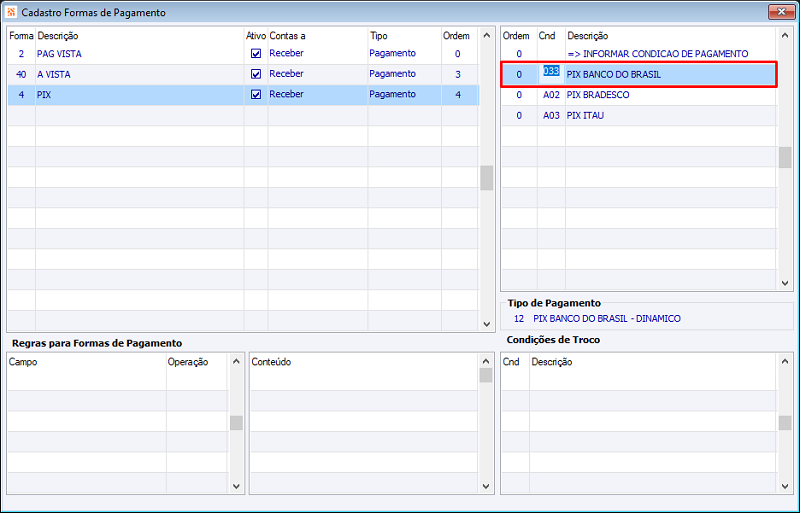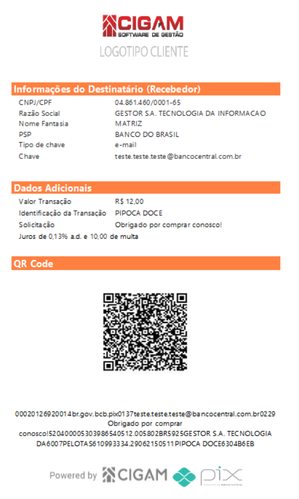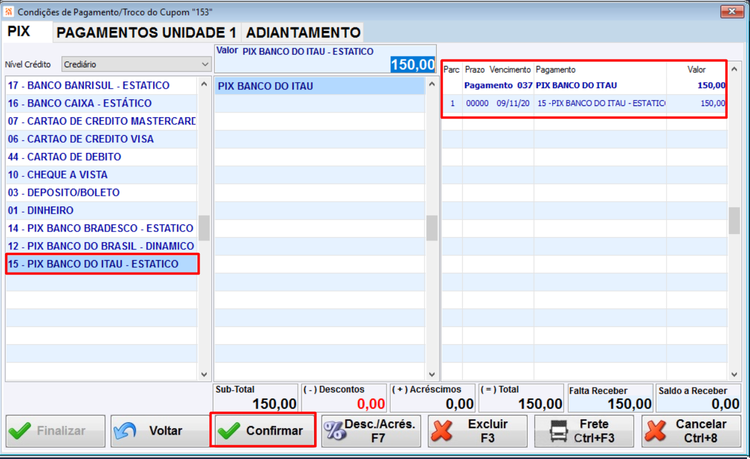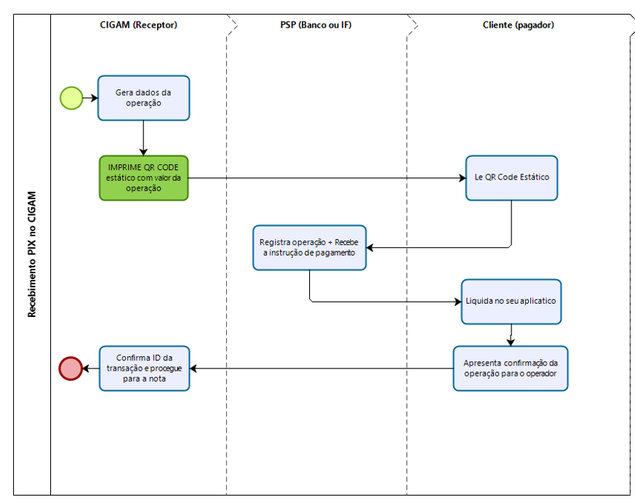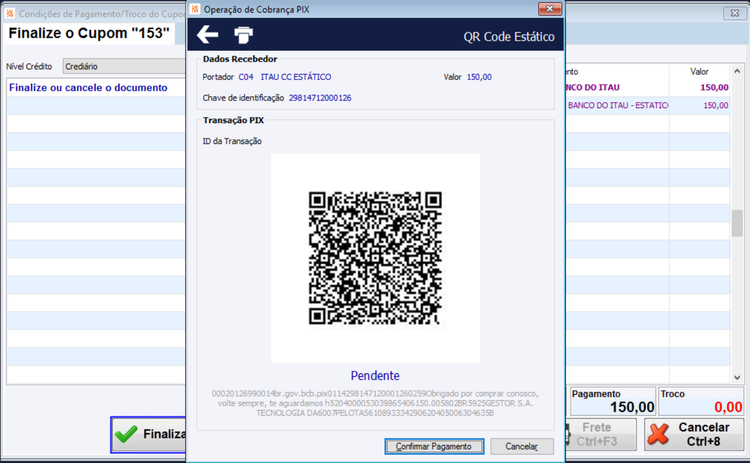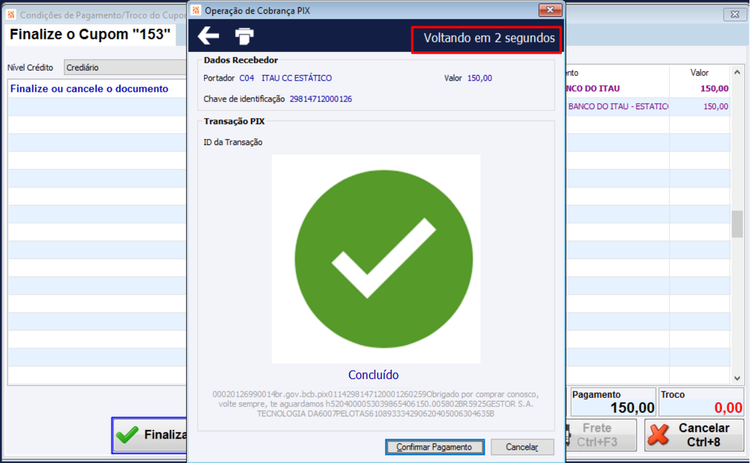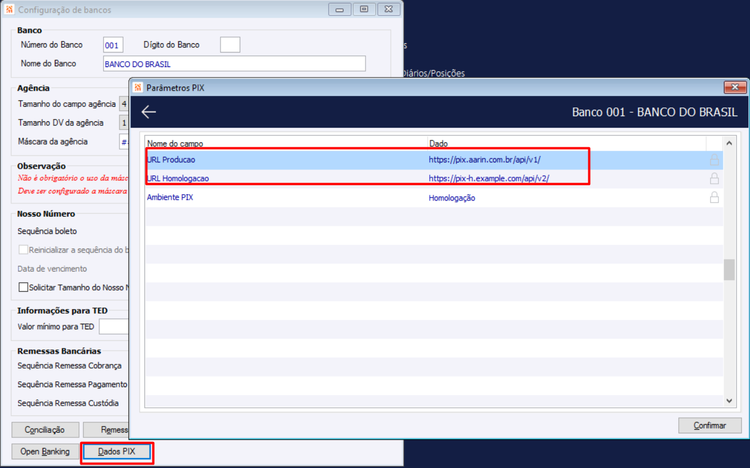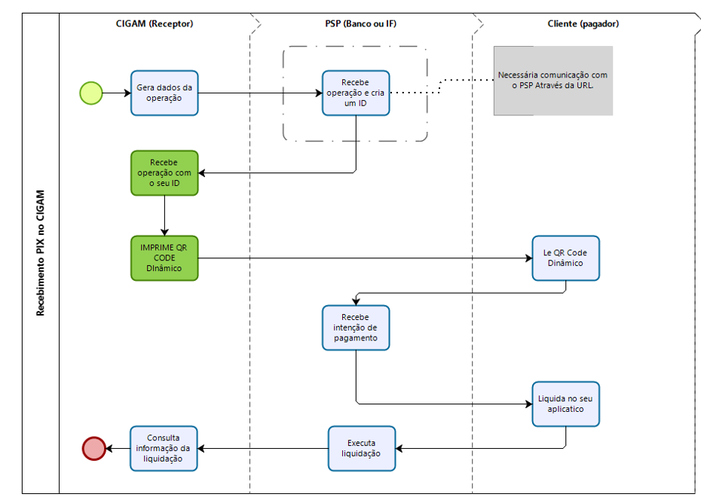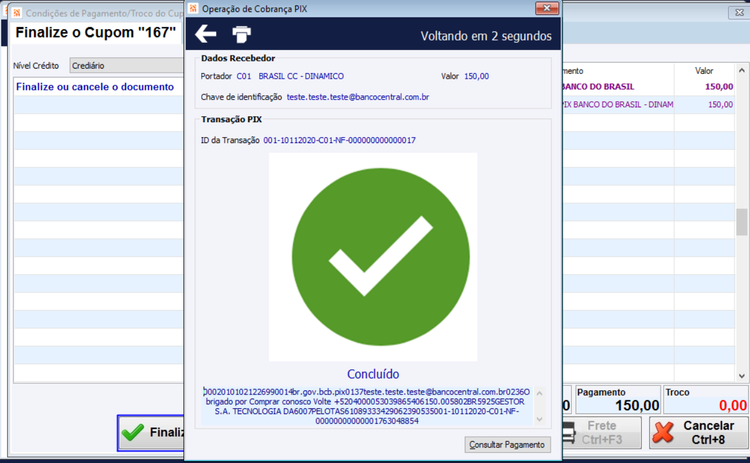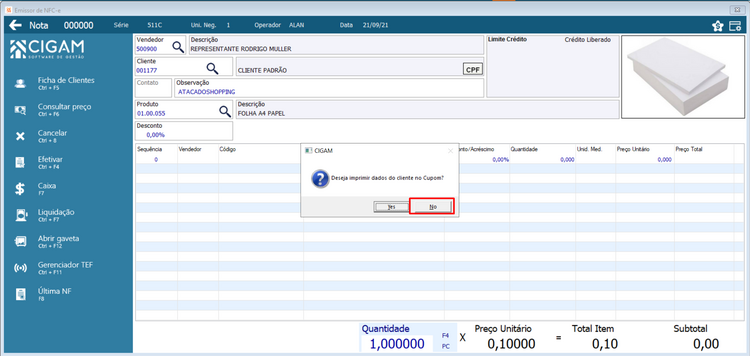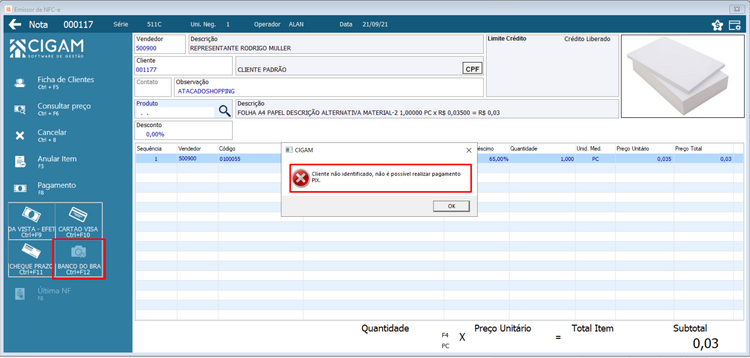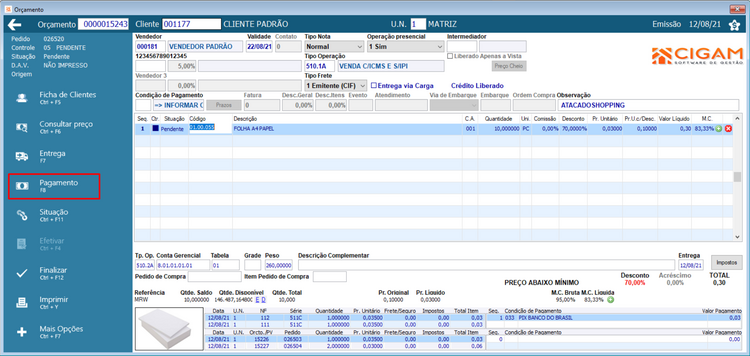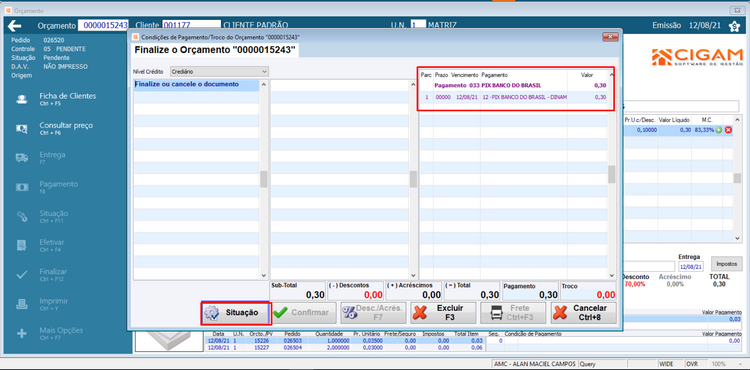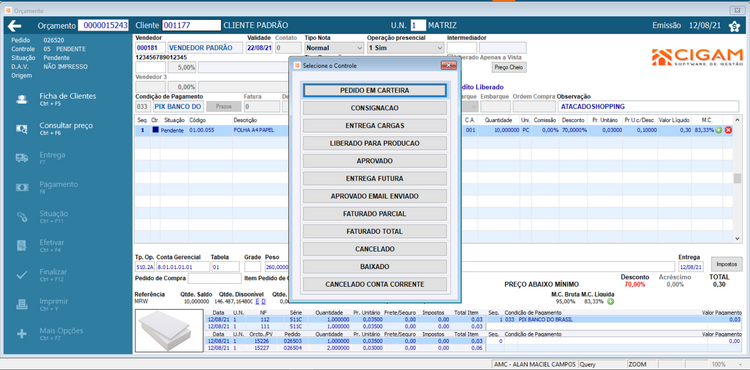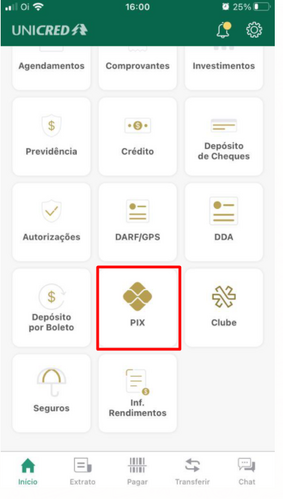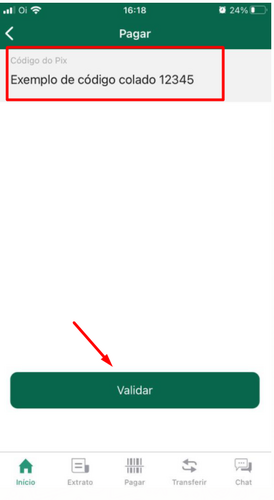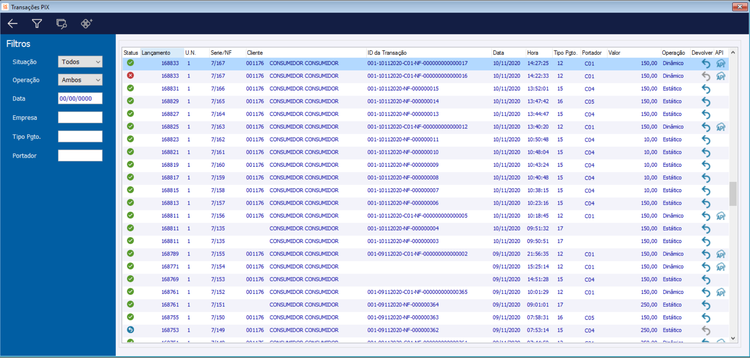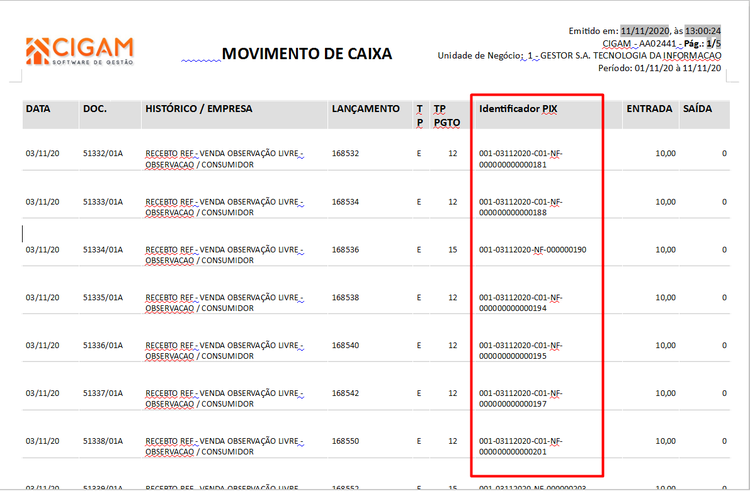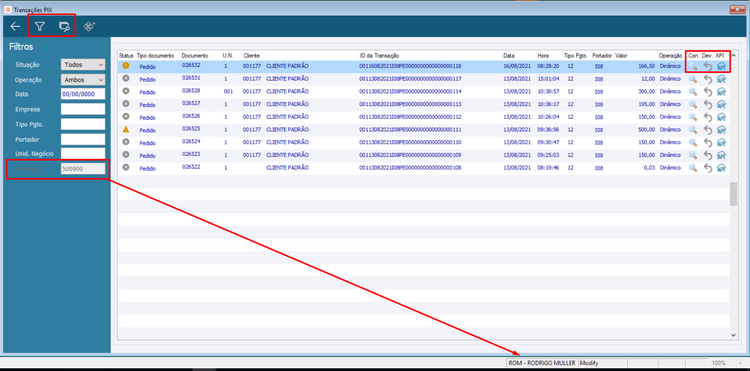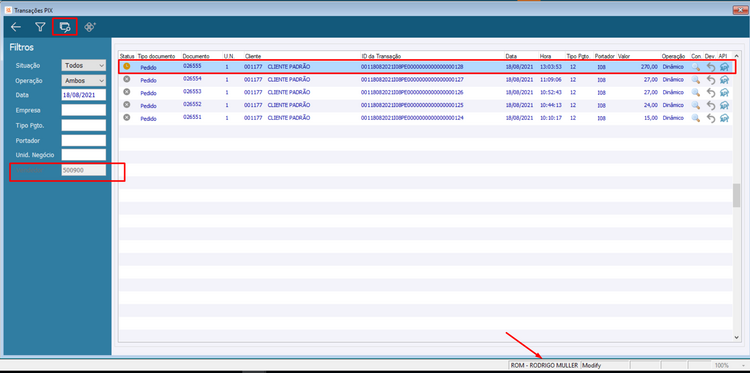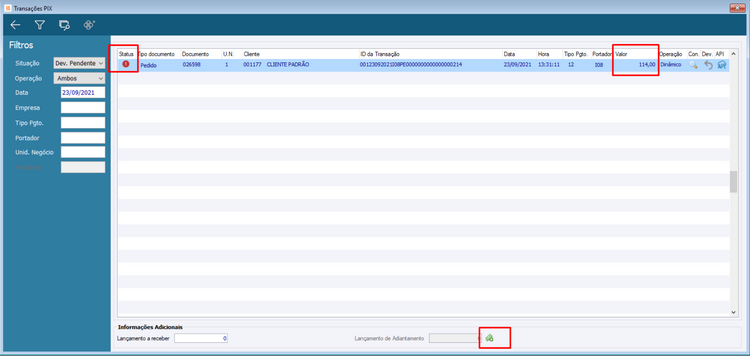GF - Como Fazer - Cadastro PIX
Índice
- 1 O que é o PIX?
- 2 Como o PIX vai funcionar?
- 3 Quais Tecnologias a Transação PIX oferece?
- 4 Quais os Módulos necessários para utilizar a Funcionalidade PIX?
- 5 Escopo limitado para utilizar a Funcionalidade PIX
- 6 Não Escopo para utilizar a Funcionalidade PIX
- 7 Quais são as nomenclaturas utilizadas para o PIX?
- 8 O que são as chaves do PIX?
- 9 Quais são as Configurações envolvidas para utilizar o PIX?
- 10 Quais são as parametrizações necessárias para utilizar o PIX?
- 11 Como gerar um QR Code Estático?
- 12 Como é a geração do QR Code Estático através da Operação na frente de Caixa?
- 13 Como é a geração do QR Code Dinâmico através da Operação de Emissor Cupom Fiscal na frente de Caixa?
- 14 Como é a geração do QR Code Dinâmico através da Operação de Emissor Cupom Fiscal na frente de Caixa quando Cliente Consumidor não tem Cadastro?
- 15 Como é a geração do QR Code Dinâmico através da Rotina de Orçamentos?
- 16 Como realizar pagamento através do PIX Copia e Cola do APP do Banco?
- 17 Como funciona a montagem do txID (Identificador de Transações PIX)?
- 18 Como funciona a rotina de Transações PIX?
- 19 Como funciona a rotina de Transações PIX para o Vendedor ou Representante consultar o Pagamento PIX sem precisar consultar o Financeiro da Empresa?
- 20 Como criar um Vale Adiantamento através da rotina de Transações PIX?
- 21 Documentos Relacionados
- 22 Versões
O que é o PIX?
O PIX é um sistema brasileiro de Transferências Monetárias Eletrônicas Instantâneas. Gerido pelo Banco Central, ele visa ser uma inovação frente ao TED e ao DOC. Para isso, a ferramenta usa uma rede moderna que funciona 24 horas por dia de segunda a segunda e que engloba diversas instituições financeiras. Além de bancos, será possível fazer um PIX também por meio de aplicativos de pagamentos que hoje dependem exclusivamente da rede bancária para operar.
Assim como os ocorre com as transferências atuais, o sistema funcionará como ponte entre o Pagador e o Recebedor. Os dois lados da transação podem ser tanto Pessoas Físicas, Pessoas Jurídicas (incluindo entes governamentais) ou uma combinação entre elas. Na prática, a novidade promete ser um TED disponível a qualquer hora do dia, em uma quantidade maior de serviços, e com valor que cai na hora na conta do recebedor.
Como o PIX vai funcionar?
Segundo o Banco Central, não será preciso instalar nenhum aplicativo adicional para utilizar o PIX. O sistema será integrado aos serviços já oferecidos por bancos, Fintechs e estabelecimentos comerciais. Dessa maneira, o PIX deverá se tornar mais uma opção de transferência ao lado do TED e do DOC na hora de efetuar uma transferência pelo caixa eletrônico ou via Internet Banking.
No entanto, ao contrário do TED e DOC, não será preciso informar número de Conta e Agência para iniciar uma Transferência. No PIX, essas informações são substituídas pelo que o Banco Central chama de Chave PIX. A chave pode ser:
- CPF;
- CNPJ;
- Número de Telefone Celular;
- Endereço de E-mail.
Com essas informações, o usuário poderá ter também seu próprio QR Code e receber dinheiro via PIX por meio de pagamentos por aproximação.
Quais Tecnologias a Transação PIX oferece?
O PIX funciona em uma infraestrutura de rede mais moderna que funciona independente do horário bancário. Por esse motivo, é possível enviar dinheiro para alguém a qualquer dia e horário, e o valor sempre cairá na conta na mesma hora. A liquidação só não é realizada imediatamente caso o usuário decida agendar o pagamento. A função é nativa do serviço, mas cada instituição pode decidir oferecê-la ou não aos seus clientes.
Além disso, a ferramenta conta com uma tecnologia integrada de QR Codes em duas versões. Na Dinâmica, o código muda a cada nova transação e será mais indicada para o caixa de estabelecimentos comerciais. Além do valor, ele pode trazer detalhes de identificação da loja, entre outros dados. Já o código Estático identificará um recebedor fixo e poderá contar ou não com valor pré-definido. Esse tipo de QR Code tenderá a ser mais usado por Pessoas Físicas.
Quais os Módulos necessários para utilizar a Funcionalidade PIX?
• Módulo Gestão Financeira;
• Módulo Gestão de Lojas.
Escopo limitado para utilizar a Funcionalidade PIX
O Escopo é limitado para utilização do PIX para os bancos Banco do Brasil, Bradesco e Itaú.
São elas as Rotinas contempladas:
Menu: Comercial > Gestão de Lojas > Movimentos > Emissor de Cupom Fiscal
Menu: Comercial > Gestão de Lojas > Movimentos > Orçamento
Menu: Comercial > Gestão de Lojas > Movimentos > Orçamento por Controle
Não Escopo para utilizar a Funcionalidade PIX
- Não atende Pedidos Avulsos - caminho descrito:
Menu: Comercial > Faturamento/Pedidos > Movimentos > Pedidos
- Não atende Notas Fiscais de Saída Avulsas - caminho descrito:
Menu: Comercial > Faturamento/Pedidos > Movimentos > Notas Fiscais
Quais são as nomenclaturas utilizadas para o PIX?
SPI: Sistema de Pagamentos Instantâneos (PIX) e também é o local onde são registradas as operações entre participantes diretos;
Conta Transacional: É a Conta mantida por um Usuário Final (cliente) em um Prestador de Serviços de Pagamento (como um Banco ou uma Instituição de Pagamento) e utilizada para fazer ou receber um Pagamento Instantâneo. Pode ser uma conta de depósito à vista, uma conta de depósito de poupança ou uma conta de pagamento pré-paga;
DICT: Diretório de Identificadores de Contas Transacionais (Data Base de Usuários do PIX);
PSP: Prestador do Serviço de Pagamento (Instituição que provê os Serviço de Pagamento), também conhecidos como:
• Participante Direto: Banco que acessa o DICT de forma direta (será onde a Conta Corrente estará) e registra as operações que ocorrerem dentro da sua alçada, onde o usuário pagador e recebedor o utilizam para a mesma transação;
• Participante Indireto: Fintech ou equivalente que acessa o DICT através de um participante direto (normalmente será onde a conta corrente estará).
Fazendo um comparativo das nomenclaturas do ambiente PIX com o ambiente CIGAM:
O que são as chaves do PIX?
Primeiramente o usuário precisa estar cadastrado no PIX do seu Banco.
Na definição do Banco Central, as Chaves PIX são "apelidos" utilizados para identificar a sua conta – em outras palavras, elas são um código que representa a sua conta no PIX.
Funciona assim: se você é cliente de um banco que aderiu ao PIX, sua conta poderá fazer e receber pagamentos desse tipo. Para facilitar o processo, você pode registrar uma ou mais chaves nesta conta – assim, só precisa passar a chave na hora de receber um valor, não todos os dados.
Vale lembrar que isso não é obrigatório para poder receber ou realizar um pagamento instantâneo. Ainda será possível usar o PIX, mas passando todos os dados da conta – como funciona com TED, por exemplo.
Quais são as Configurações envolvidas para utilizar o PIX?
Foi criada a Configuração GF-GE-3099-Permitir acesso aos Parâmetros PIX. Aponte os usuários RESPONSÁVEIS pelos parâmetros do PIX.
Menu > Utilidades/Diversos > Genéricos > Parâmetros > Configurações
| Módulo | Divisão | Sequência | Descrição | Dado |
|---|---|---|---|---|
| GF | GE | 3099 | Permitir acesso aos Parâmetros PIX | Desmarcado |
| GF | GE | 3154 | Restringir Operações PIX por | Representante Unidade de Negócio Ambas Nenhum |
| FA | GE | 3162 | Permite efetivar doc. comercial com pgto PIX não confirmado | 1 Permitir 2 Avisar 3 Bloquear |
Configuração - GF - GE - 3099 - Permitir acesso aos Parâmetros PIX = Desmarcado
Deixe esta configuração desmarcada e informe no botão “Por Usuário” os Usuários com direito a modificar os dados de “Parâmetros PIX” no Cadastro de Portadores. Além disso, adicionalmente eles precisam possuir o Direito de Gerente Financeiro.
Configuração - GF - GE - 3154 - Restringir Operações PIX por
Essa configuração serve para restringir a visualização da Rotina 'Transações PIX - (IF00021)'.
Representante: O usuário só poderá visualizar transações realizadas pelo seu usuário. O filtro 'Vendedor' ficará fixo com a empresa do Usuário.
Unidade de Negócio: O usuário só poderá visualizar transações realizadas na sua U.N. O filtro 'Unidade de Negócio' ficará fixo com a U.N. da configuração 21.
Ambas: Os filtros de 'Unidade de Negócio' e 'Vendedor' ficarão fixos conforme as opções acima.
Nenhum: Os filtros de 'Unidade de Negócio' e 'Vendedor' poderão ser alterados, possibilitando a visualização de todas as Transações PIX.
IMPORTANTE: apenas os responsáveis por esta informação devem estar parametrizados nesta configuração, aconselhamos que, neste momento seja feita uma revisão do acesso a estes parâmetros na base de dados e que sejam removidas as permissões daqueles usuários que não devem visualizar tais informações. Além disso, o usuário precisa possuir os direitos de Gerente Financeiro e acesso aos parâmetros do módulo Gestão Financeira.
Quais são as parametrizações necessárias para utilizar o PIX?
Cadastro de Portador
O cadastro do PIX será iniciado através do Cadastro de Portadores. O Portador por sua vez representa a sua Conta Transacional PIX, é nele que será controlado o saldo. No cadastro foi disponibilizado o botão Parâmetros PIX
Menu: Finanças > Gestão Financeira > Parâmetros > Portadores
Para acessar este botão é necessário possuir os Direitos de Acesso aos parâmetros do Gestão Financeira (Menu GF Configurações), Gerente Financeiro e estar parametrizado na Configuração - GF - GE - 3099 - Permitir acesso aos Parâmetros PIX através do botão Por Usuário.
OBS: Deixe esta configuração desmarcada e informe no botão “Por Usuário” os Usuários com direito a modificar os dados de Parâmetros PIX no Cadastro de Portadores. Além disso, é necessário possuir o Direito de Gerente Financeiro.
Usuário com acesso aos parâmetros que não possua o Direito Gerente Financeiro deve apenas pesquisar e caso não esteja parametrizado na configuração por usuário não poderá acessar.
Ao acessar a tela temos Parâmetros PIX e 4 opções de cadastro para registro Tipo Chave, sendo que esse registro combinado com Dado da Chave são índices da tabela, ou seja, o sistema não permitirá realizar cadastros para outros Portadores utilizando o mesmo Tipo de Chave e Dado da Chave iguais.
• 01 E-mail
• 02 CNPJ/CPF
• 03 Celular
• 04 Chave Aleatória
Dado da Chave: este registro esta ligado ao Tipo de Chave.
01 E-mail: informar o e-mail desejado para registro.
02 CNPJ/CPF: informar o CPF ou CNPJ desejado para registro.
03 Celular informar o número do celular respeitando a máscara, por exemplo: +55-código do país, 51-código do estado, número do celular- 985109955. Ficando então assim: +5551985109955.
04 Chave Aleatória informar a chave aleatória que será utilizada para os registros.
Solicitação Pagador: este campo representa uma pequena mensagem que é carregada juntamente com o QR Code gerado na sua venda.
Tempo de Expiração (segundos): este campo tem como funcionalidade possibilitar inserir um período de tempo para validade do ID Transação do PIX gerado.
Modelo de Lançamento de Adiantamentos PIX: para que o ocorra corretamente é necessário informar o Modelo de Lançamento para criação de Adiantamentos quando realizado o processo de Cancelamento ou que o Sistema irá necessitar criar um Vale Adiantamento.
É de extrema importancia essa parametrização, pois é através do Modelo de Lançamento que o Sistema irá criar o Vale Adiantamento em casos que o PIX já tenha sido pago e a operação realizada ocorrer reversão no caso, alguma exclusão ou cancelamento.
Botão Log: através deste botão é possível gerenciar todas alterações realizadas no Parâmetros PIX, mantendo a integridade dos dados cadastrados.
Também para os Parâmetros PIX há um controle que é realizado caso seja feito alguma alteração via Banco de Dados, o sistema é inteligente suficiente para detectar esta modificação e com isso traz mais segurança para este cadastro.
Caso seja alterado via Banco de Dados, sistema identifica através do cadeado dourado, listando mensagem explicativa, sendo fácil verificar a alteração ocorrida.
Configuração de Bancos
Através das Configurações para o Banco é possível cadastrar as URLs disponibilizadas pelo PSP (Banco ou Instituição Financeira responsável pela sua conta PIX).
O Banco no contexto do PIX é a Instituição Financeira (PSP) detentora da sua Conta Transacional (Portador) e nele estão informados os dados de conexão com o seu PSP.
Essa informação é importante, pois somente serão gerados QR Codes Dinâmicos para os Bancos que possuam esta parametrização de URLs válidas, do contrário, serão gerados apenas QR Codes Estáticos.
IMPORTANTE: Para saber se já existe uma URL disponível para utilizar no CIGAM, entre em contato com o seu PSP (Banco ou Instituição Financeira responsável pela sua Conta PIX).
Menu: Finanças > Gestão Financeira > Parâmetros > Configuração de Bancos
Também será necessário o cadastro Open Banking onde serão informadas as credenciais referentes à API PIX do banco que se deseja configurar. Para mais informações relacionadas à geração/obtenção de credenciais, acesse a página de "Particularidades Pix" referente ao banco a ser utilizado na seção Documentos Relacionados.
IMPORTANTE: Ter vinculado um Convênio válido do Open Banking na Forma de Pagamento utilizada para o PIX - Para funcionamento do PIX é necessário que o Portador em questão, tenha o mesmo Convênio parametrizado para o Open Banking. Caso contrário não irá realizar comunicação e listagem do QRCode em tela.
Tipo de Pagamento
Após todas etapas anteriores executadas, agora é necessário criar um Tipo de Pagamento para cada Carteira PIX que você possuir, em nosso exemplo, vamos utilizar a configuração do PIX da Conta Corrente do Banco do Brasil.
Menu: Comercial > Faturamento/Pedidos > Parâmetros > Tipos de Pagamento
IMPORTANTE: deve sempre parametrizar o Portador que será utilizado do PIX vinculado ao Tipo de Pagamento.
Condição de Pagamento
Depois de parametrizar um Tipo de Pagamento, agora é necessário cadastrar uma Condição de Pagamento e atrelar a informação do Tipo de Pagamento.
IMPORTANTE: a transação do PIX é instantânea, então para isso deve ser parametrizado alguns campos da Condição de Pagamento da seguinte forma:
• Forma de Pagamento = Duplicata
• Modalidade = Vista
• Tipo para à vista = Liquidado
• Modalidade do Prazo = Vista
• Portador do Prazo = informar o Portador parametrizado para PIX
É necessário ter essas parametrizações, pois é através delas que o sistema faz toda validação e correlacionamento das informações para utilização da funcionalidade PIX.
Menu: Comercial > Faturamento/Pedidos > Parâmetros > Condições de Pagamento
Modelo de Lançamento para Vale Adiantamento
Este modelo será utilizado no processo de cancelamento da Nota Fiscal quando já existir o Pagamento PIX por parte do Cliente. Exemplo:
1- Através de um Orçamento gerei a Nota Fiscal e enviei os dados para pagamento do PIX ao cliente.
2- O Cliente por sua vez efetua esse pagamento.
3- Qualquer cancelamento que originou essa transação PIX já paga;
4- Ao realizar cancelamento o sistema irá solicitar em tela a opção para criar um Adiantamento da operação PIX paga;
5- Caso selecionado para não criar é possível criar depois através da rotina de Transações PIX;
Menu: Finanças > Gestao Financeira > Parâmetros > Modelos de Lançamentos
Forma de Pagamento
Criar Forma de Pagamento "Pix" e vincular a condição de pagamento no campo "Cnd":
Menu: Comercial > Gestão de Lojas > Parâmetros > Formas de Pagamento
Feito isto, agora está pronto para poder utilizar a funcionalidade do PIX no sistema. A próxima etapa é gerar o QR Code.
Como gerar um QR Code Estático?
A geração do QR Code estático pode ser realizada de duas maneiras:
1º - Através da própria rotina que gera o QR Code Estático;
2º - Através do processo de criação de Nota ou Cupom ao qual o Banco utilizado através do Portador não possuir URL cadastrada o sistema considera a geração do QR Code como Estático.
A rotina responsável por gerar o QR Code Estático tem como objetivo disponibilizar um QR Code para afixar em locais estratégicos do estabelecimento da Empresa. Nela será possível informar um identificador de transação específico, bem como informar um valor fixo para o QR Code gerado. Desta forma, um cliente pode realizar um pagamento de forma ativa, sem a necessidade de haver um pedido lançado.
Menu: Gestão Financeira > Finanças > Rotinas > Operacionais > PIX > Gerar QR Code Estático
Informe o portador da sua carteira PIX, a Unidade de Negócio, o ID da Transação, que pode ter até 25 caracteres, uma solicitação ao pagador, caso você queira e por fim, clique no botão Gerar e pronto!
Seu QR Code Estático já pode ser Impresso!
Para imprimir clique no ícone da impressora localizado no Cabeçalho do Menu.
Embora bastante prático, o método de pagamento “ativo” através do QR Code Dinâmico lido pelo cliente não possui integração direta com o sistema. Desta forma, caso ele seja realizado pelo cliente, você poderá criar um adiantamento no valor da operação e poderá utilizar este valor para o momento do registro da compra realizada.
Exemplo de QR Code Estático Impresso:
Como é a geração do QR Code Estático através da Operação na frente de Caixa?
Agora que está com tudo parametrizado pronto, basta utilizar a Condição de Pagamento criada para que seja possível receber com PIX!
Demonstração do processo criando um Cupom Fiscal:
Menu: Comercial > Gestão de Lojas > Movimentos > Emissor de Cupom Fiscal
Apresentando e lendo o QR Code (Estático):
Lembrando: o que já foi repassado, o QR Code Estático será apresentado quando o PSP (Instituição Financeira ou Banco) ao qual a sua carteira PIX (Portador) estiver vinculada, não possuir dados de Conexão (URL disponibilizada pelo Banco parametrizada nas Configurações de Banco).
Menu: Finanças > Gestão Financeira > Parâmetros > Configurações de Bancos
Ao efetivar um Orçamento, uma Nota avulsa ou Cupom Fiscal a Operação PIX será apresentada na tela, basta aguardar a leitura pelo cliente e confirmar o recebimento (este processo é similar a um recebimento de cartão de crédito via POS, onde é informado apenas o número da Autorização para se prosseguir): É possível também através do ícone da Impressora imprimir o QR Code com as informações devida da operação.
Aqui será solicitada a confirmação de que você visualizou o pagamento no aplicativo do cliente, e em caso positivo, responda SIM, caso contrário, você poderá retornar para a tela de seleção de Tipos de Pagamento:
O lançamento será criado e a Nota gerada corretamente!
Como é a geração do QR Code Dinâmico através da Operação de Emissor Cupom Fiscal na frente de Caixa?
Lembrando: o que já foi repassado, o QR Code Dinâmico será apresentado quando o PSP (Instituição Financeira ou Banco) ao qual a sua carteira PIX (Portador) estiver vinculada, possuir dados de Conexão (URL disponibilizada pelo Banco parametrizada nas Configurações de Banco).
Menu: Finanças > Gestão Financeira > Parâmetros > Configurações de Bancos
Este tipo de comunicação, diferentemente do QR Code Estático, permite que o CIGAM possa realizar tanto o registro quanto a consulta de uma operação PIX diretamente no SPI, sendo a forma mais segura de comunicação e a que permite maior velocidade e consistência de dados.
Ao efetivar o Orçamento, Lançamento de uma Nota avulsa ou Cupom Fiscal a Operação PIX será apresentada na tela, basta aguardar a leitura pelo cliente e clicar em Consultar Pagamento:(este processo é similar a um recebimento de cartão de crédito via TEF, onde a comunicação entre operadora e sistema ocorrem de forma on line).
Aqui será solicitada a confirmação de que você visualizou o pagamento no aplicativo do cliente, e em caso positivo, responda SIM, caso contrário, você poderá retornar para a tela de seleção de Tipos de Pagamento:
O lançamento será criado e a Nota gerada corretamente!
Como é a geração do QR Code Dinâmico através da Operação de Emissor Cupom Fiscal na frente de Caixa quando Cliente Consumidor não tem Cadastro?
Exemplo da Operação e suas validações:
Quando o Cliente Consumidor Final não possuir cadastro o sistema irá dar um alerta não permitindo utilizar a Condição de Pagamento PIX através de Atalhos e quando utilizado outro acesso aos pagamentos não irá listar a Forma de Pagamento.
Para PIX será necessário a informação do CPF, pois através dele que será aplicado os registros para identificação. Processo através do atalho criado para Condição de Pagamento PIX:
Sistema emite o alerta e não deixa seguir o processo usando o atalho para o PIX.
E caso seja através da opção Pagamento F8:
Como é a geração do QR Code Dinâmico através da Rotina de Orçamentos?
Lembrando: o que já foi repassado, o QR Code Dinâmico será apresentado quando o PSP (Instituição Financeira ou Banco) ao qual a sua carteira PIX (Portador) estiver vinculada, possuir dados de Conexão (URL disponibilizada pelo Banco parametrizada nas Configurações de Banco).
Menu: Finanças > Gestão Financeira > Parâmetros > Configurações de Bancos
Menu: Comercial > Gestão de Lojas > Movimentos > Orçamento
Informar os dados necessários para criação do Orçamento e logo em seguida selecionar o botão Pagamento - F8.
Selecionar a Condição de Pagamento PIX Dinâmico parametrizada.
Confirmar a operação.
Alterar a Situação.
IMPORTANTE
O escopo de desenvolvimento do processo para o Pagamento do PIX e seus respectivos vínculos com Lançamento Finaceiro gerado através da rotina é tão SOMENTE através do Payload gerado.
Opções de pagamento para o PIX:
1- Imprimir o QRCode e enviar ao Cliente para pagamento
2- Utilizar o botão PIX Copia e Cola: é recomendado utiliza-lo enviando o código ao Cliente, onde é possível que o Cliente copie esse código e através do APP do Banco dele nas opções Pagar e Receber com PIX e dentro dele selecionar PIX Copia e Cola, então basta colar o código copiado e será trazido todas informações e dados referente a operação realizada.
Seguindo a operação, trocando a situação do Orçamento.
Confirmar a operação e o Orçamento esta finalizado.
Como é a geração do QR Code Dinâmico, através da Rotina de Orçamentos, quando o processo inclui Vendedor e Caixa?
Consulte instruções na FAQ Como é a geração do QR Code Dinâmico, através da Rotina de Orçamentos quando o processo inclui Vendedor e Caixa?.
Como realizar pagamento através do PIX Copia e Cola do APP do Banco?
Neste tópico será demonstrado um exemplo de como realizar pagamento utilizando a funcionalidade do PIX Copia e Cola.
Acesse o APP do seu Banco:
Vá até a opção na tela do APP do Banco PIX:
Depois acesse a opção parecida com Pagar e receber com o PIX do seu APP:
Nessa etapa em seu APP selecionar a opção Pix Copia e Cola:
Já com o Código do PIX copiado com o cursor posicionado segurar até aparecer a opção Colar:
Código colado agora é validar a operação e verificar se o dados que serão listados em tela estão de acordo:
Como funciona a montagem do txID (Identificador de Transações PIX)?
Antes de prosseguir com os demais processos PIX dentro do CIGAM, é necessário falarmos a respeito do txID, que é o identificador de uma transação PIX, é ele o número referência tanto para quem gerou a operação quanto para quem a pagou, além disso é através dele que são feitas as consultas e devoluções.
O txID é criado pelo CIGAM nas rotinas de frente de caixa no formato REGEX [A-Z|a-z|0-9] (conforme especificado nos manuais do PIX) e é único por unidade de negócios.
Para QR Codes Dinâmicos (35 caracteres):
EX: 001-20102020-C01-NF-000000000000123
Para QR Codes Estáticos (25 caracteres):
EX: 001-20102020-NF-000000000000123
A exceção a esta regra é a rotina Gerar QR Code Estático onde é o usuário que define qual o txID ele gostaria de utilizar na operação, podendo repeti-lo ou até mesmo deixando em branco, neste caso, ele será substituído por “***”.
Como funciona a rotina de Transações PIX?
Para consultar as operações PIX realizadas na sua empresa, entre na rotina de Transações PIX , nela será possível verificar todos os movimentos gerados no seu âmbito PIX, consultar a liquidação de transações pendentes e também realizar a devolução de transações concluídas.
Menu: Finanças > Gestão Financeira > Finanças > Rotinas > Operacionais > PIX > Transações PIX
Consultar operações Pendentes:
Após realizar qualquer filtro dentro das operações PIX, você poderá clicar na opção “Consultar operações” e o CIGAM irá comunicar com todas as URLs das operações disponíveis, atualizando a situação das mesmas.
As situações possíveis são:
Pendente: Operação está em aberto e dentro do seu prazo de validade;
Concluído: Liquida o PIX, esta operação foi paga;
Expirado: Operação PIX que estava pendente e atingiu seu período de validade;
Cancelado Emissor: Operação PIX cancelada pelo emissor.
Atualmente, quando da situação é colocada pelo CIGAM sempre que há a saída da tela do QR Code sem que haja a sua liquidação;
Cancelado PSP: Operação PIX foi cancelada pelo PSP onde ela foi registrada;
Devolvido Total: Operação devolvida em sua totalidade;
Devolvido Parcial: Operação que teve apenas uma parte devolvida.
Nas abas Envio/Retorno são apresentados os dados enviados pelo CIGAM/retornados pelo PSP:
Como Devolver Transações Concluídas PIX?
Para realizar uma devolução, um usuário precisa cumprir os mesmos requisitos necessários para gerir os dados PIX de um portador, sendo eles:
Estar informado na configuração 3099, possuir os direitos Gerente Financeiro e acesso aos parâmetros do módulo Gestão Financeira.
IMPORTANTE: Como a devolução de uma transação PIX não pode ser desfeita, recomendamos que apenas usuário com alto grau de responsabilidade estejam aptos a realizar tal procedimento.
Posicionado sobre a operação PIX que você deseja devolver, clique no ícone assinalado para realizar a devolução:
Devolução de Transações em URL do PSP:
Em uma operação PIX realizada sem o uso de URL de comunicação com o PSP, o CIGAM irá apenas realizar a exclusão do lançamento de liquidação do recebimento, reabrindo o “Contas a pagar” da nota fiscal/lançamento. Isso possibilitará o cancelamento de tal documento.
Proteções avaliadas neste momento:
É feito registro na auditoria de lançamentos.
É validada a contabilização do lançamento.
São validados os limites permitidos.
Devolução de operações com URL do PSP:
A transação será feita da mesma forma que a opção sem URL, porém ela será realizada diretamente no PSP e registrada no CIGAM com o log de comunicação completo.
IMPORTANTE: nesta versão (200601.g e 201103) não será possível realizar Devoluções parciais, apenas totais.
Relatórios:
Você poderá consultar as suas Transações PIX através do relatório Movimento de Caixa.
Para o relatório foi disponibilizada a variável <!M$_txID_pix> que irá apresentar o identificador PIX de cada transação da forma de pagamento.
Menu: Finanças > Gestão Financeira > Relatórios > Operacionais > Liquidados > Movimento de Caixa
Será listado o relatório com a Variável adicionado nele:
Como funciona a rotina de Transações PIX para o Vendedor ou Representante consultar o Pagamento PIX sem precisar consultar o Financeiro da Empresa?
Através desta rotina é possível que o Vendedor ou Representante realize a consulta dos seus Pedidos, validando os pagamentos e assim prosseguir com o processo da liberação do Pedido para ser faturado.
Nesta etapa serão validados as configurações limitando a visualização do Vendedor/Representante;
| Módulo | Divisão | Sequência | Descrição | Dado |
|---|---|---|---|---|
| GF | GE | 3099 | Permitir acesso aos Parâmetros PIX | Desmarcado |
| GF | GE | 3154 | Restringir Operações PIX por | Representante Unidade de Negócio Ambas Nenhum |
| FA | GE | 3162 | Permite efetivar doc. comercial com pgto PIX não confirmado | 1 Permitir 2 Avisar 3 Bloquear |
Deixe esta configuração desmarcada e informe no botão “Por Usuário” os Usuários com direito a modificar os dados de “Parâmetros PIX” no Cadastro de Portadores. Além disso, adicionalmente eles precisam possuir o Direito de Gerente Financeiro.
Configuração - GF -GE - 3154 - Restringir Operações PIX por
Essa configuração tem como finalidade restringir a visualização da Rotina Transações PIX - (IF00021), com as seguintes opções:
Representante: O usuário só poderá visualizar transações realizadas pelo seu usuário. O filtro 'Vendedor' ficará fixo com a empresa do Usuário.
Unidade de Negócio: O usuário só poderá visualizar transações realizadas na sua U.N. O filtro 'Unidade de Negócio' ficará fixo com a U.N. da configuração 21.
Ambas: Os filtros de 'Unidade de Negócio' e 'Vendedor' ficarão fixos conforme as opções acima.
Nenhum: Os filtros de 'Unidade de Negócio' e 'Vendedor' poderão ser alterados, possibilitando a visualização de todas Transações PIX.
Para consultar as operações PIX realizadas na sua empresa, entre na rotina de Transações PIX , nela será possível verificar todos os movimentos gerados no seu âmbito PIX, consultar a liquidação de transações pendentes e também realizar a devolução de transações concluídas.
Exemplo da visualização das Transações PIX com a Configuração 3154 = Representante:
Menu: Finanças > Gestão Financeira > Finanças > Rotinas > Operacionais > PIX > Transações PIX
ID da Transação: informar o código do ID da Transação para realizar a pesquisa.
Data: informar a Data para realizar a pesquisa.
Lançamento: informar a faixa de Lançamentos para realizar a pesquisa.
Série: informar a faixa de Série para realizar a pesquisa.
NF: informar a faixa de NF para realizar a pesquisa.
Portador: informar a faixa de Portador para realizar a pesquisa.
Tipo de Pagamento: informar a faixa de Tipo de Pagamento para realizar a pesquisa.
Empresa: informar a faixa de Empresa para realizar a pesquisa.
Pedido: informar a faixa de Pedido para realizar a pesquisa.
Consultar: este botão tem como funcionalidade realizar a conexão com a API e atualizar os dados dos registros após a consulta.
Processo do Representante ou Vendedor:
O Representante irá realizar suas vendas através do Orçamento e irá acompanhar o pagamento via PIX através desta rotina.
1- Após ter realizado a criação do Orçamento e utilizado uma Condição de Pagamento PIX do Banco do Brasil.
Vai utilizar a funcionalidade de Copiar e Colar PIX enviando o Payload para o Cliente realizar o pagamentro através daquela transação.
Feito isso, vai sair da tela onde gerou o QR Code do PIX e o sistema irá solicitar o Controle atual do Orçamento.
Em um processo comum, será alterado para um Controle com Situação Pendente, ao qual irá aguardar o pagamento do Cliente via PIX.
Então o Representante/Vendedor irá selecionar os filtros desejados para realizar a consulta dos Pedidos de Orçamento realizados.
Com isso tem a possibilidade de selecionar o botão Consultar para que a rotina faça consulta na API e verifique se ocorreu o pagamento da transação do PIX.
Enquanto o Representante realiza as suas consultas, neste exemplo passou o tempo e a transação foi paga, ao realizar a nova consulta o sistema deve alterar o Status do Pedido Orçamento, sendo passível de consulta.
Ao clicar no ícone de Consulta (Lupa) do próprio registro sistema lista os dados da Operação
Como criar um Vale Adiantamento através da rotina de Transações PIX?
Através da rotina é possível criar um Vale Adiantamento referente a transação PIX.
Quem pode criar um Vale Adiantamento através da rotina Transações PIX?
Usuários com acesso as rotinas do Financeiro.
Quando isso é possível?
Quando o registro listado na rotina ficar com o Status = Devolução Pendente.
Devolução Pendente: Operação PIX Concluída sem documento vinculado, sugerimos devolver através do aplicativo/sistema bancário ou criar um adiantamento pelo botão Dinheiro.
Esse processo só será possível quando Sistema emitir a mensagem solicitando a Criação do Vale Adiantamento em uma operação de Cancelamento.
Quando realizado o processo de Cancelamento selecionando Não (para não gerar o Adiantamento):
Cancelar = NAO: Você optou por não gerar o adiantamento no valor da operação PIX concluída, recomendamos que o setor financeiro seja acionado para que seja realizada a devolução da operação PIX. Você ainda pode gerar o adiantamento pela rotina Transações PIX.
Após realizado a operação de Cancelamento e selecionando a opção para Não criar o Adiantamento, basta acessar a rotina Transações PIX:
Menu: Finanças > Gestão Financeira > Rotinas > Transações PIX
Documentos Relacionados
- Como Fazer - Particularidades Pix para Banco do Brasil
- Como Fazer - Particularidades Pix para Banco Bradesco
- Como Fazer - Particularidades Pix para Banco Itaú
- Como Fazer - Devoluções Pix
- FAQs Pix
- FAQ - Perguntas e Respostas sobre o processo relacionado ao PIX no Cupom Fiscal e Orçamentos
- Estou tentando devolver uma operação PIX via programa ‘Transações PIX’ porém nada ocorre quando clico em “Dev”