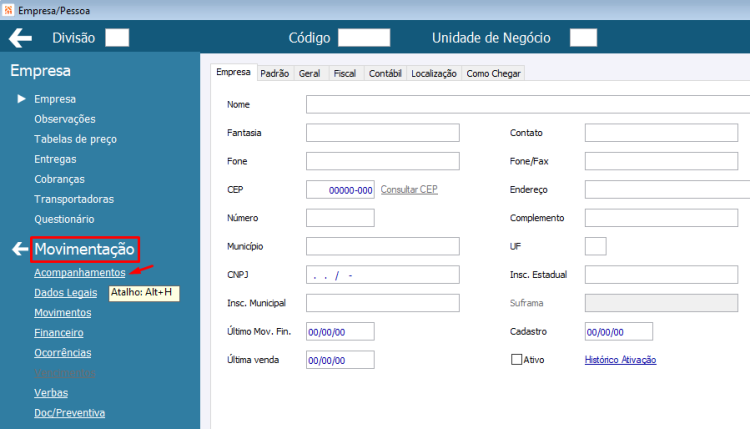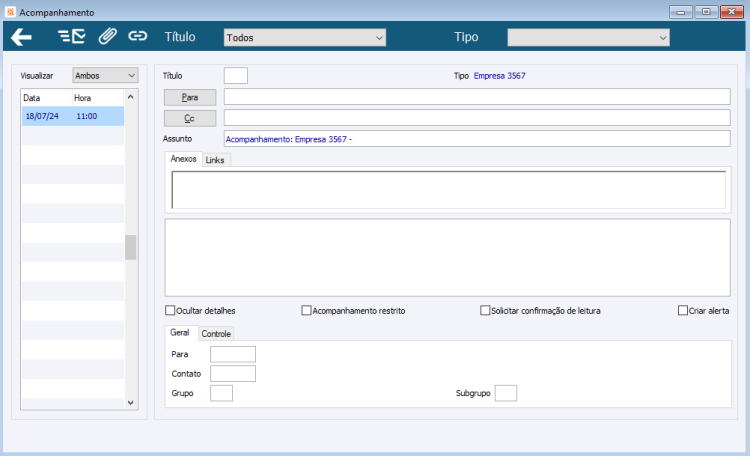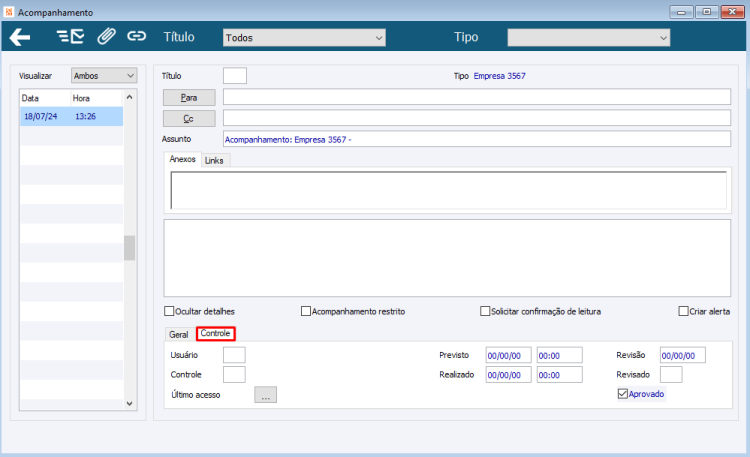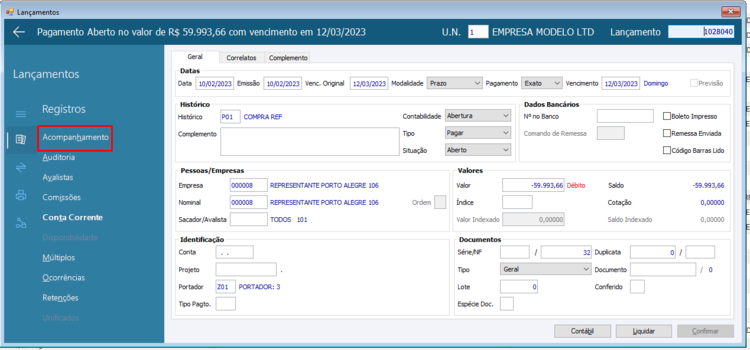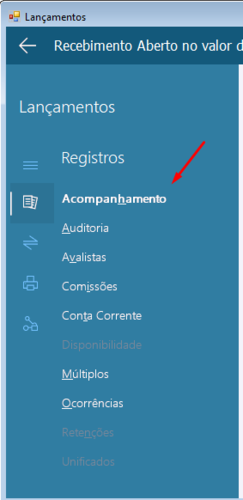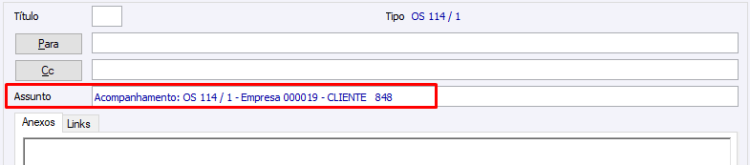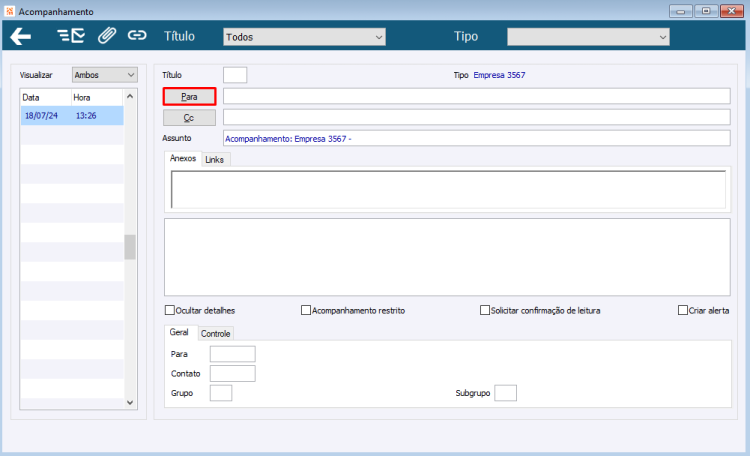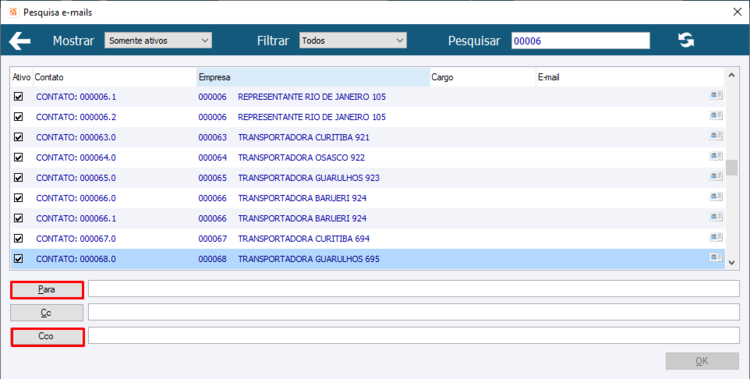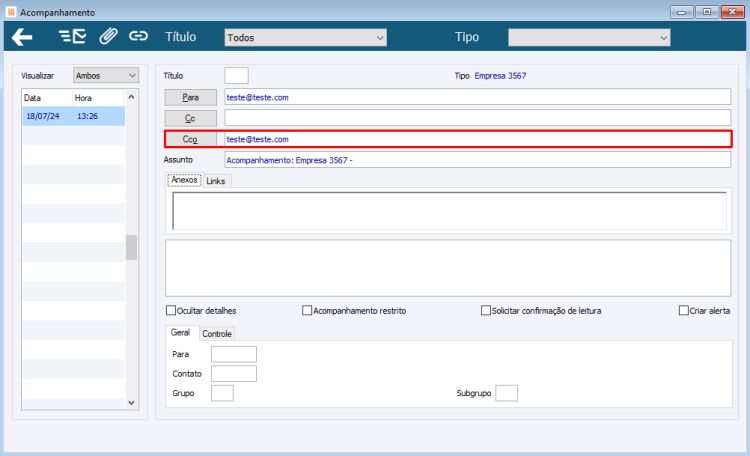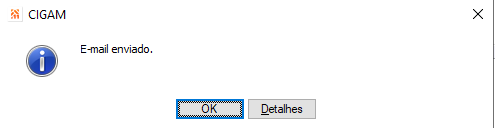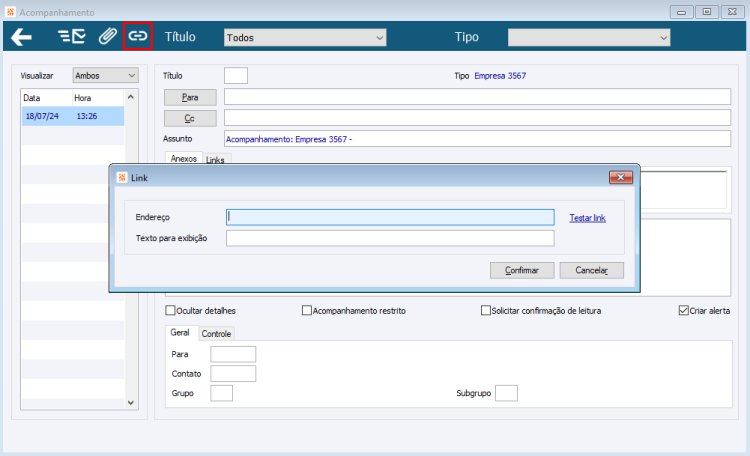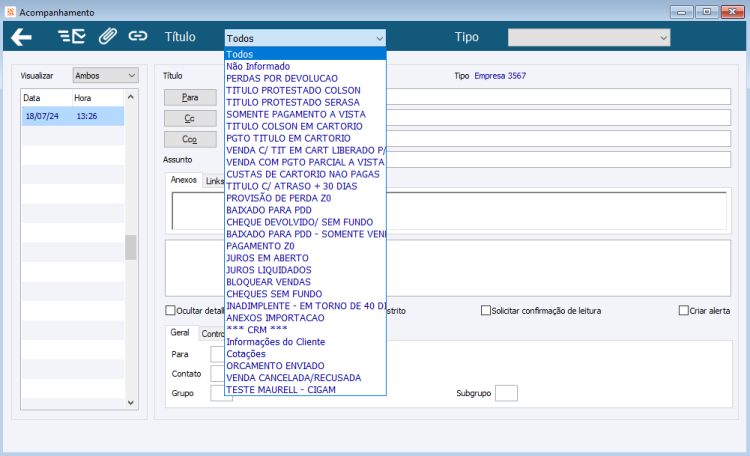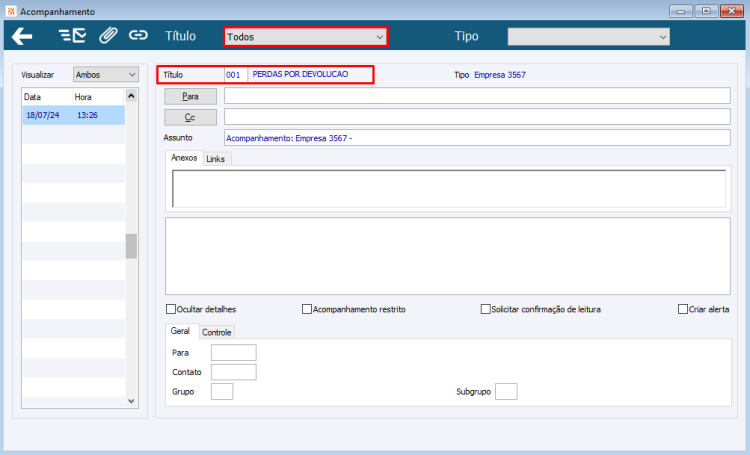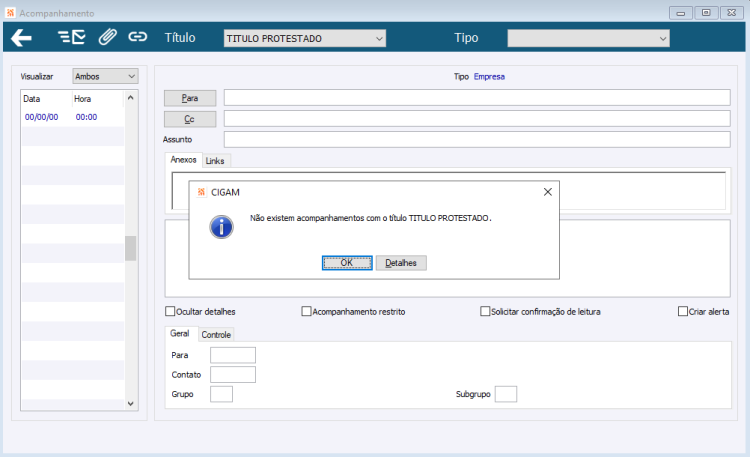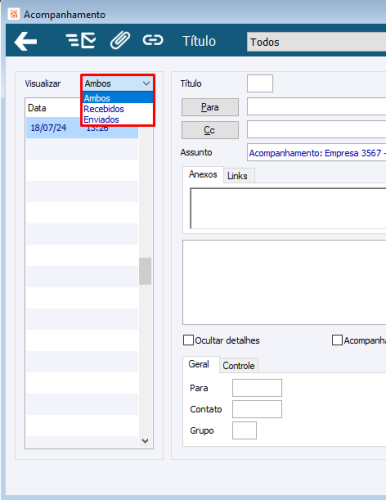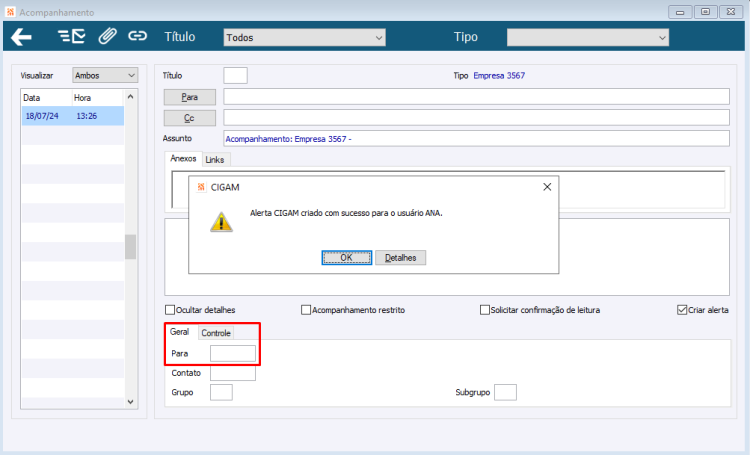GE - Como Fazer - Acompanhamentos
Voltar
Como Fazer > Utilidades/Diversos > Acompanhamentos
A funcionalidade ‘Acompanhamento’, serve principalmente para registrar assuntos diversos e ainda dispõe o recurso para envio de e-mail, possibilitando criar e posteriormente pesquisar o histórico de e-mails registrados sobre determinado assunto e/ou encaminhados à uma determinada pessoa ou grupo de pessoas.
Como a filosofia do CIGAM é integrar o Sistema, vários módulos utilizam a mesma tela de Acompanhamento, que será tratada aqui.
Índice
- 1 Como criar Acompanhamentos:
- 2 Personalizações
- 3 Como enviar e-mail no Acompanhamento?
- 4 Como inserir links em um Acompanhamento?
- 5 Como pesquisar acompanhamentos?
- 6 Como controlar o acesso aos acompanhamentos?
- 7 Como solicitar a confirmação de leitura do acompanhamento?
- 8 Como criar Alerta no Acompanhamento?
- 9 Documentos relacionados
- 10 Versão 241007
Como criar Acompanhamentos:
Através do Cadastro de Empresa
Acesse o acompanhamento no Cadastro de Empresa clicando no botão ‘Acompanhamentos.’
Conforme mencionado anteriormente, vários módulos utilizam a mesma tela de Acompanhamento, porém o caminho principal está disponível no módulo Utilidades/Diversos.
Menu: Utilidades/Diversos - Genéricos - Cadastros - Empresas/Pessoas
Conforme cadastrados, serão apresentados todos os acompanhamentos realizados no decorrer do atendimento da empresa selecionada. Caso não tiver nenhum acompanhamento cadastrado, pode-se cadastrar.
É possível criar acompanhamentos através do Cadastro de Empresa, mesmo estando em modo "Pesquisar". Para tal, a configuração 'GE - EM - 2156 - Permitir criar Acompanhamento de Empresa em modo "Pesquisar"' deve estar marcada.
A tela utilizada para cadastro/registro de acompanhamentos é apresentada conforme imagem a seguir:
Na mesma tela, está disponível na aba ‘Controle’, informações referentes a criação e alteração de registros de acompanhamento.
Através de Contratos
Acesse o Acompanhamento nos Contratos clicando no botão ‘Acompanhamento’.
Menu: Finanças - Contratos - Movimentos - Contratos
Através deste botão, você acessa a tela de consulta e cadastro das situações que identificam o acompanhamento dos contatos com o contratante.
Para enviar um item de acompanhamento, cadastre um e-mail e pressione o botão ‘Enviar’.
Através da Tabela de Preços
Acesse o acompanhamento na Tabela de Preços por meio do botão ‘Acompanhamento’.
Menu: Utilidades/Diversos - Genéricos - Parâmetros - Tabela de Preços
Os acompanhamentos permitem ao usuário descrever alterações ou observações pertinentes à tabela de preços, enviando a outros usuários ou gravando estas informações para futuras consultas.
Caso a configuração ‘ES - GE - 2263 - Exigir acompanhamento ao alterar tabela de preços ou valores’ estiver com as opções: “Tabela de Preços, Valores da Tabela, Ambos” o sistema vai exigir que seja criado um acompanhamento para registrar as alterações.
Através de Lançamentos Financeiros
Acesse a rotina de Lançamentos Financeiros:
Menu: Finanças - Gestão Financeira - Movimentos - Lançamentos
Acessando o botão ‘Acompanhamento’:
O sistema habilita o botão de acompanhamento permitindo a digitação de informações e envio de e-mail para o lançamento selecionado em tela.
O lançamento que foi enviado Acompanhamento passa ficar com botão negrito, informando que existe acompanhamentos para este lançamento.
Através de Ordens de Serviço
Acesse o acompanhamento do programa Ordem de Serviço clicando no botão ‘Acomp.’
Menu: Serviços - Gestão de Serviços - Movimentos - Ordem de Serviço
Os acompanhamentos servem para registrar informações relevantes sobre determinado processo e/ou cadastro.
Através do Controle de Atividades
Acesse o acompanhamento no Controle de Atividades clicando no botão ‘Acompanhamento’.
Menu: Serviços - Gestão de Serviços - Movimentos - Controle de Atividades
Este botão serve para informar situações que necessitam ser registradas.
Para criar acompanhamentos, deve-se preencher no maior espaço disponível no centro da tela a descrição do mesmo e inserir endereços de e-mail nos campos ‘Para...’ e/ou ‘Cc...’.
Os acompanhamentos cadastrados podem ser emitidos ao cliente através do botão ‘Enviar’.
Através de Oportunidades
Acesse o acompanhamento na tela de Contatos/Orçamentos por meio do botão ‘Acompanham.’
Menu: Comercial - Vendas/CRM - Movimentos - Oportunidades
Ao criar um acompanhamento, você pode enviá-lo com seus respectivos detalhes através de e-mail para um ou mais clientes.
Personalizações
- É possível parametrizar a inclusão, modificação e exclusão de registros nos acompanhamentos pelos usuários, utilizando as opções da configuração 'GE - GE - 1196 - Bloqueio de registros dos Acompanhamentos'.
- É possível determinar se os acompanhamentos "restritos" serão exibidos ao consultar a Empresa/Pessoa, utilizando as opções da configuração 'GE - EM - 1548 - Listar Acompanhamentos restritos no cadastro de Empresa'. Quando a configuração estiver com "Não" os acompanhamentos "restritos" serão listados apenas em seu movimento/cadastro de origem (Pedido, Nota, Empresa, etc).
Observações: Cada movimento/cadastro de origem terá seus próprios acompanhamentos, e não será possível consultar acompanhamentos de outros tipos. Somente no cadastro da empresa serão listados todos os acompanhamentos disponíveis, seguindo a regra da configuração 1548.
Como enviar e-mail no Acompanhamento?
Para otimizar o processo, é possível configurar no cadastro da empresa os principais contatos para envio de e-mails.
Menu: Utilidades/Diversos - Genéricos - Cadastros - Empresas/Pessoas
Ao acessar o botão 'Acompanhamento', é possível inserir informações e enviar e-mails. Ao clicar nos botões 'Para' ou 'Cc', abrirá a tela de 'Pesquisa e-mails', onde será possível selecionar os contatos e aplicar filtros.
Clicando nos botões 'Para', 'Cc' e/ou 'Cco', é adicionado o e-mail do 'Contato' posicionado.
Os Filtros da 'Pesquisa e-mail' são:
- Campo Mostrar: A opção 'Somente ativos' exibe somente os 'Contatos' ativos, enquanto 'Todos' exibe todos os 'Contatos'.
- Campo Filtrar: 'Empresa selecionada' mostra os 'Contatos' da empresa em foco; 'Todos' exibe todos os contatos de todas as empresas; e 'Colaboradores' mostra os colaboradores da divisão configurada em 'GE - EM - 1389 - Divisão para colaboradores'.
- Campo Pesquisar: Realiza uma busca pelo nome do 'Contato'.
Ao selecionar um destinatário para o envio de e-mail como cópia oculta (Cco), o campo Cco será exibido na tela de acompanhamento com o e-mail selecionado.
Importante: O campo Cco só permanecerá visível enquanto estiver na tela de acompanhamento atual. Ao mudar para outra tela de acompanhamento, o campo de cópia oculta não será exibido.
Para o envio do e-mail, basta selecionar o ícone 'Enviar'.
Para anexar um ou mais arquivos, clique no ícone 'Anexar' ao lado do botão 'Enviar'.
Como inserir links em um Acompanhamento?
A partir da [Versão 241007 1], para incluir vínculos para documentos que estejam em plataformas de colaboração e gerenciamento de conteúdo, como o Microsoft SharePoint, siga estas etapas:
- Navegue até o Documento na plataforma:
- Acesse a plataforma utilizada e localize o documento ao qual deseja criar o link.
- Obtenha o Link do Documento:
- Clique com o botão direito no documento e selecione a opção "Copiar link" ou clique em "Compartilhar" e, em seguida, "Copiar link".
- Inserir o Link no acompanhamento:
- Clique sobre o ícone 'Inserir link'. Será aberta uma tela com os seguintes campos:
- Campo ‘Endereço’: Obrigatório. Insira aqui o link copiado do documento ou informe manualmente uma URL válida. As URLs devem obrigatoriamente começar com pelo menos uma das seguintes opções: http, https ou ftp.
- Campo ‘Texto para exibição’: Caso informado, será exibido no lugar da URL.
- Botão ‘Testar link’: Clique para verificar se o link está funcionando corretamente.
- Clique sobre o ícone 'Inserir link'. Será aberta uma tela com os seguintes campos:
- Link na área de transferência:
- Caso o link esteja na área de transferência, o sistema exibirá uma mensagem para colar o link no campo 'Endereço', caso contrário basta digitar o link.
- Botão Confirmar:
- Confirma as informações e volta para a tela do acompanhamento. Importante salvar o acompanhamento (Ctrl+Q) para que os links sejam persistidos.
Como pesquisar acompanhamentos?
Campo Tipo
Este campo determina onde foi criado o acompanhamento. Caso se escolha um dos campos, o sistema irá filtrar e mostrar somente os acompanhamentos da opção escolhida. Caso não exista acompanhamento do Tipo selecionado o sistema irá mostrar uma mensagem, informando ao usuário de que não existem acompanhamentos.
Campo Visualizar ‘Ambos’
Nesta guia, o sistema apresenta todos os registros cadastrados.
Campo Visualizar ‘Recebidos’
Aqui, o sistema apresenta os registros criados por usuários diferentes do usuário autenticado.
Campo Visualizar ‘Enviados’
O sistema apresenta os registros criados pelo usuário autenticado.
Importante: Para os usuários que possuírem o direito "PEDIDOS ASP", serão listados somente os acompanhamentos criados por eles. Para os usuários que não possuírem este direito, todos os acompanhamentos serão listados.
Para modificar acompanhamentos, continua sendo necessário estar em modo "Modificar" na tela de cadastro da empresa, antes de acessar a tela de acompanhamentos.
Como controlar o acesso aos acompanhamentos?
O controle de acesso aos registros de acompanhamentos é estabelecido ao marcar a caixa de seleção ☑ 'Acompanhamento restrito' durante a criação do acompanhamento. Alternativamente, você pode verificar a configuração 'GE - GE - 1196 - Bloqueio de registros dos Acompanhamentos', que oferece as seguintes opções:
- Opção 1: Possibilita a inclusão, modificação e exclusão de registros do próprio usuário.
- Opção 2: Possibilita a inclusão e modificação de registros do próprio usuário. Não permite a exclusão de registros.
- Opção 3: Possibilita a inclusão de registros do próprio usuário e a modificação e exclusão de qualquer usuário. Permite alterar o usuário de criação do registro.
- Opção 4: Possibilita a inclusão, modificação e exclusão de registros de qualquer usuário. Não é possível alterar o usuário de criação do registro.
Como solicitar a confirmação de leitura do acompanhamento?
Para solicitar a confirmação de leitura do e-mail enviado através dos acompanhamentos, você pode marcar a caixa de seleção ☑ 'Solicitar confirmação de leitura' durante a criação do acompanhamento, ou verificar a configuração 'GE - AM - 1339 - Padrão para envio de e-mail com confirmação de leitura', que oferece as seguintes opções:
- Receber: indica na tela do acompanhamento que irá solicitar confirmação de leitura aos destinatários do e-mail e permite alterar.
- Não Receber: indica na tela do acompanhamento que não irá solicitar confirmação de leitura aos destinatários do e-mail e permite alterar.
- Sempre Receber: não indica na tela do acompanhamento que irá solicitar confirmação de leitura aos destinatários do e-mail e sempre envia a solicitação.
- Importante: estando a opção para solicitar confirmação de leitura desmarcada na tela do acompanhamento, será considerado o valor informado na configuração ‘GE - AM - 1495 - Solicitar confirmação de leitura para e-mails enviados’.
Como criar Alerta no Acompanhamento?
Para criar um Alerta, é necessário marcar a caixa de seleção ☑ 'Criar alerta' durante a criação do acompanhamento e verificar o campo 'Para' na guia 'Geral'. Se estiver em branco, o alerta será criado para o usuário logado.
Se o campo 'Para' contiver um código de Empresa/Pessoa presente em apenas um cadastro de usuário, o alerta será criado para esse usuário específico. Se o campo 'Para' contiver um código de Empresa/Pessoa presente em mais de um cadastro de usuário, o alerta será criado para todos os usuários encontrados.
Documentos relacionados
Versão 241007
- ↑ Liberado a partir da OS 373456/712.