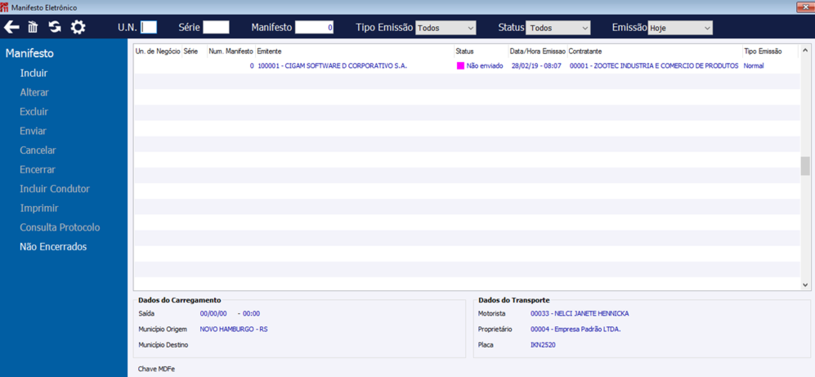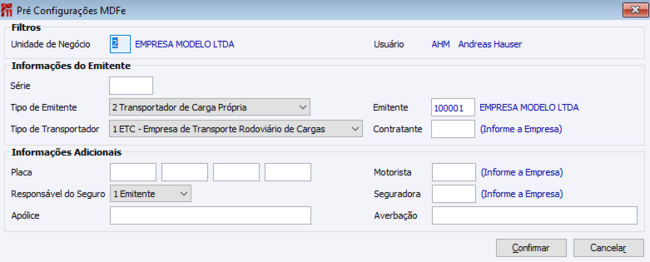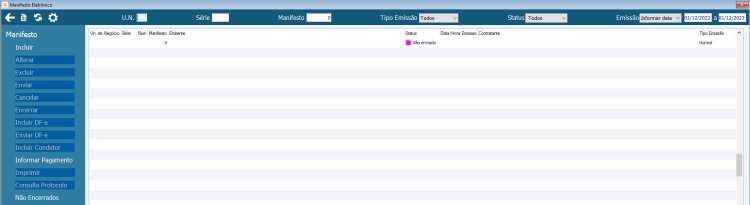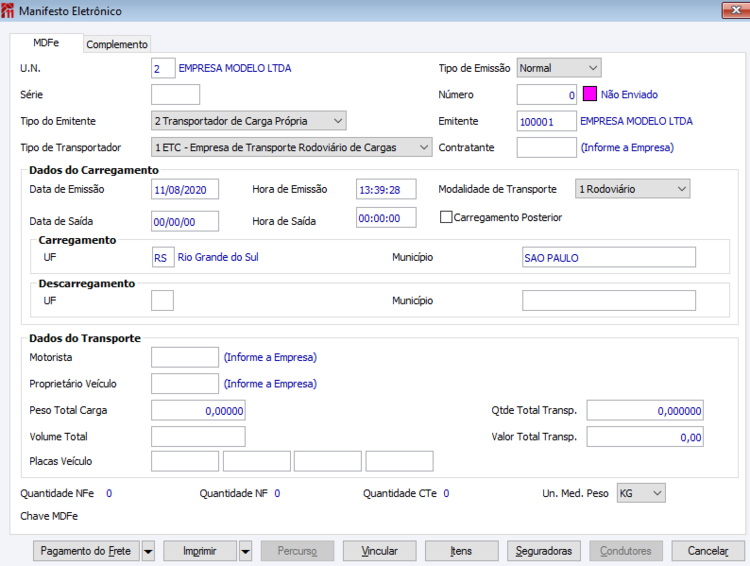EX Manifesto Eletrônico
Logística > Logística e Distribuição >
Movimentos >
Manifesto Eletrônico
Índice
Manifesto Eletrônico
Este cadastro será utilizado para criação dos Manifestos Eletrônicos de Documentos Fiscais. Através dele poderão ser confirmados, cancelados, encerrados e impressos os manifestos.
Icones
Campos
U.N.: possibilita filtrar os manifestos a serem listados por Unidade de Negócio.
Manifesto: possibilita filtrar um manifesto específico através de seu código.
Tipo de Emissão: possibilita filtrar os manifestos por Tipo de Emissão.
Status: possibilita filtrar os manifestos por seu Status na SEFAZ.
Emissão: possibilita filtrar os manifestos de acordo com a sua data de inclusão.
Categoria Manifesto
Incluir
Utilize este atalho para a criação de novos manifestos.
Alterar
Utilize este atalho para modificar o manifesto previamente selecionado.
Excluir
Utilize este atalho para excluir o manifesto previamente selecionado.
Enviar
Utilize este atalho para enviar para a Sefaz o manifesto previamente selecionado.
Cancelar
Encerrar
Ao Encerrar o MDF-e será demonstrada uma mensagem de confirmação de encerramento do manifesto, fazendo assim que o usuário tenha que confirmar se deve ou não encerrar o manifesto no clique do botão.
Incluir DF-e
Enviar DF-e
Incluir Condutor
Poderão ser incluídos novos condutores durante o percurso do MDFe. Somente é possível realizar esta inclusão em MDFe com status Conformado.
Informar Pagamento
Imprimir
Utilize este atalho para realizar a impressão do manifesto previamente selecionado.
Consulta Protocolo
Utilize este atalho para consultar os dados do manifesto previamente selecionado.
Categoria Não Encerrados
Utilize este atalho para consultar os manifestos confirmados. Para a utilização desta opção, é necessário ter selecionado uma Unidade de Negócio.
Manifesto Eletrônico
U.N.
A Unidade de Negócio será iniciada conforme a configuração GE - AM - 21 - Unidade de negócio padrão.
Tipo do Emitente
Quando o campo ‘Tipo do Emitente’ for igual a “1 Prestador de serviço de transporte”, obrigatoriamente o campo ‘Tipo de Transportador’ deverá ser igual a “1 ETC – Empresa de Transporte Rodoviário de Cargas” ou “3 CTC – Cooperativa de Transporte Rodoviário de Cargas”. Quando o campo ‘Tipo do Emitente’ for igual a “2 Transportador de Carga Própria” o campo ‘Tipo de Transportador’ deverá ser igual a “2 TAC – Transportador Autônomo de Cargas”. Essa validação é realizada na tela de itens do MDFe.
Contratante
Deverá ser informado quando na tela do botão ‘Seguradoras’ o campo ‘Responsável’ for igual a “2 Contratante”.
Emitente
O Emitente será será iniciado conforme a empresa da Unidade de Negócio informada na configuração GE - AM - 21 - Unidade de negócio padrão.
Quadro Carregamento
UF
O campo será iniciado com a UF da Unidade de Negócio.
Município
O campo Município será iniciado com o município da Unidade de Negócio.
Placas Veículo
Ao informar o primeiro campo ‘Placa’ o sistema identifica automaticamente as demais placas do cadastro de veículos. A placa poderá ser informada também informda manualmente através do zoom no campo. Caso esteja em modo criar ao informar manualmente a primeira placa, também serão trazidas as demais do Cadastro de Veículos que possui esta placa selecionada como principal.
Botão Imprimir
Através deste botão é possível realozar a impressão do MDFe.
Múltiplos do Botão Pagamento do Frete
É um botão representando por uma seta para baixo que fica ao lado direito do botão Pagamentp Frete. Habilita dois botões: CIOT e Vale Pedágio.
CIOT
Responsável Informe o código da empresa responsável pelo CIOT.
CIOT Informe o número do CIOT com 12 dígitos.
O botão CIOT estará disponível para Tipo de Transportador 1 ETC - Empresa de Transporte Rodoviário de Cargas e 2 TAC - Transportador Autônomo de Cargas.
Botão Percurso
Deverão ser informados os Estados por onde o manifesto irá passar, considerando o Estado de Carregamento e o de Descarregamento. Ou seja, os Estado inicial e o final devem ser informados junto no percurso. O percurso pode ser informado clicando sobre os Estados no Mapa do Brasil, ou selecionando pela tabela à direita. Pelo botão ‘Limpar Percurso’ a seleção de estados é limpa e pelo ‘Confirmar’ o percurso é gravado no manifesto.