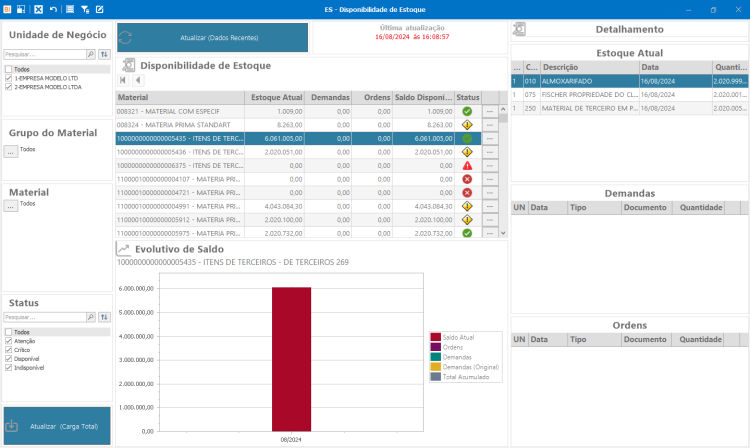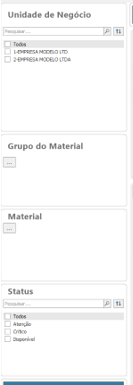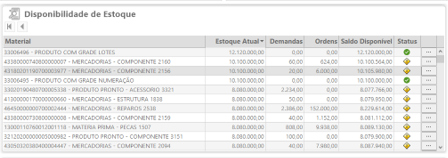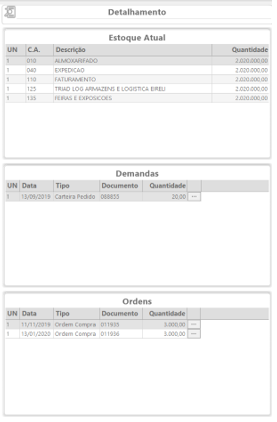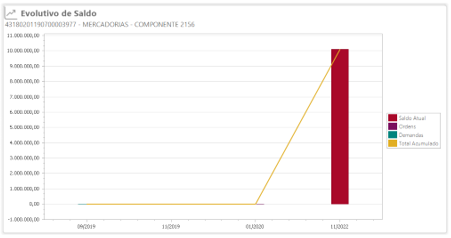ES - Disponibilidade Estoque
BI > BI Dashboards > BI Estoque/Produção > ES - Disponibilidade Estoque
O Dashboard ES - Disponibilidade Estoque visa apresentar a Disponibilidade de Estoque, considerando a posição atual/mais recente do estoque, suas ordens e demandas planejadas. Neste, é exibido o detalhamento dos documentos e posições de estoque.
A atualização destes dados, será feita sempre por botões de carga de dados, sendo possível criar agendamentos de atualização automática nas tarefas vinculadas a estes botões. (Veja orientações, sobre a fonte e carga de dados, no dashboard de “Implementação - Disponibilidade de Estoque”).
Detalhamento dos Quadros:
1 – Filtros:
Através das opções de filtro de dimensão, localizadas ao lado esquerdo deste dashboard, é possível filtrar por Unidade de Negócio, Grupo do Material, Material e pelo Status do item.
2 – Grid “Disponibilidade de Estoque”:
Através deste “grid”, será possível acompanhar as totalizações de estoque, demandas e ordens do material. Sendo possível entender sua disponibilidade real e sinalizadores de “Status” do item que irá alertar o utilizador deste dashboard sobre necessidade de atenção.
- Status/Ocorrência do item:
Considera a posição de estoque, suas ordens e demandas.
 Disponível: Com quantidade disponível no estoque;
Disponível: Com quantidade disponível no estoque; Crítico: Quantidade negativa;
Crítico: Quantidade negativa; Atenção: Com estoque disponível, mas identificado posição de estoque negativa em algum dia (ordens e demandas);
Atenção: Com estoque disponível, mas identificado posição de estoque negativa em algum dia (ordens e demandas); Indisponível: Estoque, demandas e ordens zeradas.
Indisponível: Estoque, demandas e ordens zeradas.
3 – Detalhamento do item:
Conforme quadros localizados ao lado direito, será possível ter uma visão mais amplas de onde está o estoque do item e o planejamento de ordens e demandas.
3-1 – Estoque Atual
Será exibido a variação de estoque por “Unidade de Negócio” e “Centro de Armazenagem” e a quantidade referente a este local.
3.2 – Demandas
Será exibido a quantidade demandada do item, demonstrado a unidade de negócio, a data de previsão desta demanda, e a origem deste registro (conforme tipo e documento)
3.3 – Ordens
Será exibido a quantidade das Ordens do item, demonstrado a unidade de negócio, a data planejada desta ordem, e a origem deste registro (conforme tipo e documento)
4 – Evolutivo de Saldo
Este gráfico apresenta o evolutivo de saldo disponível, considerando a posição de estoque e data planejadas de ordens e demandas, sendo demonstrado o item selecionado na grid de “Disponibilidade de Estoque”
5 – Última atualização
Este quadro, visa facilitar o entendimento relacionado a data/hora base da última atualização. Evitando distorções e/ou dúvidas sobre a visão “real” dos dados apresentados.
6 – Botões de Carga de Dados
6.1 – Atualizar (Carga Total)
Este botão, localizado ao lado inferior esquerdo do dashboard, irá forçar uma atualização total dos dados (estoque, demandas e ordens), sendo um processo um pouco mais demorado, dependendo da quantidade de itens no estoque e suas variações.
6.2 – Atualizar (dados recentes)
Este botão, localizado na parte superior central do dashboard, irá forçar uma atualização, considerando para a carga de estoque, somente os itens movimentados (Entradas e Saídas) recentemente (Considerando a data da última atualização).
Facilitadores:
- Através de duplo clique no item da grid de “Disponibilidade de Estoque”, é possível abrir detalhamento por “unidade de negócio”;
- A grid de “Disponibilidade de Estoque” possui um botão
 , permitirá acessar a tela de pesquisa de estoque da aplicação CIGAM, com o item selecionado, já posicionado em tela (Função habilitada quando utilização do dashboard, por dentro da aplicação CIGAM, via menu/atalho);
, permitirá acessar a tela de pesquisa de estoque da aplicação CIGAM, com o item selecionado, já posicionado em tela (Função habilitada quando utilização do dashboard, por dentro da aplicação CIGAM, via menu/atalho); - A grid de “Demandas” possui um botão
 , permitirá acessar a tela de Pedidos da aplicação CIGAM, com o item selecionado, já posicionado em tela (Função habilitada quando utilização do dashboard, por dentro da aplicação CIGAM, via menu/atalho). Função de atalho, parametrizado somente para uso com o tipo “Carteira Pedido”.
, permitirá acessar a tela de Pedidos da aplicação CIGAM, com o item selecionado, já posicionado em tela (Função habilitada quando utilização do dashboard, por dentro da aplicação CIGAM, via menu/atalho). Função de atalho, parametrizado somente para uso com o tipo “Carteira Pedido”. - A grid de “Ordens” possui um botão
 , permitirá acessar a tela de Ordem de Compra da aplicação CIGAM, com o item selecionado, já posicionado em tela (Função habilitada quando utilização do dashboard, por dentro da aplicação CIGAM, via menu/atalho). Função de atalho, parametrizado somente para uso com o tipo “Ordem de Compra”.
, permitirá acessar a tela de Ordem de Compra da aplicação CIGAM, com o item selecionado, já posicionado em tela (Função habilitada quando utilização do dashboard, por dentro da aplicação CIGAM, via menu/atalho). Função de atalho, parametrizado somente para uso com o tipo “Ordem de Compra”.