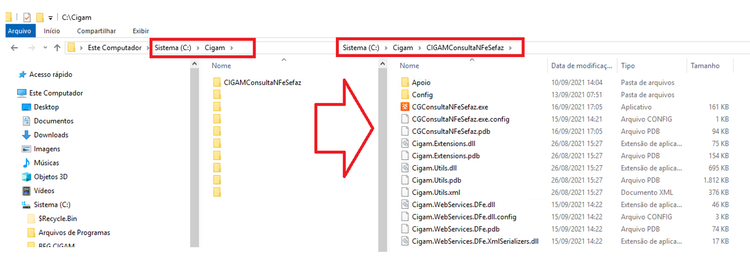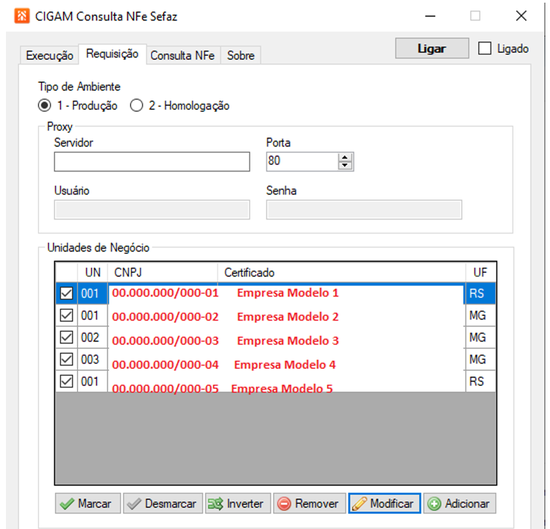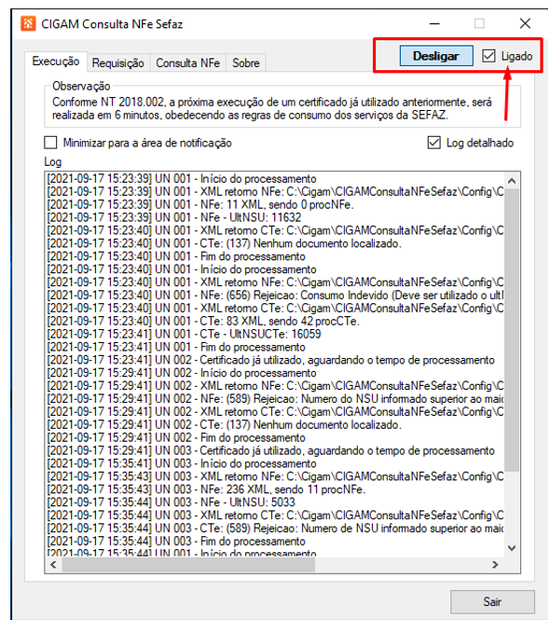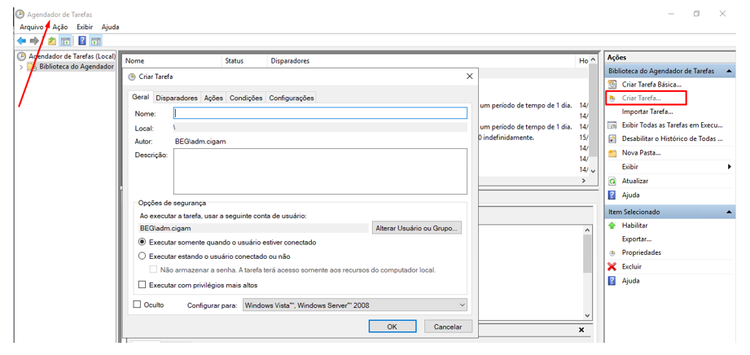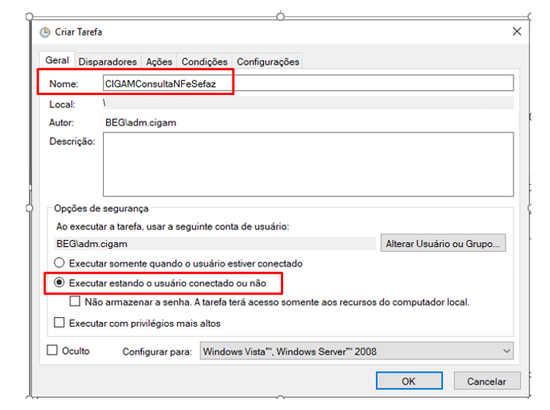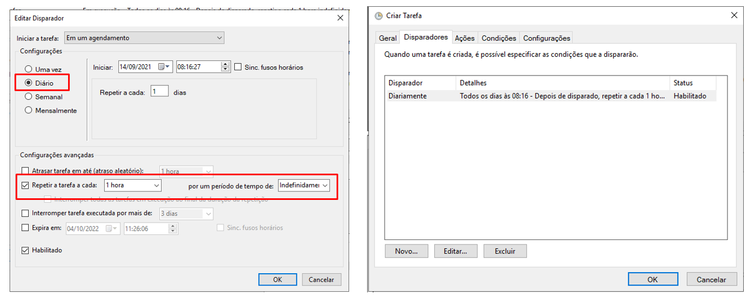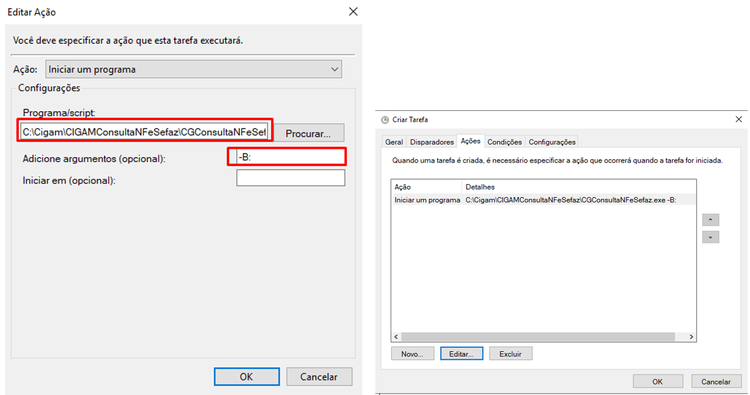Como parametrizar o CGConsulta como tarefa agendada do windows?
FAQ_CIGAM > FAQ_Suprimentos > Recebimento Pré-Nota > Como parametrizar o CGConsulta como tarefa agendada do windows?
Esta parametrização abaixo poderá ser realizada via consultoria
Considerações sobre a parametrização
- O CGConsulta fica em uma instalação (pasta) separada, independente da versão CIGAM;
- Arquivo de configurações vai ficar no lugar de instalação do CGConsulta;
- O consultor/técnico que parametriza faz a primeira carga e depois fecha a aplicação para parametrizar o serviço;
- Esta parametrização é realizada com certificados A1. O certificado A1 não precisa de dispositivos móveis, mas o A3 sim e ao utilizar digitamos o "PIN" para validação. Portanto, não são realizadas parametrizações com certificados A3.
Como parametrizar
Configuração do CGConsultaNFeSefaz em ambiente compartilhado Cloud ou servidor
1 - Criar uma pasta em "C:\CIGAM" para disponibilizar a versão/ambiente do CGConsultaNFeSefaz
2 - Acessar o aplicativo "CGConsultaNFeSefaz.exe" e realizar a inclusão/Configurações das Empresas, com os respectivos certificados e caminho de geração dos XML.
Importante
- Ter os Certificados instalados para o usuário Windows que irá executar o aplicativo.
- Ajustar as pastas para download dos XML de acordo com o ambiente de cada cliente/empresa (configuração PN - GE - 2761 - Caminho dos arquivos XML para importação da NFe/CTe).
- Caso seja necessária alguma manutenção, ou configuração/inclusão de nova unidade/empresa a execução do aplicativo deve ser finalizada e após iniciada através do Agendador de tarefas do Windows, conforme será demonstrado a seguir.
- Devemos usar o “caminho absoluto” no campo "Caminho de gravação dos arquivos XML" o qual indica onde serão salvos os arquivos. Exemplo abaixo:
- "\\cloud-ex\CIGAM\CIGAM11\XML" onde a parte "\\cloud-ex\CIGAM\" está substituindo o disco "M:\" mapeado na rede.
3 - Após a inclusão das unidades deve inicializar “ligar” o aplicativo, depois que ele finalizar o processo para as unidades configuradas e possível fechar o mesmo para iniciar o aplicativo através do Agendador de Tarefas do Windows, como vamos ver em seguida.
4 - Criar uma tarefa agendada no Windows para iniciar o aplicativo CGConsultaNFeSefaz e definir um intervalo de 1 hora (sugestão) para validar se o processo do aplicativo ainda está em execução ou foi interrompido, neste segundo caso o aplicativo será iniciado novamente.
4.1 - No Agendador de Tarefas ir em Criar Tarefa
4.2 - Informar um nome para a Tarefa e marcar a opção “Executar estando o usuário conectado ou não”.
4.3 - Na guia disparadores, definir um tempo para cada execução, Diario , Repetir a tarefa a cada 1 Hora. (sugestão)
- Importante: Esta execução não é o tempo que levara para baixar os XML, isso esta definido diretamente no programa como 15 minutos, esta execução é somente para verificar se o aplicativo esta rodando ou não.
4.4 - Na guia Ações, indicar o caminho de instalação para o programa “CGConsultaNFeSefaz.exe” e no campo argumentos informar o valor -B:
5 - Após estas configurações iniciar a tarefa criada para executar o processo do CGConsultaNFeSefaz.exe, conforme imagem abaixo.
Dica: na aba "histórico" da tarefa, dentro do agendador de tarefas do windows, podemos ver o LOG de execução da tarefa, assim poderemos saber se ela está sendo disparada corretamente a cada 1 hora ou intervalo parametrizado. Caso não esteja, em implementações novas, recomendamos reiniciar o servidor após criação do agendamento da tarefa.