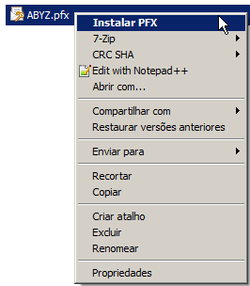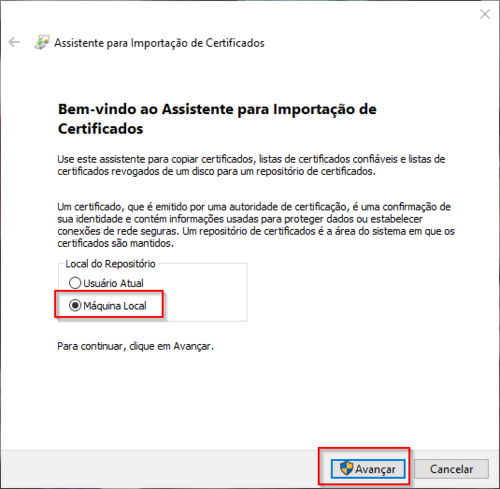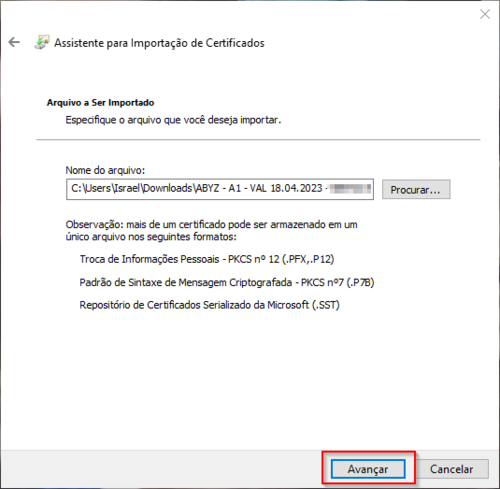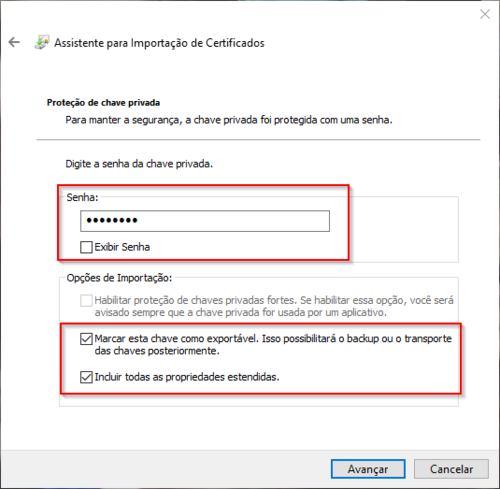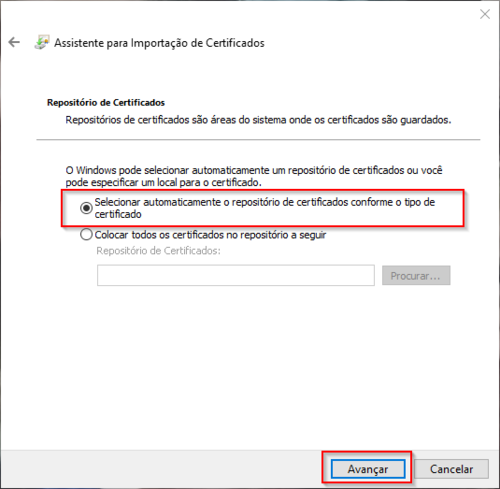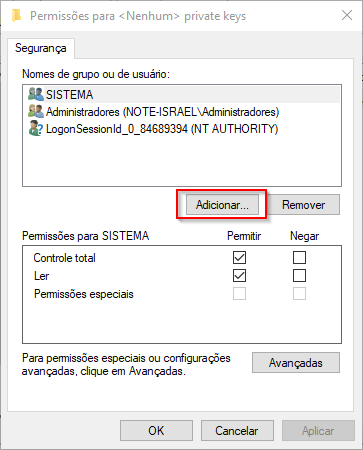Como instalar o Certificado Digital A1 no Servidor compartilhando a instalação?
De CIGAM WIKI
FAQ_CIGAM > FAQ_Utilidades/Diversos > Ambiente > Como instalar o Certificado Digital A1 no Servidor compartilhando a instalação?
Para realizar a instalação do Certificado Digital tipo A1, no Servidor e compartilhar a instalação com os demais usuários, siga os seguintes passos:
- Para realizar a instalação do novo certificado digital, clique com o botão direito do mouse sobre o arquivo de instalação do certificado e selecione a opção Instalar PFX.
- Para instalações compartilhadas selecione a opção Máquina Local.
- Na próxima tela basta prosseguir com a instalação.
- Digite a senha da chave privada.
- Na guia Opções de Importação marque as duas opções abaixo, e prossiga com a instalação:
- Marcar esta chave como exportável. Isso possibilitará o backup ou o transporte das chaves posteriormente.
- Incluir todas as propriedades estendidas.
- Marque também a opção Selecionar automaticamente o repositório de certificados conforme o tipo de certificado e prossiga com a instalação.
- Finalize a instalação.
O último passo necessário para liberação do certificado digital no ambiente é ajustar as suas permissões.
- Para isso, abra o programa MMC através da barra de ferramentas do Windows, como Administrador do Sistema.
- Clique no menu Arquivo após em Adicionar/Remover snap-in...
- Selecione a opção Certificados e após clique em Adicionar.
- Marque a opção Conta de Computador e clique em Avançar.
- Selecione a opção Computador local: (o computador onde este console está sendo executado), e clique em Concluir.
- Com a opção Certificados (computador local) selecionada, clique em OK.
- Expanda o menu lateral esquerdo Raiz do Console > Certificados (computador local) > Pessoal > Certificados.
- Localize o Certificado Digital instalado e clique sobre ele com o botão direito o mouse, e selecionando a opção Todas as Tarefas > Gerenciar Chaves Privadas....
- Clique no botão Adicionar.
- Informe o nome dos usuários que pretende compartilhar a instalação do Certificado. Para compartilhar para Todos os usuários, digite Todos (caso seu sistema operacional esteja em inglês digite everyone, então clique em OK.
- Certifique-se que todos usuários selecionados estejam com a opção Controle Total selecionada, caso algum não esteja, marque-a, então clique em Aplicar e posteriormente em OK.
- Após estes procedimentos o certificado já esta disponível para consumo.
Importate: Neste tipo de instalação o Certificado Digital não deve e não pode ser instalado maquina por maquina, apenas no Servidor, pois o Certificado será compartilhado entre os usuários.