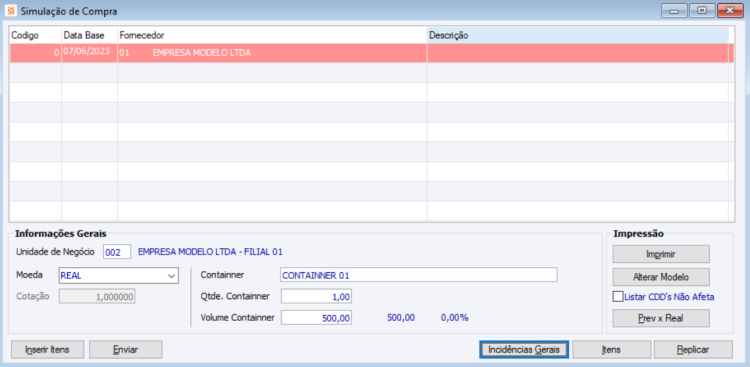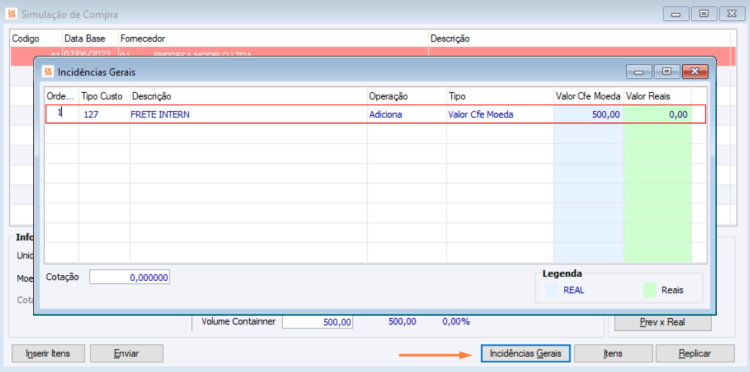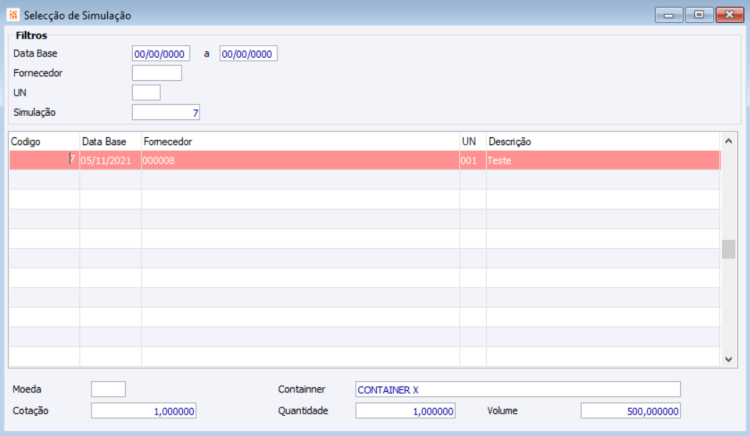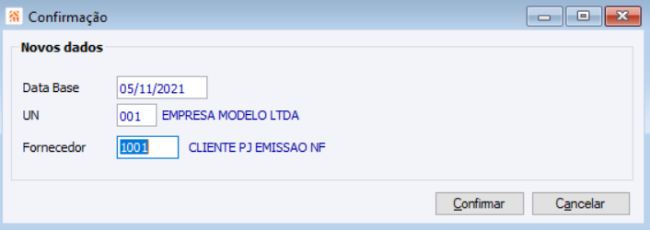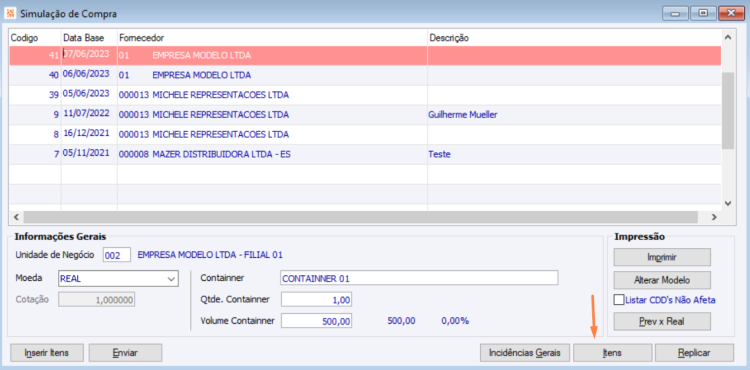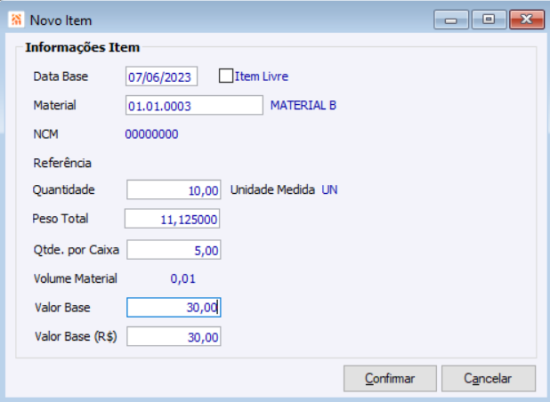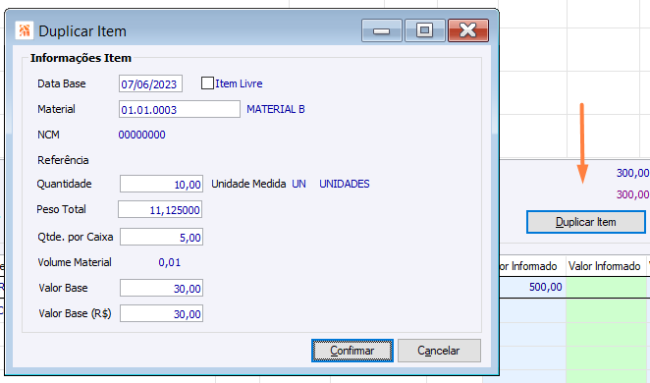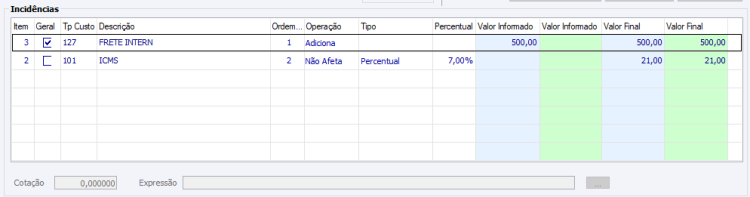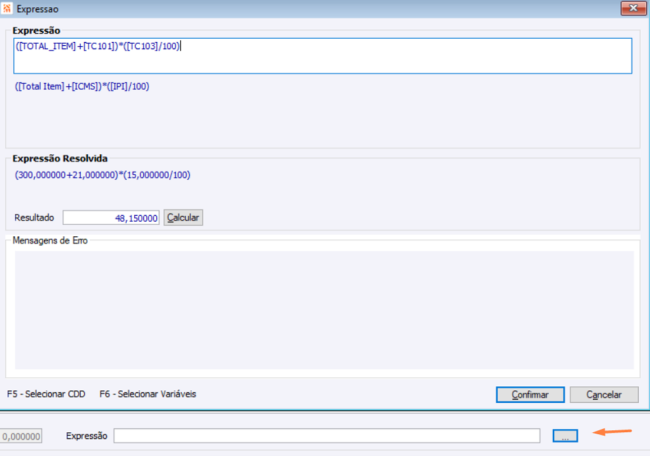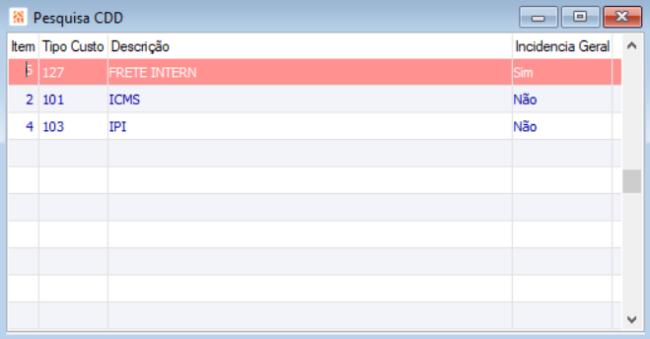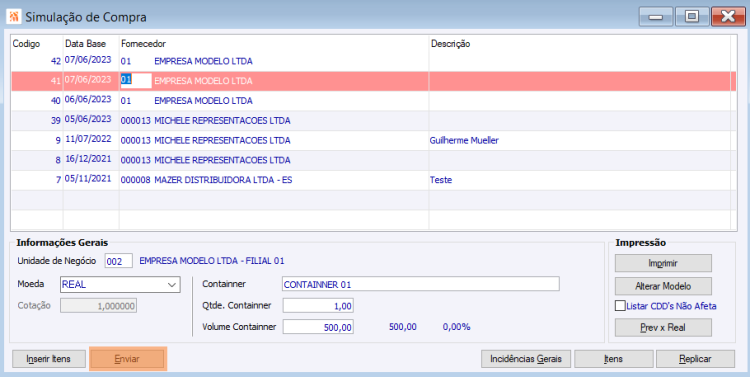Como fazer a Simulação de Compra no Estratégia de Preços?
FAQ_CIGAM > FAQ_Controladoria > Estratégia de Preços > Como fazer a Simulação de Compra no Estratégia de Preços?
Índice
Palavras-Chave
Simulação de Compra.Custo. Liberação de Custos.Preço.Previsto.Real;
Simulação de Compra
Definir inicialmente se o rateio das incidências gerais será calculado de acordo com “Peso” ou “Valor” em Controladoria > Estratégia de Preços > Parâmetros > Configurações através da Configuração 100299 – Ratear Frete na Simulação de Compra por Peso ou Valor:
Após isso é possível fazer Simulação de Compra em Controladoria > Estratégia de Preços > Movimentos > Simulação de Compra:
- Criar Novo Modelo: apertar as teclas CTRL + I;
- Data Base: data de criação da simulação;
- Fornecedor: Nome fornecedor;
- Descrição: alguma informação referente à simulação;
- Unidade de Negócio: UN que está comprando;
- Moeda: definir se simulação precisa apresentar valor em Real ou Dólar;
- Container: Descrição referente ao container;
- Qtde Container: Quantidade inicial de container;
- Volume container: Volume do container citado acima;
- Imprimir: relatório será apresentado;
- Alterar Modelo: Modificar o modelo do relatório para a apresentação das informações desejadas Permite realizar ações de alterar, excluir e definir o formato de exibição do relatório de Simulação de Compra;
- Prev. x Real: No botão “Prev X Real” sistema irá apresentar os valores da simulação selecionada comparando com os valores do processo (Cigam) que será informado, apresentando a variação entre eles;
Incidências Gerais
Acessar Incidências Gerais para informar as incidências que devem ser rateadas entre os itens da simulação.
Informar inicialmente a ordem, neste caso “1”.
Ao selecionar a incidência, no campo “Tipo” indicar a moeda do valor a ser informado. Lançar valores. Pressione ESC para fechar a tela após os lançamentos.
Botão Replicar
É possível replicar os itens utilizando Simulação de compra existente, de acordo com o item foi selecionado:
Neste exemplo selecionamos Simulação de Compra 41:
Ao dar Duplo Clique irá abrir uma nova tela, para definir nova Data Base, Unidade de Negócio e Fornecedor que replicar os mesmos itens:
Botão Itens
Acessar botão de itens para criação do custo de um novo item:
A tela abaixo será apresentada:
- Informações Itens:
Data Base:Define a partir de qual data este custo será valido;
- Material: Informar o material (caso material ainda não esteja cadastrado no sistema, pode-se utilizar o “item livre”, permitindo digitação de informações do material);
- Quantidade: quantidade de itens;
- Peso: Para materiais cadastrados, peso vem do cadastro do material, para itens livres, este deve ser informado manualmente.
- Qtde por caixa: quantidade de itens por caixa;
- Valor Base: valor conforme a moeda;
- Valor Base (R$): sistema faz a conversão de moeda automaticamente;
Após estas Definições, confirmar;
Detalhamento da Simulação de Compra
Botão Duplicar Item
É possível “Duplicar Item” para que novo item seja criado considerando as mesmas incidências do item anterior.
Alterar as informações do material, com dados referentes ao novo item e “confirmar”.
Botão Novo Item
Refazer o processo para inclusão de um novo item (Botão Itens)
Botão Calcular
Ao clicar em “calcular” as incidências gerais informadas anteriormente no botão(Incidências Gerais) serão trazidas para o item (estas serão apresentadas com o check-box “geral” marcado).
Restante das incidências devem ser adicionadas.
Campo Incidências
Informações do campo Incidências:
- Item: Ordem que ficará o custo cadastrado;
- Tp Custo e Descrição: O sistema já traz pré-cadastrado os principais tipos de custo utilizados definidos em Controladoria > Estratégia de Preços > Cadastros > Tipo de Custo para a coluna Tp Custo e Descrição;
- Ordem: No campo “ordem” pode manter a ordem 1, assim, quando cadastrar outra incidência que dependa do total calculado na incidência anterior, utiliza-se a ordem 2, podendo utilizar como base qualquer incidência com número de ordem anterior;
- Operação: Através deste campo, é possível configurar como o sistema tratará os valores no cálculo, de acordo com as regras cadastradas.
As opções disponíveis são: 'Adiciona', 'Diminui' e 'Não afeta'";
É possível criar incidências que servirão apenas para informativo de percentual para cálculos de incidências que podem ser variáveis;
- Tipo: Neste campo define se o tratamento do cálculo deste imposto será em valor ou em percentual;
- Percentual: Se o tipo de tratamento for igual a percentual, preencher o valor a considerar neste campo;
- Valor Informado: Se o tipo de tratamento for igual a valor, preencher neste campo o valor a considerar neste campo;
- Valor final: Valor final que será considerado no custo da compra do material;
Expressão
Se o tipo de custo for definido como Expressão na coluna “Tipo”, este campo será habilitado para a criação da Expressão.
Para visualizar e selecionar os custos a serem incluídos no cálculo na Expressão, basta pressionar a tecla F5.
Após a seleção, os itens serão exibidos para a montagem da expressão de custo e suas respectivas variáveis:
Após concluir a Simulação de compra clicar no botão “Enviar”.
Desta forma valor irá para Rotina de Liberação de custos de acordo com a data base definido para o custo deste produto no Simulação de preço, posteriormente Liberação e Efetivação.
IMPORTANTE:Quando executar a rotina de Liberação de custos, não esquecer de Marcar a opção de “Considerar Simulação” para Liberar Efetivar este custo:
Mais detalhes do procedimento da Rotina, acessar Liberação de Custo.