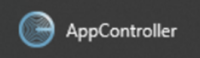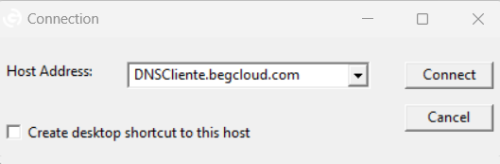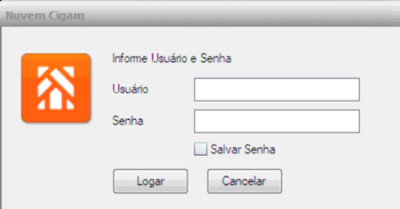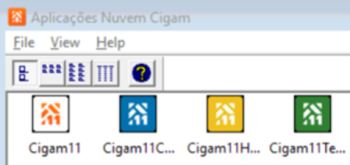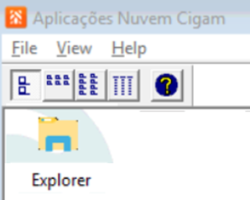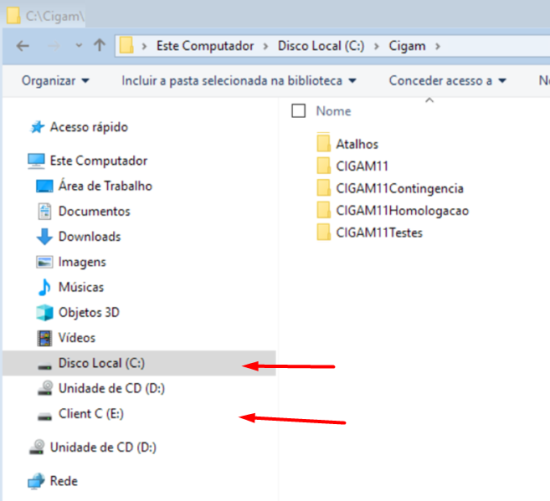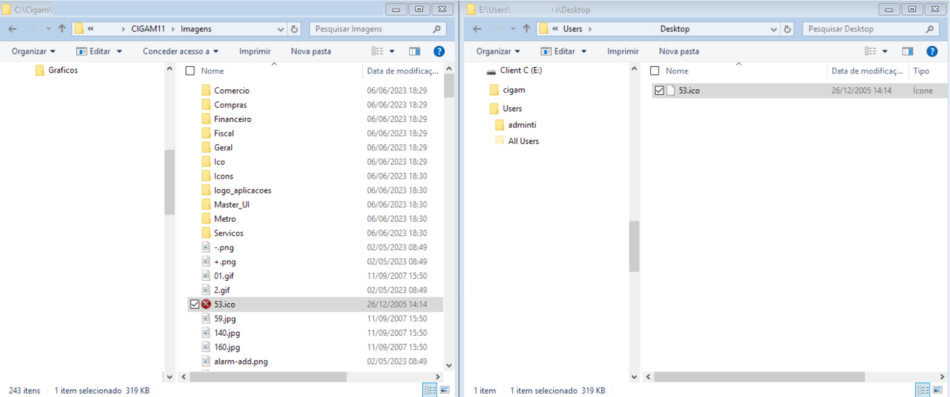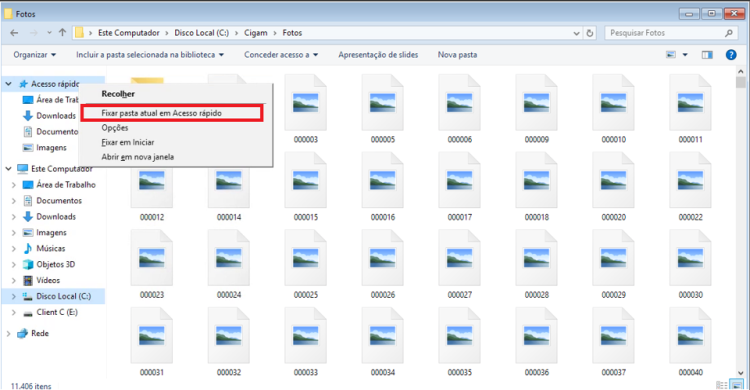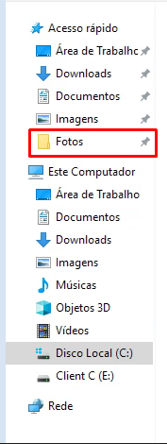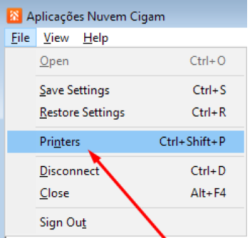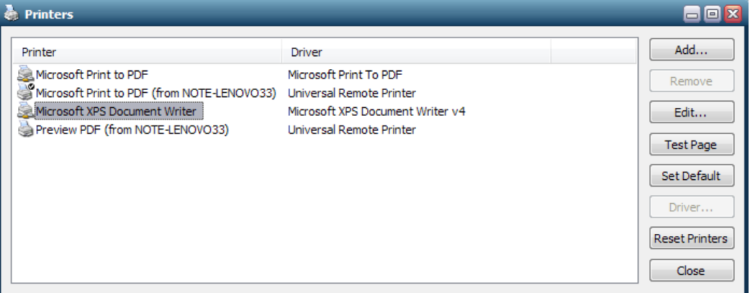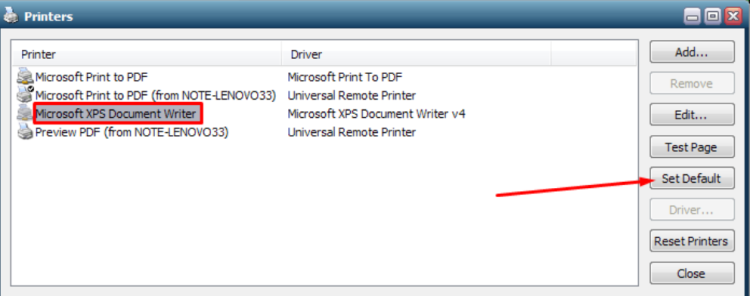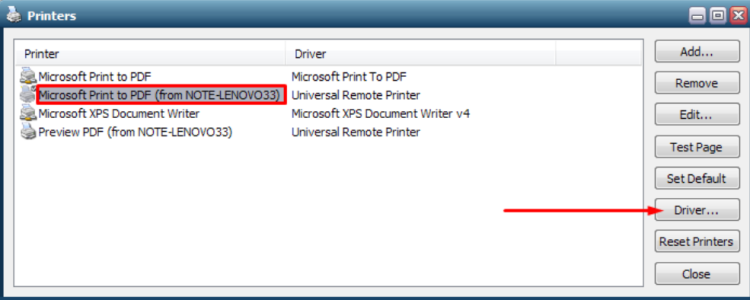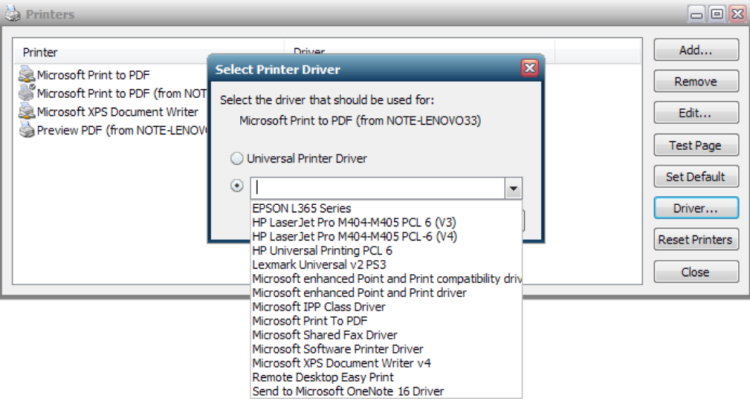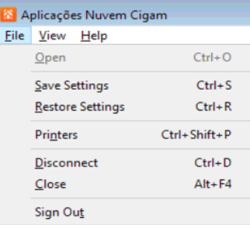Como acessar a Nuvem CIGAM?
FAQ_CIGAM > FAQ_Utilidades/Diversos > Genéricos > Como acessar a Nuvem CIGAM? Acesso à Nuvem CIGAM
Índice
1. Instalação do AppController:
- Baixe o aplicativo AppController através do link fornecido no documento de acesso.
- Execute o instalador e siga as instruções na tela.
- Ao término, você encontrará o ícone do AppController na área de trabalho.
2. Endereço de acesso (Host Address):
- O endereço da nuvem do cliente está disponível no documento de acessos de usuários fornecido.
- Insira o endereço corretamente quando solicitado durante o processo de login.
- Insira o endereço corretamente quando solicitado durante o processo de login.
- O campo denominado "Create Desktop Shortcut" realizada a criação de um atalho na área de trabalho, configurado com os parâmetros do DNS, simplificando o acesso ao sistema ao requerer apenas o login com as credenciais de usuário e senha correspondentes.
3. Usuário e Senha:
- Utilize as credenciais fornecidas no documento de acesso para fazer login no AppController.
- Para o primeiro acesso, será solicita a troca de senha.
- Poderá usufruir da opção de salvar senha, para um próximo acesso.
4. Troca de Senha:
- Deverá ser aberto um atendimento, para que o suporte possa realizar o reset de senha e disponibilizar uma temporária, para logo em seguida, realizar a mudança.
5. Tela com atalhos do CIGAM:
- Ao fazer login, você será direcionado para a tela principal que exibe os atalhos disponíveis
- Cigam Produção,
- Cigam Contingência,
- Cigam Homologação
- Cigam Teste
6. Explorer e Acessos:
- O Explorer permite uma navegação intuitiva no usuário logado na nuvem
Acesse diferentes pastas para encontrar as informações desejadas.
Ao abrir o explorer irá acessar o ambiente com as pastas das aplicações CIGAM: Oficial e Contingência, homologação e Teste
- O Disco Local (C:) representa a aplicação, tornando-se assim o servidor na nuvem da CIGAM
- O Client C representa a máquina local do usuário, ou seja, a estação de trabalho física que está sendo utilizada. A unidade de rede pode variar, sendo E: neste caso.
Cópia de arquivos da nuvem CIGAM para máquina local
- Conforme informado acima, se faz necessário abrir dois explorer's, o primeiro no local onde está armazenado o arquivo (Disco Local (C:)) e o segundo no caminho onde o arquivo será salvo na máquina física do usuário (Client C (E:)).
Há 2 formas de realizar a cópia dos arquivos:
1- Ferramenta de Copiar e Colar
Ctrl + C -> Copiar o arquivo da nuvem Ctrl + V -> Colar o arquivo na máquina local.
2- Arrastar o arquivo da nuvem para a outra pasta explorer, sendo a máquina física
- Para otimizar a navegação em pastas frequentemente utilizadas para transferência ou anexação de arquivos, recomenda-se fixar essas pastas no “Acesso Rápido”, proporcionando maior agilidade no acesso.
1- Localize a pasta desejada.
2- Clique com o botão direito do mouse sobre a guia “Acesso Rápido”.
3- Selecione a opção “Fixar pasta atual em Acesso Rápido”.
- Isso garantirá acesso direto à pasta escolhida, sem a necessidade de navegar por diversas pastas intermediárias.
Essa configuração é aplicada por usuário nuvem.
7.Impressoras na Nuvem CIGAM:
No canto superior esquerdo da janela das Aplicações Nuvem Cigam, acesse File > Printers
Adicionar Impressoras
Para adicionar a impressora na Nuvem Cigam, vá nas impressoras e clique em Add.
- OBS: Para a impressora aparecer na tela de seleção das impressoras é necessário que ela esteja corretamente instalada e parametrizada na máquina local.
Configurar a impressora como Padrão
Para inserir uma impressora como “Padrão”, selecione a impressora desejada e clique em Set Default
Configurar o Driver da Impressora
Em alguns casos, é necessário configurar os drivers da impressora em questão. Para isso, selecione a opção Driver..
- OBS: Caso o driver da sua impressora não aparecer na lista, solicite ao técnico para ser realizada a instalação do driver no servidor da nuvem.
8.Desconectar:
- Utilize o ícone para fazer Sign Out da sua sessão no AppController.
Pré requisistos:
- Windows 11 Professional e Enterprise (64-bit)
- Windows 10 Professional e Enterprise (32-bit/64-bit)
- Windows 7 Professional, Ultimate, e Enterprise (32-bit/64-bit)
- macOS 10.13 e posterior
- Red Hat Enterprise Linux 7 e 8 (64-bit)
- CentOS 7 e 8 (64-bit)
- Ubuntu 19 e 20 (64-bit)
- SUSE Linux Enterprise 12 e 15 (64-bit)
- iOS 12.0 e posterior
- Eroid 9.0 e posterior com processador ARM, incluindo Chromebooks fabricados em ou após 2019.