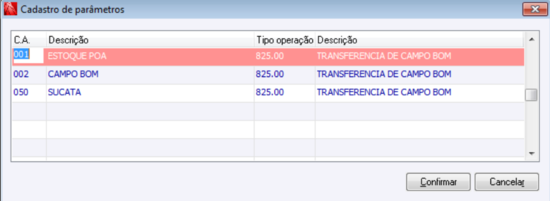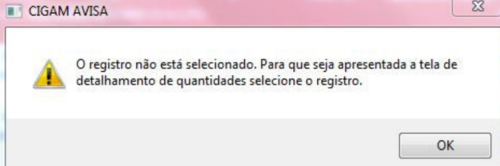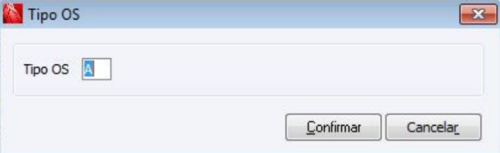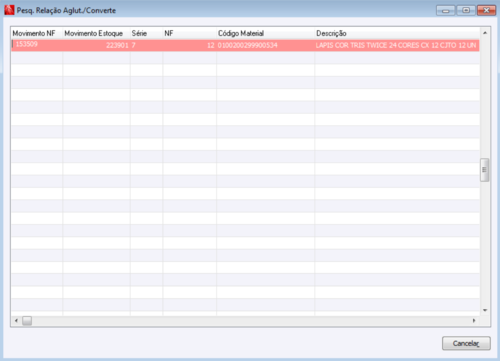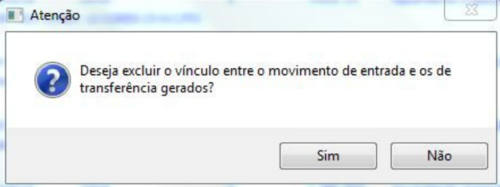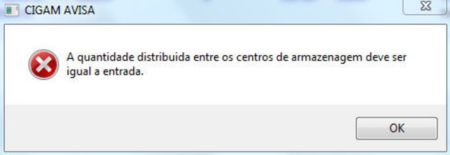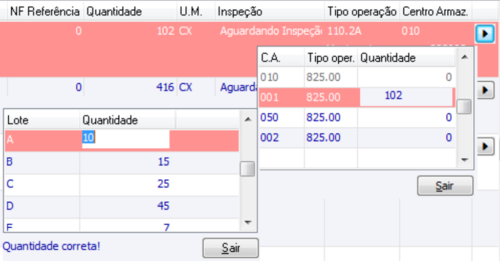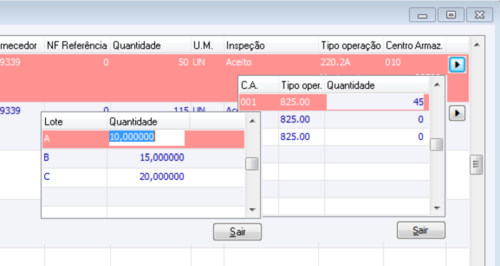CO - Como Fazer - Inspeção de Recebimento
Definição
A inspeção de recebimento tem por objetivo realizar a transferência de materiais entre os centros de armazenagem cadastrados no sistema. Essa rotina está apta a funcionar em conjunto com controle de reservas futuras, estoque 2.0 e 3.0 e qualquer configuração de material.
Ramos de negócios em que se aplica
A inspeção de recebimento se aplica a qualquer ramo de negócio, desde que tenha mais de um centro de armazenagem e exista a necessidade de transferência entre os centros de armazenagem.
Restrições
O uso da rotina de inspeção de recebimento ainda não atende transferências parciais de itens, ou seja, é necessário que seja transferida toda a quantidade do movimento que deu entrada no centro de armazenagem de origem. Também não está pronta para transferências entre mais de uma unidade de negócio.
Como utilizar
Configurações envolvidas
Para uso da inspeção de recebimento, deve-se estar atento a algumas configurações:
GE - AM - 21 - Unidade de negócio padrão
- Impacto: Unidade de negócio que será carregada no filtro inicial da rotina.
GM - GE - 342 - Tipo OS inicial
- Impacto: Tipo de ordem de serviço inicial para a tela de seleção de tipo de O.S., apresentada ao clicar no botão ‘Criar OS’.
GM - GE - 578 - Utilizar empresa centralizadora ao criar OS
- Impacto: Ao criar a ordem de serviço, será utilizada ou o fornecedor da nota fiscal de entrada, ou o a empresa centralizadora do cadastro do fornecedor.
ES - GE - 1376 - Versão para o Processa Estoque
- Impacto: Define qual componente de reprocessamento de estoque que deverá ser utilizado.
ES - GE - 2120 - Controlar Reserva Futura em múltiplas Unidades de Negócio
- Impacto: Define se após as transferências serem realizadas, deverá ser apresentada automaticamente a confirmação de recebimento
CO - NF - 2310 - Utilizar sempre inspeção de recebimento para reserva futura
- Impacto: Define a exibição da confirmação de recebimento ao sair do cadastro da nota fiscal de entrada, porém ao realizar as transferências através da rotina de inspeção essa confirmação sempre será exibida.
Filtros Iniciais
Tela inicial dos filtros para inspeção de recebimento.
Unidade de Negócio: filtrar uma UN específica para inspeção.
Data de Entrada: filtrar por data de entrada das notas.
Fornecedor: filtrar por notas de um fornecedor.
Nota Fiscal: filtrar uma numeração de nota fiscal específica.
Série: filtrar por notas de uma determinada série.
Grupo: filtrar por itens de notas contendo materiais de um grupo.
Subgrupo: filtrar por itens de notas contendo materiais de um subgrupo.
Código Material: filtrar por itens de notas de um determinado material.
Controles e funcionalidades
Se estiver sendo utilizado controle de reservas futuras, ou seja, a configuração ES - GE - 2120 - Controlar Reserva Futura em múltiplas Unidades de Negócio estiver selecionada, não será permitido prosseguir sem informar filtro de ‘Nota fiscal’. Também não estará habilitado o filtro final de nota fiscal de entrada, permitindo fazer somente a transferência de uma nota de cada vez.
Os filtros finais para informações do tipo texto, como por exemplo ‘Fornecedor’, ‘Série’, ‘Grupo’, ‘Subgrupo’, ‘Código do material’ e ‘Referência’ ficarão desabilitados quando seu filtro inicial contiver o caractere “*”, respectivamente, pois se tornam desnecessários. O filtro de unidade de negócio deve conter uma unidade de negócio cadastrada no sistema.
Todos os filtros devem ser carregados automaticamente com a última informação utilizada neles, ou seja, devem estar gravados nos padrões de relatórios.
Para que seja possível prosseguir, deve ser cadastrado pelo menos um parâmetro através do botão ‘Parâmetros’.
Cadastrando Parâmetros
Para que as transferências sejam feitas, deverão ser informados centros de armazenagem e tipos de operação de destino.
Controles e funcionalidades
O preenchimento do centro de armazenagem é obrigatório e deve estar cadastrado no sistema. Além disso, ele não pode estar repetido na tela de parâmetros.
O preenchimento do tipo de operação é obrigatório e deve estar cadastrado no sistema. Só serão aceitos tipos de operação de saída que estejam dentro da faixa de limites permitidos de tipos de operação.
A espécie estoque do tipo de operação deve estar cadastrada no sistema e deve ser do tipo “Transferência”.
Não há limites de parâmetros cadastrados.
Lista de Inspeção
Nessa tela serão apresentados os itens que foram encontrados usando os filtros informados na tela inicial.
Nessa tela serão apresentadas informações sobre os itens da nota fiscal de entrada, como o número do movimento, o fornecedor, entre outras.
Controles e funcionalidades
Quando a opção ‘Apresentar tela das quantidades inspecionadas automaticamente’ da tela de filtros estiver selecionada, a tela de detalhamento de quantidade será sempre apresentada automaticamente (ver subtítulo “Informando quantidades”).
No canto inferior esquerdo, existe um quadro chamado Informações. Nesse quadro será apresentado o status do movimento onde o cursor está posicionado. A mensagem pode estar em vermelho, simbolizando que aquele item não poderá ser transferido. Nessa condição, teremos as seguintes mensagens:
'ESTE ITEM JÁ FOI TRANSFERIDO.'
'QUANTIDADE DE ENTRADA ZERADA.'
'ESTE ITEM JÁ POSSUI ORDEM DE SERVIÇO.'
Também serão apresentadas mensagens em azul, simbolizando apenas informações para o usuário:
‘ESTE ITEM JÁ POSSUI QUANTIDADE INFORMADA’
‘INFORME QUANTIDADE NO BOTÃO MULTIPLO’
Não será permitido selecionar itens que se encontrem nas seguintes situações:
- Já tenham sido transferidos;
- Sua quantidade esteja zerada;
- Já possuam ordem de serviço criada;
Os campos ‘Inspeção’, ‘Data de entrada’ e ‘Descrição complementar’ podem ser alterados quando o movimento estiver selecionado. A cada transferência gerada eles serão atualizados.
Somente será permitido efetuar a transferência se o conteúdo do campo ‘Inspeção’ for igual a “Aceito” ou “Rejeitado”.
O campo ‘Movimento’ permite acessar o cadastro do movimento em modo pesquisa ao utilizar o zoom (tecla F5).
Sempre que um registro é desmarcado, suas quantidades informadas através do botão múltiplo (tela de detalhamento de quantidade) são zeradas.
Ao sair dessa tela o usuário será questionado se realmente deseja sair. Este tratamento foi criado para que ao sair da tela de lista de inspeção as quantidades a transferir que foram informadas são zeradas.
Botões
Os botões ‘Inverter seleção’, ‘Selecionar todos’ e ‘Limpar seleção’ são padrões do CIGAM, tendo a mesma funcionalidade que em outras telas. ‘Selecionar todos’ permite que todos os movimentos sejam selecionados. ‘Limpar seleção’ irá desmarcar todos e limpar as quantidades que foram informadas. ‘Inverter seleção’ mescla as funcionalidades dos outros dois botões citados anteriormente, ou seja, os movimentos que estiverem selecionados serão desmarcados e terão suas quantidades a transferir zeradas e os que estiverem desmarcados serão selecionados.
O botão ‘Alterar modelo’, apresentado antes da realização das transferências, exibe a tela para selecionar o modelo de relatório que será utilizado no término das transferências. Após concluídas as transferências, o botão ‘Alterar modelo’ transforma-se em ‘Visualizar relatório’, ganhando uma nova funcionalidade. Através dele será possível visualizar novamente o relatório gerado. Após sair da tela de lista de inspeção não será mais possível visualizá-lo.
Após a última coluna, chamada ‘Centro Armaz.’ temos um botão múltiplo. Ao clicar nesse botão será apresentada a tela de detalhamento de quantidades, que será explicada posteriormente. É permitido clicar nesse botão apenas quando o item estiver selecionado. Se ele não estiver será apresentada a seguinte mensagem:
O botão ‘Criar OS’ possui a função de gerar uma ordem de serviço, permitindo escolher seu tipo previamente.
Na tela de lista de inspeção o botão ‘Confirmar’ irá gerar os movimentos de saída de transferência. Porém antes disso irá executar as seguintes verificações:
- As quantidades informadas em todos os registros selecionados devem corresponder à quantidade do movimento de entrada, já que não são permitidas transferências parciais.
- Todos os registros que estão selecionados devem estar com o campo ‘Inspeção’ como “Aceito” ou “Rejeitado”.
Qualquer movimento selecionado que não estiver apto para ser transferido o processo será finalizado e a rotina se posicionará sobre o primeiro item inválido. Quando a confirmação estiver concluída o estoque será reprocessado. Então será apresentado o relatório das transferências efetuadas conforme o exemplo abaixo:
Por fim, será apresentada a confirmação de recebimento porém está tela só será exibida quando estiver sendo utilizado controle de reservas (configuração 'ES GE 2120 - Controlar Reserva Futura em múltiplas Unidades de Negócio') conforme exemplo abaixo:
Feita as transferências, os botões ‘Vínculos’ e ‘Excluir vínculos’ ficarão habilitados para qualquer item que tenha sido transferido. No botão ‘Vínculos’ é possível conferir os movimentos de transferência que foram gerados. Vejamos um exemplo:
O botão ‘Excluir vínculos’ permite a exclusão de todos os movimentos de transferência que foram gerados. Antes de efetuar a exclusão é exibida uma mensagem de confirmação.
Após efetuada a exclusão dos movimentos será exibida a tela de Recebimento de lote de transferências para que as reservas sejam desfeitas.
Informando Quantidades
Ao clicar no botão de quantidades é exibida a tela de detalhamento de quantidades. Nela serão informadas as quantidades que serão transferidas para cada centro de armazenagem.
Controles e funcionalidades
Essa tela permite zoom (tecla F5) no centro de armazenagem e no seu tipo de operação, apenas para visualização.
Sempre ao sair dessa tela, será validado se o somatório das quantidades corresponde à quantidade do movimento de entrada, pois a inspeção de recebimento, como já dito anteriormente, não contempla transferências parciais. Caso a quantidade não corresponda será apresentada a seguinte mensagem.
O sistema irá retornar para a tela de detalhamento de quantidades enquanto a quantidade informada não corresponder à quantidade do movimento de entrada.
Ao selecionar a opção ‘Transferir toda quantidade de entrada para primeiro centro de armazenagem’ na tela de filtros, a quantidade do movimento de entrada será sempre carregada para o primeiro centro de armazenagem da tela de quantidades. Se ela não estiver selecionada não será carregada nenhuma quantidade. Em ambos os casos é possível alterar todas as quantidades desde que o somatório das quantidades seja igual à quantidade do movimento de entrada.
Quando o centro de armazenagem do movimento de entrada for igual a algum centro de armazenagem de destino cadastrado nos parâmetros, a linha da tela de quantidades será desabilitada para que o usuário não possa fazer transferências erroneamente para o próprio centro que recebeu a entrada. Caso a opção ‘Transferir toda quantidade de entrada para primeiro centro de armazenagem’ na tela de filtros esteja selecionada será sugerida a quantidade para o próximo centro de armazenagem válido.
Quando o item utilizar grade ou especif3 ou séries, não será permitido editar a quantidade diretamente nessa tela. Será necessário usar o zoom (tecla F5), onde será apresentada a tela com os lotes, numeração, séries ou especif3 que foram informadas no movimento de entrada.
Quando estiver usando esse tipo de controle, será validado se a quantidade informada por lote, numeração, séries ou especif3 distribuída entre todos os centros de armazenagem de destino corresponde ao que foi informado no movimento de entrada. Por exemplo, no caso da imagem que vemos, na nota fiscal de entrada foi informada uma quantidade de 10 unidades para o lote A. Portanto o sistema não permitirá que seja feita uma transferência do lote A com quantidade maior ou menor a 10 unidades.