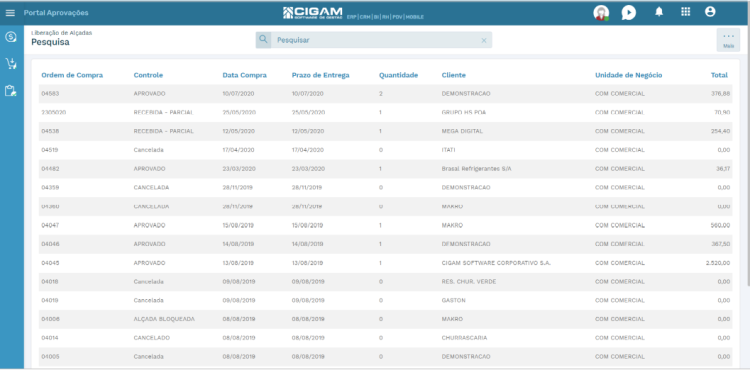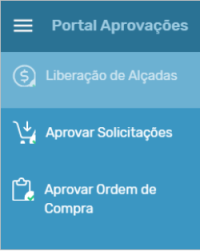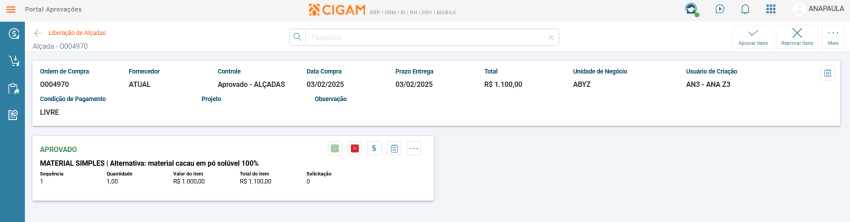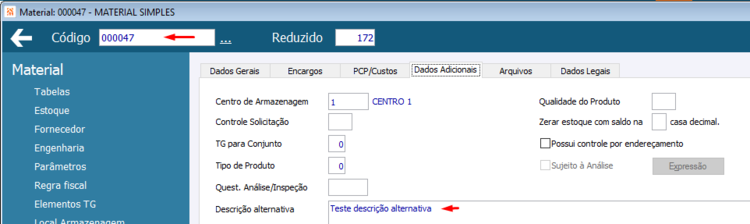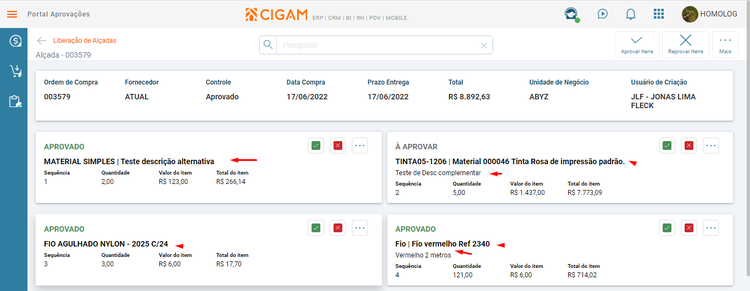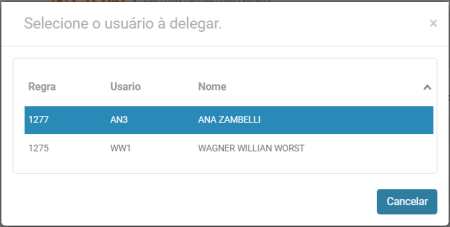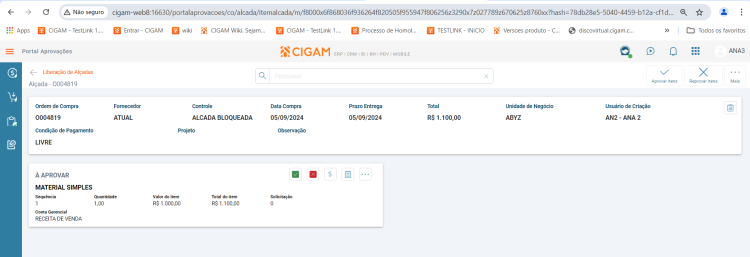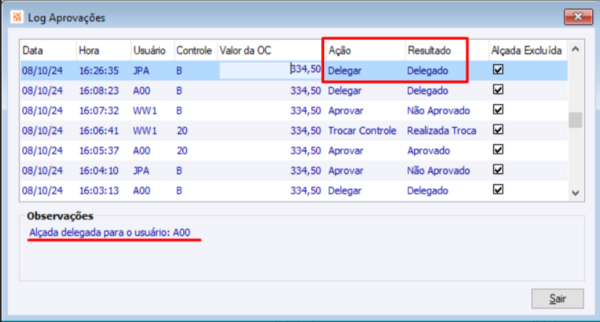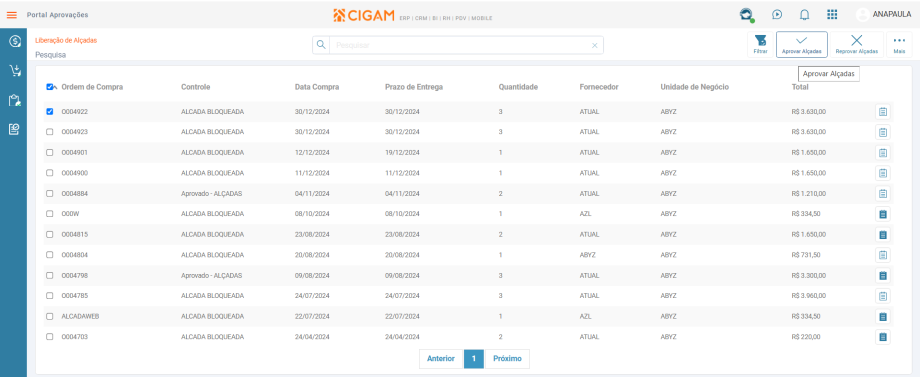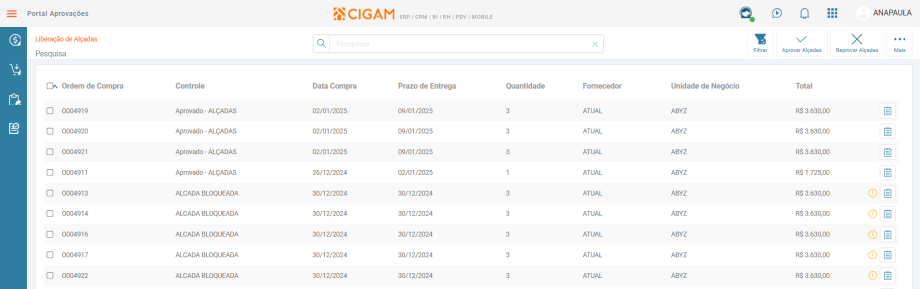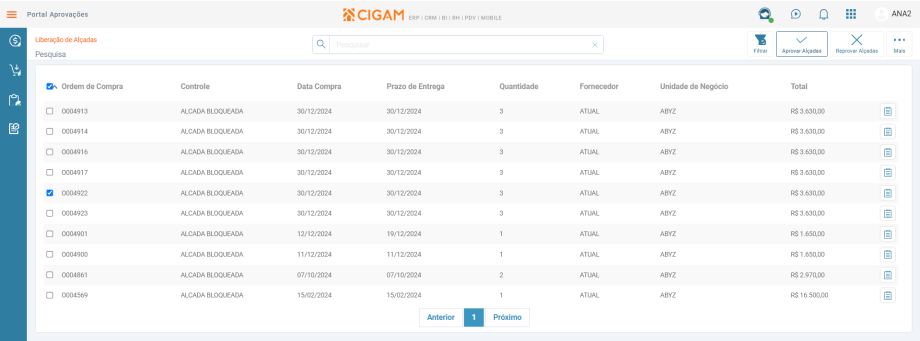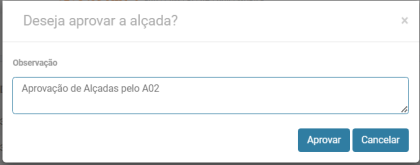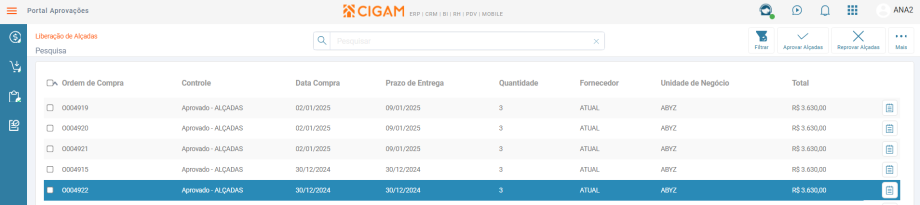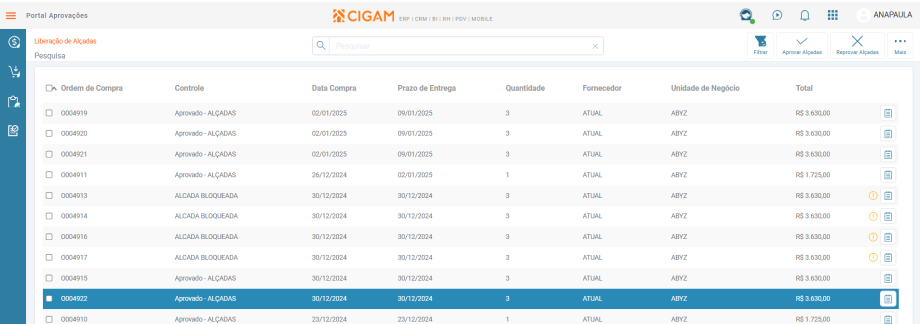CO - Como Fazer – Aprovação de Alçadas Web
Portais > Aprovação de Alçadas Web
A Aprovação de Alçadas pode ser realizada tanto no CIGAM quanto no ambiente Portal Aprovações, o que facilita ao gestor a avaliação e aprovação das Alçadas de maneira fácil e rápida.
Índice
- 1 Como realizar o acesso a Aprovação de Alçadas WEB?
- 2 Como realizar a pesquisa de Alçadas na Liberação de Alçadas na WEB?
- 3 Como realizar a Aprovação ou Reprovação de Alçadas na WEB?
- 4 [Versão221107 1] Como são exibidas as descrições alternativa do material e complementar da Ordem de Compra no Portal Aprovações?
- 5 Versões
Como realizar o acesso a Aprovação de Alçadas WEB?
A Liberação de Alçadas carrega automaticamente ao acessar o Portal Aprovações. </ p>
Via menu para acessar a Liberação de Alçadas, é necessário acessar o menu Portal Aprovações / Liberação de Alçadas. </ p>
Como realizar a pesquisa de Alçadas na Liberação de Alçadas na WEB?
Na tela de pesquisa de Liberação de Alçadas são exibidas todas as OCs que contêm algum Item com Controle Alçada Bloqueada. Elas são ordenadas por data em ordem decrescente. No filtro rápido ‘Pesquisar”, ao centro (Azul), é possível informar o código da OC, o seu Controle, a Data da Compra, o Prazo de Entrega, a Quantidade de itens, o nome do Fornecedor, a Unidade de Negócio e o valor Total. </ p>
Ao digitar no campo pesquisar e teclar Enter os registros encontrados ficam grifados em amarelo para facilitar a localização.
Como realizar a Aprovação ou Reprovação de Alçadas na WEB?
Necessário ter a Implementação de Alçadas parametrizada em Suprimentos> Compras > Parâmetros> Implementação de Alçada.
As ações de Aprovar/Reprovar serão realizadas pelo usuário através dos respectivos botões, respeitando a regra de alçada cadastrada para o mesmo na Implementação de Alçadas. (Desktop> Suprimentos> Compras> Parâmetros> Cadastros de Alçadas).
Importante: caso exista uma regra de alçada cadastrada para o Supervisor com limite liberado, a mesma somente será considerada para realizar as aprovações e reprovações, se esta estiver dentro da Validade Vigente. Regras com Validade Vencida serão ignoradas, sendo necessário o cadastro de uma nova alçada para o supervisor.
Para Aprovar ou Reprovar uma Alçada totalmente através da Liberação de Alçadas, basta selecionar a Ordem de Compra desejada e clicar nos respectivos botões na parte superior da tela.
Ao clicar em algum dos botões será aberta tela perguntando se deseja aprovar/reprovar a alçada. Basta confirmar para concluir o processo. Caso não seja encontrada uma Regra de Alçada válida será apresentada a mensagem de alerta: "Não foi possível buscar regra de alçada. Operação cancelada."
Caso o usuário desejar liberar item a item ou somente algum item, pode clicar sobre o registro da ordem de compra, que então será carregada a tela com os itens da Ordem de Compra, separando-os por cards.
Para Liberar todos os itens da OC basta clicar no botão Aprovar superior da linha da ordem de compra. Será exibida a pergunta se deseja aprovar a alçada, clicar em Aprovar. No canto superior direito da tela exibirá a mensagem “O registro foi atualizado.”
Para Aprovar ou Reprovar item por item da Ordem de Compra, basta clicar no botão Aprovar (verde) ou Reprovar (vermelho) ao lado do item dentro do card. Após confirmar o processo é exibida a mensagem “O registro foi atualizado.”
Ao aprovar um item de alçada, este será atualizado automaticamente no card específico para APROVADO em verde, desabilitando o botão de Aprovar e mantendo habilitado o botão de Reprovar.
Já ao reprovar um item de alçada, ao concluir o processo, o card correspondente do item automaticamente irá sumir da tela, pois ao concluir o processo o item teve a Situação atualizada para Cancelado.
Através do botão “...” ao lado do item é possível visualizar todas as ações já tomadas para a alçada em questão.
[Versão221107 1] Como são exibidas as descrições alternativa do material e complementar da Ordem de Compra no Portal Aprovações?
Ao informar na Ordem de compras um material que possua descrição alternativa informada em seu cadastro, a mesma passa ser exibida no Portal Aprovações, ao lado do código e descrição do material, utilizando o separador "|". Caso, além da descrição alternativa, seja informada também a descrição complementar na
ordem de compra, a mesma será exibida em nova linha, abaixo da descrição alternativa. Conforme exemplo abaixo:
Material com descrição e código:
Descrição alternativa informada no material:
Ordem de compra com material que possui descrição alternativa e descrição complementar
Itens da OC exibidos no portal aprovações com suas respectivas descrições
Como enviar e-mail no portal aprovações?
[Versão221107 2] Para que seja enviado e-mails no portal aprovações, primeiro, é necessário parametrizar o envio de e-mails, conforme o procedimento que está em: Configurações e parametrizações - envio de e-mails
Após esta parametrização, acesse: Compras > parametrização > Implementação de alçadas, e selecione 'modelo de relatório':
Após aberto, é necessário deixar um modelo como 'padrão', para que o e-mail seja enviado através do portal:
Após este processo, quando o usuário que não tenha alçadas suficientes, tentar aprovar uma ordem de compra, via portal, o supervisor, receberá uma notificação no e-mail.
Como delegar alçadas no Portal Aprovações?
A delegação será realizada através do botão 'Delegar Alçada' na tela de pesquisa dinâmica da Liberação de alçada no Portal Aprovações. O botão somente ficará visível quando a configuração “CO GE - 3226 - Permitir delegar alçadas na web.” estiver selecionada.
Para delegar uma liberação de alçada para outro usuário que possua também regra de alçada válida, basta selecionar a ordem desejada e clicar no botão. Será aberta tela para seleção do novo usuário que deverá seguir com a liberação. Ao clicar sobre o usuário desejado, será alterada a liberação para ele, e será enviado e-mail ao usuário escolhido. No e-mail será disponibilizado um link para acesso para a alçada a aprovar, sem necessidade de login. A delegação será por ordem e não por item. Será permitido delegar somente 1 ordem de compra por vez, caso sejam selecionadas mais que 1, ao setar o usuário será apresentada a mensagem: "Mais de um item selecionado". E por este motivo, não irá delegar nenhuma das 2 ordens.
O usuário que recebeu o e-mail, acessa o link no 'CLIQUE AQUI', e segue com o processo de liberação de alçadas.
Será acessada a hash gerada especificamente para a OC delegada:
Para facilitar a identificação do processo de delegação de alçadas, quando o mesmo for realizado será criado um registro de log para os itens dessa ordem de compra, que estará disponível através do botão 'Log Alçadas'. Nesse caso a Ação será igual a "Delegar" e o Resultado igual a "Delegado", e nas observações constará o usuário a quem foi delegada a alçada.
Como será sinalizada uma alçada já aprovada pelo usuário participante de um grupo de alçadas?
Quando o usuário for participante de um grupo de alçadas, e realizar a aprovação parcial de uma alçada, essa passará para o status de Aprovada para este usuário, e na linha da ordem de compra, o registro será sinalizado por um ícone de exclamação, com a mensagem no tooltip: “Alçada já aprovada, aguardando aprovação de outros usuários”.
Por exemplo, o grupo de aprovação possui os usuários A01 e A02. O Usuário A01 acessa o Portal de Aprovações, na funcionalidade de Liberação de Alçadas, utiliza o Filtro 'A Aprovar', para buscar a OC, seleciona a ordem de compras e clica no botão 'Aprovar Alçadas'.
O usuário informa uma observação e clica em Aprovar.
O registro será atualizado. Como o filtro atual estava como 'A Aprovar', será necessário alterar para "Aprovado' para que a alçada seja mostrada na tela.
Após a aprovação pelo usuário A01, ao final da linha da Ordem de Compra (004922) é apresentado um ícone de exclamação, sinalizando que o usuário logado já realizou aprovação na mesma, e no tooltip é visualizada a mensagem: “Alçada já aprovada, aguardando aprovação de outros usuários”.
Quando o segundo usuário aprovador A02, participante do grupo acessar para liberar a alçada, para este usuário não será apresentado o ícone, pois o A02 não realizou nenhuma aprovação até o momento. Então, seleciona a ordem de compra e clica em Aprovar Alçada, concluindo o processo de aprovação total da alçada.
Nesse caso, como a alçada já está totalmente aprovada, não apresentará mais o ícone de exclamação, que sinaliza que ainda necessita de aprovação de outros usuários.
Caso o usuário A01 acesse novamente o portal, para esta ordem de compra não será mais apresentado o ícone de sinalização, pois como dito acima, a alçada está aprovada totalmente.
Versões
Versão 221107
Versão 241007
- ↑ Disponível na versão Beta 241007 e superiores