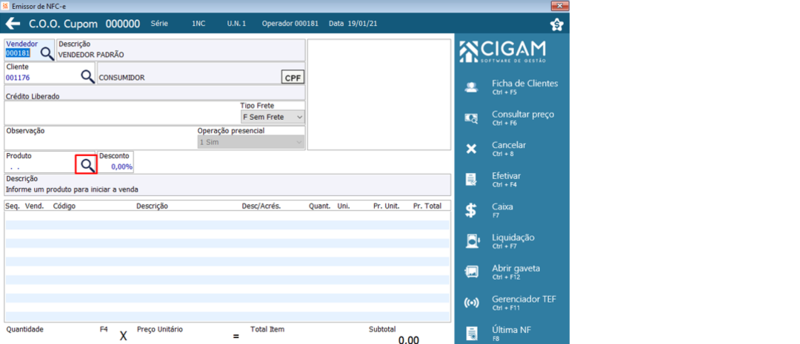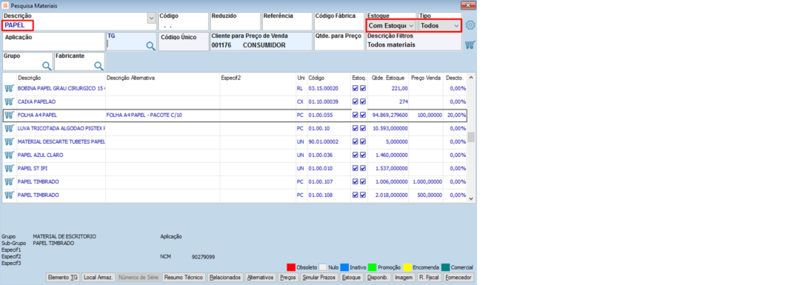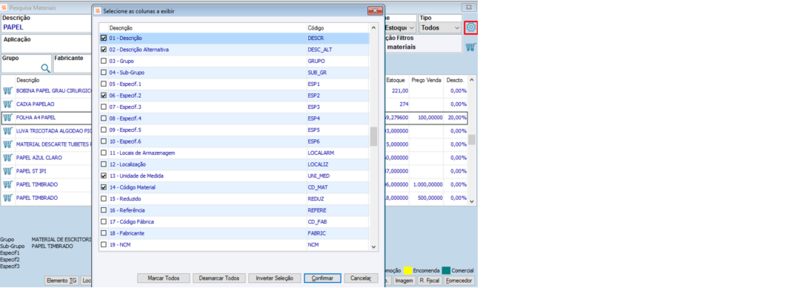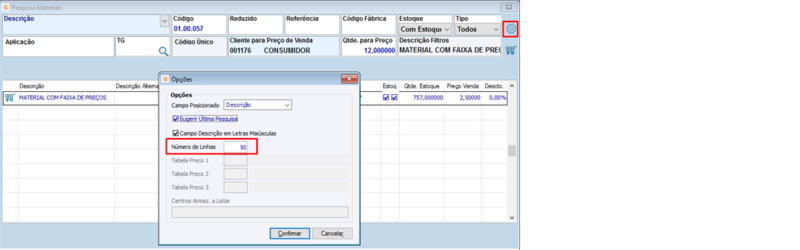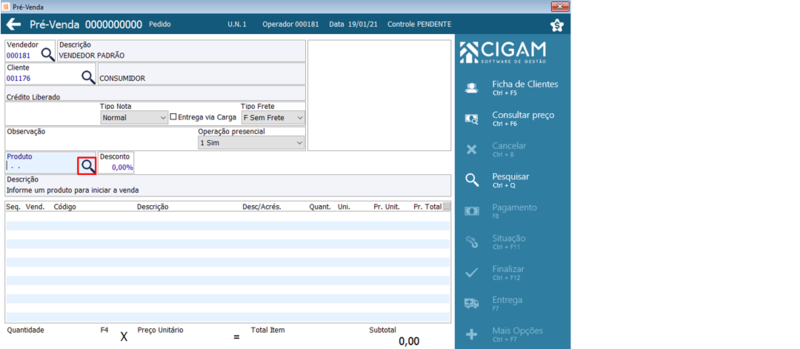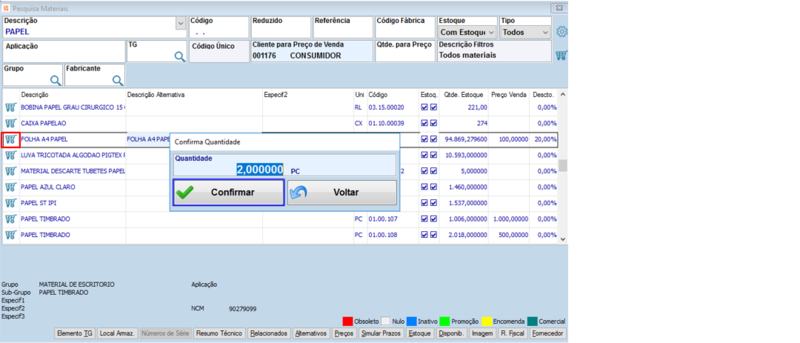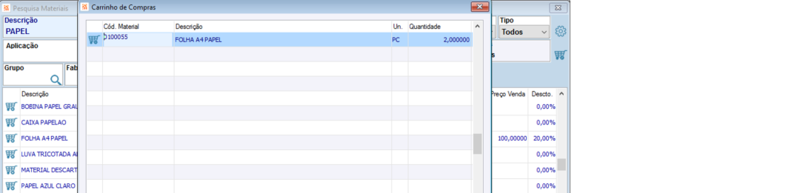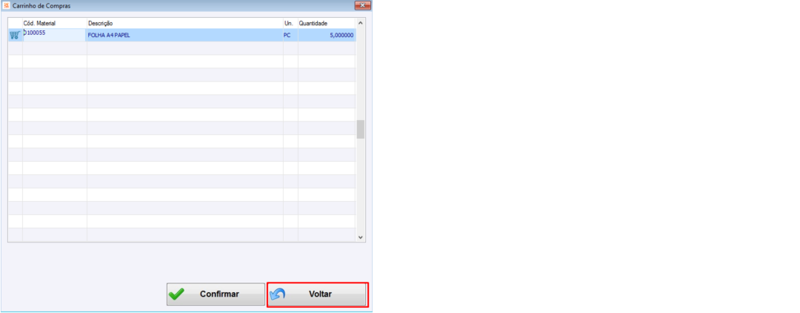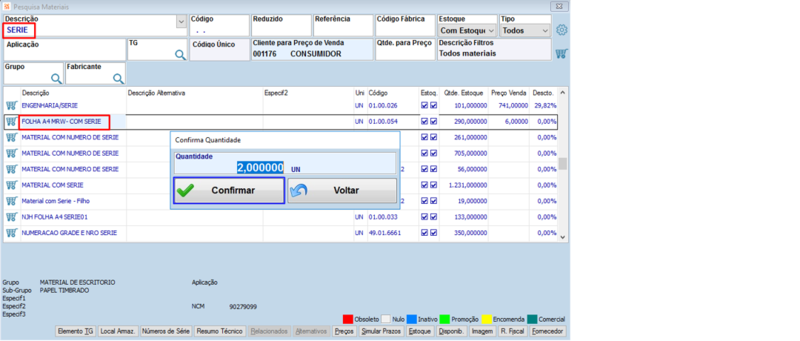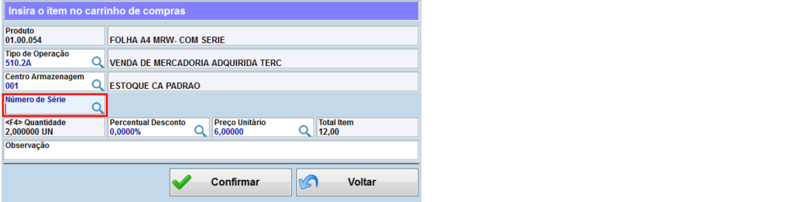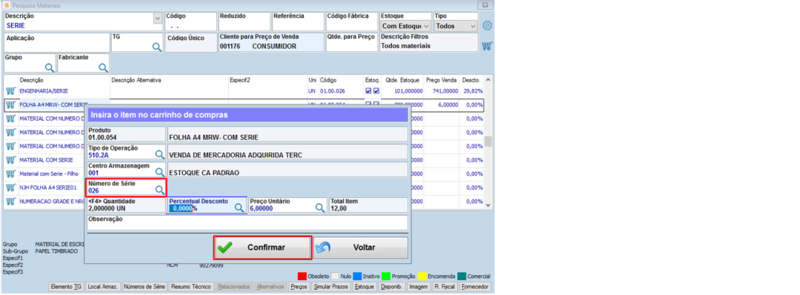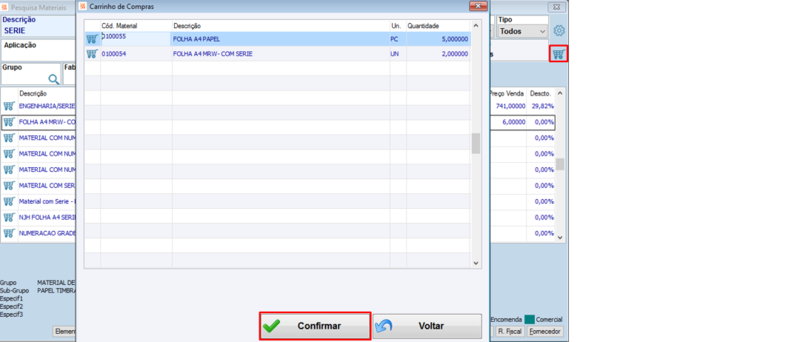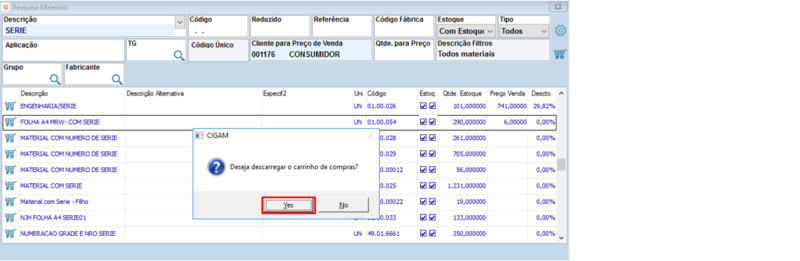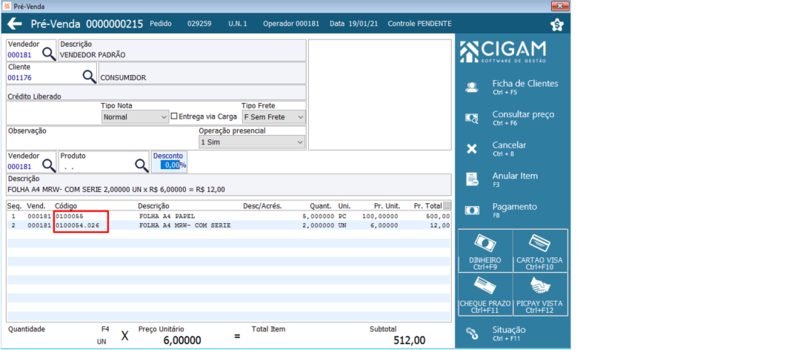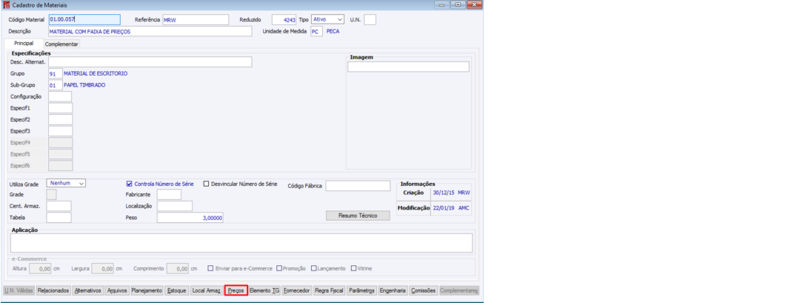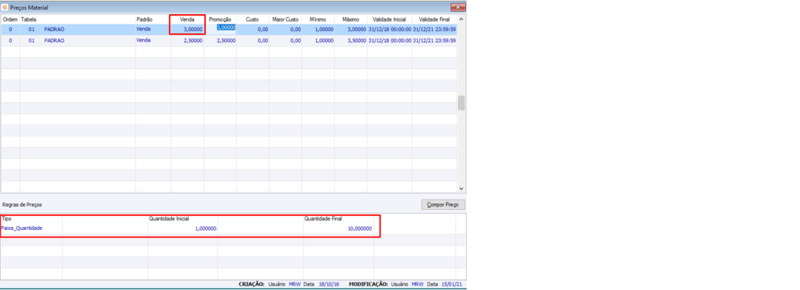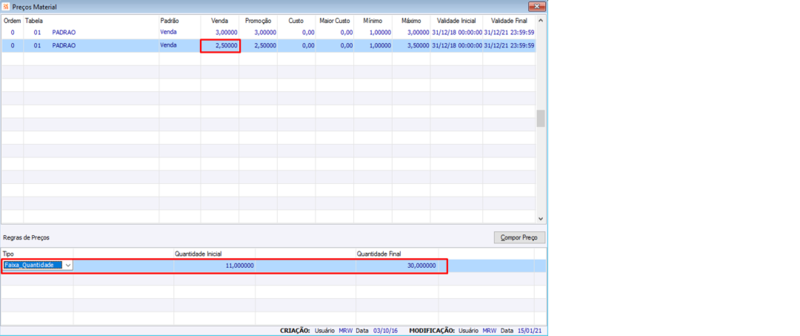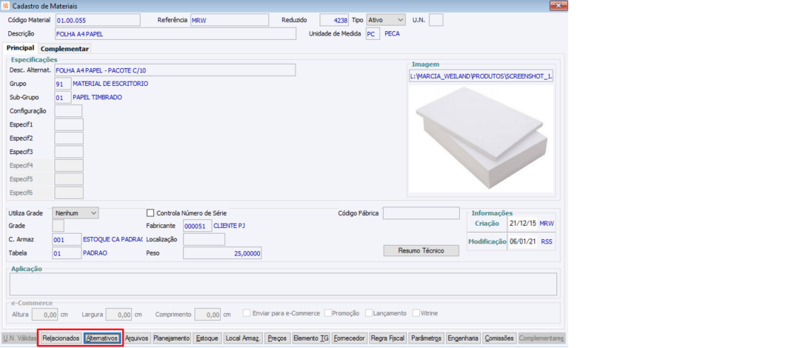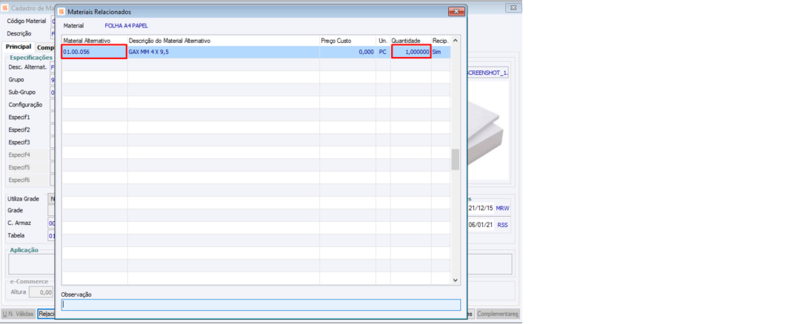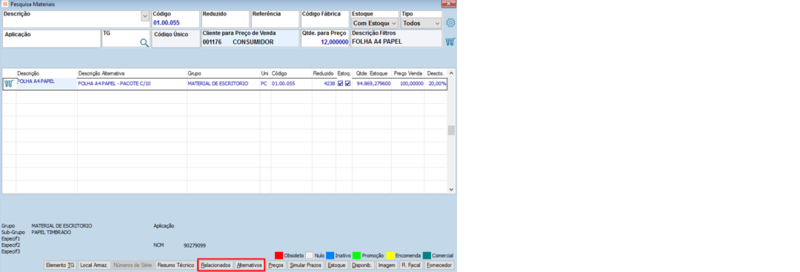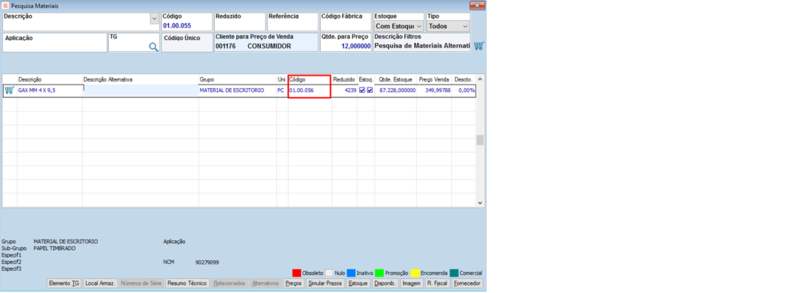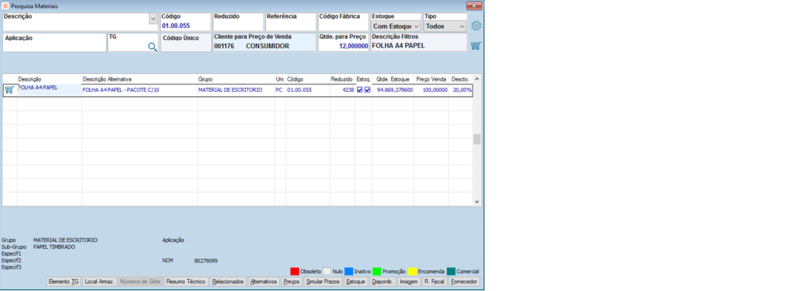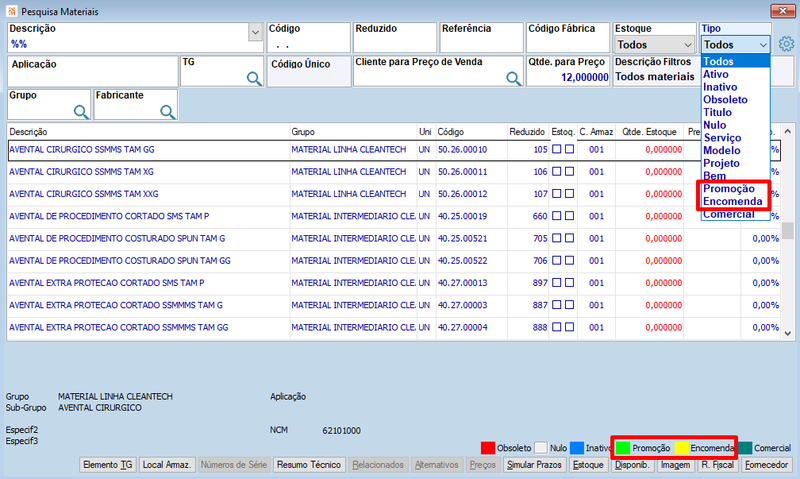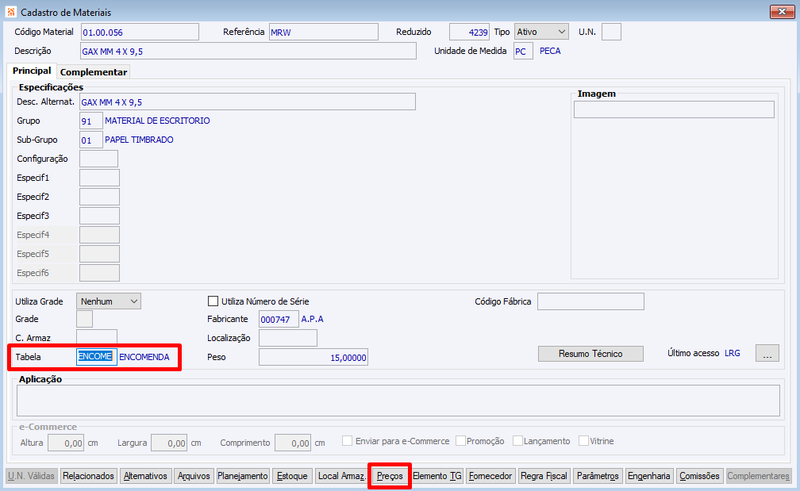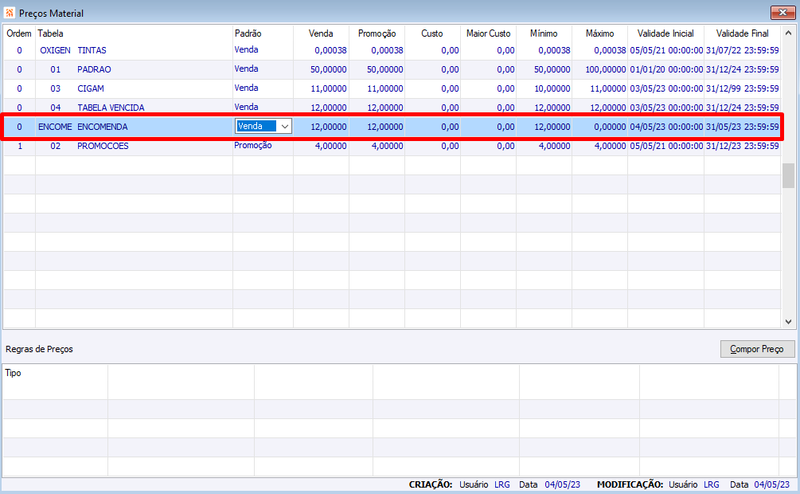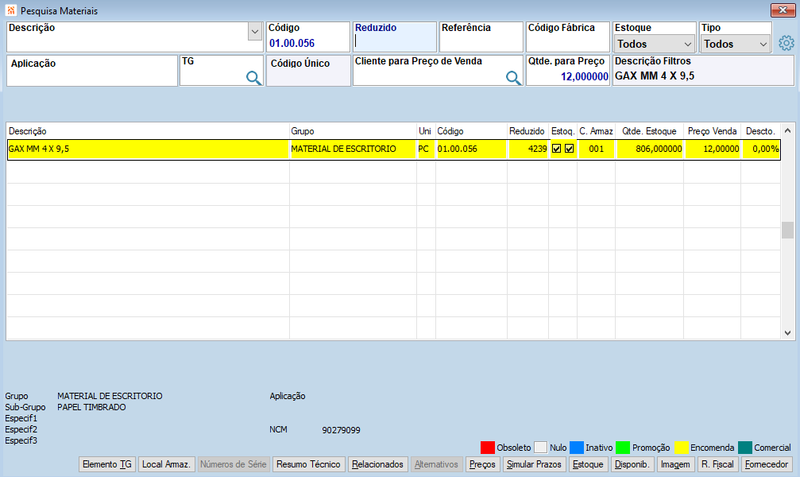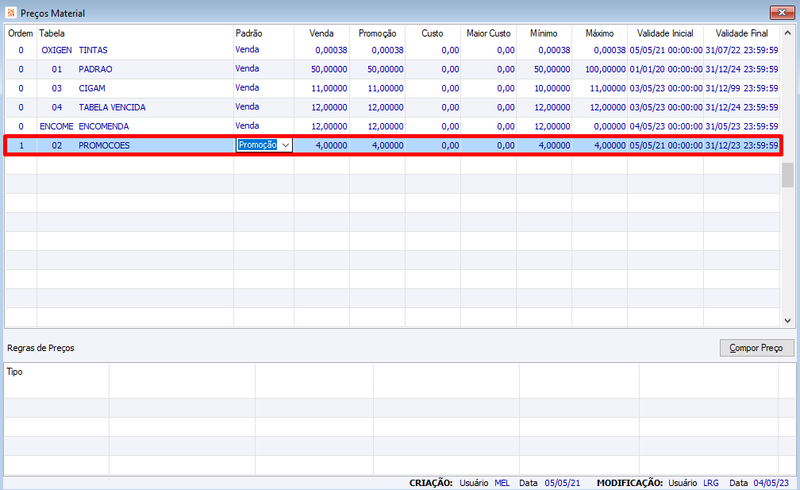CL - Como Fazer - Pesquisa Dinâmica de Materiais
Índice
- 1 Palavras-Chave
- 2 Pesquisa Dinâmica de Materiais
- 2.1 Quais são os cadastros necessários para utilização da Pesquisa Dinâmica de Materiais?
- 2.2 Como acessar e realizar consulta na Pesquisa Dinâmica de Materiais?
- 2.3 Como utilizar Carrinho de Compras na Pesquisa Dinâmica de Materiais?
- 2.4 Como consultar Preço de Materiais por Quantidade?
- 2.5 Como utilizar a opção de Material Relacionado e Material Alternativo na Pesquisa Dinâmica?
- 2.6 Como funciona as cores para Encomenda e Promoção?
- 3 Versão
Palavras-Chave
Pesquisa Dinâmica de Materiais. Encomenda. Promoção. Carrinho de Compras. Material Relacionado. Material Alternativo.
Pesquisa Dinâmica de Materiais
Através do Módulo de Gestão de Lojas será possível a utilização da Pesquisa Dinâmica de Materiais. Com isto, varejistas ganharão agilidade nas vendas e uma melhor visualização de informações comerciais ao cliente final. Além disto, a Pesquisa Dinâmica possui a opção de carrinho de compras que apresenta interface simples, pesquisa inteligente de itens e produtos relacionados/alternativos como sugestão.
Quais são os cadastros necessários para utilização da Pesquisa Dinâmica de Materiais?
Para que seja possível a utilização da Pesquisa Dinâmica de Materiais, será necessário a revisão das configurações ‘CL - GE - 300077 - Modelo tela pesquisa de materiais’ que deverá estar marcada com a opção “05 Dinâmica” e a configuração ‘ES - GE - 498 - Modelo de Pesquisa de Materiais’ que deve estar marcada com a opção “5”.
A configuração ‘CL - GE - 2676 - Execução dos filtros na pesquisa dinâmica de materiais’ foi criada com intuito de agilizar a consulta dos materiais. Quando a opção da configuração estiver marcada com a opção “1 Campo”, os filtros serão aplicados a cada troca de campo ou quando o usuário pressionar a tecla ‘Enter’.
Para que os materiais inativos não sejam listados na Pesquisa deve ser marcado a configuração ‘CL - GE - 300012 - Desconsiderar itens "Inativos"das pesquisas de materiais’.
Como acessar e realizar consulta na Pesquisa Dinâmica de Materiais?
O acesso a Pesquisa Dinâmica poderá ser realizado pelos programas de Orçamento, Pré-venda e Emissor de Cupom Fiscal. Em nosso exemplo iremos acessá-lo pelo programa de Emissor de Cupom Fiscal.
Menu: CL Emissor de Cupom Fiscal
Para acesso a Pesquisa Dinâmica deverá ser clicado no botão de Lupa do campo ‘Produto’ ou pela tecla ‘F5’ quando estivermos posicionados no campo ‘Produto’:
A tela inicial de Pesquisa de Materiais possui a opção de utilização de diversos filtros, como por exemplo, os campos ‘Estoque’ e ‘Tipo’ do material:
O campo ‘Descrição’ do Material exibirá as opções de pesquisa conforme as Opções de ‘Contém, ‘Igual’, ‘Inicia’ ou ‘Termina’:
IMPORTANTE: Como uma boa prática de implementação recomendamos a utilização de letras maiúsculas no cadastro da Descrição do Material e a não utilização de caracteres especiais no cadastro da Descrição.
Exemplo de tela de consulta utilizando a opção ‘Contém’ no campo ‘Descrição’:
As informações listadas de cada material poderão ser personalizadas. Esta personalização ficará disponível através da configuração ‘CL - GE - 300630 - Exibir campo "Configuração" (engrenagem) na pesq. materiais’. Ao clicar no botão ‘Configuração’ o sistema irá exibir lista com as opções de Colunas a serem exibidas para seleção, conforme necessidade de cada cliente:
Importante: Clientes que possuem um volume muito grande de materiais cadastrados poderão restringir os resultados de pesquisa, visando assim melhor o desempenho nas buscas dos materiais. Para restringir o número de linhas de pesquisa deveremos clicar no botão ‘Configuração’ e após abertura da tela de Colunas a Exibir clicar no botão ‘Confirmar’. Após abertura da tela de Opções, informar no campo ‘Número de Linhas’ a quantidade máxima de registros a serem exibidos na pesquisa:
Os botões de ‘Preços’, ‘Simular Prazos’ e de ‘Fornecedor’ ficarão habilitados conforme configurações ‘CL - GE - 300631 - Habilitar botão "Preços" na pesq. e cad. materiais’, ‘ CL - GE - 300632 - Habilitar botão "Simular Prazos" na pesq. materiais’ e ‘ CL - GE - 300633 - Habilitar botão "Fornecedor" na pesq. materiais’.
Botão Estoque: Sistema exibe o estoque do material selecionado, apresentando os C.A's e suas respectivas quantidades.
Observação: Tipo de Empresa da Unidade de Negócio filtrada na Pesquisa Dinâmica de Materiais irá depender da configuração 'CL - GE - 300560 - Tipo de Unidade de Negócio a Filtrar na Pesquisa de Estoque' para que traga os registros de estoque.
[Versão 240506 1] Botão Fornecedor: Sistema valida a configuração 'GE - TG - 457 - TG padrão para materiais x fornecedores'. Se a mesma estiver preenchida, busca o fornecedor do programa de cadastro de elementos da TG, caso contrário, busca do material.
Como utilizar Carrinho de Compras na Pesquisa Dinâmica de Materiais?
O carrinho de compras é um facilitador no processo de vendas e poderá ser utilizado nos programas Orçamento, Pré -Venda e Emissor de Cupom Fiscal. Para que seja possível a utilização de Carrinho de Compras, a configuração ‘CL - PE - 300408 - Utilizar carrinho de compras Requisito XVIII Item 1 PAF’ deverá estar marcada:
Exemplo de Utilização da funcionalidade através da Pré-Venda:
Menu: CL Pré-Venda
Na Pré-Venda a Pesquisa Dinâmica de Materiais poderá ser acessada através do campo Produto pela tecla ‘F5’ ou pelo botão ‘Lupa’:
No Bloco de Filtros, ficará disponível o botão de Visualização do Carrinho de Compras onde poderão ser visualizados os itens que já constam no carrinho, bem como descarregar estes itens para Orçamento/Pré-Venda/Cupom Fiscal:
Poderemos adicionar produtos ao carrinho clicando no botão ‘Carrinho’ e aumentar ou diminuir a quantidade através do comando de atalho “CRTL” + “+’’ ou “CRTL” + “-’’ . Após selecionarmos o material a ser inserido no carrinho informarmos a quantidade desejada para venda e vamos clicar no botão ‘Confirmar’:
Poderemos ainda consultar, editar ou excluir os itens que já foram adicionados ao carrinho:
Poderemos nesta tela de Visualização do Carrinho de Compras realizar a edição da quantidade inserida no Carrinho de Compras. Esta edição poderá ser realizada manualmente ou poderemos aumentar ou diminuir a quantidade inserida através dos atalhos “CRTL” + “+’’ e “CRTL” + “-’’:
Utilizando o atalho “CRTL” + “+’’ para aumentar a quantidade a ser vendida:
Utilizando o atalho “CRTL” + “-’’ duas vezes para diminuir a quantidade a ser vendida:
Poderemos editar a quantidade manualmente:
Para adicionar novo material ao Carrinho poderemos clicar no botão ‘Voltar’:
E realizar nova busca de material:
Como material selecionado possui Número de Série, sistema abrirá tela para incluirmos esta informação:
Adicionando a informação de Número de Série, iremos clicar no botão ‘Confirmar’:
Para descarregar os itens do Carrinho para Pré-Venda basta clicarmos no botão de visualização do Carrinho e após a conferência dos itens iremos clicarmos no botão ‘Confirmar’:
Será aberta tela para confirmação. Clicar na opção ‘Sim’:
E assim poderemos visualizar os materiais descarregados na Pré-Venda que estamos criando:
Como consultar Preço de Materiais por Quantidade?
Para que seja possível consultar os preços conforme a quantidade comprada, deve ser criado uma ou mais regras de preço no material:
Menu: CL Cadastro de Materiais
Acessando o botão ‘Preços’, poderão ser criados regras de preço conforme quantidade de compra:
Ao acessar a Pesquisa Dinâmica, informar uma quantidade no campo ‘Qtde. para Preço’:
Ao informar uma quantidade que irá se enquadrar em outra faixa de Preços, sistema vai buscar novamente ‘Preço de Venda’ já com valor atualizado:
Como utilizar a opção de Material Relacionado e Material Alternativo na Pesquisa Dinâmica?
Para que seja possível consultar os materiais relacionados e os materiais alternativos deve ser criado uma regra no cadastro do material através dos botões ‘Relacionados’ e ‘Alternativos’:
Menu: CL Cadastro de Materiais
- Material Relacionado: Quando estamos vendendo um produto poderemos sugerir a compra de um outro material. Exemplo: Se o cliente está comprando uma lata de tinta, poderemos oferecer pincéis ao mesmo.
- Material Alternativo: Quando estamos realizando a venda de um produto e não possuímos o mesmo em estoque, poderemos cadastrar um material alternativo (similar) que poderá ser oferecido em caso de o material original não existir em estoque. Servirá também para uma pesquisa rápida de comparação de produtos concorrentes ou de outra linha de fabricação.
Para realizar o cadastro basta clicar nos botões ‘Relacionados’ ou ‘Alternativos’ e ao abrir a tela de Materiais Relacionados ou Alternativos inserirmos os materiais e quantidades correspondentes de sugestão:
Para verificar a informação na Pesquisa Dinâmica basta clicarmos nos botões ‘Relacionados’ ou ‘Alternativos’:
Na própria tela da Pesquisa Dinâmica irá listar os materiais cadastrados anteriormente:
Para voltar a tela de pesquisa original basta clicarmos na tecla ‘ESC’:
Como funciona as cores para Encomenda e Promoção?
Na tela de Pesquisa Dinâmica de Materiais temos a opção de deixar a linha do material com uma cor correspondente a seu "Tipo". Dentre eles temos o tipo Encomenda e Promoção.
Observação: Para a utilização deste recurso a configuração 'ES - GE - 47 - Tabela de preços padrão' deverá ter uma tabela parametrizada e a configuração 'FA - GE - 298 - Buscar tabela de preços deverá estar como 'Material' ou 'Condicional'.
Encomenda: Para utilizar a cor Amarela na linha de produtos para encomenda é necessário ter uma tabela de preço com o nome "ENCOMENDA" e seu código pode ser como preferir. Essa tabela precisa ter uma data de validade vigente de acordo com a configuração 'GE - AM - 326 - Bloquear preços de tabelas com validade vencida'.
Após isso é necessário ir no cadastro do material e vincular a tabela criada para encomenda no seu cadastro:
E no botão 'Preços' deverá ser vinculado a tabela de encomenda com um valor e data de validade vigente:
Assim o Material ficará destacado em Amarelo na Pesquisa de Materiais:
Promoção: Para utilizar a cor Verde na linha de produtos promocionais também é necessário ter uma tabela de preço para as promoções mas neste caso a tabela pode ter seu campo código e descrição como preferir. Essa tabela também precisa ter uma data de validade vigente de acordo com a configuração 'GE - AM - 326 - Bloquear preços de tabelas com validade vencida'.
Após isso é necessário ir no cadastro do material e vincular a tabela criada para promoções no seu cadastro:
E no botão 'Preços' deverá ser vinculado a tabela de promoções com um valor promocional, na coluna "Padrão" selecionar a opção 'Promoção' e ter uma data de validade vigente:
Assim o Material ficará destacado em Verde na Pesquisa de Materiais:
Versão
Versão 240506
- ↑ Liberado a partir da OS 762467/2.