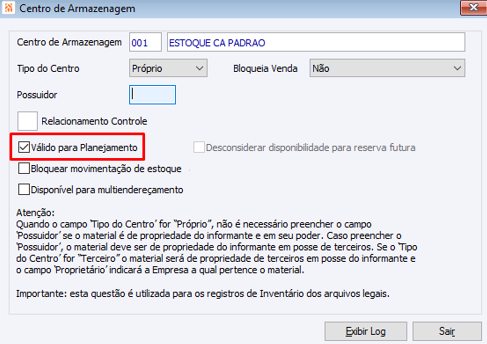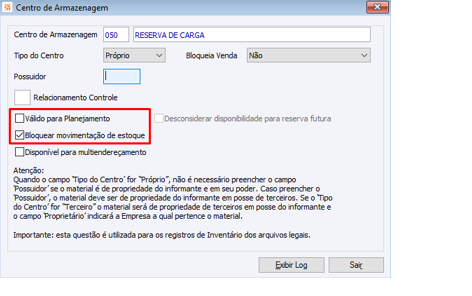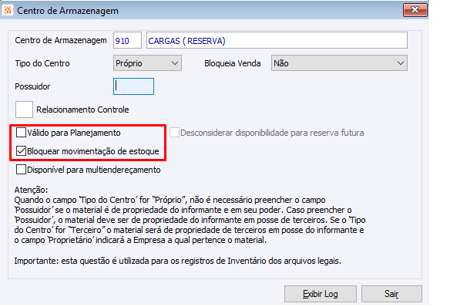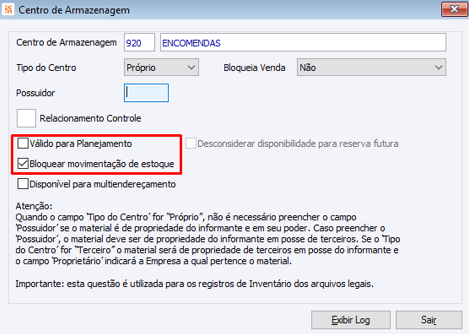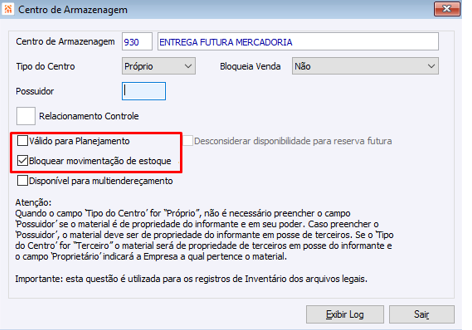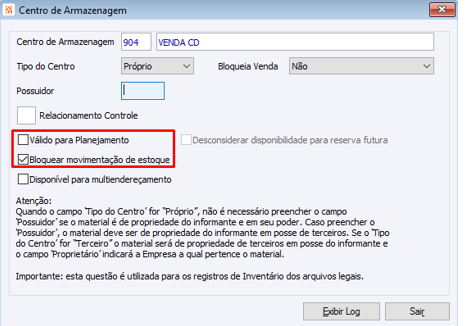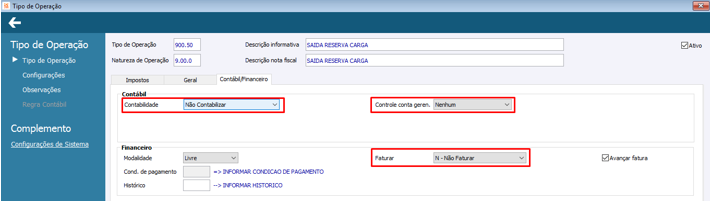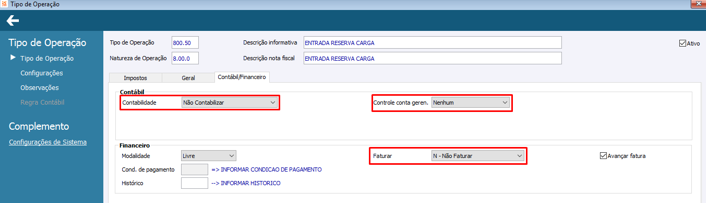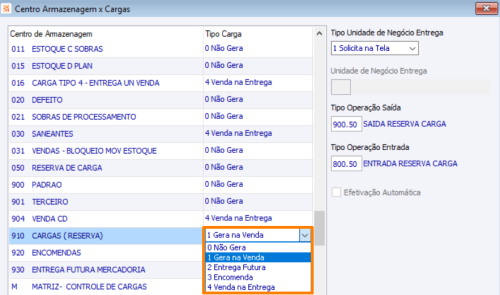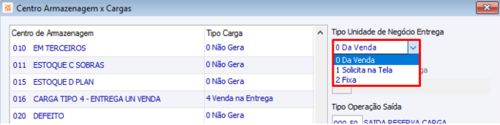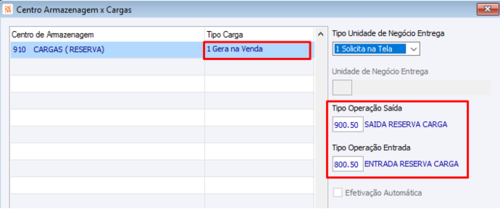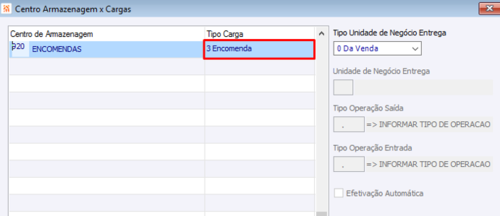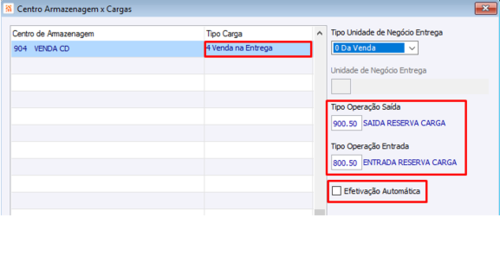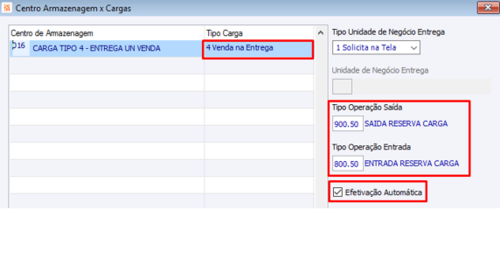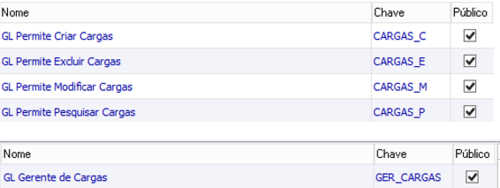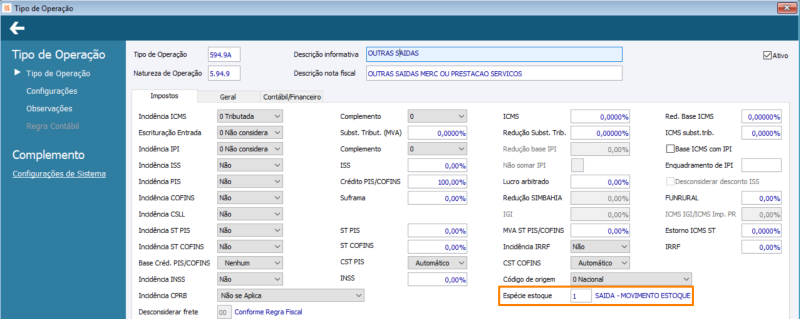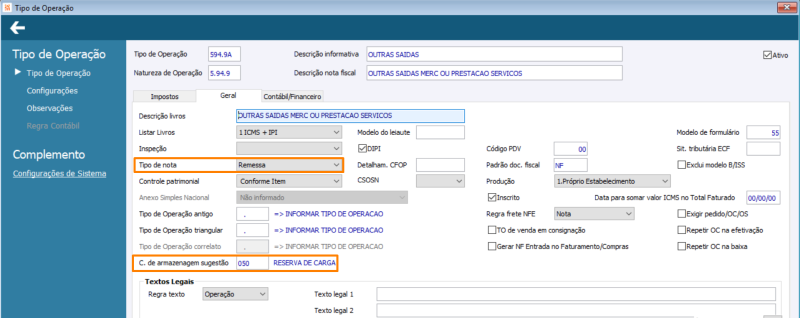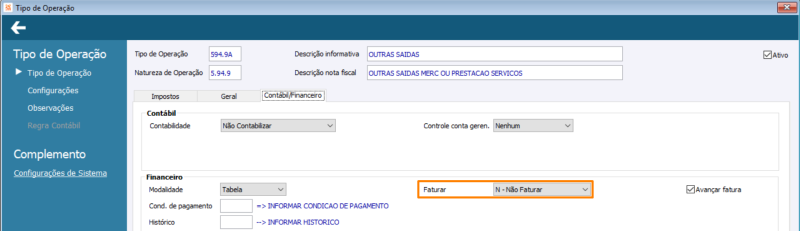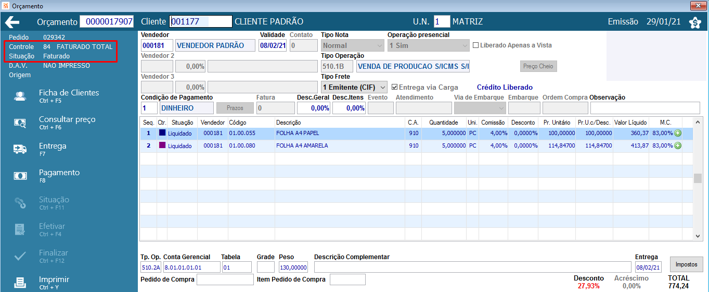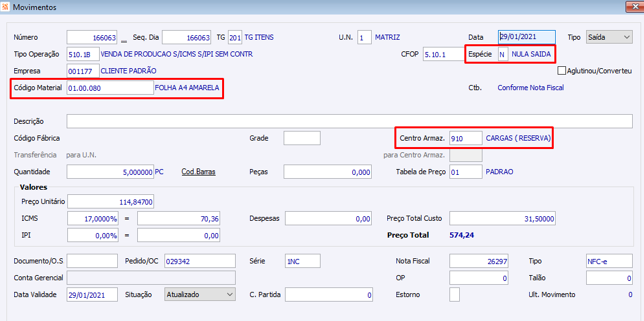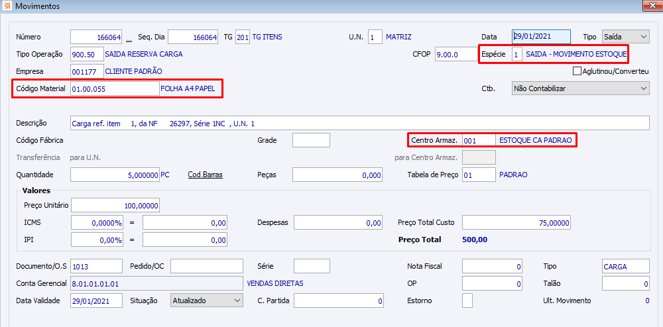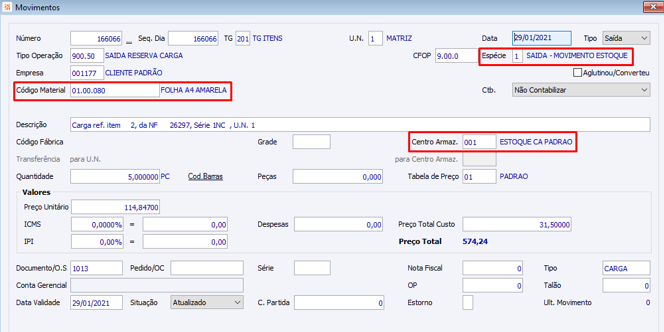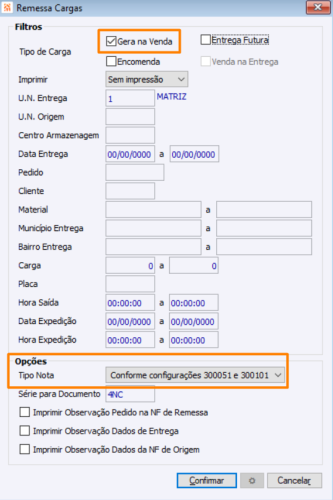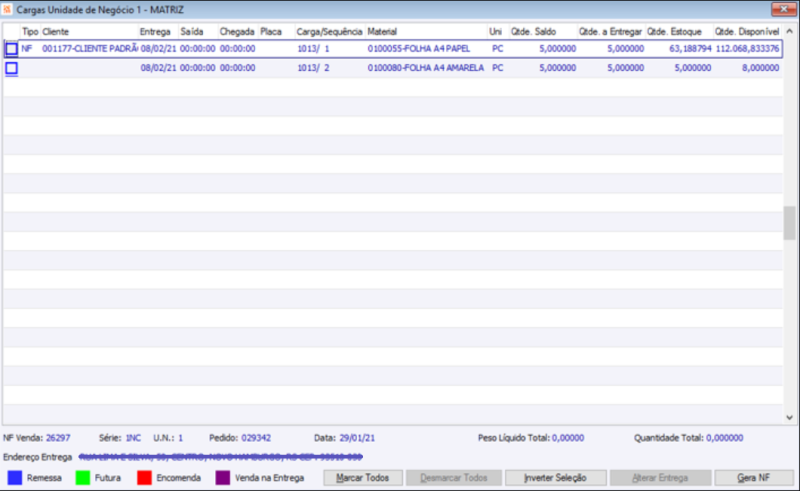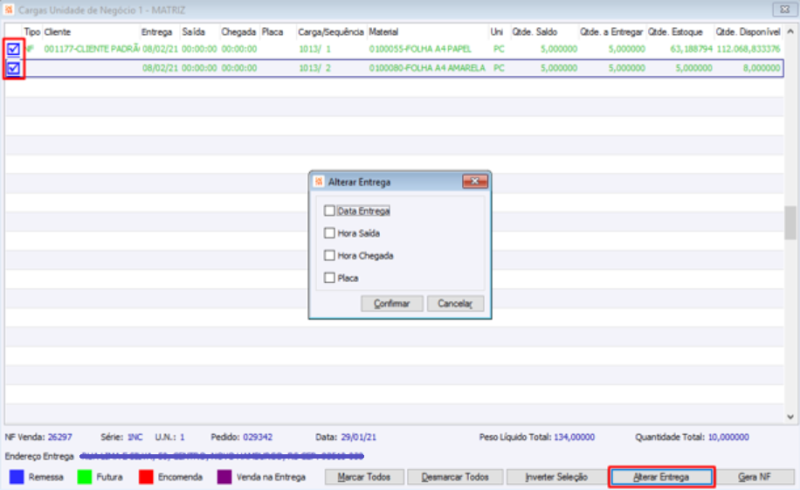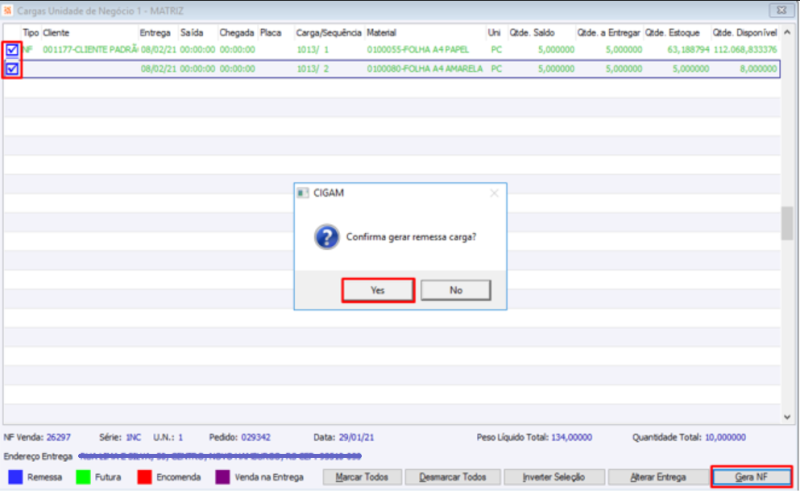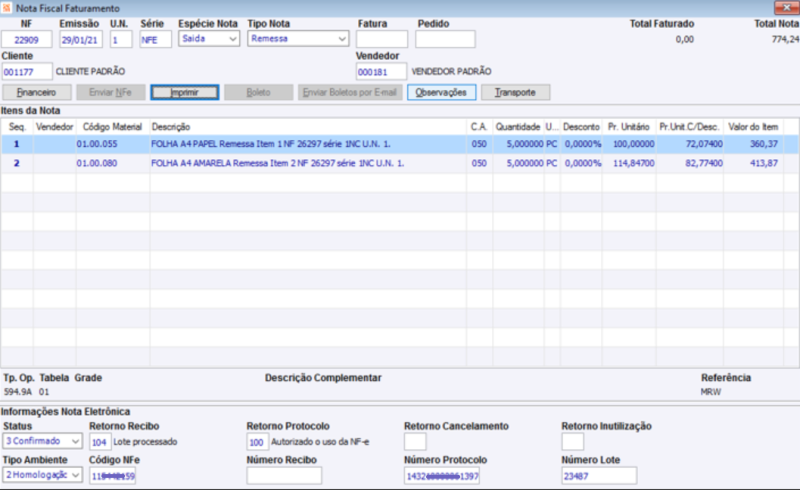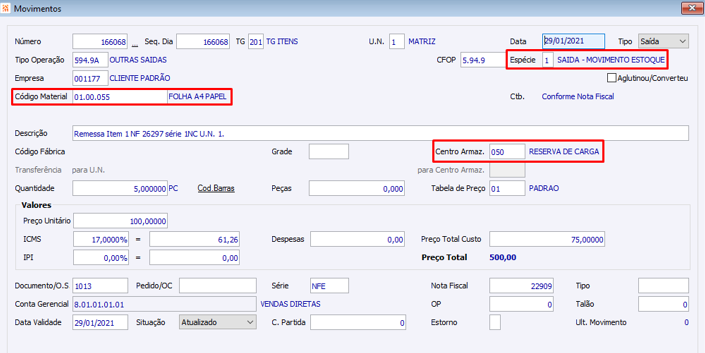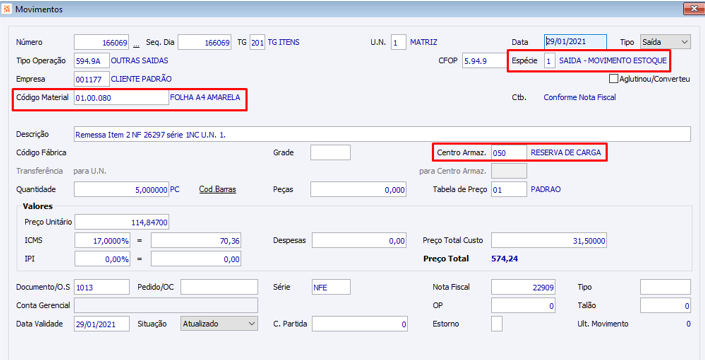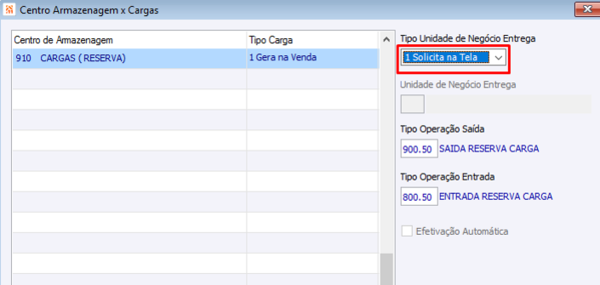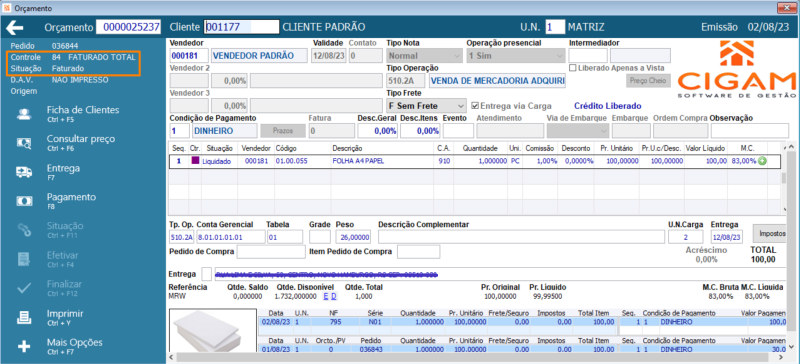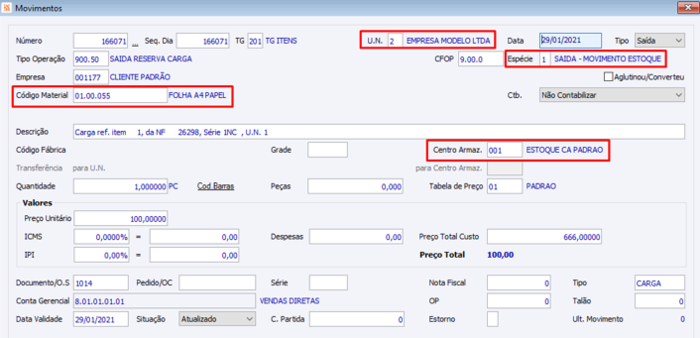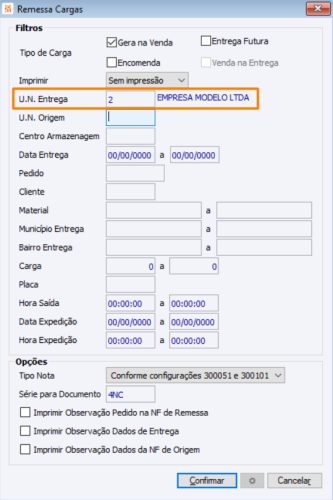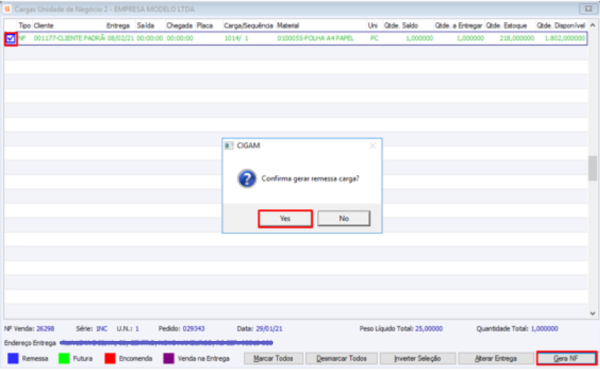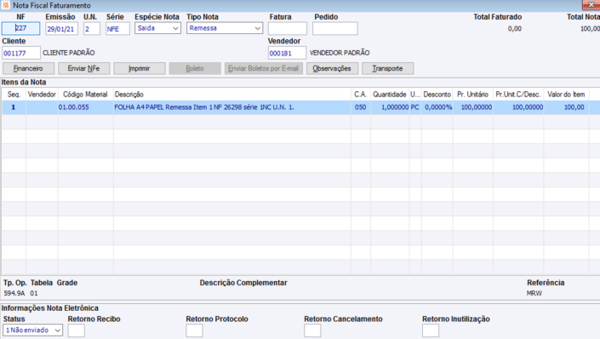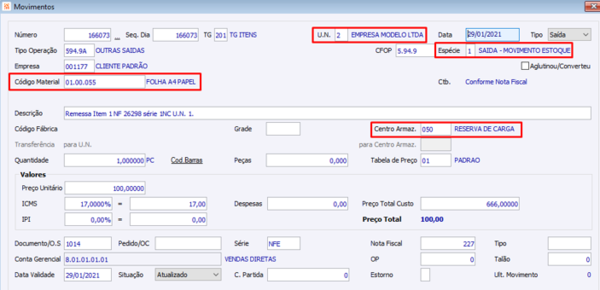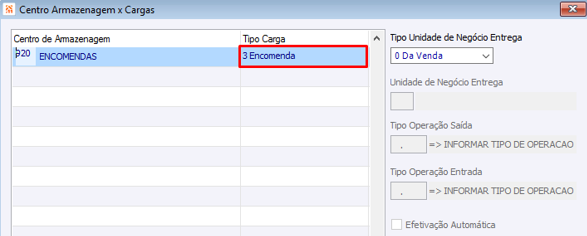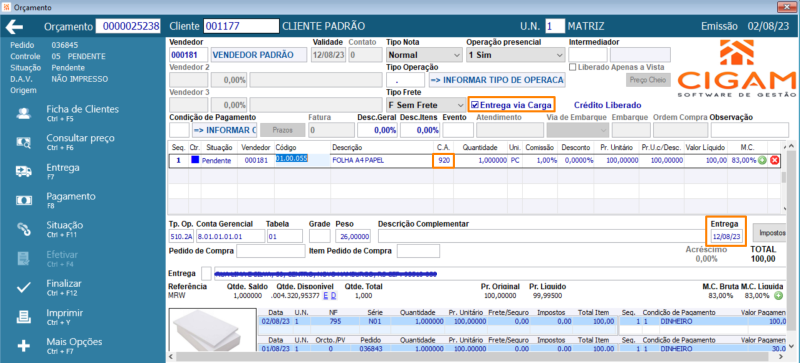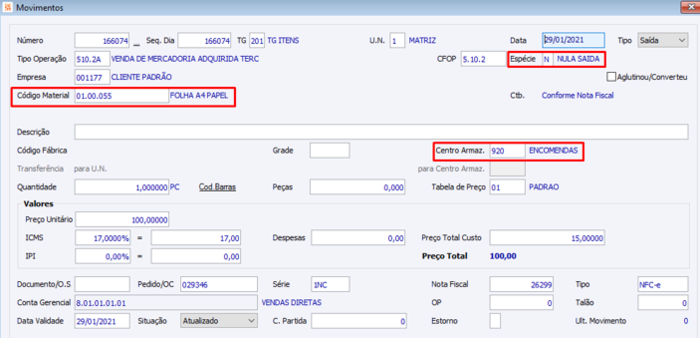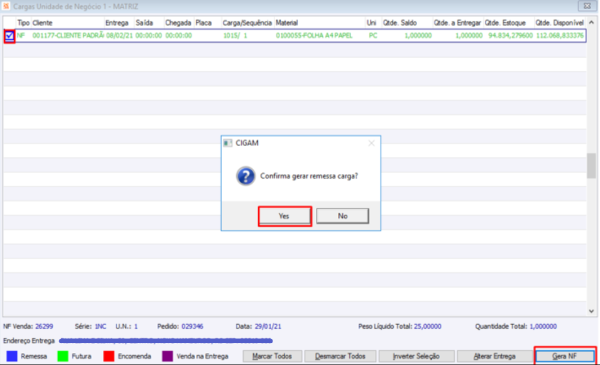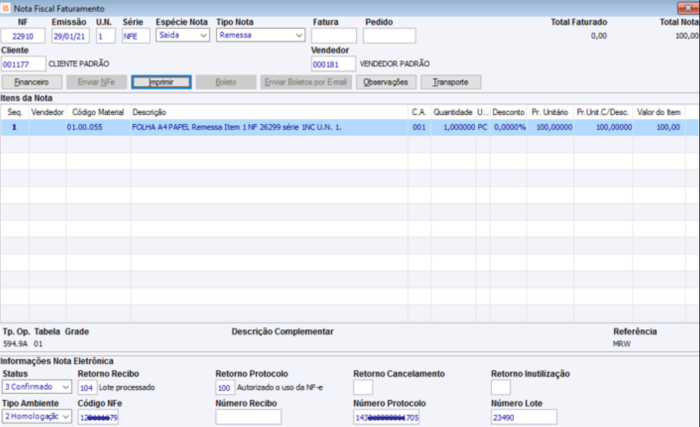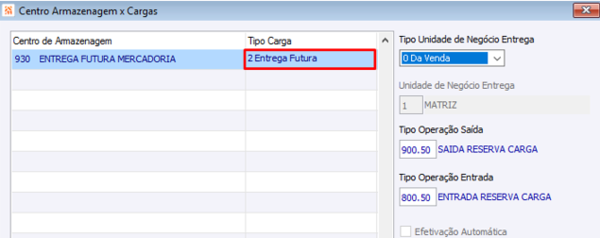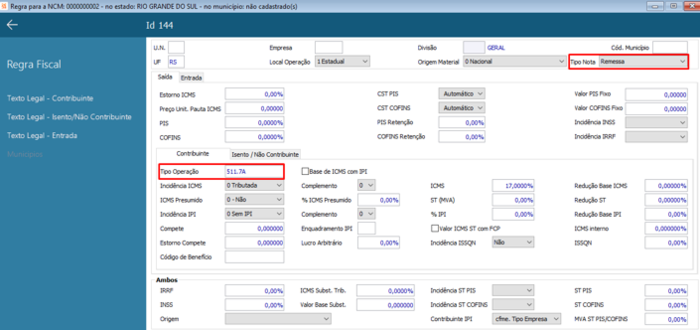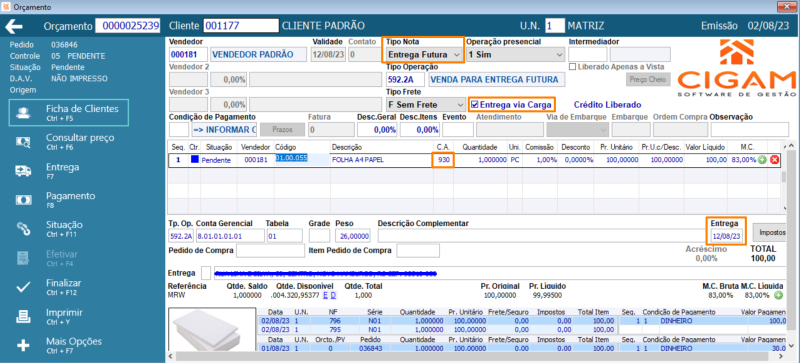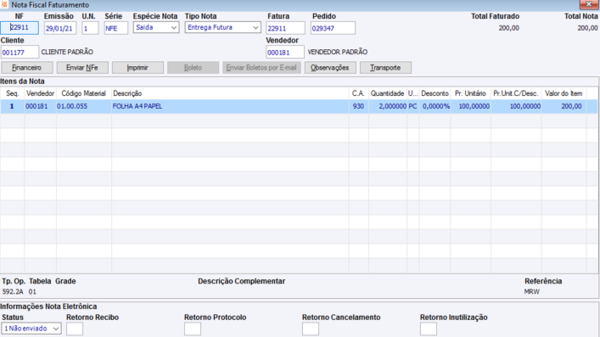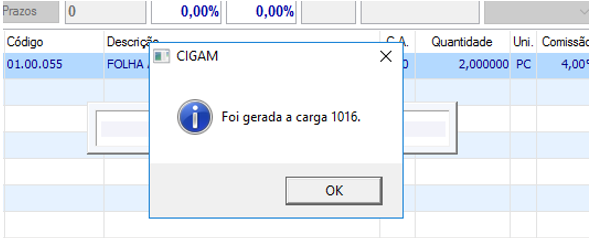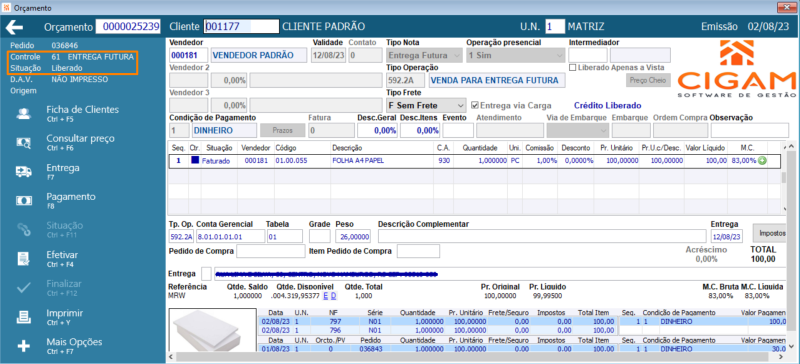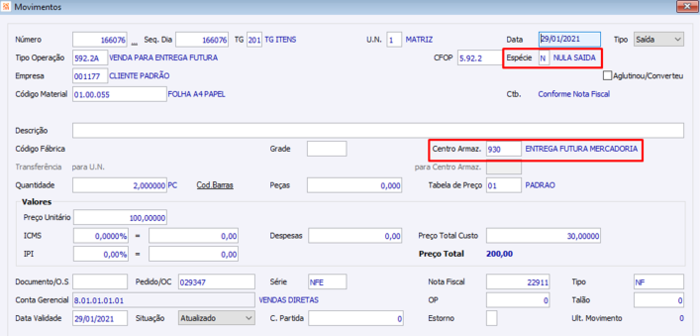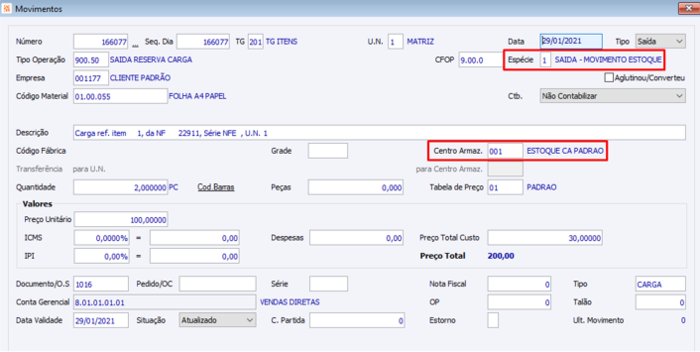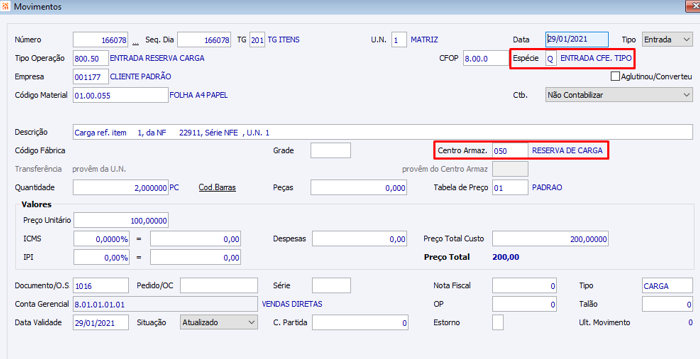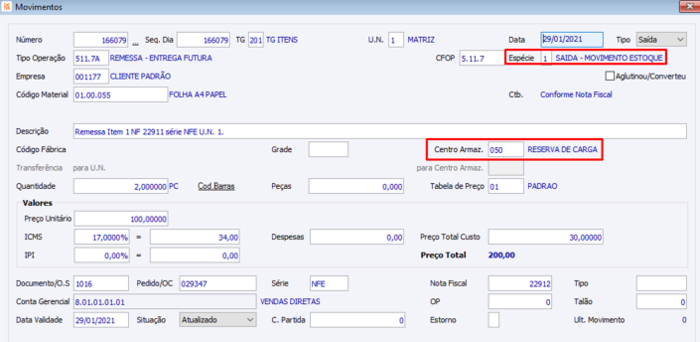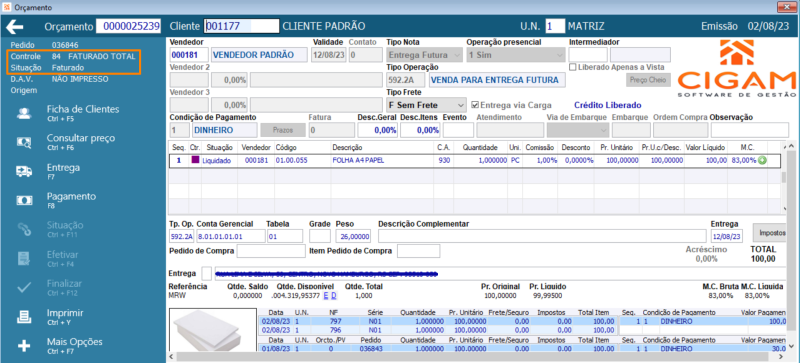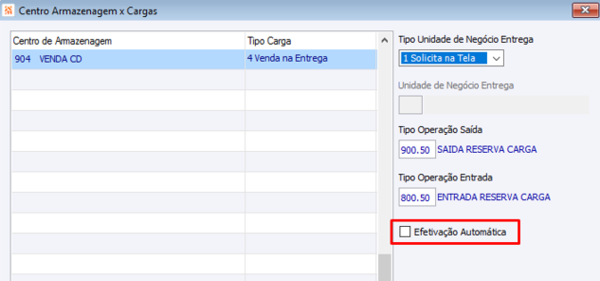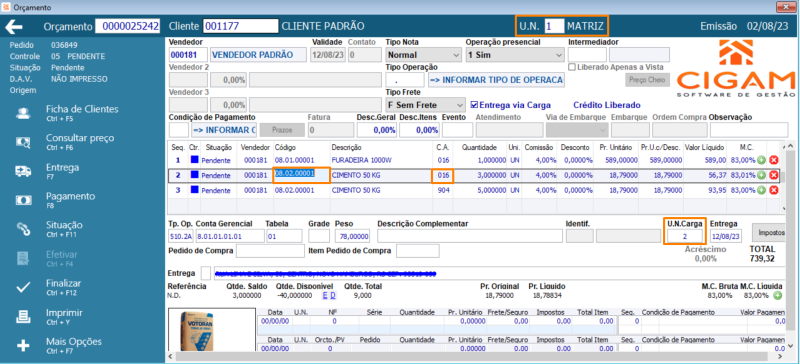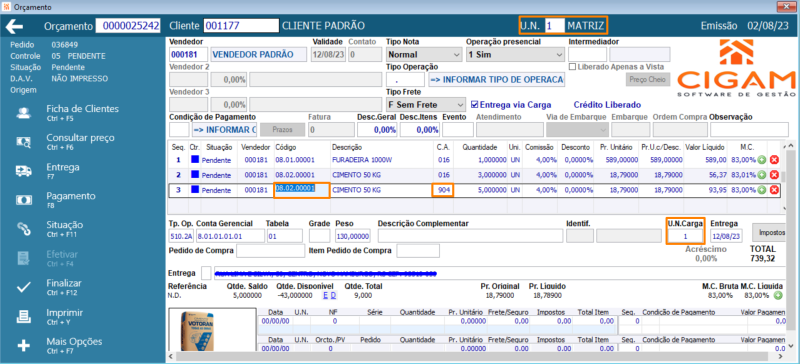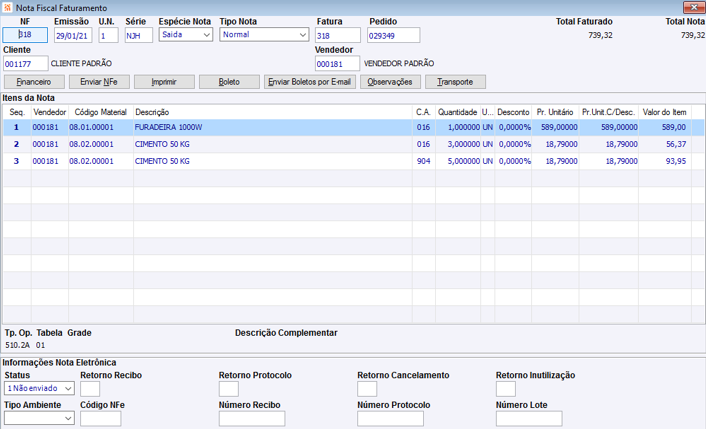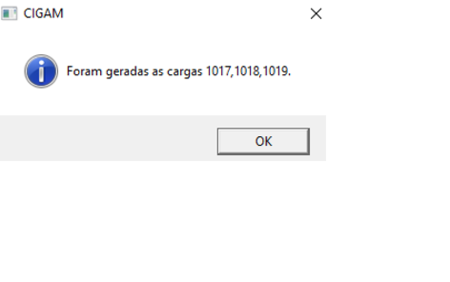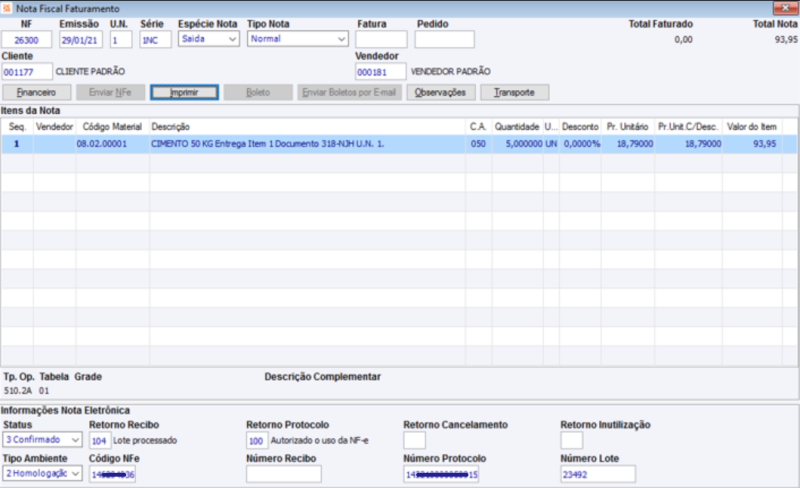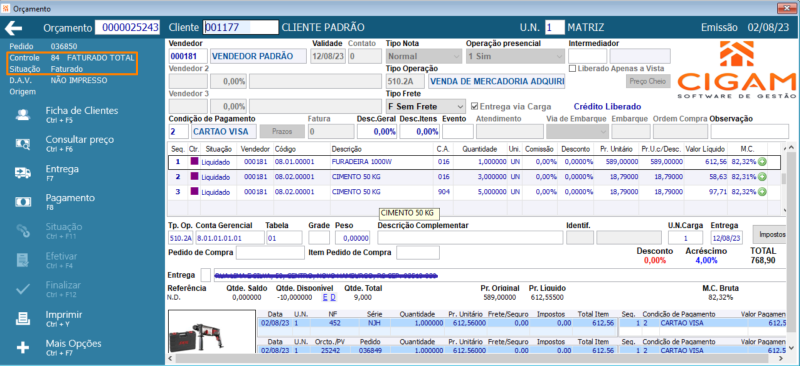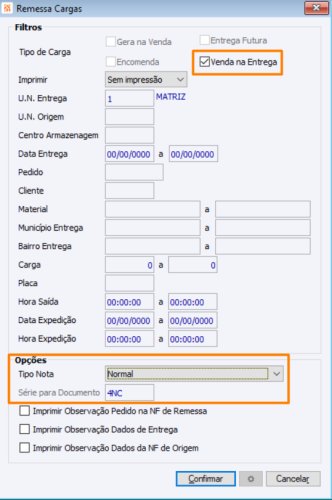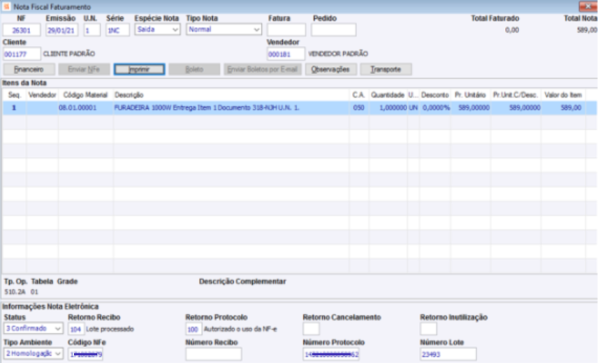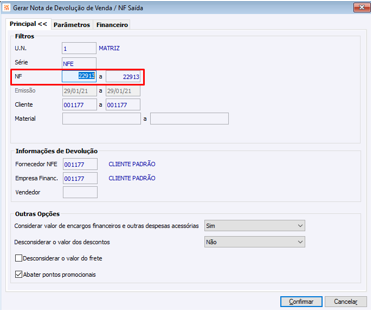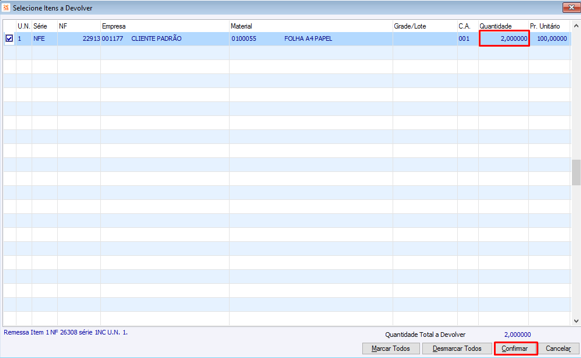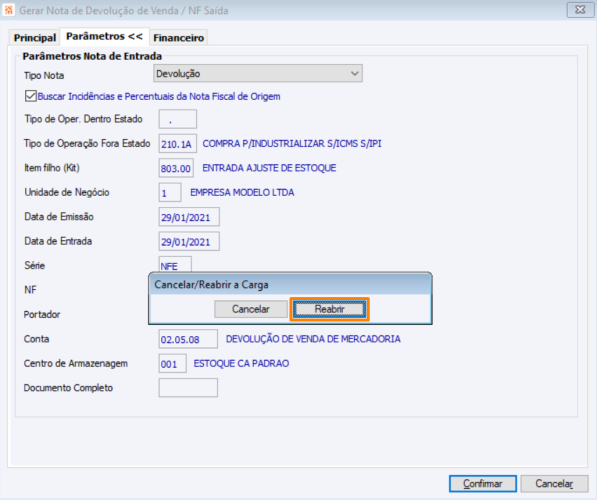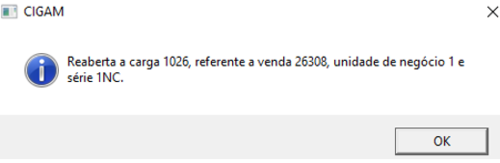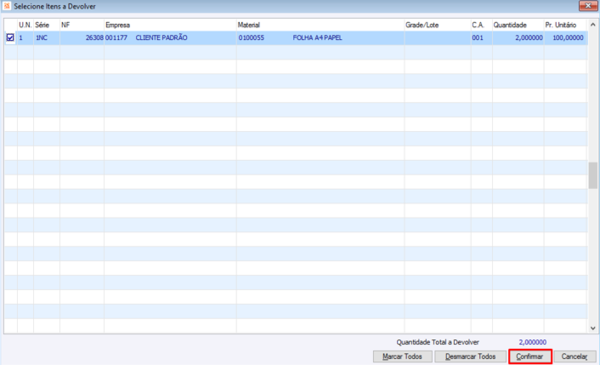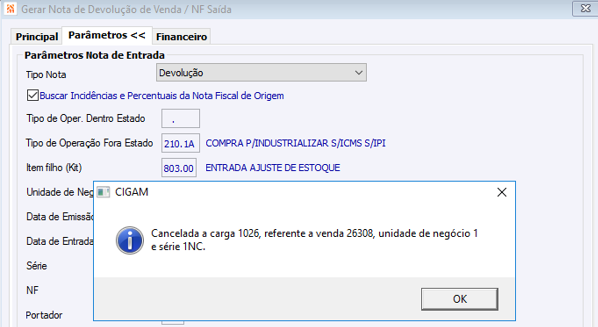CL - Como Fazer - Controle de Cargas
Índice
- 1 Palavras-Chave
- 2 Como Fazer - Controle de Cargas
- 2.1 Quais são os cadastros necessários para utilização do Controle de Cargas?
- 2.2 Como utilizar a opção de ‘Reserva de Carga’ para mesma Unidade de negócio?
- 2.3 Como utilizar a opção de ‘Reserva de Carga’ para outra Unidade de negócio?
- 2.4 Como utilizar a opção de ‘Encomenda’ no Controle de Cargas?
- 2.5 Como utilizar a opção de ‘Entrega Futura’ no Controle de Cargas?
- 2.6 Como utilizar a opção de ‘Venda na Entrega’ no Controle de Cargas?
- 2.7 Como devolver mercadorias quando utilizado Controle de Cargas?
- 2.8 Como alterar notas fiscais vinculadas a carga?
- 2.9 Como sempre gerar cargas ao criar orçamentos pelo HUB e Integrador?
- 3 Versões
Palavras-Chave
Cargas. Centro de armazenagem. Encomenda. Entrega futura. Remessa. Reserva. Unidade de negócio. Venda na entrega.
Como Fazer - Controle de Cargas
Quais são os cadastros necessários para utilização do Controle de Cargas?
Através do Módulo de Gestão de Lojas, será possível a utilização de Gestão de Cargas. A funcionalidade de Cargas serve para controlar as entregas de mercadorias de uma ou mais Unidades de Negócio, podendo ser utilizado a opção de Reserva da Carga para posterior entrega, Venda por Encomenda (quando não se tem o produto em estoque no momento da venda), Entrega Futura ou Venda na Entrega (onde será realizada a cobrança do cliente no orçamento da loja que realizou a negociação e nota de venda/entrega do Centro de Distribuição utilizando a emissão de nota fiscal simples de venda).
Para que seja possível a utilização da funcionalidade de Controle de Cargas, serão necessários a parametrização de alguns cadastros e configurações:
Cadastros envolvidos:
Centro de Armazenagem:
Menu: ES Centro de Armazenagem
Visando a geração de demandas para controle de estoque o Centro de Armazenagem Padrão deverá estar marcado com a opção ‘Válido para Planejamento’:
Importante: Os demais cadastros de Centro de Armazenagem utilizados para Controle de Cargas não são todos obrigatórios e devem ser parametrizados conforme regra de negócio de cada cliente. Para correta parametrização da funcionalidade de Cargas os Centros de Armazenagens utilizados para controle de cargas devem possuir o campo ‘Bloquear movimentação de estoque’ marcado (evitando assim a utilização deste Centro de Armazenagem para movimentações que não são vinculadas a cargas) e não devem possuir o campo ‘Válido para Planejamento’ marcado.
Centro de Armazenagem Depósito (local onde será remetido a mercadoria para cliente):
Centro de Armazenagem de Reserva de Cargas:
Centro de Armazenagem de Encomenda:
Centro de Armazenagem de Entrega Futura de Mercadorias:
Centro de Armazenagem de Venda na Entrega (será utilizado para entrega da mercadoria pelo CD):
Centro de Armazenagem de Carga “Tipo 4” (será utilizado para entrega da mercadoria pela Unidade de Negócio que realizou a venda da mercadoria):
Tipos de Operação:
Menu: CL Tipos de Operações
Para a correta movimentação de estoque deverá ser criado um Tipo de Operação de Saída de Reserva, observando o Centro de Armazenagem a ser utilizado. Este Tipo de Operação deve movimentar Estoque:
A Espécie de Estoque deve possuir campo ‘Tipo Movimento’ como “Saída” e o campo ‘Tipo Espécie’ com a opção de “Conforme Tipo”:
No Tipo de Operação de Saída de Cargas deve ser informado Centro de Armazenagem Padrão sugestão no campo ‘C. de armazenagem sugestão’ e o campo ‘Listar Livros’ deverá estar marcado com a opção “Nenhum”:
O campo ‘Contabilidade’ deve estar marcado com opção de “Não Contabilizar”, campo ‘Controle conta geren.’ com opção de “Nenhum” e campo ‘Faturar’ com opção de “N - Não Faturar”:
Para a correta movimentação de estoque deverá ser criado além do Tipo de Operação de Saída de Cargas, um Tipo de Operação de Entrada da Reserva, observando o Centro de Armazenagem a ser utilizado. Este Tipo de Operação deve movimentar Estoque:
Espécie de Estoque com campo ‘Tipo Movimento’ marcado com a opção de “Entrada” e campo ‘Tipo Espécie’ como a opção de “Conforme Tipo”:
Deve ser informado Centro de Armazenagem de Reserva de Carga no campo ‘C. de armazenagem sugestão’ e o campo ‘Listar Livros’ deverá estar marcado com a opção “Nenhum”:
O campo ‘Contabilidade’ deve estar marcado com opção de “Não Contabilizar”, campo ‘Controle conta geren.’ com opção de “Nenhum” e campo ‘Faturar’ com opção de “N - Não Faturar”:
Centro de Armazenagem X Cargas
Menu: CL Centro Armazenagem x Un. Neg.
Nos tipos de cargas, poderão ser configurados quatro tipos de cargas:
CARGAS (RESERVA) – o sistema irá fazer a venda com movimentação nula e irá fazer uma reserva de estoque na unidade indicada do item;
ENCOMENDAS – o sistema irá permitir a venda dos produtos sem ter o mesmo em estoque no momento da venda da mercadoria;
ENTREGA FUTURA MERCADORIA – o sistema irá fazer a venda com movimentação nula e irá fazer uma reserva na unidade indicada do item;
VENDA NA ENTREGA – o sistema irá realizar a cobrança do cliente no orçamento da loja que realizou a negociação e nota de venda do Centro de Distribuição utilizando a emissão de nota fiscal simples de venda;
No programa de Centro de Armazenagem X Cargas serão listados todos os Centros de Armazenagem cadastrados no sistema com o campo ‘Tipo Carga’ com a opção automática de “0 Não Gera”.Para utilização de Cargas, existirá a possibilidade de cadastrar os seguintes Tipos de Cargas: “1 Gera na Venda”, “2 Entrega Futura”, “3 Encomenda” e “4 Venda na Entrega”:
Além do campo ‘Tipo Carga’, será necessário avaliar o campo ‘Tipo Unidade de Negócio Entrega’. Opções disponíveis:
“0 Da Venda”: Busca a Unidade de Negócio de Entrega do campo ‘Unidade de Negócio’ do Orçamento que está sendo criado. O campo ‘U.N.Carga’ não ficará visível no Orçamento e portanto não poderá ser escolhido/alterado no Orçamento a Unidade de Negócio de Entrega;
“1 Solicita na Tela”: Irá solicitar a escolha da Unidade de Negócio de Entrega na criação do Orçamento;
“2 Fixa”: Quando marcada esta opção o campo Unidade de Negócio de Entrega será fixo, habilitando o Campo ‘Unidade de Negócio Entrega’ no programa de Centro Armazenagem x Carga e será esta Unidade de Negócio que será utilizada no campo de ‘U.N.Carga’ no Orçamento. Não poderá ser escolhido/alterado no Orçamento a Unidade de Negócio de Entrega.
Opções do campo ‘Tipo Unidade de Negócio Entrega’ :
Para as opções “1 Gera na Venda”, “2 Entrega Futura” e “4 Venda na Entrega” devem ser preenchidos os campos de ‘Tipo Operação Saída’ e ‘Tipo Operação Entrada’, conforme cadastros de Tipo de Operações de Saída e Entrada mostrados anteriormente:
Quando a opção de ‘Tipo Carga’ estiver marcada com a opção “4 Venda na Entrega” ficará habilitado o campo ‘Efetivação Automática’. Este campo irá definir se os itens que possuírem Unidade de Negócio de Entrega igual a Unidade de Negócio da capa do Orçamento serão efetivados de forma automática quando gerada a efetivação da venda e geração das cargas:
Exemplos de Cadastro:
CARGAS (RESERVA):
ENCOMENDAS:
ENTREGA FUTURA MERCADORIA:
VENDA NA ENTREGA (SEM EFETIVAÇÃO AUTOMÁTICA):
VENDA NA ENTREGA (COM EFETIVAÇÃO AUTOMÁTICA):
Configurações envolvidas:
Na configuração 'CL - CA - 300185 - Controle de Cargas no Orçamento' iremos definir qual será a forma de Controle de Cargas no Orçamento. Opções disponíveis:
Não utiliza: Não será realizado Controle de Cargas;
Automático: Será gerada a carga automaticamente ao efetivar o Orçamento se o campo ‘Entrega Via Carga’ estiver marcado e o Centro de Armazenagem utilizado no item do Orçamento for de Cargas;
Perguntar: Será exibido mensagem questionado se desejamos gerar a Carga;
Manual: Não será gerado a Carga no Orçamento, sendo necessário que a geração da carga ocorra no programa Gera Cargas;
Na configuração 'CL - GE - 300224 - Sugerir data e hora de entrega ao gerar um orçamento' podemos definir como será a sugestão de data de entrega nos itens dos Orçamentos.
Na configuração 'CL - GE - 300532 - Exibir Prazo Entrega por Item no Orçamento' será definido se será exibido a informação de Prazo Entrega no Orçamento.
Na configuração 'CL - CA - 300623 - Dias para prazo entrega via cargas' será definido quantidade de dias sugestão para prazo de entrega.
Nas configurações ‘CL - CA - 300541 - Exibir Coluna 'Qtde. Estoque' na Remessa de Cargas’ e 'CL - CA - 300542 - Exibir Coluna 'Qtde. Disponível' na Remessa de Cargas’ iremos definir se será exibido as colunas de ‘Quantidade em Estoque’ e ‘Quantidade Disponível’ no programa de Remessa de Cargas.
Na configuração 'CL - GE - 300617 - Criar obs. com Data e Hora de entrega da carga na remessa' será definido se será criado Observação com data e hora de entrega na carga de remessa.
Na configuração 'CL - CA - 300213 - Sempre gerar Cargas ao criar Orçamento.' será definido o comportamento do campo 'Entrega via Carga' na criação do Orçamento. Marcando esta configuração, todo Orçamento criado gerará Cargas, a opção 'Entrega via Carga' estará sempre habilitada e não será possível desmarcá-la.
Na configuração 'CL - CA - 300654 - Ao inserir um centro de armazenagem de cargas no orçamento' será definido o comportamento do campo 'Entrega via Carga' na criação do Orçamento. Opções válidas:
* Bloquear: Não será permitido inserir um Centro de Armazenagem no Orçamento;
* Marcar Entrega via Carga: Marca automaticamente o campo 'Entregar via cargas' no Orçamento quando for inserido um item de carga;
* Perguntar se deve marcar: Sistema irá questionar usuário se deseja que Orçamento seja marcado com a opção de 'Entregar via cargas';
Direitos envolvidos:
Parametrizações e configurações necessárias para Remessa da mercadoria:
Tipo de Operação:
Tipo de Operação de Remessa com ‘Espécie de Estoque’ marcada com o campo ‘Tipo Espécie’ como a opção de “Conforme Tipo”:
Tipo de Operação deve possuir o campo de ‘Tipo de Nota’ marcado como “Remessa” e campo ‘C. de armazenagem sugestão’ preenchido:
O campo ‘Faturar’ deve estar preenchido com a opção de ‘N- Não Faturar’.
Configurações:
Visando facilitar as parametrizações de Tipo de Operação de Remessa, poderemos utilizar as configurações ‘CL - GE - 300051 - Tipo de Operação NF Remessa Dentro do Estado’ e ‘CL - GE - 300101 - Tipo de Operação NF Remessa Fora do Estado’. Desta forma, sistema utilizará as incidências de impostos destes Tipos de Operação quando marcado o campo ‘Tipo Nota’ com a opção de ‘Conforme configurações 300051 e 300101’.
Tipo de Operação de Remessa para clientes dentro do estado:
Tipo de Operação de Remessa para clientes fora do estado:
Como utilizar a opção de ‘Reserva de Carga’ para mesma Unidade de negócio?
Para demonstrar a funcionalidade, o campo ‘Tipo Unidade de Negócio Entrega’ está com opção de “0 Da Venda”:
Criando Orçamento utilizando Carga:
Ao criar Orçamento, marcar o Campo ‘Entrega Via Carga’:
Importante: O campo ficará modificável apenas quando o controle do Orçamento estiver com situação como “Pendente”. Nos casos em que a configuração 'FA - PE - 415 - Controle Inicial Pedido/Orçamento' estiver informada com controle como “Aprovado”, sistema não irá habilitar o campo ‘Entrega via Carga’ no momento da criação do Orçamento.
Após marcar o campo ‘Entrega Via Carga’, será aberto tela para seleção de Centro de Armazenagem. Em nosso exemplo será selecionado a opção de Centro de Armazenagem “910 Cargas (Reserva)”:
Ao informar os itens, poderemos observar que o campo ‘CA’ já estará preenchido com o CA de Cargas e o campo ‘Entrega’ está preenchido com a data sugestão de Entrega.
Clicar em ‘Pagamento’ e escolher as Condições de Pagamento, conforme negociação com cliente. Após escolher as Condições de Pagamento, selecionar controle “Aprovado” e concluir a efetivação da nota fiscal. DANFE emitida e carga gerada:
Orçamento passa a ficar com o controle “Faturado”:
Movimentos do Material 01.00.055 e do Material 01.00.080:
Movimentos Nulos da NF de Saída:
Saída de Estoque do CA 001:
Entrada de Estoque no CA 050-RESERVA DE CARGA:
Remessa da Carga ao cliente:
Menu: CL Remessa de Cargas
Na rotina de Remessa de Cargas, podemos realizar alguns filtros para facilitar a localização da Remessa de Carga a ser gerada, porém alguns campos são obrigatórios como ‘Tipo de Carga’ e ‘Tipo Nota’. O filtro de ‘Tipo Nota’ irá definir a busca de regra fiscal/incidência de impostos:
Na tela de Cargas, serão exibidas as cargas conforme filtros pré-definidos:
Podemos alterar algumas informações de Entrega do cliente através do Botão ‘Alterar Entrega’:
Para gerar a Remessa de Cargas, selecionar os itens a serem entregues e clicar no botão ‘Gera NF’. Será exibido mensagem questionando a confirmação da remessa da carga:
Será emitido Romaneio da Carga e gerado NF de Remessa:
Movimentos de estoque gerados:
Como utilizar a opção de ‘Reserva de Carga’ para outra Unidade de negócio?
Para demonstrar a funcionalidade, o campo ‘Tipo Unidade de Negócio Entrega’ estará preenchido com opção de “1 Solicita na Tela”:
Neste caso, a Nota de Remessa é efetuada diretamente da unidade de negócio de entrega para o cliente e efetuado um pedido no final do mês para efetuar o tratamento fiscal da triangulação para a unidade de negócio de origem.
Criando Orçamento utilizando Carga:
Ao criar Orçamento, marcar o Campo ‘Entrega Via Carga’:
Como o campo ‘Tipo Unidade de Negócio Entrega’ está marcado com a opção de “1 Solicita na Tela” no cadastro de Centro de Armazenagem X Cargas, será exibido tela para informação de Unidade de Negócio de Entrega. Em nosso exemplo vamos informar a Unidade de Negócio “2” para entrega da mercadoria:
Ao informar os itens, poderemos observar que o centro de armazenagem já está preenchido com o centro de armazenagem de Cargas, o campo ‘Entrega’ está preenchido com a data de Entrega e o campo ‘U.N. Carga’ está preenchido conforme Unidade de Negócio de Entrega informada em tela:
Clicar em ‘Pagamento’ e escolher as Condições de Pagamento conforme negociação com cliente. Após escolher as Condições de Pagamento, selecionar controle “Aprovado” e concluir efetivação da NF. NF- e emitida e carga gerada:
E Orçamento passa a ficar com o controle ‘Faturado’:
Movimento Nulo de Saída da Carga:
Saída de Estoque do CA 001 da Unidade de Negócio 2:
Entrada de Estoque no CA “050-RESERVA DE CARGA” da Unidade de Negócio “2”, visto que será ela quem vai realizar a entrega da mercadoria:
Remessa da Carga ao cliente:
Menu: CL Remessa de Cargas
Na rotina de Remessa de Cargas, podemos realizar alguns filtros para facilitar a localização da Remessa de Carga a ser gerada. Em nosso exemplo, teremos de informar a Unidade de Entrega como Unidade de Negócio “2”:
Na tela de Cargas, serão exibidas as cargas conforme filtros pré-definidos. Para gerar a Remessa de Cargas, selecionar os itens a serem entregues e clicar no botão ‘Gera NF’:
Romaneio da Carga:
NF de Remessa Gerada para Unidade 2:
Movimentos de Estoque gerado na Remessa:
Como utilizar a opção de ‘Encomenda’ no Controle de Cargas?
Para demonstrar a funcionalidade, o campo de ‘Tipo Carga’ deve estar com a opção de “3 Encomenda” e ‘Tipo Unidade de Negócio Entrega’ está com marcada com a opção de “0 Da Venda”:
Configurações:
Na configuração ‘CL - CA - 300094 - Centro Armazenagem p/ baixa estoque na NF remessa encomendas’ deverá ser informado um centro de armazenagem válido e que possua controle de estoque. Este centro de armazenagem será utilizado para geração de movimento de estoque na rotina de Remessa de Cargas.
Criando Orçamento utilizando Carga:
Ao criar Orçamento, marcar o Campo ‘Entrega Via Carga’. Após marcar o campo ‘Entrega Via Carga’, será aberto tela para seleção de Centro de Armazenagem. No nosso exemplo, será selecionado a opção de Centro de Armazenagem “920 Encomendas”:
Importante: Conforme mencionado anteriormente, o campo ficará modificável apenas quando o controle do Orçamento estiver com situação “Pendente”.
Ao informar os itens, poderemos observar que o campo de ‘C.A.’ já está preenchido com o Centro de Armazenagem de Cargas e o campo ‘Entrega’ está preenchido com a data de Entrega:
Gerar os pagamentos conforme negociação comercial e alterar o Controle para “Aprovado” e concluir a efetivação da NF. NF emitida e carga gerada:
Orçamento passa para o controle “Faturado”:
Movimento Nulo da NF de Saída:
Remessa da Carga ao cliente:
Menu: CL Remessa de Cargas
Acessar a rotina de Remessa de Cargas, selecionar os itens a serem faturados e clicar no botão ‘Gera NF’. Será aberto tela de confirmação de geração da remessa da carga. Clicar em “Sim”:
Romaneio da Carga:
NF de Remessa Gerada para Unidade “1”:
Movimento de Remessa da Mercadoria no CA 001 (conforme configuração ‘CL - CA - 300094 - Centro Armazenagem p/ baixa estoque na NF remessa encomendas’):
Como utilizar a opção de ‘Entrega Futura’ no Controle de Cargas?
Para demonstrar a funcionalidade, o campo ‘Tipo Carga’ deve estar marcado com a opção de “2 Entrega Futura” e ‘Tipo Unidade de Negócio Entrega’ marcado com a opção de “0 Da Venda”:
Configurações:
Visando o controle/reserva de estoque a configuração ‘CL - CA - 300650 - Movimentar e reservar estoque para cargas do tipo 'Futura'' deverá estar marcada.
Regra Fiscal de Entrega Futura:
Regra Fiscal de Remessa:
Criando Orçamento utilizando Carga:
Ao criar Orçamento, antes de clicar em ‘Entrega Via Carga’, marcar o campo de ‘Tipo de Nota’ com a opção de ‘Entrega Futura’ e confirmar o Centro de Armazenagem de Entrega Futura:
Ao informar os itens, poderemos observar que o centro de armazenagem já está preenchido com o centro de armazenagem de Cargas e o campo ‘Entrega’ está preenchido com a data de Entrega:
Gerar os pagamentos conforme negociação comercial e alterar o Controle para “Aprovado” e concluir a efetivação da NF. NF-e emitida:
Após fechar a NF, será exibido mensagem informando o número da Carga gerada para Unidade de Negócio “1”:
E Orçamento passa para o controle de “Entrega Futura”:
Movimento Nulo da NF de Saída:
Saída do CA 001:
Entrada de CA 050:
Remessa da Carga ao cliente:
Menu: CL Remessa de Cargas
Acessar a rotina de Remessa de Cargas, selecionar os itens a serem faturados e clicar no botão ‘Gera NF’. Será aberto tela de confirmação de geração da remessa da carga. Clicar em Sim:
Romaneio da Carga:
NF de Remessa Gerada para Unidade “1”:
Movimento de Remessa da Mercadoria no CA 050:
Orçamento passa a ficar com controle “Faturado”:
Como utilizar a opção de ‘Venda na Entrega’ no Controle de Cargas?
Nas cargas do ‘Tipo Carga’ de “4 Venda na Entrega” existe a possibilidade de entrega da mercadoria na própria loja já com a geração da NF de Entrega ao cliente, como a entrega pelo CD em outro momento. O que irá definir se irá ocorrer a geração da NF de Entrega de forma automática quando a Unidade de Negócio de Entrega for igual a Unidade de Negócio do Orçamento é o campo ‘Efetivação Automática’ do cadastro de Centro de Armazenagem x Cargas.
Para demonstrar a funcionalidade, será demonstrado dois cadastros de Centro de Armazenagem do ‘Tipo Carga’ marcado com a opção de “4 Venda na Entrega”.
Centro de Armazenagem sem efetivação automática (entrega ocorrerá no CD):
Centro de Armazenagem com efetivação automática (entrega na própria loja):
Configurações:
Visando o controle financeiro a configuração ‘CL - GE - 300230 - Série padrão para modo Treinamento' deverá estar preenchida com uma Série Não Fiscal:
Cadastro de Série Não Fiscal:
O campo ‘Tipo de emissão’ deve estar marcado com a opção “Nenhum”:
Criando Orçamento utilizando Carga:
Ao criar Orçamento, clicar no campo ‘Entrega Via Carga’ e confirmar o Centro de Armazenagem de ‘Venda na Entrega’:
Será aberto tela de Seleção de Unidade de Negócio:
Em nosso exemplo, usaremos 3 itens com entregas distintas:
* Uma mercadoria será retirada na própria loja. Exemplo: Uma furadeira;
* Uma mercadoria será entregue pelo CD na mesma Unidade de Negócio do Orçamento. Exemplo: Cimento;
* Uma mercadoria será entregue pelo CD de outra Unidade de Negócio (Unidade de Entrega diferente da Unidade de Negócio da capa do Orçamento). Exemplo: Cimento;
O primeiro item possui um Centro de Armazenagem que está com o campo ‘Efetivação Automática’ marcado e possui campo ‘U.N. Carga’ com Unidade de Negócio igual a Unidade de Negócio da capa do Orçamento:
O segundo item possui um Centro de Armazenagem que está com o campo ‘Efetivação Automática’ marcado e possui campo ‘U.N. Carga’ com Unidade de Negócio diferente da Unidade de Negócio da capa do Orçamento:
O terceiro item possui um Centro de Armazenagem que está com o campo ‘Efetivação Automática’ desmarcado e possui campo ‘U.N. Carga’ com Unidade de Negócio igual a Unidade de Negócio da capa do Orçamento:
Escolher as Formas de Pagamento e efetivar a NF. Será gerada uma NF com a série informada na configuração ‘CL - GE - 300230 - Série padrão para modo Treinamento'. Esta NF será necessária para controle financeiro, porém não irá realizar a movimentação de estoque.
[Versão 231002.a 1]Observação: É possivel realizar a impressão de um recibo de entrega na finalização deste processo. Para isso, revise as configurações 'FA - EC - 1522 - Imprimir recibo de entrega na finalização do ECF' e 'CL - GE - 300271 - Tipo de Recibo de Entrega'.
Importante: O campo 'Contabilizar’ será gerado igual à "a Contabilizar" na aba Financeiro da nota de saída e o campo e 'Listar Livros' na aba Complemento e do botão Impostos da nota de saída estará igual à Nenhum.
Serão geradas três cargas conforme Centro de Armazenagem e Unidade de Negócio de Entrega:
Quando a carga for gerada para mesma Unidade de Entrega da capa do Orçamento e o campo de ‘Efetivação Automática’ estiver marcado ocorrerá a efetivação automática da NF de Entrega.
Importante: O campo 'Contabilizar’ deverá estar igual à "Não Contabilizar" na aba Financeiro da nota de saída e o campo Listar Livros' na aba Complemento e do botão Impostos da nota de saída deverá estar conforme tipo de operação.
Importante: Quando utilizado séries com Tipo de Emissão igual a “5 NFCe” sistema utilizará a configuração ‘CL - GE - 300303 - Exigir CPF/CNPJ no cupom para valores acima de’ para envio das informações do cliente ao SEFAZ.
Se o valor da venda for inferior ao valor informado na configuração ‘CL - GE - 300303 - Exigir CPF/CNPJ no cupom para valores acima de’ sistema irá exibir tela questionando se desejamos enviar os dados do cliente ao SEFAZ;
Se o valor da venda for superior ao valor informado na configuração ‘CL - GE - 300303 - Exigir CPF/CNPJ no cupom para valores acima de’ sistema não irá exibir tela questionando se desejamos enviar os dados do cliente ao SEFAZ e fará o envio das informações do cliente ao SEFAZ automaticamente;
E Orçamento passa a ficar com Controle como “Faturado”:
Se consultarmos as cargas geradas podemos perceber que a Carga gerada para mesma Unidade de Negócio e com campo de ‘Efetivação Automática’ marcado no Centro de Armazenagem ficará com o campo ‘Situação’ com a opção de “Entregue”:
Os movimentos de estoque gerados serão semelhantes aos movimentos de reserva de carga, onde irá ocorrer uma Saída Nula, uma Saída do Estoque padrão e Entrada no Estoque de Entrega. No caso da carga gerada para mesma Unidade de Negócio e que houve efetivação da entrega irá ocorrer uma Saída do Estoque de Entrega:
Remessa da Carga ao cliente:
Menu: CL Remessa de Cargas
Nos filtros marcar a opção de ‘Tipo de Carga’ como “Venda na Entrega” e revisar os campos ‘Tipo Nota’ e ‘Série para Documento’. Importante: Quando utilizado Cargas do Tipo 'Venda na Entrega' não poderemos marcar os outros tipos de cargas na rotina de Remessa de Cargas. Este controle é necessário para garantir a integridade dos movimentos gerados e informações geradas na nota fiscal. Como se tratam de movimentações diferentes não será possível misturar os tipos de cargas.
Selecionar a carga a ser remetida e clicar no botão ‘Gera NF’ e após confirmar a geração da remessa. A NF será gerada normalmente.
NF de entrega gerada:
Como devolver mercadorias quando utilizado Controle de Cargas?
Em alguns casos poderá ocorrer a devolução da mercadoria pelo cliente. Nestes casos poderemos devolver tanto a NF de Remessa quanto a NF de Venda.
Carga gerada e NF de Remessa gerada:
Para devolver a mercadoria basta acessar o programa de Devolução de Vendas:
Menu: CL Devolução de Vendas
Em nosso caso vamos devolver a NF de Remessa da Mercadoria. Preencher os dados da NF para filtro da NF a ser devolvida:
A NF de devolução gerada da Remessa será gerada com base nos campos de ‘Unidade de Negócio’ e ‘Centro de Armazenagem’ informados na rotina de Devolução de Vendas:
Após informar os dados para devolução clicar em Confirmar. Será aberto tela para seleção de materiais/quantidades a serem devolvidas:
Será aberto tela questionando se desejamos reabrir a Carga se a configuração 'CL - CA - 300665 - Cancelar Carga ao devolver Remessa' estiver marcada com a opção "Perguntar".
Será exibido mensagem informando que a carga foi reaberta:
NF de devolução gerada:
Visando a praticidade no processo de devolução sistema irá questionar se desejamos devolver a NF de venda da carga. Em nosso exemplo vamos clicar na opção ‘Sim’:
Selecionar os itens a serem devolvidos e clicar em ‘Confirmar’:
Será exibido mensagem informando que a carga foi cancelada:
NF de devolução gerada:
Se consultarmos a carga iremos verificar que a ‘Situação’ da mesma está “Cancelada”:
Consulta do botão ‘Histórico Entregas’:
Como alterar notas fiscais vinculadas a carga?
[Versão 240603.b 1]Possuindo o direito GER_CARGAS, ao lidar com notas fiscais vinculadas a cargas e que não foram enviadas a Sefaz, será realizada uma validação do direito GER_CARGAS. Usuários com esse direito poderão modificar itens, mesmo em NFs com cargas.
Além do direito, para notas fiscais confirmadas, é necessário que a configuração 'LF - NE - 2433 - Permitir modificar NFe confirmada' esteja marcada.
Como sempre gerar cargas ao criar orçamentos pelo HUB e Integrador?
A partir da [Versão 241007.a 1] é possível realizar a criação de orçamentos via HUB e Integrador com o checkbox "Entrega via Carga" marcado. Para isso as seguintes configurações deverão ser parametrizadas:
Informar o Centro de Armazenagem de cargas padrão na configuração 'CL - CA - 3246 - Centro de Armazenagem de Cargas Padrão para Pedido Importado'.
Importante: Esse Centro de Armazenagem será considerado apenas se a configuração 'CL - CA - 300213 - Sempre gerar Cargas ao criar Orçamento.' estiver marcada. Se a configuração não estiver preenchida, sistema irá buscar o Centro de Armazenagem Padrão, conforme as regras já existentes.
Observação: Para gravar as informações de Cargas será considerado o cadastro de Centro Armazenagem x Un. Neg.
Unidade de Negócio de Entrega: Se no cadastro de Centro Armazenagem x Un. Neg. o campo ‘Tipo Unidade de Negócio Entrega’ estiver marcado como “0 Da Venda” será utilizado a Unidade de Negócio do Orçamento para preenchimento do campo.
Caso a configuração 'CL - CA - 3246 - Centro de Armazenagem de Cargas Padrão para Pedido Importado' não esteja preenchida ou se o campo ‘Tipo Unidade de Negócio Entrega’ estiver marcado com “1 Solicita na Tela”, também será utilizada a Unidade de Negócio do Orçamento para preenchimento.
E quando o campo estiver preenchido como “2 Fixa” será considerado a Unidade de Negócio informada no campo "Unidade de Negócio Entrega".
Data de Entrega: Quando a configuração 'CL - CA - 300623 - Dias para prazo entrega via cargas' estiver preenchida, sistema irá levar em conta este número de dias e calcula a data de entrega com base na data do Orçamento. Caso a configuração não esteja preenchida, a data de entrega será a mesma data do orçamento.
Versões
Versão 231002.a
- ↑ Liberado a partir da OS 840246/1.
Versão 240603.b
- ↑ Liberado a partir da OS 879398/4.
Versão 241007
- ↑ Liberado a partir da OS 753733/73.