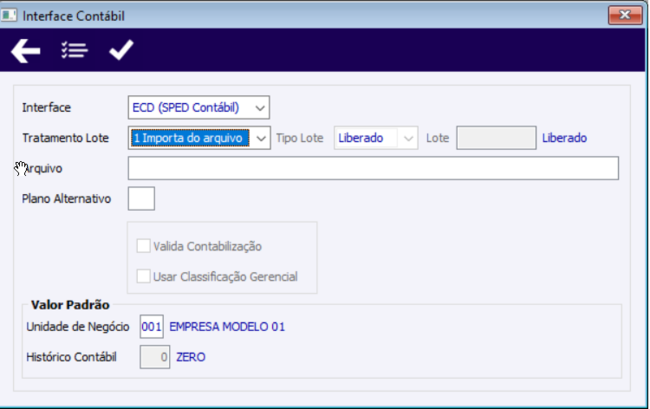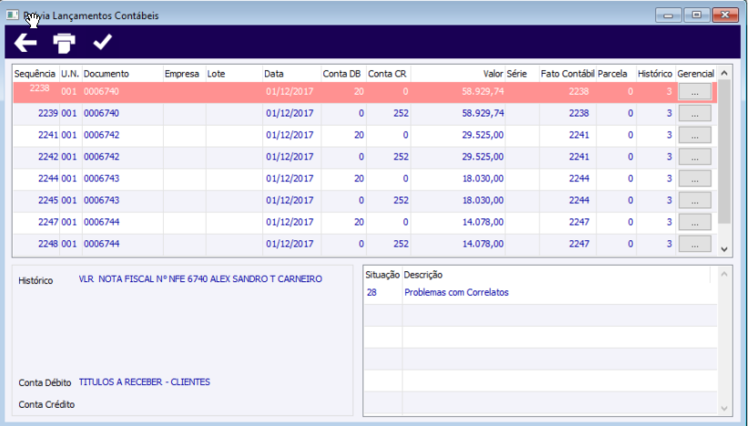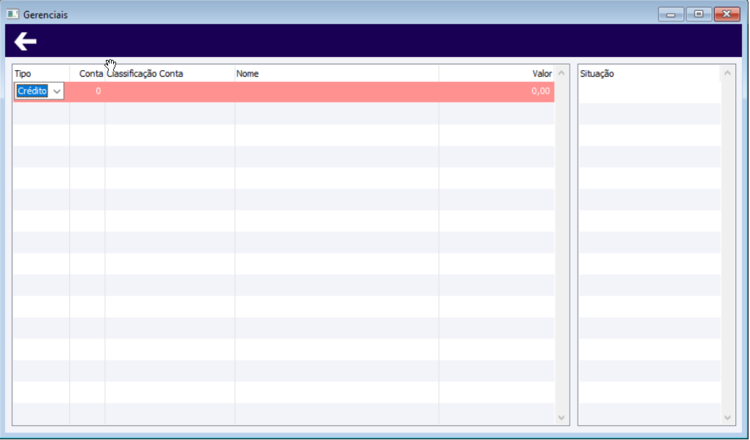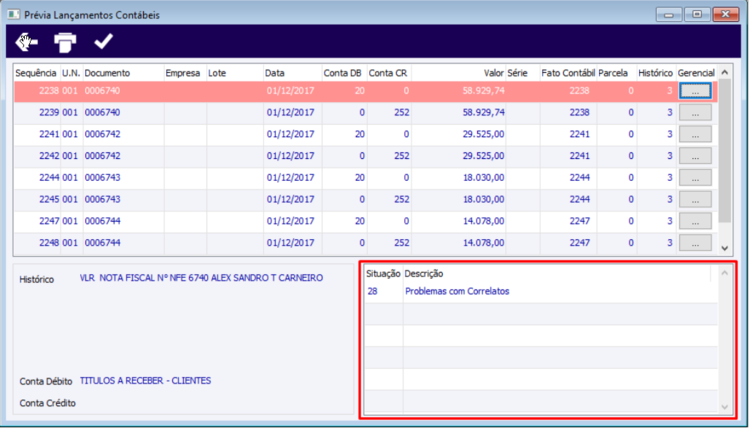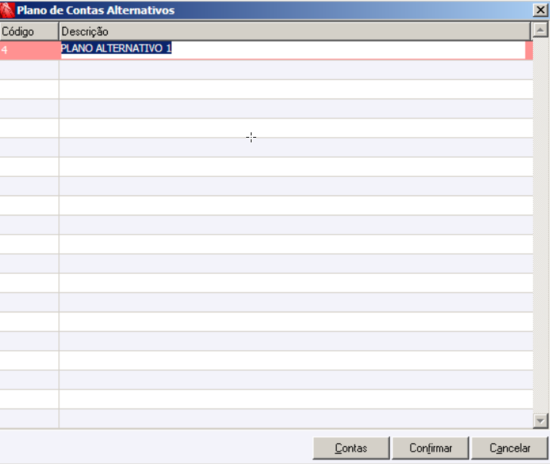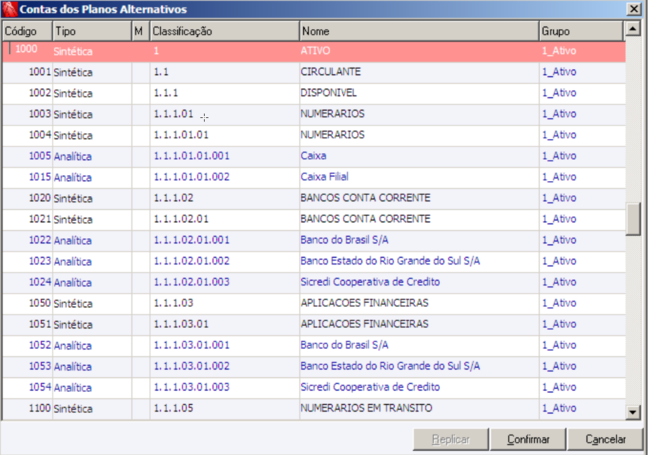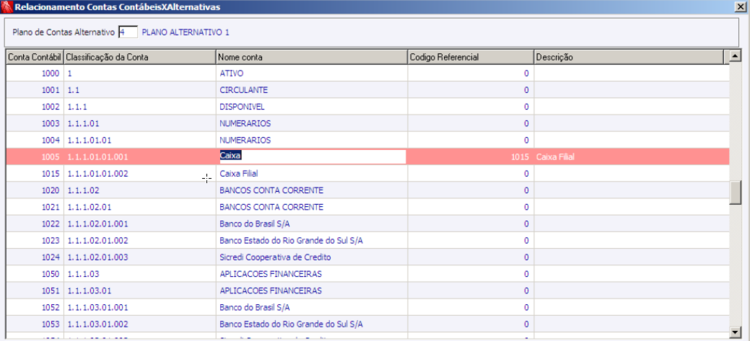CC Interface Contábil
Contábil > Contabilidade > Rotinas > EDI > Interface Contábil
Índice
Descrição
A rotina “Interface Contábil” permite a integração de aplicações de terceiros com o CIGAM Contábil para lançamentos contábeis, a mesma foi alterada para permitir a importação destas informações com o leiaute da ECD – SPED Contábil.
Definição / Objetivo da Funcionalidade
A nova funcionalidade foi desenvolvida para permitir a importação de lançamentos contábeis no leiaute ECD, permitindo informar a unidade de negócio dos lançamentos que serão importados, pois esta informação não está disponível no registro do lançamento. Também é possível informar o código do plano alternativo, caso a classificação utilizada na ECD seja diferente do plano padrão. Após a importação é possível visualizar os lançamentos e a descrição das irregularidades encontradas durante a importação de cada item, com a possibilidade de alterar as informações importadas para correção.
Até este momento os lançamentos ainda não fazem parte do movimento contábil, para confirmar a contabilização (botão Contabilizar) é necessário que não exista nenhuma irregularidade nos lançamentos e que o usuário possua o direito CCLIBCTB liberado.
Especificações Técnicas
Direitos de acesso
- CCLIBCTB – Contabilização
- CCROTICT – Acesso no menu a rotina
Acesso ao programa
Menu: Contábil > Contabilidade > Rotinas > EDI > Interface Contábil.
Nome público: CC00410
Manual de Uso
1. Abrir a aplicação Contábil atualizada;
2. Acesse o programa “Contabilidade > Rotinas > EDI > Interface Contábil”;
3. A tela abaixo será aberta:
3.1. Interface: Escolher a Interface desejada, conforme opções Padrão, Leiaute Importação, Integração PROSOFT e ECD (SPED Contábil).
3.2. Tratamento Lote: esta opção fica a critério do usuário e irá definir o lote que será utilizado nos lançamentos normais.
3.2.1. A opção “1 Importa do arquivo” não está disponível, pois o leiaute não envia esta informação;
3.2.2. Opção “2 Informa em tela”, o campo “Lote” será disponibilizado para ser preenchido pelo usuário com o lote desejado, sendo que é possível consultar lotes através do F5;
3.2.3. Opção “3 Gerado pelo sistema”, ao sair do campo, o campo “Lote” será preenchido com um sequencial baseado na data atual e o campo “Tipo Lote” será disponibilizado para que o usuário indique se o lote que foi criado será do tipo “Liberado” ou “Bloqueado”;
3.3. Arquivo: deve ser preenchido o campo com o arquivo de lançamentos a ser importado, sendo que é possível utilizar F5 no campo para selecionar o arquivo;
3.4. Plano Alternativo: preencher com o código do plano alternativo no qual foi efetuado o relacionamento da classificação contábil utilizada no arquivo com o plano padrão. Caso esta opção seja deixada em branco a rotina irá assumir que o arquivo utiliza a classificação do plano de contas padrão;
3.5. Unidade de Negócio: preencher com o código da Unidade de Negócio que será considerada para os lançamentos;
4. Após a confirmação do preenchimento correto de todos os campos, pressione “Confirmar”;
5. A tela “Prévia Lançamentos Contábeis” será aberta, caso algum lançamento tenha sido importado.
5.1. “Sequência” representa a sequência dos lançamentos importados, sendo que pode rupturas entre eles devido aos lançamentos gerenciais;
5.2. “U.N.” será igual à Unidade de Negócio informada na tela;
5.3. “Documento” será preenchido de acordo com o arquivo para os lançamentos;
5.4. “Lote” estará informado de acordo com a tela;
5.5. “Data” estará informada de acordo com o arquivo para os lançamentos;
5.6. “Conta DB” e “Conta CR” estarão de acordo com os campos do arquivo;
5.7. “Valor” estará informado de acordo com o arquivo;
5.8. “Fato Contábil” estará informado a sequência do lançamento que fará a ligação entre os lançamentos;
5.9. “Empresa”, “Série” e “Parcela”:
Quando a Interface for ECD (SPED Contábil), não estarão informados, pois o leiaute não contempla estes campos.
Quando demais Interfaces, a soma de valores de débito e crédito total ocorrerá através do agrupamento Empresa + Série + Nota Fiscal + Parcela. Se através deste agrupamento, o total de débito for diferente do crédito, poderá apresentará as situações:
- 28 - Problema com Correlatos
- 29 - Diferença entre Débito e Crédito Correlatos
- 30 - Diferença entre Débito e Crédito Geral
5.10. “Histórico” estará informado de acordo com o arquivo;
6. Para consultar os gerenciais de cada lançamento, pressione o botão “Gerenciais” quando posicionado no lançamento desejado.
6.1. A tela seguinte será aberta com os gerenciais:
7. Caso algum lançamento tenha problemas, os mesmos serão informados na caixa ao lado da caixa “Histórico”.
8. Podem ser feitas modificações nos lançamentos nesta tela antes da contabilização;
9. Quando todos os lançamentos estiverem corretos, ou seja, nenhuma advertência, poderá ser acionado o botão “Contabilizar”. Caso haja lançamentos incorretos, a mensagem abaixo será apresentada;
10. Caso não encontre inconsistências, a mensagem abaixo irá aparecer, podendo ser confirmada;
11. Após a contabilização, os lançamentos irão aparecer com a situação “20 - Já Contabilizado” e poderão ser validados.
12. Para sair da tela, confirme a saída. As alterações em que a mensagem se refere serão perdidas apenas caso os lançamentos não tenham sido contabilizados e os lançamentos da tela tenham sido modificados.
Anexos
Relacionando o plano padrão com o alternativo:
1. Cadastre cabeçalho do plano alternativo em: Contábil \ Cadastros \ Planos Alternativos:
2. Cadastre as contas do plano de contas alternativo, clicando no botão “Contas”:
3. Efetue o relacionamento do plano alternativo com o plano padrão (Contabilidade \ Parâmetros \ Relacionamento Plano Alternativo):
Layout Interface padrão
Consultar o manual Como Fazer - Interface Contábil.