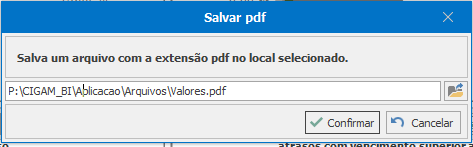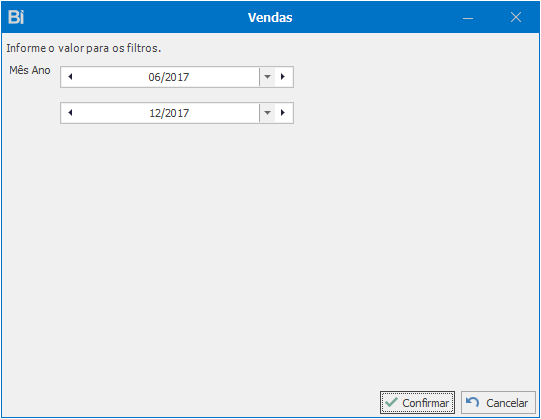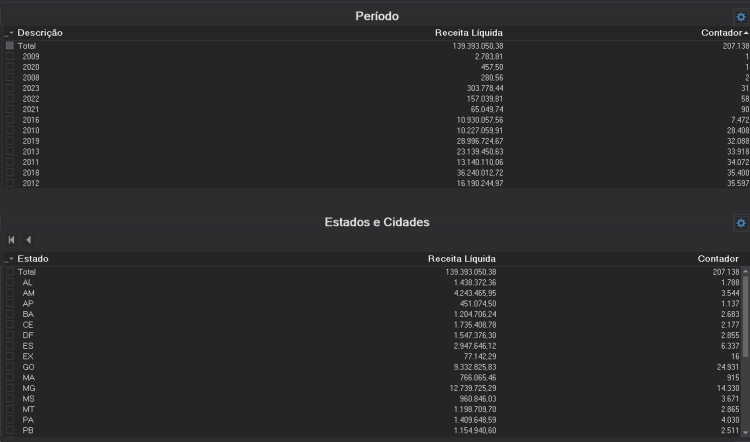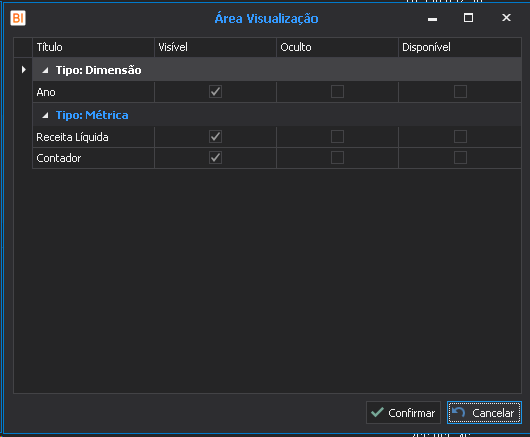BI Visualizador
A tela de visualização de Dashboards apresenta o(s) Dashboard(s) aberto(s), e disponibiliza opções para impressão e atualização dos dados.
Opções Menu Superior
Permite colocar o BI em modo de tela inteira.
Fechar os Dashboards abertos.
Voltar, ao voltar os Dashboards não são fechados e com isso ao abrir novamente a visualização todos os Dashboards estarão lá presentes.
Editar o Dashboard que está sendo visualizado.
Abrir as opções específicas do Dashboard.
Permite editar algumas propriedades dos itens.
Permite visualizar o Descritivo do Dashboard.
Permite alterar os filtros recebidos por parâmetro do Dashboard.
Atualizar os dados do Dashboard.
Imprimir o Dashboard inteiro ou por Itens.
Gerar uma imagem do Dashboard.
Configurar a Impressão do Dashboard ou Itens.
Permite expandir apenas um Item do Dashboard para ver com um tamanho maior.
Filtros editáveis do Dashboard.
Permitido adicionar ou alterar filtros do dashboard em modo de visualização.
Obs.: Ao desenvolver o dashboard é possível cadastrar Filtros de Dashboard que permitem ser editados/alterados quando estiver visualizando o dashboard.
Adicionar ou Remover filtros do Dashboard.
Permitido criar, editar ou selecionar grupos/conjuntos de filtros.
Ex.: O usuário pode adicionar alguns filtros no dashboard e desejar salvar estes conjuntos de filtros para que ele ou outro usuário possa acessar depois.
Neste caso é necessário que ele clique no botão Salvar para que o conjunto de filtros que estão sendo aplicados no momento sejam salvos.
Desta forma a seguinte tela será aberta:
Descrição: Informar uma descrição para identificar este grupo de filtros que estão sendo salvos.
Visibilidade: Permitir que outros usuários com acessem este grupo/conjunto de filtros.
Definir como Pública para que todos os usuários com acesso ao dashboard possam utilizar estes filtros.
Definir como Privada para que apenas o usuário que criou o grupo de filtros possa acessar.
Ordenação: Definir a ordem de apresentação do grupo na lista dos grupos disponíveis para selecionar.
Opções de Impressão
Estes botões são apresentados de acordo com o botão de opções do menu superior, mencionado acima. Abaixo estão os botões disponíveis:
1. Impressão do Dashboard
2. Impressão dos Itens do Dashboard
Através desta opção é possível imprimir ou exportar os itens do Dashboard individualmente. Para isto, é apresentando um menu no canto direito superior de cada Item.
Opção disponível apenas para o Grid e Pivot Grid, que gera um arquivo no formato xls com todas as informações obtidas do banco de dados sem regras ou estilos aplicados.
Para a exportação para qualquer um dos formatos disponíveis é necessário informar o destino do arquivo que será gerado.
3. Impressão da Imagem do Dashboard
4. Configurações do Relatório
Configura propriedades do relatório, clique aqui para saber mais.
Opção de Atualização do Item
Assim como os botões de impressão, estes botões são apresentados de acordo com o botão de opções no menu superior.
1. Descritivo: Exibe o descritivo do Dashboard
2. Atualizar Filtros: Esta opção só é apresentada quando o Dashboard selecionado possui Filtros Solicitados na abertura.
Ao clicar neste botão é aberta uma tela onde o usuário pode visualizar os filtros que foram aplicados na abertura do Dashboard, e permite que o mesmo altere seus conteúdos. Como é possível ver na imagem abaixo, o título da tela apresenta o nome do Dashboard em questão, e abaixo disto são listados todos os filtros solicitados pelo Dashboard. Ao finalizar a edição dos filtros, basta clicar no botão 'Confirmar' e os itens que aplicam estes filtros serão atualizados.
3. Atualizar Dados: Ao clicar no botão os dados de todos os itens do Dashboard são atualizados. No momento em que um Item está sendo atualizado um indicador é apresentado para que seja possível ver que este está obtendo dados da base.
Diversos Dashboards Abertos
Quando há mais de um Dashboard aberto são apresentadas guias para cada Dashboard aberto. Desta forma é possível a rápida navegação.
Saiba mais em: BI - Como Fazer - Visão Geral (Botão Listar Opções)
Dimensões e Métricas Disponíveis
Na versão 28.3 do BI foi implementada uma forma de ter um maior controle sobre o grid e o pivotgrid sem estar em modo edição, ou seja, em modo visualização para isso devemos:
1. Criar um dashboard com um grid ou pivotgrid com as métricas e dimensões necessárias;
2. abri-lo em modo visualização;
3. Clicar no ícone
4. Clicar no ícone ![]() ao lado de expandir itens;
ao lado de expandir itens;
5. Será disponibilizado o ícone de engrenagem na parte superior direito de cada grid ou pivotgrid.
Clicando nesta engrenagem podemos controlar quais métricas e/ou dimensões queremos ver no grid ou pivotgrid podendo deixá-las visíveis, ocultas ou disponíveis (as métricas/dimensões em disponível não serão carregadas do banco de dados dando um melhor desempenho ao painel).