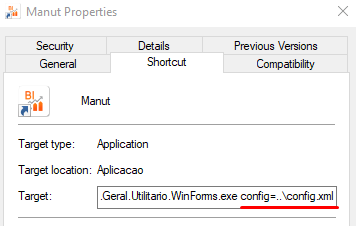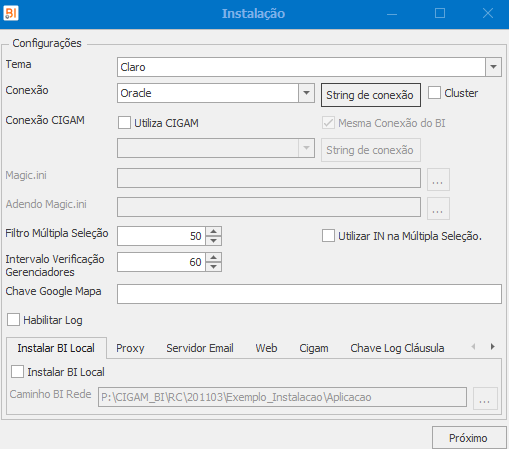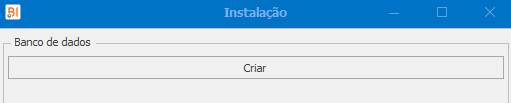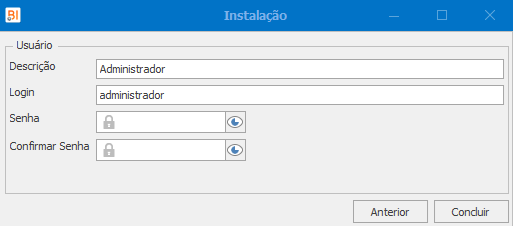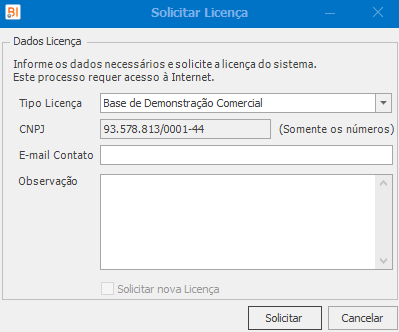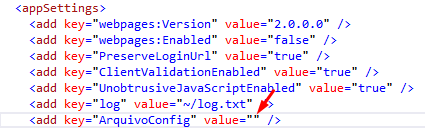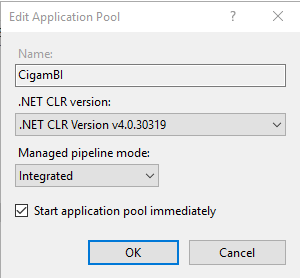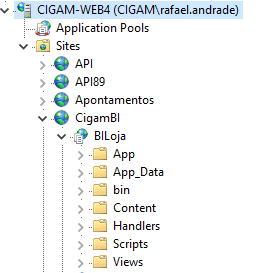BI - Como Fazer - Manutenção BI
Voltar
Como Fazer BI > BI - Como Fazer - Instalação BI
Instalação BI
A versão desktop, serviço e web está no arquivo abaixo: T:\CIGAM\pub\CIGAM_Atualizacoes\Cigam11\{Versao}_RC\CIG11_{VersaoRC}.BI.zip.
Fazer o download dos arquivos no cliente e após terminar o download remover os arquivos da pasta do cliente no ftp.
Desktop
Recomenda-se fazer uma cópia da aplicação já instalada no cliente antes de sobrescrever os arquivos.
Extrair o conteúdo do arquivo zip na pasta onde o BI está instalado, sobrescrevendo os arquivos.
Executar o Manut (Cigam.Controladoria.Geral.Utilitario.WinForms.exe) e clicar na opção Atualização.
Instalação
Criar uma pasta chamada Aplicacao e extrair o conteúdo do arquivo RC{versão}.zip dentro dessa pasta.
Fora da pasta, criar 2 atalhos, BI e Manut.
O atalho BI aponta para a arquivo Cigam.Controladoria.BI.Menu.WinForms.exe, enquanto o atalho Manut aponta para o arquivo Cigam.Controladoria.Geral.Utilitario.WinForms.exe.
Após criar os atalhos, abrir as propriedades dos atalhos e completar o campo Target ou Destino dependendo do idioma do windows, com o conteúdo config=..\config.xml
Antes de executar o BI, é necessário configurar o acesso as bases de dados do Cigam e do BI.
Após informar a conexão do BI (Pode ou não ser a mesma base do Cigam), será habilitado o botão Próximo.
Antes de seguir é recomendável informar a conexão Cigam, que pode ou não ser a mesma do BI. Ela é opcional, pois o BI pode ser executado sem que o cliente possua o Cigam.
Clicando em Próximo será aberta uma nova tela com a opção para criar a estrutura do BI na base de dados.
No final, será habilitado o botão Próximo.
Na nova tela, será necessário informar o usuário e senha do usuário administrador para que seja possível entrar no BI.
No final será habilitado o botão Concluir.
Antes de utilizar o BI será necessário solicitar a licença.
Ainda dentro do Manut, clicar no botão Solicitar Licença.
Será aberta a tela para o preenchimento de algumas informações que serão enviadas a Cigam para a verificação do cadastro do cliente e liberação da licença.
Após enviar a solicitação será necessário aguardar a liberação da licença.
Assim que a licença for liberada, basta repetir o processo novamente para obter a licença liberada.
Serviço
Atualização
Utilizar o mesmo arquivo zip da versão desktop.
Antes de atualizar os arquivos é necessário parar e desinstalar o serviço.
Para conseguir fazer isso, será necessário executar o Manut como administrador, só assim o botão Agendamento ficará habilitado.
Clicando no botão Agendamento será possível parar e desinstalar o serviço.
Após parar e desinstalar o serviço, fechar o Manut e atualizar os arquivos.
Abrir novamente o Manut como administrador e então clicar no botão Agendamento, depois em Instalar e então iniciar o serviço.
Instalação
Extrair o conteúdo do arquivo zip em uma pasta, por exemplo c:\BI\Servico. Não pode extrair em uma pasta compartilhada da rede, pois o Window não vai permitir instalar o serviço.
Copiar o arquivo config.xml da instalação desktop para a pasta onde foram extraídos os arquivos.
Abrir o Manut como administrador para que o botão Agendamento seja habilitado.
Clicar então no botão Agendamento depois em Instalar e então no botão para iniciar o serviço.
O serviço não irá iniciar, pois a licença estará incompleta, faltando as informações do serviço.
Repita o processo de solicitação de licença e então inicie o serviço.
WEB
Atualização
Repetir o mesmo processo do desktop, fazer uma cópia da aplicação instalada e depois extrair o conteúdo do arquivo web que está dentro do CIG11_201103.a.BI.zip, sobrescrevendo os arquivos.
Instalação
A instalação deverá ser realizada no servidor onde está instalado o IIS (Internet Information Service).
O IIS tem uma pasta padrão chamada C:\inetpub\wwwroot, mas poderá ser usada outra pasta que o IIS tenha acesso.
Caso seja usada a pasta C:\inetpub\wwwroot, não extrair os arquivos diretamente nela, criar uma pasta, por exemplo CigamBI e então extrair nessa pasta.
Depois de extraída, procurar o arquivo webpadrao.config e renomeá-lo para web.config.
Copiar o arquivo config.xml da aplicação desktop para a pasta onde está a aplicação web.
Editar o arquivo web.config e procurar a chave ArquivoConfig e no atributo value informar o caminho completo o arquivo config.xml, incluíndo ele.
Exemplo: value=” C:\inetpub\wwwroot\CigamBI\config.xml”
Após esses passos é possível instalar a aplicação no servidor web (IIS).
Por padrão o IIS já possui pool de aplicação chamado Default Web Site, mas é possível criar novos.
Sugerimos sempre a criação de um pool especifico para o BI.
No exemplo abaixo a aplicação BILoja foi instalada dentro do pool CigamBI.
Para instalação com CGImplanta, acesse: GE - Como Fazer - Ferramenta de implantação de sites e aplicações web