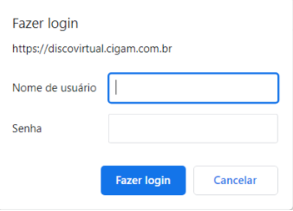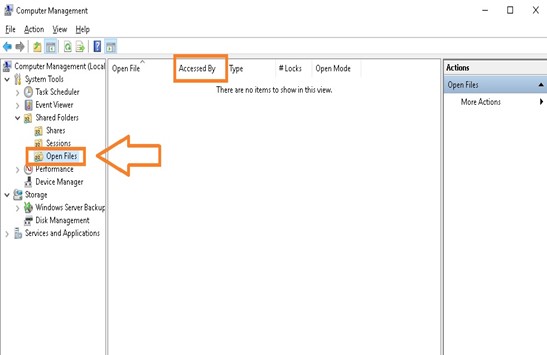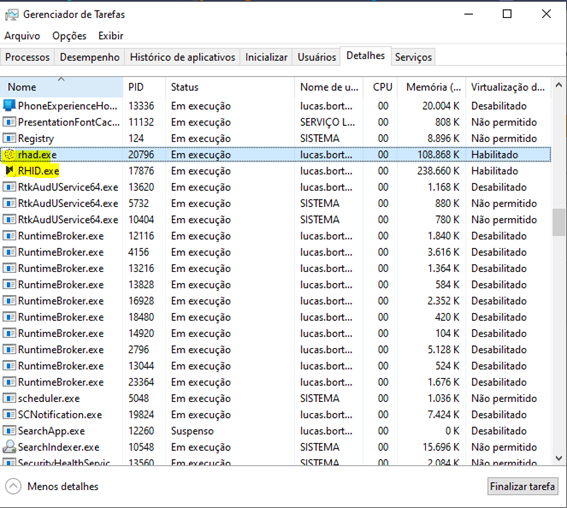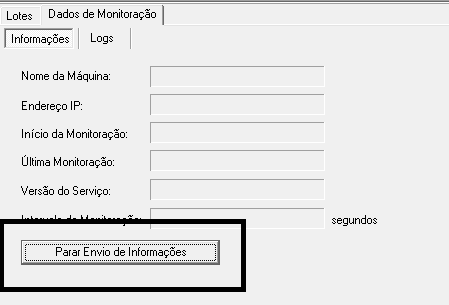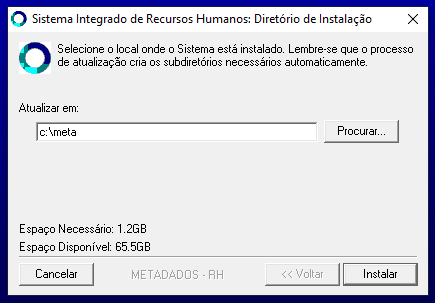Atualização do Sistema RH
FAQ_CIGAM > FAQ Gestão de Pessoas > Dúvidas Gerais > Atualização do Sistema RH
- Manuais de orientação e Webinar:
Acesse aqui para os Manuais e Webinar
- Artigos com passo a passo, dúvidas, inconsistências e mensagens do produto:
Acesse aqui para o passo a passo, dúvidas, inconsistências e mensagens do produto
Imagem da tela para pesquisa por palavra chave:
Como Atualizar o Sistema Metadados
1. Requisitos para atualização
Antes de iniciar os procedimentos para atualização do sistema, certifique-se que você possui os requisitos necessários para esse processo:
• Ter acesso ao local para download do arquivo executável da versão;
• Ter permissão de administrador aos serviços Metadados, rodando nos servidores da empresa, além de conhecimento da estrutura da rede onde o sistema está instalado;
• Ter conhecimento para fazer Cópia de segurança - Backup, antes de iniciar o processo de atualização;
• Ter acesso ao SIRH Metadados para executar o processo de atualização do banco de dados.
Obs.: A maioria destes requisitos requer um conhecimento técnico especializado na área de TI. Portanto, esse processo deve ser direcionado para uma equipe técnica responsável ou contratar serviços especializados para a manutenção do software.
2. Download dos arquivos de atualização
2.1. A opção para download está disponível através do Portal Colaborativo CIGAM ou pelo disco virtual Cigam.
O acesso ao disco virtual está disponível no comunicado de atualização do sistema encaminhado mensalmente ao cliente por e-mail.
Se você não recebe os nossos comunicado pode solicitar para a equipe de Suporte.
2.2. Selecione a pasta correspondente e baixe o arquivo necessário:
3. Operadores conectados
Para atualizar o sistema, os operadores conectados devem fechar o aplicativo em uso, inclusive a tela principal do SIRH Metadados. Caso algum operador permanecer conectado, o processo de atualização não poderá ser realizado.
Importante! É necessário solicitar para todos os usuários que fechem os módulos do SIRH Metadados, inclusive a tela inicial de seleção dos módulos.
3.1. Para verificar os operadores conectados no SIRH Metadados, No Módulo Administração do Sistema, acesse o Menu: Ferramentas > Operadores Conectados. Nesta tela são visualizados os operadores conectados. Exemplo:
Obs.: Não basta desconectar o operador, o mesmo deve sair normalmente do sistema.
4. Fechando arquivos em aberto do sistema
Caso o operador tenha saído do sistema e mesmo assim continuar aparecendo na tela de Operadores Conectados ou de arquivos em uso, o mesmo deve ser fechado pela administração de pastas compartilhadas no servidor onde está instalado o sistema.
Ex.: No servidor da aplicação, acesse no Painel de Controle > Ferramentas Administrativas > Gerenciamento de Compartilhamento e Armazenamento. Marque Gerenciar Arquivos Abertos e selecione os arquivos que estiverem relacionados com o diretório onde o SIRH Metadados está instalado, conforme abaixo:
Este procedimento somente deve ser realizado pelo responsável de TI, utilizando a opção Fechar Selecionados para não ocorrer problemas com outros sistemas. No servidor, devem-se fechar apenas as conexões do compartilhamento do Sistema Integrado de Recursos Humanos.
5. Parada de Serviços Metadados
Ainda no servidor da aplicação, verifique se existem serviços que iniciam com a descrição Metadados e que estão com status Iniciado. E efetue sua parada no gerenciador de serviços de seu servidor. Normalmente, os serviços instalados no servidor são:
• MetaAgendador;
• Dimep Comunicação;
• Henry Comunicação;
• Serviço de Coletores.
Obs.: Às vezes também é necessário finalizar os processos do gerenciador de tarefas do servidor, verificando pela aba Processos:
• MetaAgendador;
• Dimep Comunicação;
• Henry Comunicação;
• Serviço de Coletores.
• CalculoFAConsole.
• CalculoFARemoto.
5.1. Clique na Barra de Tarefas do Windows > Processos, identifique se existe algum processo que inicie por RH ou Metadados sendo executado e finalize a tarefa. Exemplo:
6. Parada do Envio de Informações do eSocial
Importante! Ainda antes de iniciar a atualização, é necessário parar o envio de informações para o eSocial.
6.1. Acesse o Menu: Módulo eSocial > Gerenciamento > Monitoramento de Lotes > Dados de Monitoração > Informações e clique em "Parar Envio de Informações".
7. Atualização do SIRH Metadados
7.1. Após verificar todos os itens anteriores, execute o arquivo SRH X.Y.Z.exe no diretório onde está salvo.
7.2. Na tela inicial, informe o diretório em que o SIRH Metadados está instalado, até o subdiretório <META>.
7.3. O diretório varia conforme a estrutura de cada cliente. Aguarde o término do processo e quando estiver completo, clique no botão Fechar. Concluído o procedimento de extração dos arquivos e de atualização dos programas do sistema, realize o login no SIRH Metadados. Por fim, aprove a solicitação de atualização do banco de dados. Exemplo:
Obs.: Nesse momento, o sistema realizará a atualização automática da base de dados.
7.4. Aguarde até o término da atualização para liberar a conexão dos operadores do sistema e inicie novamente os serviços Metadados e retome o envio das informações do eSocial.
Atenção ! Erros mais comuns do processo de atualização do sistema:
- Diretório do sistema informado incorretamente.
- Operadores conectados ao sistema.
- Serviços abertos que não foram parados.
- Versão atual superior a que está tentando instalar.
Importante! Caso ocorra algum erro na atualização do banco de dados, o Suporte deve ser alertado imediatamente.
Atenção! A versão do Currículo Web não é liberada mensalmente podendo haver diferenciação no número das versões de Currículo e SIRH.