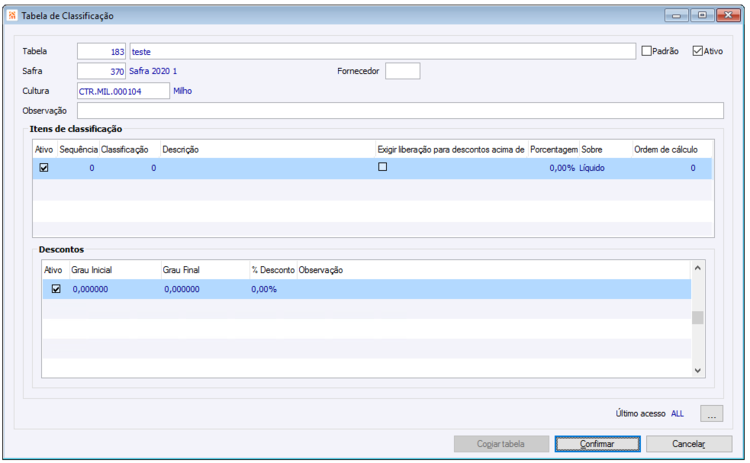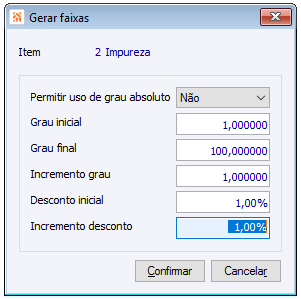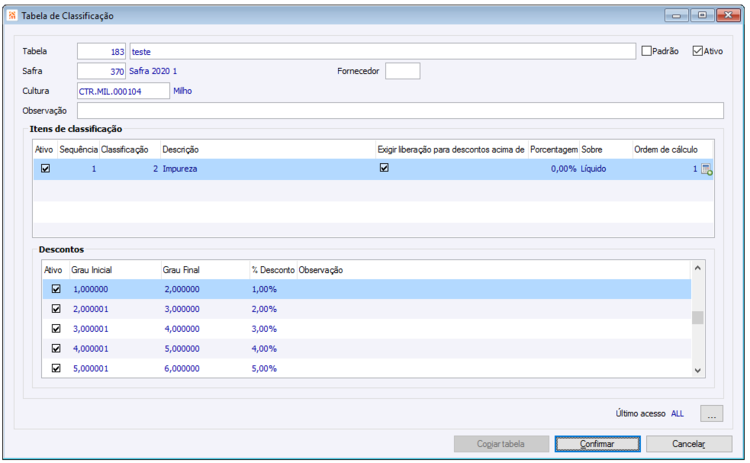AZ Cadastros Tabela de Classificação
Agronegócio > Gestão de Armazéns > Cadastros > Tabela de Classificação
A tabela de classificação permite a identificação dos critérios que serão utilizados para a avaliação de descontos junto da pesagem das cargas.
Tabela: Campo obrigatório, disponível para informar a descrição da tabela de classificação. Para cada tabela, será gerado um código único por registro a partir do sistema, não permitindo a edição deste campo.
Padrão: Campo disponível para indicar a tabela de classificação padrão. Não obrigatório, porém, somente é possível ter uma tabela padrão para cada “Safra + Cultura”.
Ativo: Esse campo é automaticamente marcado para novos registros, mas pode ser modificado a qualquer momento.
Safra: Campo obrigatório, disponível para identificar a safra correspondente a esta tabela. É possível selecionar a safra a partir do recurso zoom (F5), ou então, é possível indicar manualmente a descrição da Safra. Campo não editável, caso a tabela possua registros de itens de classificação.
Fornecedor: Campo não obrigatório, disponível para indicar a empresa correspondente desta tabela.
Cultura: Campo obrigatório, disponível para identificar cultura correspondente a esta tabela. É possível selecionar a cultura a partir do recurso zoom (F5), ou então, é possível indicar manualmente o material correspondente a cultura. Campo não editável, caso a tabela possua registros de itens de classificação. Caso informado uma safra existente, somente será possível vincular cultura pertencentes a esta safra.
Observação: Campo de texto livre, disponível para incluir informações complementares do grau de desconto.
Itens de Classificação
Neste grupo é possível indicar os itens que serão avaliados durante a classificação da pesagem.
Ativo: Esse campo é automaticamente marcado para novos registros, mas pode ser modificado a qualquer momento.
Sequência: Campo livre para indicar a sequência de exibição dos critérios de classificação durante a pesagem.
Classificação: Campo disponível para indicar os itens de classificação, os itens podem ser vinculados a partir do recurso zoom (F5). Não é possível vincular a mesma classificação ao mesmo tem de desconto.
Descrição: Campo populado automaticamente ao ser informada a classificação.
Exibir liberação para desconto acima de: Quando marcado o checkbox o sistema solicitará liberação da classificação da carga quando atingido o percentual de limite definido.
Sobre: A partir deste campo será definido o formato do cálculo do desconto. São três formatos disponíveis para a indicação: Líquido, Bruto e Item de Classificação.
- Bruto: O desconto bruto, é sempre o primeiro desconto a ser aplicado sobre as cargas. São somados todos registros com desconto deste tipo e aplicado uma única vez sobre o valor total da carga.
- Liquido: Diferente do desconto sobre bruto, o desconto líquido é utilizado para calcular os descontos um a um sobre o peso atual da carga. Desta forma, deve ser indicada a ordem dos itens de classificação para o cálculo do desconto.
- Item de Classificação: Além de indicar descontos sobre o peso bruto e o líquido da carga, é possível indicar que o cálculo seja feito sobre um outro desconto já aplicado sobre uma carga, independentemente de o item indicado ser de desconto liquido ou bruto. Este tipo de desconto, também respeita a ordenação dos cálculos, para tal, não será possível indicar um item na qual interfira na sequência lógica dos cálculos. É importante frisar que os itens referenciados como base para cálculos, não poderão ser alterados na questão de sobre, sequência e ordem de cálculos.
Gerar Faixas de Descontos
Ao indicar um item de despesa a tabela de classificação consta com um facilitador que permite a inserção de faixas de descontos, assim como seus percentuais, de forma automática. Com a inclusão de um item de despesa, será exibido o ícone ![]() ao lado da coluna ordem, ao clicá-lo, o usuário é direcionado a seguinte interface.
ao lado da coluna ordem, ao clicá-lo, o usuário é direcionado a seguinte interface.
Para gerar as faixas para o item selecionado, deve ser indicado o grau inicial e final e o incremente que se dará para cada faixa. Após a indicação dos graus, deve ser indicado o desconto inicial e seus incrementos, já o desconto final se limita em 100%.
Quanto ao combobox Permitir uso de grau absoluto, se esse estiver selecionado como 'Não', irá permitir que informar um grau para o incremento. Caso for selecionado com 'Sim', será utilizado um grau absoluto. Desse modo não permitindo informar um grau de incremento.
No exemplo temos a faixa de grau 1 a 100, sendo que o incremento será de 1. Já o desconto inicial é de 1% e o incremento também será de 1% por faixa. Desta forma, teremos os seguintes descontos.
1ª Faixa: Grau inicial 1 e grau final 2 com desconto 1%;
2ª Faixa: Grau inicial 2,000001 e grau final 3 com desconto 2%;
3ª Faixa: Grau inicial 3,000001 e grau final 4 com desconto 3% e assim por diante.
Grupo Descontos
A partir do grupo descontos é possível indicar as faixas e como será realizado o desconto a partir da pesagem e sua classificação. Para a inserção dos descontos é necessário que o item de classificação esteja indicado.
Ativo: Esse campo é automaticamente marcado para novos registros, mas pode ser modificado a qualquer momento.
Grau Inicial/Final: Campo disponível para parametrizar a faixa a ser considerada para um % de desconto. Campo obrigatório, sendo que não deve ser possível cadastrar uma sobreposição de valores. É importante ressaltar que não será possível realizar a classificação de itens cujo o valor informado não se encaixe entre a faixa de grau inicial e final.
% Desconto: Campo obrigatório, disponível para indicar o percentual de desconto a ser considerado para abater a quantidade.
Observação: Campo de texto livre, disponível para incluir informações complementares do grau de desconto.
Controle de acesso: Apresenta informações de quem criou o registro e quem o modificou. Estas informações são utilizadas para auditoria.
Botões
Botão Copiar Tabela: É possível realizar a duplicidade de uma tabela de classificação. Ao clicar nesse botão será exibido a tela a seguir, que permite ao usuário definir os dados da nova tabela. Ao confirmar, será criada a nova tabela, com base nos dados aqui indicados e utilizando dos itens de classificação e graus de desconto da tabela original.
Cabe ressaltar que assim como no cadastro de uma nova tabela, ao copiar um registro, é obrigatório a indicação de descrição, safra e cultura.
Botão Confirmar: Ao clicar nesse botão é disparado o evento para o próximo registro, quando não constar próximo registro, entrará em modo criar, salvando o registro.
Botão Cancelar: Ao clicar nesse botão é disparado o evento de cancelar saindo da tela de registros sem salvar informações.