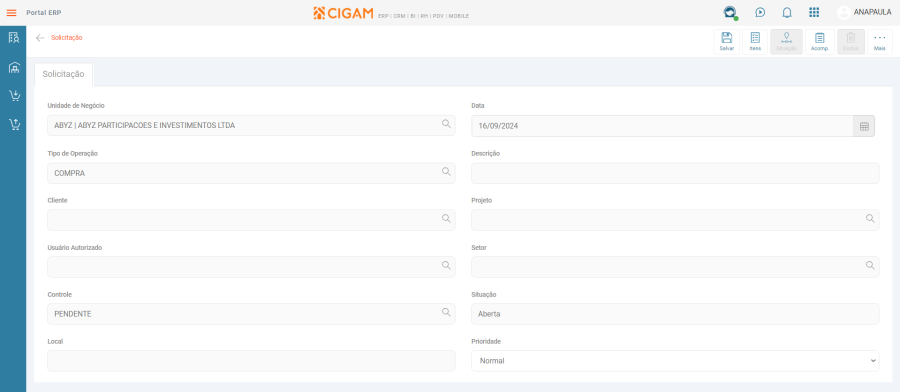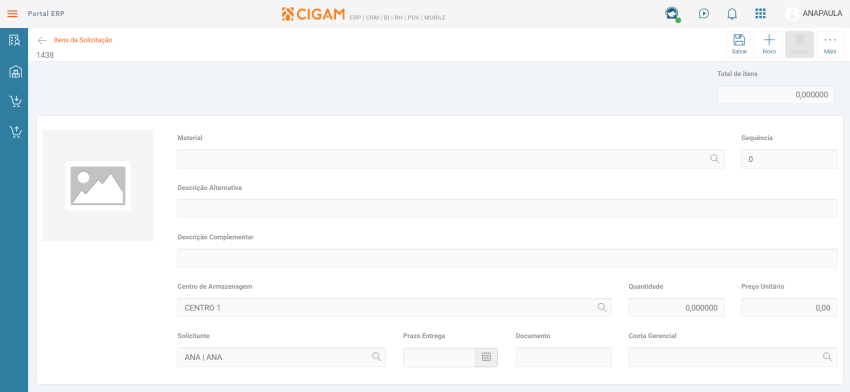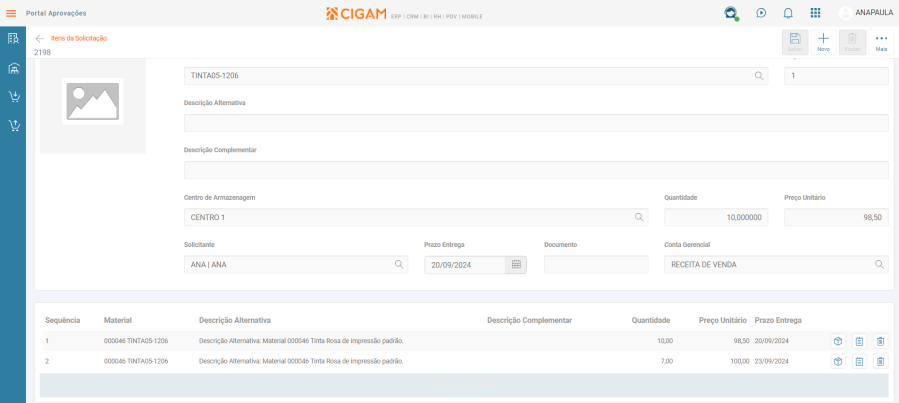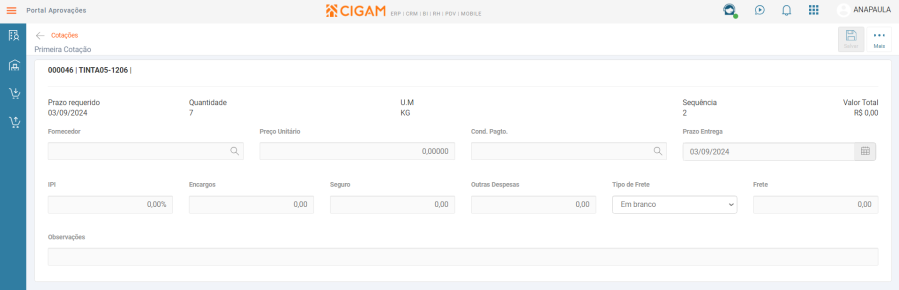Portal ERP
O Portal ERP proporciona funcionalidades do ERP CIGAM em uma interface web, com os recursos necessários para apoiar a gestão relativa a materiais. A partir deste portal é possível realizar a Requisição de Materiais, a Solicitação de Materiais e o recebimento e separação de mercadorias, a partir do Multiendereçamento de Materiais.
Índice
Página Inicial
Menu Superior
Acesse a página Portais - Menu Superior para obter maiores informações.
Menu Lateral
O menu lateral, permite o acesso as áreas principais do Portal ERP.
Empresas e Pessoas
Na guia “Empresas e Pessoas” temos as funcionalidades Empresas/Pessoas e Contatos Internos.
Empresas/Pessoas
Acesse a página Portais - Empresas Pessoas para obter maiores informações.
Contatos Internos
Acesse a página Portais - Contatos Internos para obter maiores informações.
Multiendereçamento de Materiais
O Módulo Multiendereçamento de Materiais pode ser utilizado especialmente em centros de distribuição de produtos, nas operações de recebimento e separação de mercadorias.
O objetivo principal é possibilitar o endereçamento físico das mercadorias no estoque, atribuindo a localização através do endereço logístico, composto pela identificação de rua, prédio, andar, apartamento.
Ao acessar o Painel ERP é apresentado um Dashboard contendo informações relativas ao andamento dos documentos e dos endereços alocados. Utiliza dois documentos, nota fiscal de entrada e pedido.
Gerenciamento de Documentos
Endereçamentos por Material
Posição de Estoque por Endereço
Endereços Físicos
Permissões
Controles de Documentos
Contagens por Endereços
Ao clicar sobre uma contagem...
Dashboard
Requisições de Materiais
Com o objetivo de permitir agilizar o processo de criação da requisição de materiais, por parte dos colaboradores da empresa, foi disponibilizada a funcionalidade de Requisição de Materiais.
Ao fazer a requisição do material desejado, o usuário não precisa estar a par da sua existência em estoque, pois essa avaliação será feita num segundo momento pelo almoxarife, via desktop.
É necessário ter o Direito MNGE MENU GENERICO para acessar a tanto a opção de Requisições como Solicitação de Compras.
Conta Gerencial: Para acesso ao campo, o Tipo de Operação deve estar com campo 'Controle Conta Gerencial' igual a "Gerencial". Ter a configuração 'CO GE 961 - Rateio gerencial para movimento' desmarcada. Além disso, valida a configuração 'CO GE 1321 - Conta Gerencial do Item anterior'.
Documentos Relacionados
Solicitações de Compras
Com o objetivo de fornecer aos colaboradores da empresa uma forma simples para a solicitação de materiais que necessitam ser comprados, foi disponibilizado junto ao Portal ERP a funcionalidade da Solicitação de Materiais. De forma simples, fácil e moderna, a interface utilizada é intuitiva e responsiva, podendo ser utilizada em qualquer dispositivo, desde que tenha acesso a internet ou rede local.
Ao acessar o Portal ERP no Menu Lateral estará disponível a funcionalidade de Solicitações de Compras. Ao acessá-la será aberta tela da pesquisa dinâmica apresentando as solicitações cadastradas da mais recente para a mais antiga.
É necessário ter o Direito MNGE MENU GENERICO para acessar a opção de Solicitação de Compras.
O Usuário deve ter acesso ao Portal ERP disponibilzado (login/senha).
O Usuário precisa ter os direitos de acesso à rotina: COSOLIC_P, COSOLIC_M, COSOLIC_C e COSOLIC_E.
Na linha da solicitação estarão disponíveis os ícones de Acompanhamento (capa da solicitação) e Itens.
Acessando o ícone de Acompanhamento serão mostrados os acompanhamentos já cadastrados, sendo possível editá-los ou exclui-los, ou ainda adicionar novos pelo botão de + Novo.
Ao clicar no ícone de Itens ou sobre a linha da Solicitação será aberta a tela de itens. Caso ainda não haja itens informados, o usuário poderá cadastrá-los através do botão + Novo no cabeçalho.
Validações sobre os campos da Solicitação de Compras Web - Portal ERP
Capa da Solicitação:
Nessa tela estarão disponíveis no cabeçalho os botões: Salvar, Itens, Situação, Acomp., Excluir e Mais.
O usuário informará os dados da capa da solicitação e em seguida clicar no botão Salvar. Após poderá clicar no botão de Itens e cadastrar os itens necessários.
Unidade de Negócio: Bloqueado quando em modo Pesquisa ou Modificar.
Data: Bloqueado quando em modo Pesquisa ou Modificar.
Tipo de Operação: Bloqueado quando em modo Pesquisa ou Modificar.
Cliente: Bloqueado quando em modo Pesquisa ou existir cotações para a Solicitação em que esteja informado valor de frete (valor de frete > 0).
Usuário Autorizado: Bloqueado quando em modo Pesquisa ou usuário atual não possuir o direito de Gerente de Compras.
Controle: Bloqueado quando em modo Pesquisa ou Modificar.
Prioridade: Utilizado para definir a prioridade da solicitação, sendo as opções: Urgente, Alta, Normal e Baixa.O usuário deve definir a prioridade conforme necessidade.
- Importante: Modo Pesquisa seria quando o usuário possui somente o Direito COSOLIC_P.
Itens da Solicitação:
Material: Bloqueado quando:
- 1) Situação do Item for Atendida, Cotada ou Recusada, ou:
- 2) Quantidade do Material for diferente da quantidade saldo. e
- a) A configuração ‘CO – GE – 1552 – Bloquear alteração nos Itens de Solicitação atendidos’, estiver habilitada.
- a) A configuração ‘CO – GE – 1552 – Bloquear alteração nos Itens de Solicitação atendidos’, estiver habilitada.
- 1) Situação do Item for Atendida, Cotada ou Recusada, ou:
Quantidade: Bloqueado quando a configuração 1552 estiver habilitada e a situação do item for atendida.
Preço Unitário: Bloqueado quando a configuração 1552 estiver habilitada e a situação do item for atendida.
Solicitante: Bloqueado quando a configuração 1552 estiver habilitada e a situação do item for atendida.
Documento: Bloqueado quando a configuração 1552 estiver habilitada e a situação do item for atendida.
Conta Gerencial: Para acesso ao campo, o Tipo de Operação deve estar com campo 'Controle Conta Gerencial' igual a "Gerencial". Ter a configuração 'CO GE 961 - Rateio gerencial para movimento' desmarcada. Além disso, valida a configuração CO - GE - 1321 - Conta Gerencial do Item anterior. Quando a configuração estiver igual à "informar" será possível modificar.
Após a inclusão dos itens na solicitação, esses serão apresentados no card logo abaixo. Na linha dos itens estarão disponíveis os ícones: Minhas Cotações, Acompanhamentos e Excluir.
O ícone Minhas Cotações será tanto para criar a primeira cotação web, quanto para visualizar todas as cotações já cadastradas. Ao clicar no botão será aberta uma tela simplificada para a visualização das cotações existentes, porém, não será permitido realizar nenhuma edição nas cotações. Também estará disponível o botão + Novo, que estará habilitado quando ainda não tiver sido registrada nenhuma cotação no Portal ERP, ou seja, mesmo que já existam cotações registradas no Desktop, o botão + Novo estará habilitado, pois somente a cotação criada via web será considerada como 'primeira Cotação'.
Ao acessar o botão + Novo, então será aberta tela para registrar a primeira cotação (web).
Ao realizar o registro da primeira cotação, essa será atualizada na tela do botão de Minhas Cotações, com o campo 'Primeira Cotação' igual a "Sim". Nessa mesma tela estará disponível por cotação o botão de Acompanhamentos, através do qual poderão ser acessados os acompanhamentos já cadastrados, editados ou excluídos, assim como cadastrar novos acompanhamentos por cotação.
Importante: ao gerar uma primeira cotação web, essa cotação no desktop estará com o campo 'Email' setado. Também, caso seja utilizada a funcionalidade Enviar E-mail na Solicitação de Compras do Desktop, essa cotação será desconsiderada no envio.