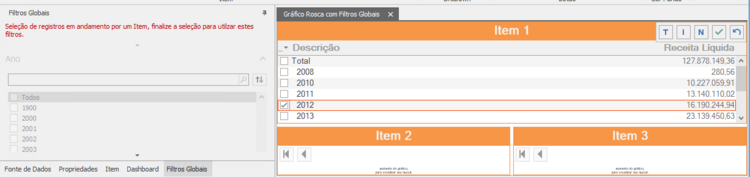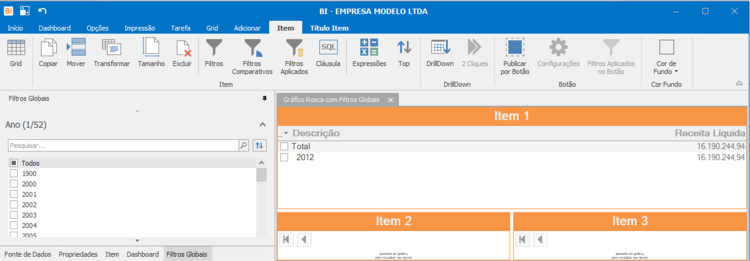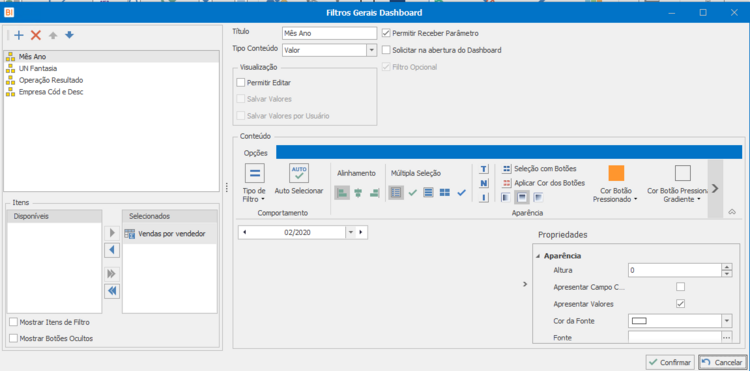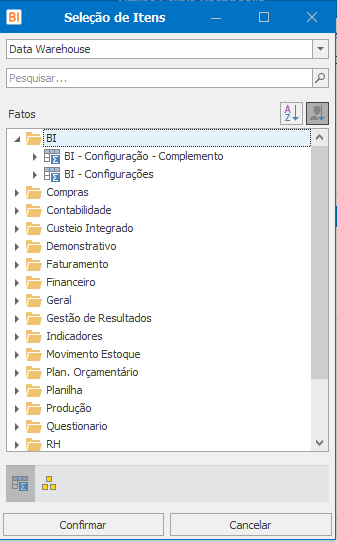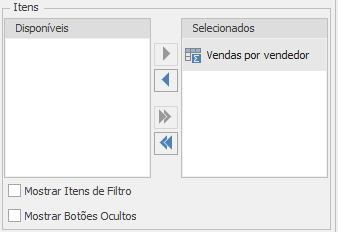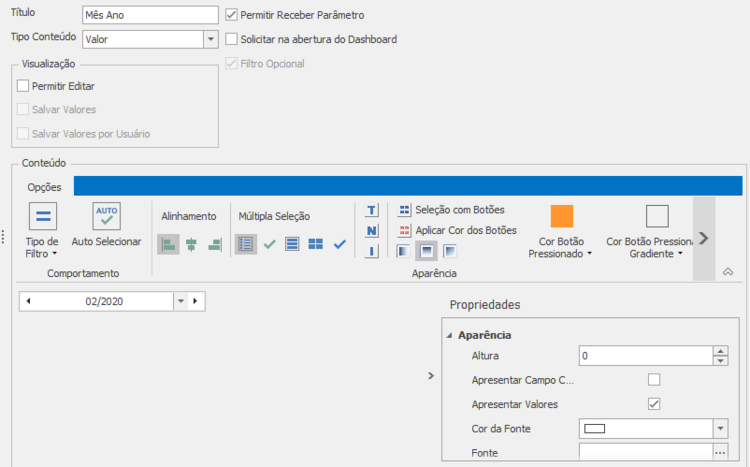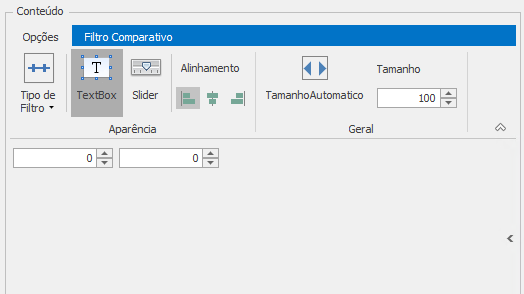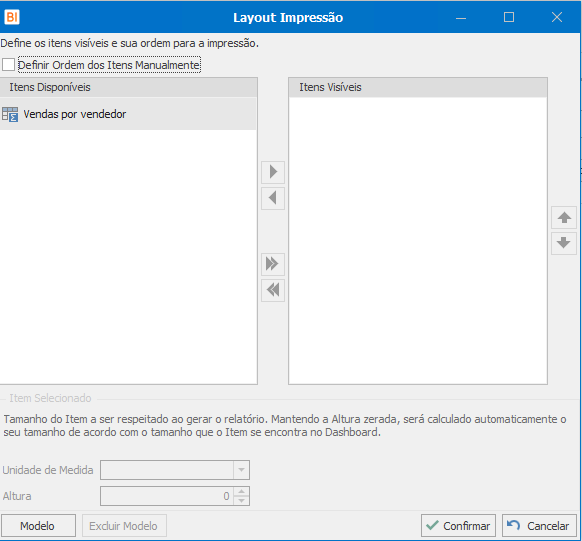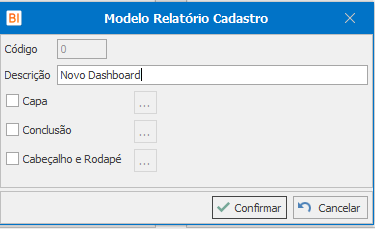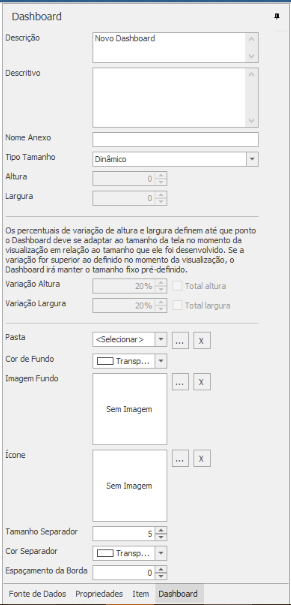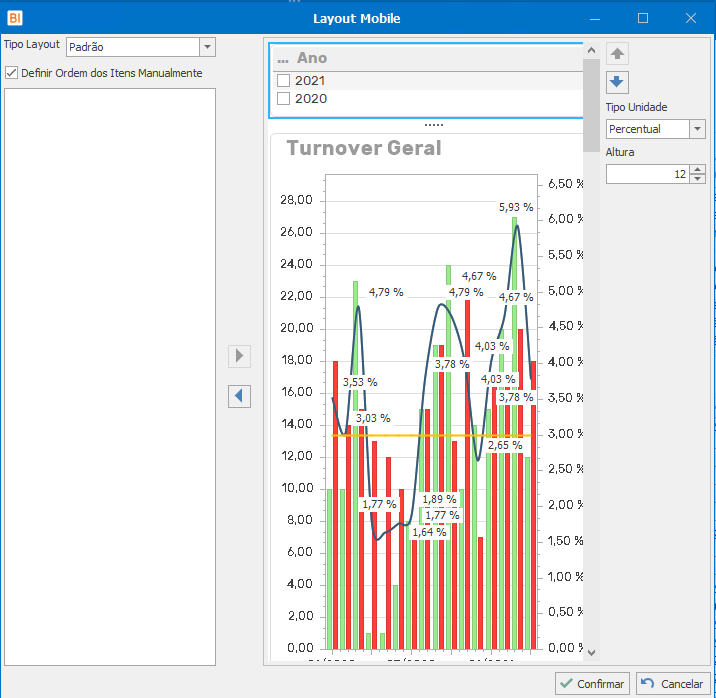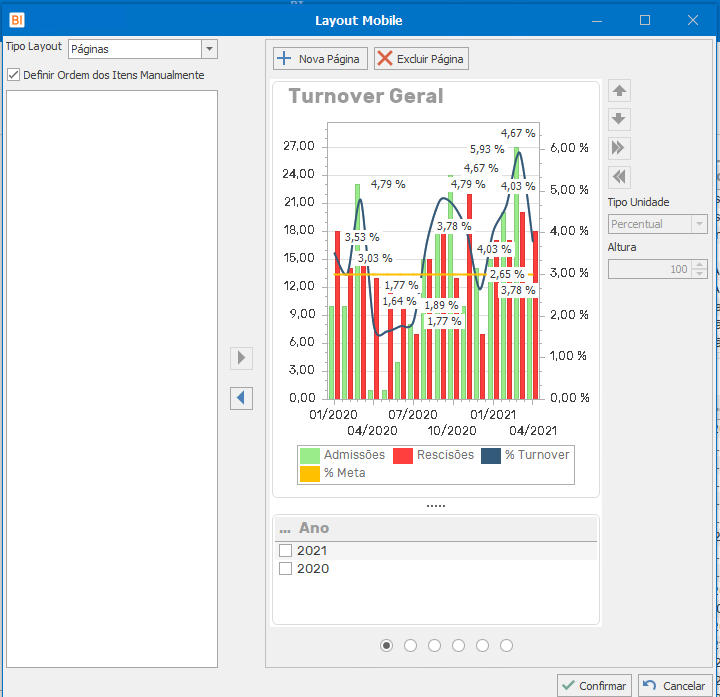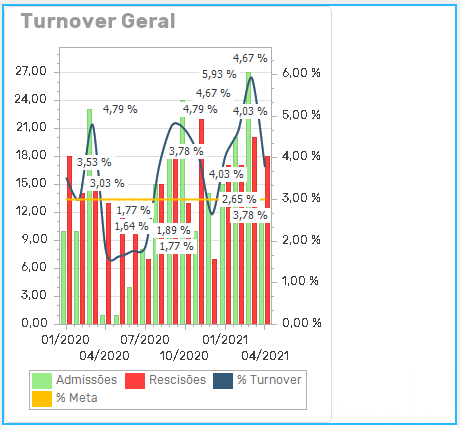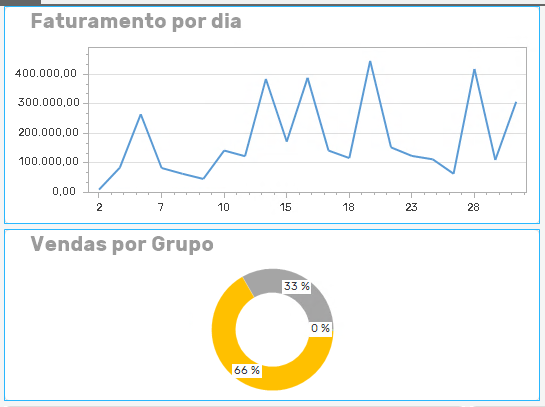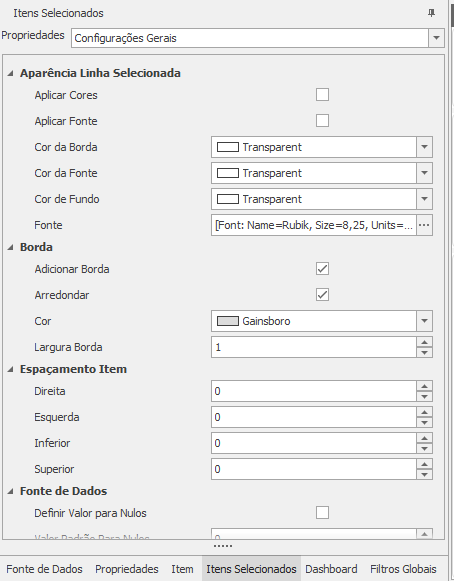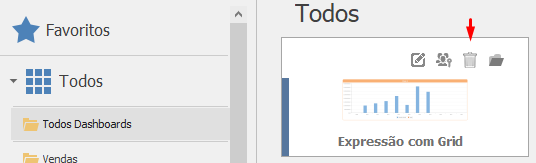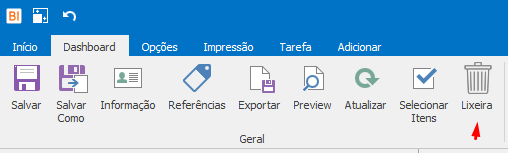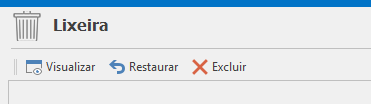Guia Dashboard
Voltar
BI > BI Desenvolvedor > Dashboard > Guia Dashboard
Esta guia apresenta as configurações do Dashboard, sejam configurações visuais, de comportamento ou informativas.
Geral
- Salvar: salva o Dashboard selecionado.
- Salvar Como: Salva uma nova instância do Dashboard, solicitando um novo nome.
- Informação: Apresenta as informações de criação e última modificação do dashboard, como data, hora e usuário que realizou as mesmas.
- Referência: Demonstra se o dashboard em questão está relacionado a outro dashboard.
- Exportar: Exportar a estrutura do Dashboard,clique aqui para detalhar.
- Preview: Visualizar o Dashboard em tela cheia.
- Atualizar: Atualiza os dados dos Itens do Dashboard.
- Selecionar Itens: Permite selecionar vários itens juntos, para facilitar a modificação de suas configurações, clique aqui para detalhar.
- Excluir: Exclui o Dashboard selecionado.
- Desativar Atualização Loja: Disponível apenas quando o Dashboard tem origem na loja e quando marcada, remove o vínculo do dashboard com a loja.
Se for feito um novo download do dashboard que teve o vínculo removido, ele não será sobrescrito, pois será criado um novo dashboard.
Configurações
- Direitos: Define os direitos de acesso e modificação do Dashboard por usuário.Clique aqui para detalhar.
- Filtros Globais: Utilizando a opção Filtros Globais não é necessário publicar os filtros entre os itens do Dashboard, qualquer dimensão utilizada é aplicada como filtro em todo dashboard sem a necessidade de publicar manualmente, desta forma, facilitando a construção e utilização do dashboard.
Veja mais detalhes sobre filtros globais em:
BI - Como Fazer - Convertendo um Painel para Filtros Globais
BI - Como Fazer - Filtros Globais
BI - Como Fazer - Painel com a Opção Filtros Globais Habilitada
Botões de confirmar/cancelar aparecerão quando a seleção do registro estiver acontecendo. Ao selecionar um registro, os demais itens receberão o filtro daquele registro selecionado, porém a publicação só é efetivada quando o botão de confirmar é clicado ou quando o item perde o foco.
Após a seleção ser feita, todos os itens do dashboard serão filtrados por aquele registro selecionado anteriormente, como visto na imagem acima. A guia Filtros Globais que se encontra no lado esquerdo do dashboard, apresenta todos os filtros utilizados no dashboard e com isso é possível editá-los.
- Filtros:Clique aqui para detalhar
- Layout Mobile: Clique aqui para detalhar.
- Tema: Seleciona o tema que será aplicado no Dashboard,clique aqui para detalhar.
- Editar Itens na visualização: Permite editar os itens quando o dashboard estiver em modo Visualização.
- Botões Visíveis: Alterar a visibilidade dos botões de movimentação dos Itens Flutuantes quando selecionado.
- Alterar Tipo Layout: Troca o tipo de layout do Dashboard entre fixo, flutuante e rolagem vertical, ajustando os itens para o novo layout.
Acesse as opções abaixo, e conheça mais sobre os tipos de Layout:
BI - Como Fazer - Tipos de Layout (Geral)
BI - Como Fazer - Flutuante
BI - Como Fazer - Rolagem
BI - Como Fazer - Alinhamento de Objetos no Painel Flutuante
Preferências
- Visualizar Separador: Exibir os separadores dos itens para facilitar a construção do dashboard, essa opção é utilizada apenas quando está desenvolvendo o dashboard. Quando estiver visualizando ou apresentando o dashboard os separadores não estarão visíveis.
Múltipla Seleção
- Publicação Com Botões: Permite selecionar ou cancelar a seleção de vários registros antes de publicá-los.
- Filtros: Serão apresentados os botões Confirmar e Cancelar nos filtros editáveis.
- Itens:Serão apresentados os botões Confirmar e Cancelar nos itens.
Exportar
Rotina para a exportação do Dashboard, o qual é criado um arquivo do tipo .pwd.
Importante: É necessário importar antes o GDI utilizando a mesma Identificação para um correto funcionamento do Dashboard.
Direitos
Define os direitos dos usuários sobre este Dashboard
Cadastro
- Usuário: Define qual Usuário terá direito, caso nenhuma das opções abaixo forem marcadas, ele terá direito de visualizar.
- Administrar: O Usuário tem controle total sobre o Dashboard.
- Editar: O Usuário tem direito de editar o Dashboard.
- Permite Salvar: O Usuário tem direito de salvar o Dashboard
- Permite Salvar Como: O Usuário tem direito de salvar como o Dashboard
- Excluir: O Usuário tem direito de excluir o Dashboard.
Filtros
Define os Filtros que serão aplicados nos Itens do Dashboard. Os Filtros que não forem vinculados a nenhum Item serão excluídos automaticamente ao salvar o Dashboard, será informado se houver Filtros sem vinculo com Itens.
A criação de um filtro segue quatro passos básicos:
1. Criação do filtro
Realizada através dos botões no canto superior esquerdo da tela (![]() )
)
Após a criação do filtro é possível alterar a ordem de apresentação deles (
![]() )
)
2. Definição da Métrica/Dimensão
Tendo definido a Conexão, são listadas as métricas e dimensão relativas a conexão.
3. Definição dos itens em que o filtro será aplicado;
São listados todos os itens presentes no Dashboard, possível selecionar em quais deles o filtro será aplicado.
Mostrar Itens de Filtro: Define se os itens do tipo Filtro (Métrica ou Dimensão) serão apresentados na lista.
4. Definição Filtro;
Definir o tipo de conteúdo, tipo de filtro, seu conteúdo e demais propriedades.
Título: Título do filtro.
Permitir Receber Parâmetro: Informa que este filtro pode receber um filtro como parâmetro de outro dashboard ou de um alerta.
Solicitar na Abertura do Dashboard: Clique aqui para saber mais.
Permitir Editar: Clique aqui para saber mais.
Salvar Valores: Clique aqui para saber mais.
Salvar Valores por Usuário: Clique aqui para saber mais.
Quando o Filtro for de uma Métrica será possível definir o seu Filtro Comparativo e suas Dimensões de Detalhamento.
Filtro Comparativo: Clique aqui para saber mais.
Dimensão Detalhamento: Permite detalhar uma métrica por uma ou mais dimensões. Exemplo: Se a métrica for de Vendas e colocar uma dimensão de detalhamento de Unidade de Negócio, então teremos as vendas por unidade.
Para maiores informações sobre os filtros Clique aqui.
Layout de Impressão
Define os itens visíveis e a ordem de impressão dentro da impressão do dashboard.
Definir Ordem dos Itens Manualmente: Com esta opção selecionada serão impressos apenas os itens definidos como visíveis e na ordem definida, caso contrário todos os itens serão impressos na ordem de criação.
Itens Disponíveis: Apresenta todos os itens disponíveis do dashboard.
Itens Visíveis: Apresenta todos os itens do dashboard que estarão visíveis na impressão.
Modelo: Abre a tela de configuração do relatório. Clique aqui para detalhar.
Excluir Modelo: Exclui o modelo de relatório vinculado ao relatório.
Modelo de Impressão
Define as configurações do modelo de impressão.
Descrição: Descrição do modelo
Capa: Indica se o modelo possuirá capa.
- Quando a opção é marcada, o botão para configuração da capa é habilitado.
Conclusão: Indica se o modelo possuirá conclusão.
- Quando a opção é marcada, o botão para configuração da conclusão é habilitado.
Cabeçalho e Rodapé: Indica se o modelo possuirá cabeçalho e rodapé.
- Quando a opção é marcada, o botão para configuração da cabeçalho e rodapé é habilitado.
Propriedades
Apresenta propriedades auxiliares para o Dashboard.
Descrição: Define a descrição do dashboard.
Descritivo: Texto para maior detalhamento do objetivo do dashboard.
Nome Anexo: Define o nome que será utilizado como nome dos anexos gerados pelo sistema para este Dashboard.
Tipo Tamanho: Define o tipo do tamanho do dashboard.
- Fixo: Respeitará a largura e a altura definidas.
- Dinâmico: O tamanho do dashboard será proporcional ao tamanho da tela.
- Dinâmico com Percentual: Fará o mesmo que o Dinâmico porém será transformado em fixo após o tamanho ter passado a variação definida.
Altura: Define a altura do dashboard, válido somente quando o Tipo Tamanho for Fixo ou Dinâmico com Percentual.
Largura: Define a largura do dashboard, válido somente quando o Tipo Tamanho for Fixo ou Dinâmico com Percentual.
Variação Altura: Define a variação em relação a Altura do dashboard. Se a variação ficar abaixo da definida, o dashboard será mantido como Dinâmico, caso contrário ele ficará como Fixo.
Variação Largura: Define a variação em relação a Largura do dashboard. Se a variação ficar abaixo da definida, o dashboard será mantido como Dinâmico, caso contrário ele ficará como Fixo.
Exemplo:
A largura e altura do dashboard foi definida em 800 e 600, respectivamente.
A variação da altura e largura foi definida em 10%.
Se o dashboard for aberto em uma tela onde a altura for maior do que 880(altura original + variação) ou menor do que 720(altura original - variação), ele será redefinido para 800(altura original). Se a altura ficar entre esta faixa de valor, a altura do dashboard não será modificada, respeitará o tamanho da tela. Essa regra vale tanto para a altura quanto para a largura.
Pasta: Define a Pasta o qual o dashboard será colocado, caso não seja definido nenhuma ele será colocado na raiz.
Cor de Fundo: Define a cor de fundo do dashboard, caso tenha Imagem de fundo, a cor não será utilizada.
Imagem Fundo: Define a imagem de fundo do dashboard.
Ícone: Define o ícone que representará o dashboard.
Tamanho Separador: Define o tamanho dos separadores dos Itens do dashboard.
Cor Separador: Define a cor dos separadores dos Itens do dashboard.
Espaçamento da Borda: Define o espaçamento da borda do dashboard até os Itens.
Layout Mobile
Define os Itens que estarão visíveis quando o dispositivo que for abrir o sistema for um Mobile. Utilizado esta ordem definida para apresentar os Itens nos dispositivos os quais não permitem apresentar o Dashboard por inteiro, devido ao seu tamanho, deste modo os Itens poderão ser apresentados de dois modos, padrão ou por página.
Definir Ordem dos Itens Manualmente: Com esta opção selecionada serão apresentados apenas os Itens definidos como visíveis e na ordem definida, caso contrário todos os Itens serão apresentados na ordem de criação.
Itens Disponíveis: Neste espaço apresenta todos os Itens do Dashboard que estão disponíveis.
Padrão
Este tipo de layout desenhará um item abaixo do outro, podendo gerar uma barra de rolagem na vertical.
Tipo Unidade: Tipo de unidade que será utilizado na altura, percentual ou pixel.
Altura: Define a altura do item na tela. Se for percentual a altura definida será em relação ao tamanho disponível da altura do dispositivo para apresentar o item, ou seja, se for definido 50% o Item ocupará a metade da altura disponível do dispositivo.
Páginas
Este tipo de layout permitirá desenhar uma ou mais páginas com os itens, deste modo será preciso deslizar para a direita ou esquerda no dispositivo para trocar de página.
Altura: Define a altura do item na tela. Se for percentual a altura definida será em relação ao tamanho da página.
Permite trocar o item de página.
Selecionar Item
Para selecionar um Item é necessário clicar sobre o item, desta forma os botões de edição do tamanho ficarão habilitados.
Selecionar Itens
Permite selecionar um ou mais Itens para facilitar a sua customização.
Ao selecionar os Itens, clicando neles, os mesmos ficarão com um contorno diferenciado, indicando que estão selecionados.
Sendo assim, será apresentada uma nova guia no lado esquerdo do dashboard com as configurações dos Itens Selecionados.
Também será habilitado o botão excluir itens, que exclui todos os itens selecionados.
Propriedades: Apresenta quais os tipos de configurações deseja modificar, tendo como opções:
Configurações Gerais: Apresenta as configurações dos Itens.
Configurações Título: Apresenta as configurações de Título dos Itens.
Configurações Subtítulo: Apresenta as configurações de Subtítulo dos Itens.
Configurações Específicas: Se todos os Itens Selecionados forem do mesmo Tipo, essa opção estará disponível apresentando as configurações que ele tiverem em comum.
Lixeira
A partir da versão 23.5 a ação de exclusão foi substituída pela ação que move o Dashboard ou Demonstrativo para a lixeira, permitindo que possam ser restaurados caso a ação tenha sido feita por engano.
Os locais onde existia a opção de exclusão foram substituídos pela ação de mover para a lixeira.
Dashboards ou Demonstrativos utilizados por outros objetos do BI, como Dashboards ou Anexos das tarefas não poderão ser movidos para a lixeira.
Após o Dashboard ou Demonstrativo serem movidos para a lixeira, eles podem ser visualizados, restaurados ou excluídos de forma definitiva através do menu Lixeira.
Apenas usuários com direito de desenvolvedor podem acessar o menu Lixeira.