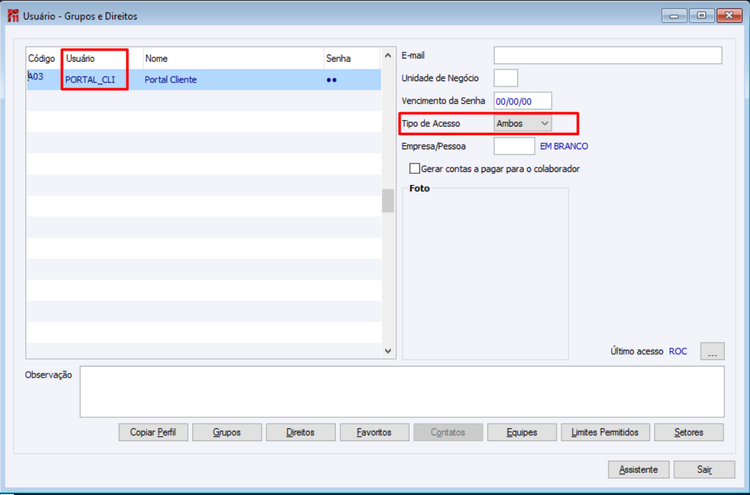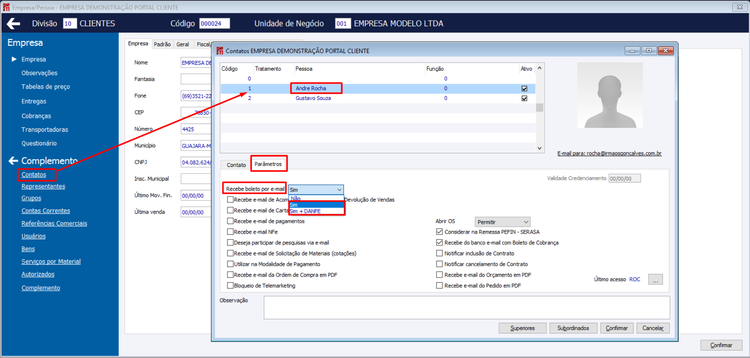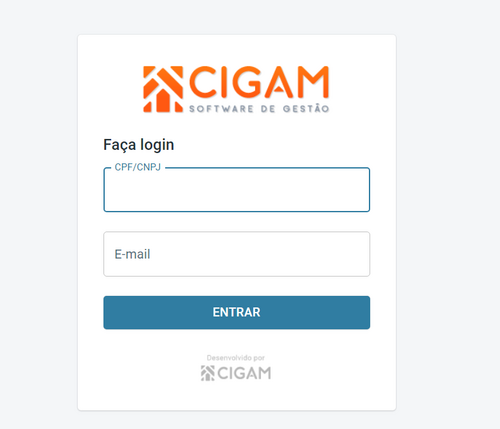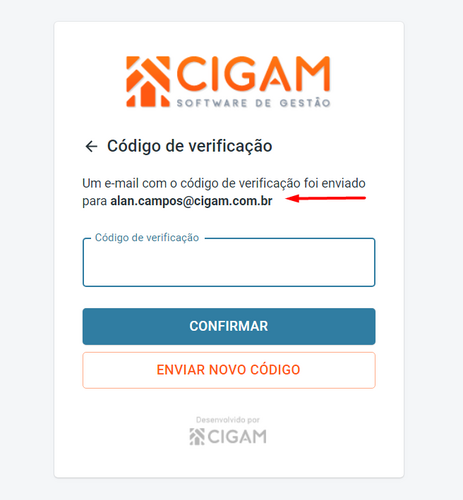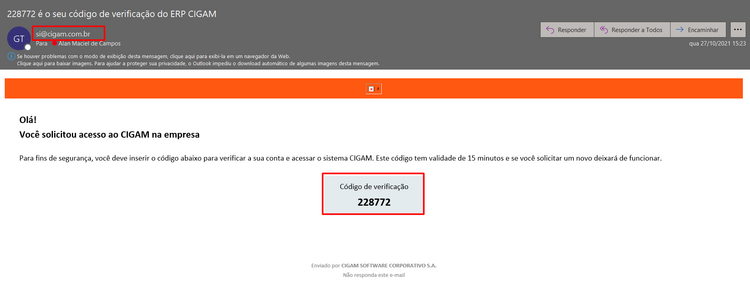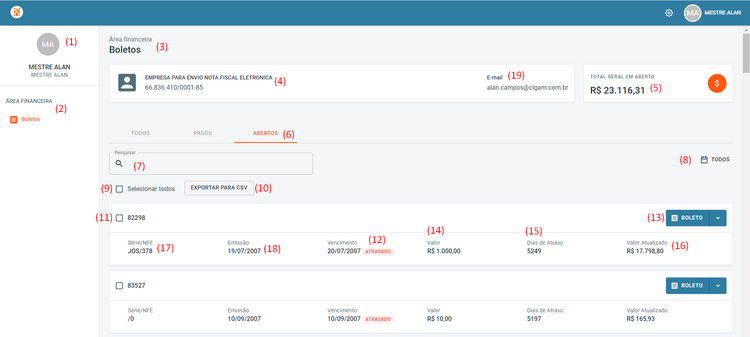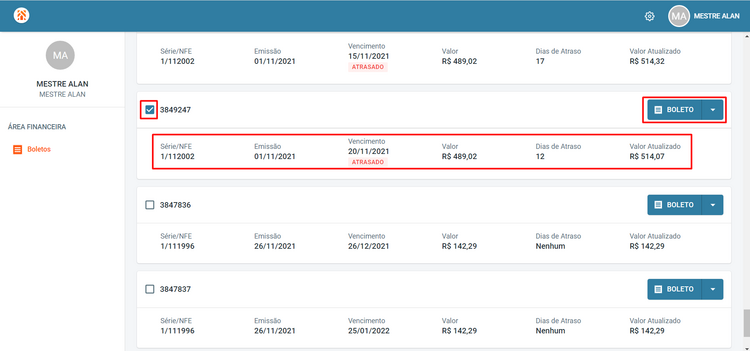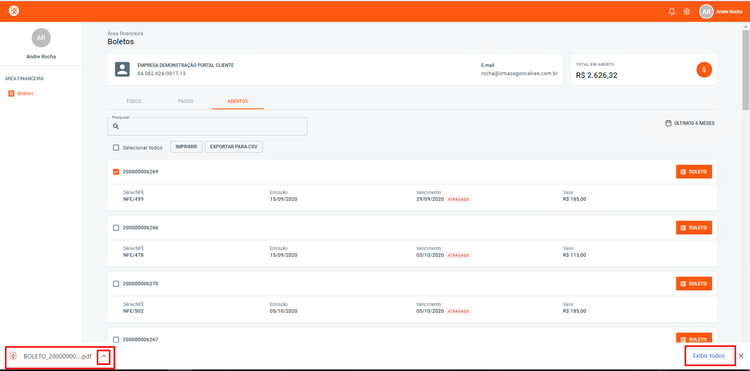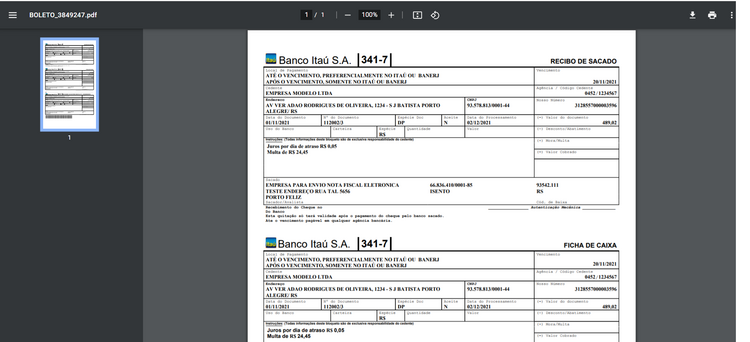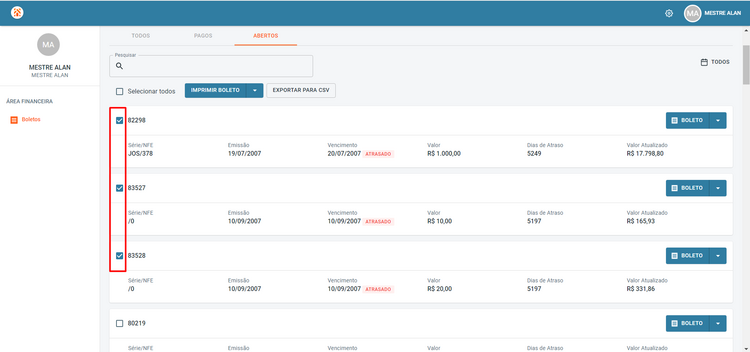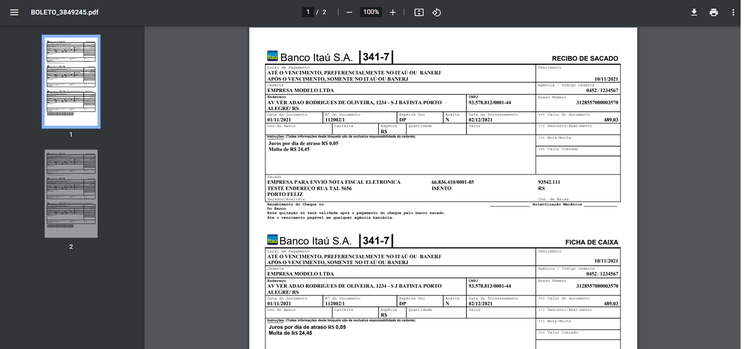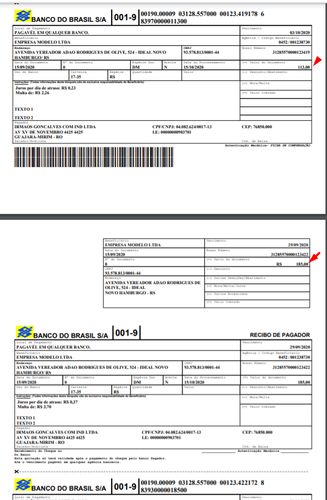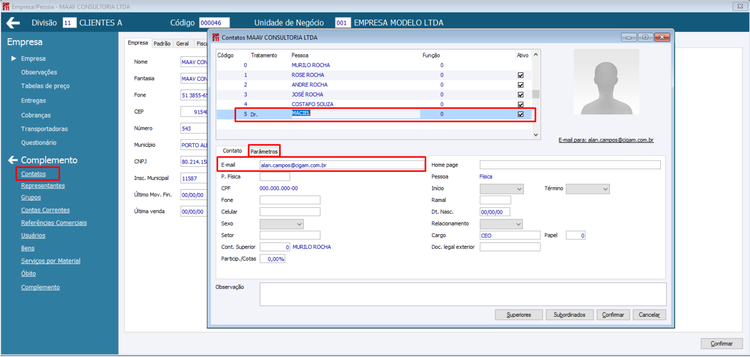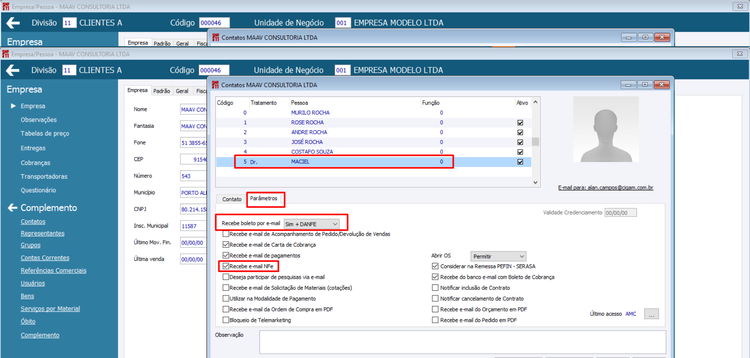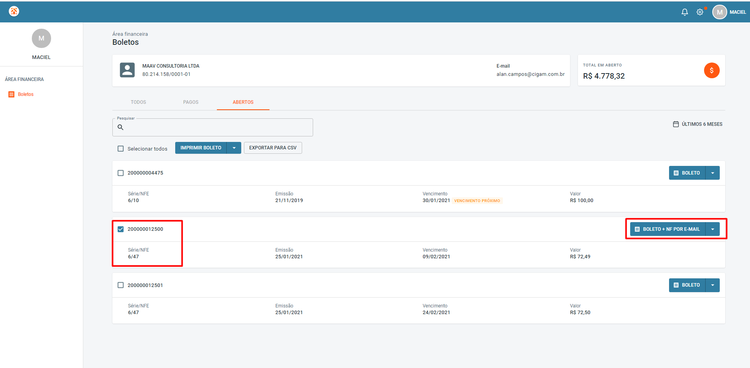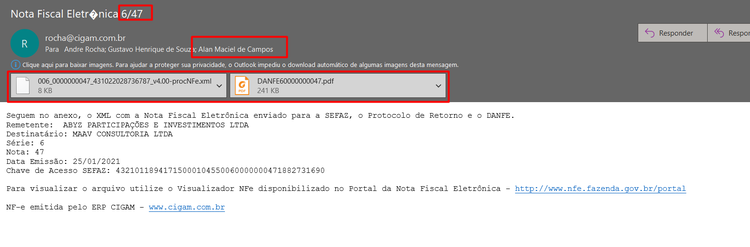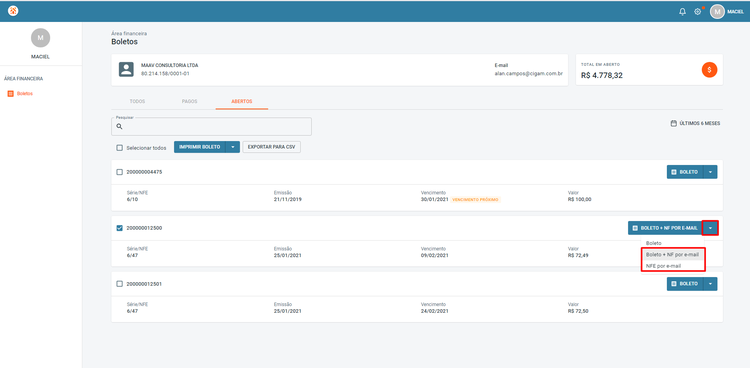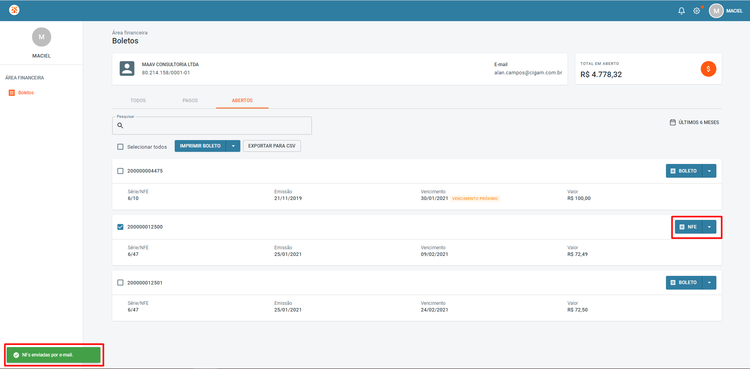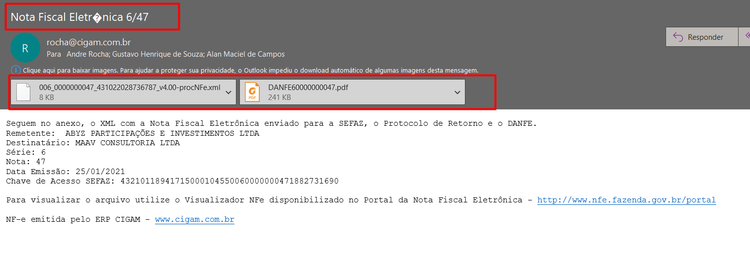GE - Como Fazer - Portal Cliente - Área Financeira
Índice
- 1 Como emitir Boletos Bancários pelo Portal do Cliente?
- 2 Quais são as parametrizações necessárias para emitir Boletos Bancários pelo Portal do Cliente?
- 3 Parametrização no cadastro Empresa/Pessoas
- 4 Como fazer Login no Portal do Cliente para emissão de Boletos Bancários?
- 5 Descritivo das informações do Portal Cliente - Área Financeira?
- 6 Como Imprimir Boleto Unitário através do Portal Cliente - Área Financeira?
- 7 Como Imprimir Boleto em Lote através do Portal Cliente - Área Financeira?
- 8 Como Imprimir Boleto Sim + DANFE através do Portal Cliente - Área Financeira?
- 9 Como enviar apenas NFE por E-mail através do Portal Cliente - Área Financeira?
Como emitir Boletos Bancários pelo Portal do Cliente?
É possível através do Portal do Cliente, acessando a Área Financeira e através dela emitir boletos que estão em aberto.
Quais são as parametrizações necessárias para emitir Boletos Bancários pelo Portal do Cliente?
A partir da versão RC 211004 o usuário padrão é criado automaticamente através da atualização da versão sem precisar a criação manual através do Menu:
Menu > Utilidades/Diversos > Genéricos > Parâmetros > Usuários > Usúario - Grupo e Direitos.
O acesso ao portal é liberado conforme as parametrizações indicadas para acesso externo seguindo as seguintes documentações:
Itens Acessos Externos localizada em:
%CIGAM_INSTAL%Manuais\Manual Utilidades Diversos\GE Empresas_Pessoas - CIGAM WIKI e Gerenciamento de acessos externos - Portais localizada em:
%CIGAM_INSTAL%Manuais\Manual Utilidades Diversos\GE Gerenciamento de acessos externos - Portais - CIGAM WIKI.
Caso se possua versão anterior a RC 211004 é necessário seguir as parametrizações abaixo:
Menu > Utilidades/Diversos > Genéricos > Parâmetros > Usuários > Usuário - Grupo e Direitos
- Criar Usuário padrão
- Código: LETRA + NUMERAÇÃO (EX: A03)
- Usuário: PORTAL_CLI
- Nome: PORTAL CLIENTE
- Tipo de Acesso: Ambos
- Possuir Usuário PORTAL_CLI criado.
- Informar senha 123
No ambiente se faz obrigatório o Usuário Padrão para este acesso.
IMPORTANTE:
No caso de versões a partir da RC 211104, não é necessário mais a criação do usuário conforme mencionado acima.
Campos obrigatórios:
Tipo Acesso: WEB.
Este usuário por sua vez precisa possuir os seguintes direitos básicos de acesso:
• MENU GF CONFIGURACOES
• MENU GF ROT OPERACIONAIS
• MENU GF REL OPERACIONAIS
Parametrização no cadastro Empresa/Pessoas
O cadastro da Empresa/Pessoas utilizado precisa possuir as parametrizações necessárias para Emissão de Boletos do CIGAM independente da versão seguindo os seguintes passos:
Na Empresa em contatos, possuir um e-mail definido para receber boletos, na guia Parâmetros observar as seguintes opções:
Recebe boleto por e-mail deve estar como Sim ou Sim + DANFE.
Recebe e-mail NFe deve estar marcado
Com essas opções marcadas o vinculo para permissão de acesso ao PORTAL CLIENTE será liberada automaticamente.
Como fazer Login no Portal do Cliente para emissão de Boletos Bancários?
IMPORTANTE: atenção nesta primeira parte do processo.
Cada cliente terá sua URL de acesso para emissão de Boletos.
Se já possui a URL de acesso, basta clicar nela utilizando navegador de internet de sua preferência.
Exemplo da estrutura da URL:
http://cigam-web:xxx/logincontato
A partir da RC211004 com nova definição de acesso ao Usuário Padrão da Web, segue a alteração que deve ser considerado na URL já salva ou utilizada:
/login-cliente passa a ficar /logincontato
/cliente/boletos irá ficar /portalcliente/Boletos
Após acessado a URL, será apresentado a tela para efetuar login.
Informar o CPF/CNPJ do Cadastro da Empresa e o e-mail parametrizado para receber boleto por e-mail.
Logo em seguida, será necessário informar o Código de Verificação enviado por e-mail do Contato da Empresa, com as parametrizações citadas referente as novas Configurações: 3074 e 3075.
Exemplo do E-mail enviado com o Código de Verificação:
Descritivo das informações do Portal Cliente - Área Financeira?
1- Identifica o usuário logado.
2- Identifica a área posicionada do Portal do Cliente.
3- Cabeçalho de identificação da área do Portal do Cliente.
4- Identifica os dados de conexão do cliente logado, apresentando descrição da Empresa bem como o E-mail do usuário logado cadastrado nos Contatos da Empresa citada.
5- Totalizador de todos os Lançamentos que estão em Aberto.
6- Guia Abertos apresenta todos os Títulos em Aberto.
7- Opção para realizar pesquisa das informações referente aos títulos.
8- Opção para selecionar período pré definidos em tela, possibilitando filtros por faixa de períodos.
9- Opção para selecionar todos os registros em tela para impressão dos boletos.
10- Botão Exportar para CSV, possibilita exportar as informações que estão sendo apresentada em tela para arquivo com extensão CSV.
11-Opção para selecionar um registro em tela para impressão do boleto.
12-Status para identificação no que tange ao Vencimento do Lançamento, sendo composta pelos seguintes Status:
• Atrasado: identificação para os títulos que estão vencidos, ou seja, são considerados em Atraso.
• Vencimento Próximo: considera os títulos em abertos até 7 dias do Vencimento que não venceram ainda.
13- Botão Boleto para imprimir somente o Boleto do registro selecionado.
Como Imprimir Boleto Unitário através do Portal Cliente - Área Financeira?
Para realizar a impressão de um boleto unitário basta apenas o botão Boleto, quando se trata de impressão unitária não é preciso selecionar o título, somente se for em lote.
Após clicar no botão Boleto, será gerado o Boleto na extensão PDF para impressão, onde será apresentado no rodapé da página o arquivo gerado. Para impressão basta acessar a pasta e abrir o Boleto.
Neste exemplo boleto gerado e pronto para ser impresso.
Como Imprimir Boleto em Lote através do Portal Cliente - Área Financeira?
Para realizar a impressão de vários boletos é necessário selecionar os títulos marcando as opções de seleção deles e em seguida selecionar o botão Imprimir.
Após clicar no botão Imprimir, será gerado um arquivo com os Boletos na extensão PDF para impressão, onde será apresentado no rodapé da página o arquivo gerado. Para impressão basta acessar a pasta e abrir o Boleto.
Neste exemplo boleto gerado esta pronto para ser impresso.
Como Imprimir Boleto Sim + DANFE através do Portal Cliente - Área Financeira?
Para que o Envio da DANFE por e-mail ocorra corretamente é necessário validar as configurações envolvidas da Nota Fiscal Eletrônica na Base.
Além disso é necessário adicionar o Usuário Padrão da WEB #PCLIENTE para a Configuração - LF- NE - 2019 - Modelo de arquivo para impressão do DANFE Normal, por usuário.
Menu > Utilidades/Diversos > Genéricos > Parâmetros > Configurações
| Módulo | Divisão | Sequência | Descrição | Dado |
|---|---|---|---|---|
| LF | NE | 1699 | Caminho dos arquivos XML para envio da NFe | %CIGAM_INSTAL%NFe\Envio\ |
| LF | NE | 1700 | Caminho dos arquivos XML para retorno da NFe | %CIGAM_INSTAL%NFe\Retorno\ |
| LF | NE | 1999 | Caminho dos arquivos XML autenticados da NFe | %CIGAM_INSTAL%NFe\Procnfe\ |
| LF | NE | 2057 | Caminho da geração dos arquivos DANFE | %CIGAM_INSTAL%NFe\Danfe\ |
| LF | NE | 2292 | Caminho dos arquivos XML para processamento da NF-e | %CIGAM_INSTAL%NFe\Procnfe\ |
| LF | NE | 2019 | Modelo de arquivo para impressão do DANFE Normal | %CIGAM_INSTAL%NFe\DANFE_MODELO\DANFE_maraca_dagua_novo.RTF |
Não mais importante a Configuração - LF - NE - 2019 - Modelo de arquivo para impressão do DANFE Normal, deve possuir Modelo informado corretamente, pois é através desta parametrização que ocorrerá a comunicação para que seja possível o Envio da DANFE por e-mail.
Para utilizar esta funcionalidade é importante que na Base Desktop do Sistema esteja parametrizado o Envio de Boleto + DANFE por e-mail, pois é desta parametrização que a Web fará a busca dos dados para realizar o processo.
Logo é necessário que tenham as pastas onde é salvo o XML, PROC, DANFE etc...tudo referente a Nota Fiscal conforme demanda a funcionalidade.
Após esta verificação para realizar a impressão de um boleto através da parametrização do Sistema Sim + DANFE é necessário que no Cadastro de Empresa tenha as seguintes opções:
Na guia Parâmetros marcar as duas opções:
Recebe Boleto por e-mail = Sim + Danfe
Recebe e-mail NFe = marcada
Dado que já tenha a Nota Fiscal Eletrônica Confirmada na SEFAZ e o Boleto Impresso + Remessa Enviada do Lançamento Financeiro estejam marcados, basta marcar o registro de Lançamento a ser enviado por e-mail selecionando a opção BOLETO + NF POR E-MAIL.
Ao clicar na opção BOLETO + NF POR E-MAIL o sistema deve imprimir o Boleto em tela e enviar a DANFE por e-mail.
Como enviar apenas NFE por E-mail através do Portal Cliente - Área Financeira?
O Combo possui 3 opções, duas delas já apresentadas:
Boleto: ao selecionar esta opção o Sistema deve imprimir Boleto em tela.
Boleto + NF por e-mail: ao selecionar esta opção o Sistema deve imprimir o Boleto em tela e enviar a DANFE por e-mail.
NFE por e-mail: ao selecionar esta opção será enviado apenas o registro da Nota Fiscal (DANFE) por e-mail.
Dado que já tenha a Nota Fiscal Eletrônica Confirmada na SEFAZ e o Boleto Impresso + Remessa Enviada do Lançamento Financeiro estejam marcados, basta marcar o registro de Lançamento a ser enviado por e-mail selecionando a opção NF POR E-MAIL.