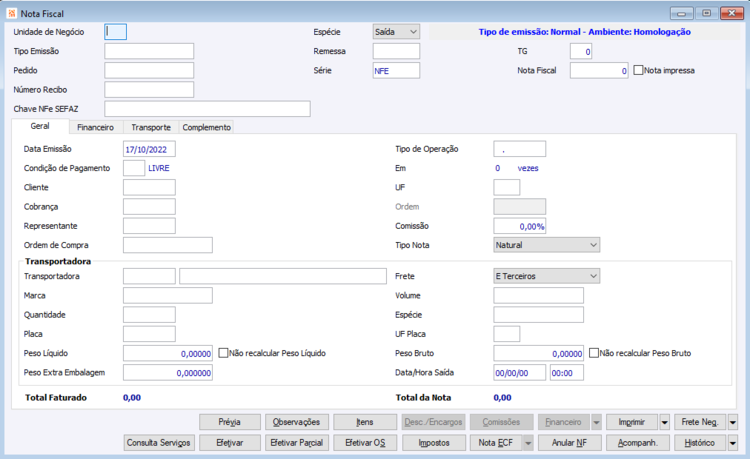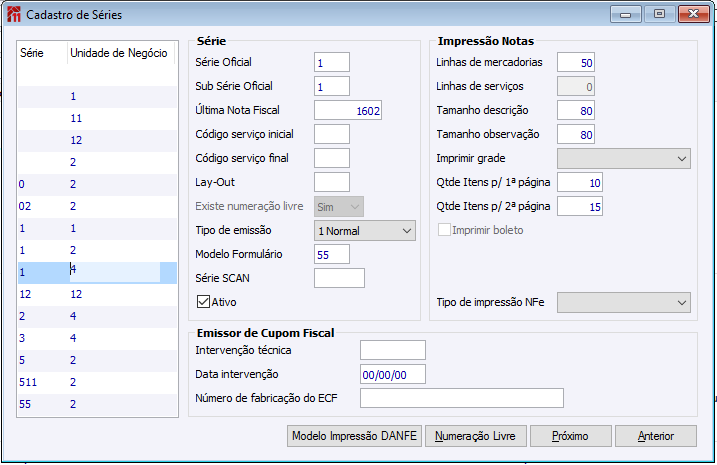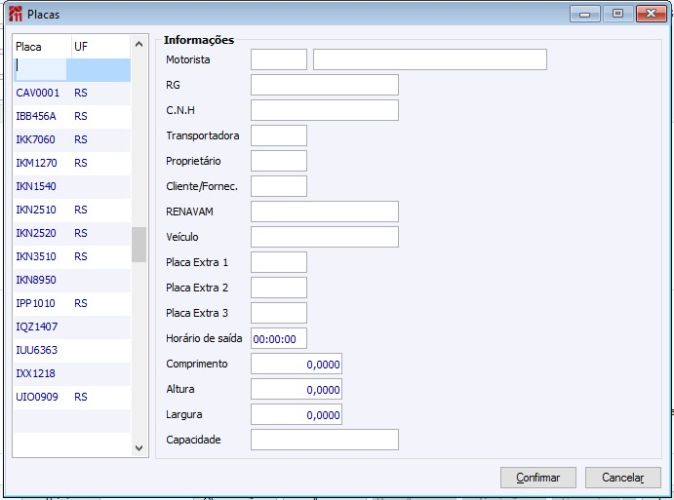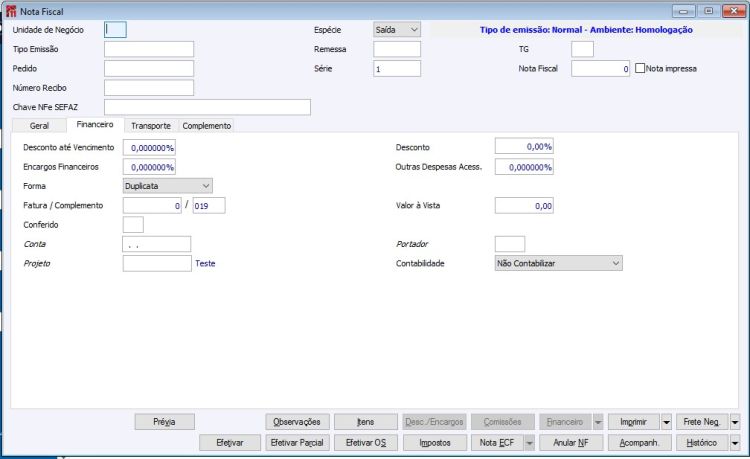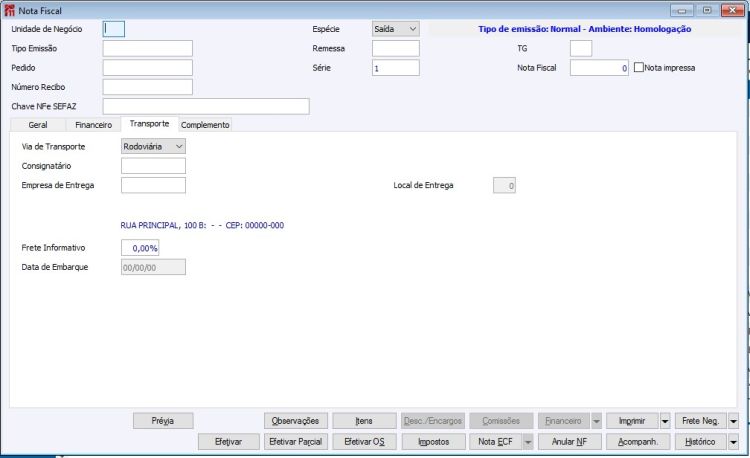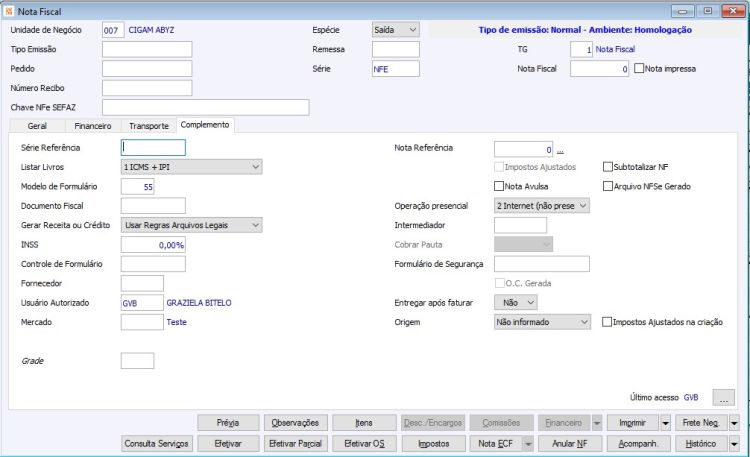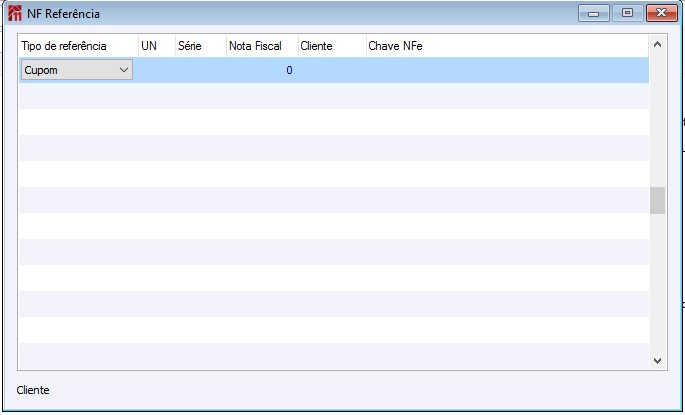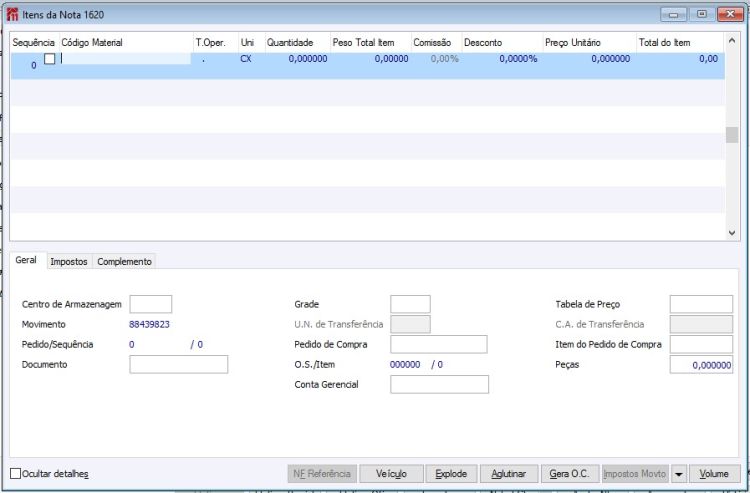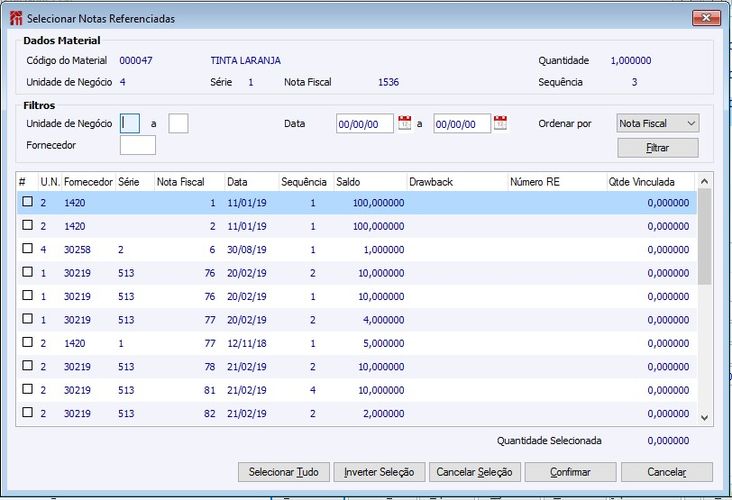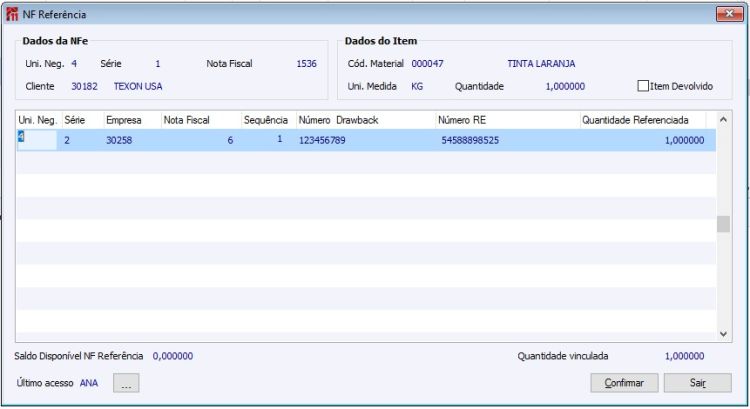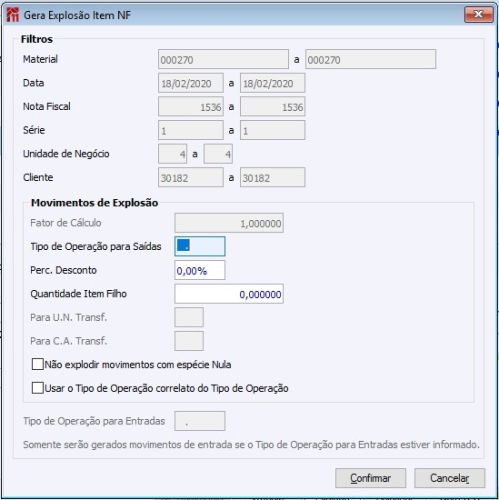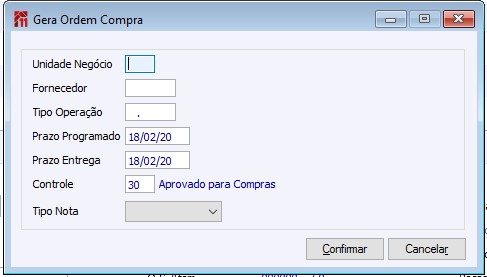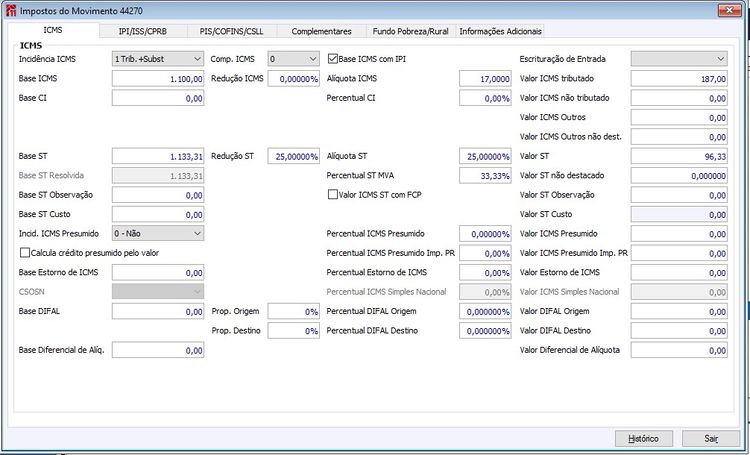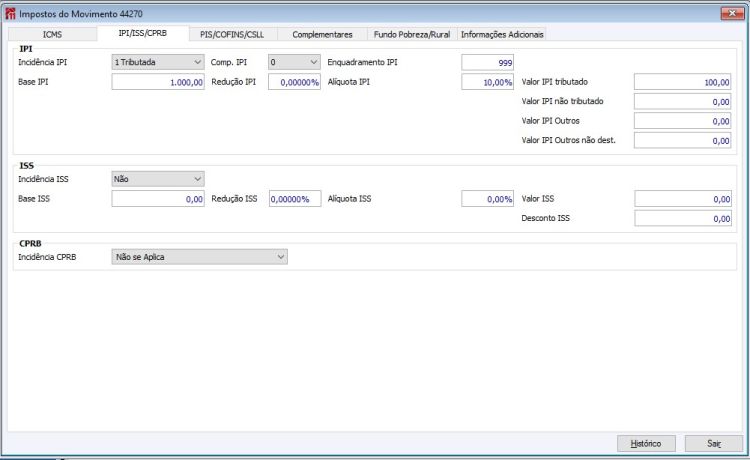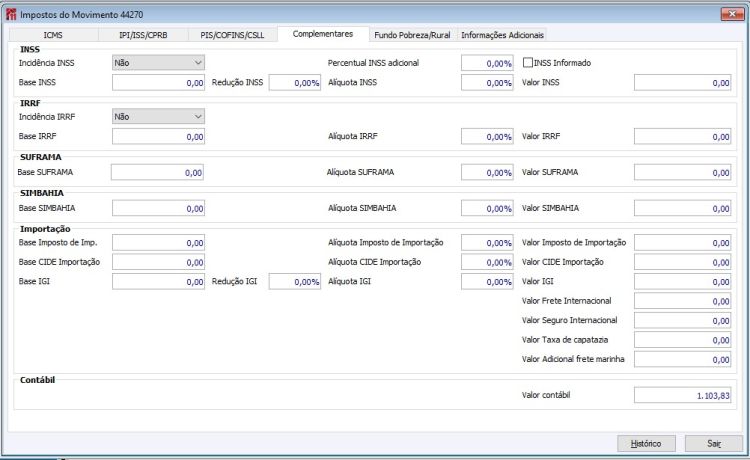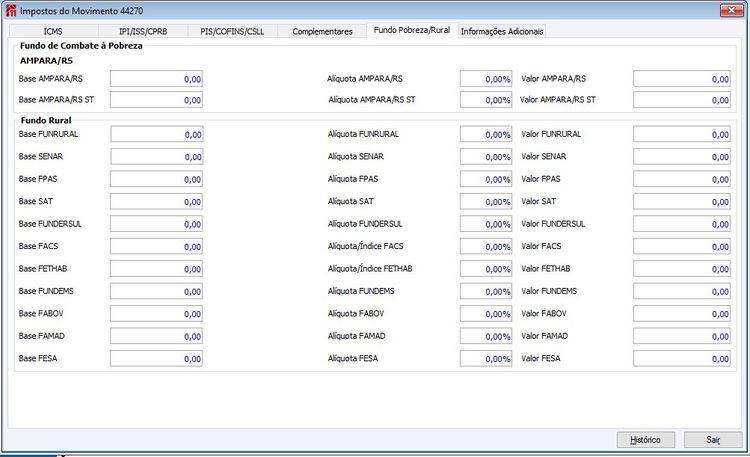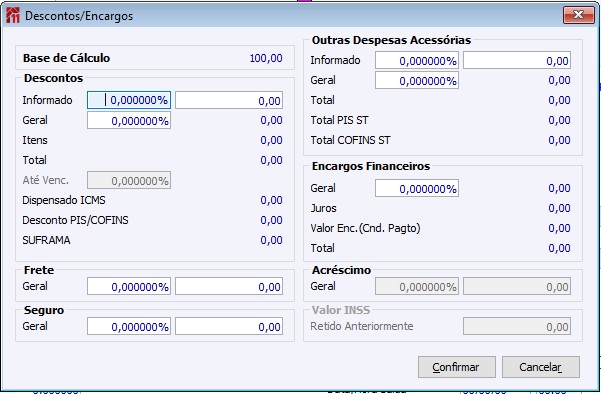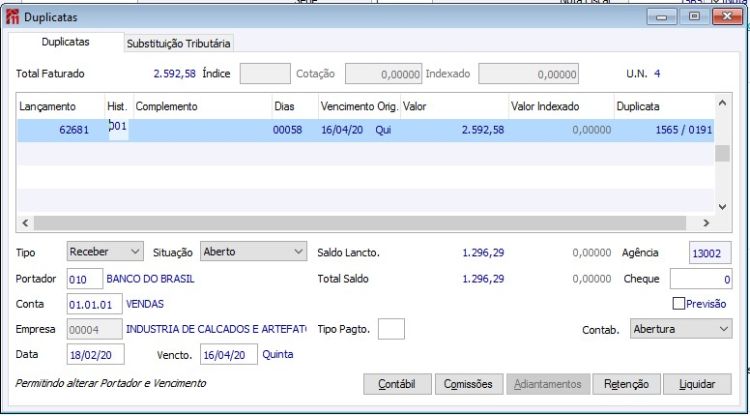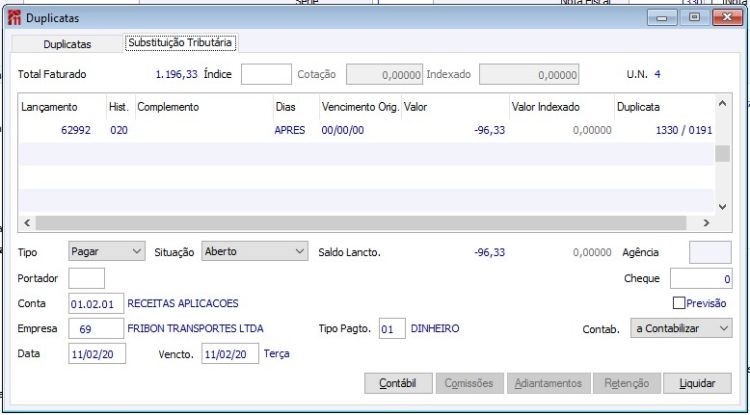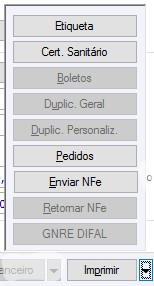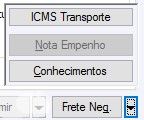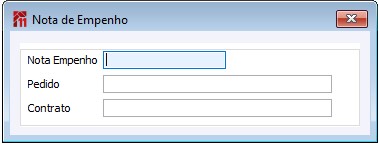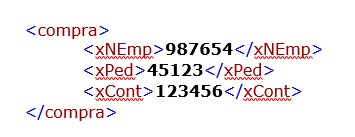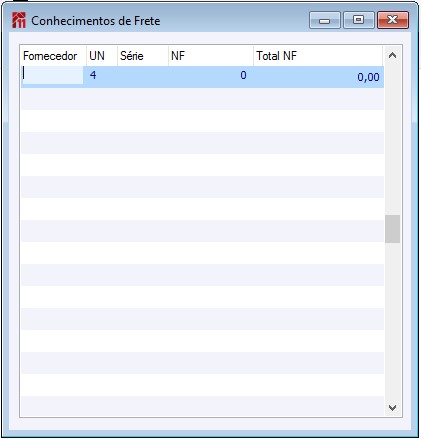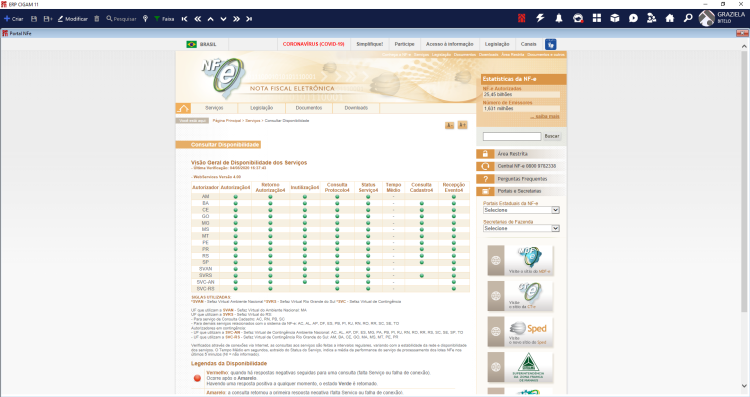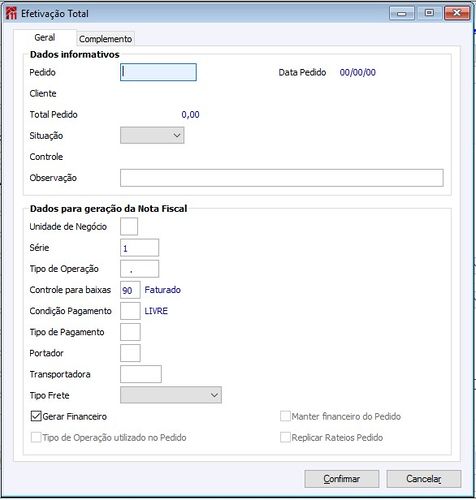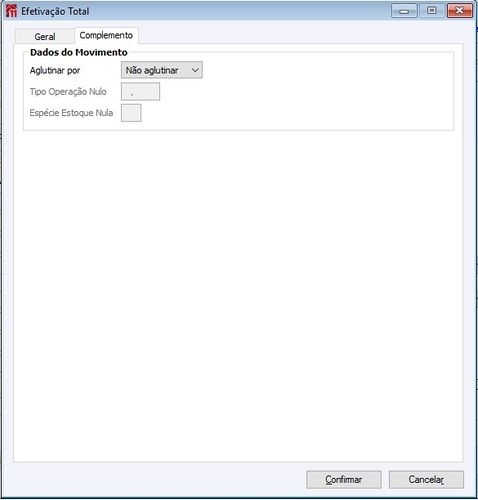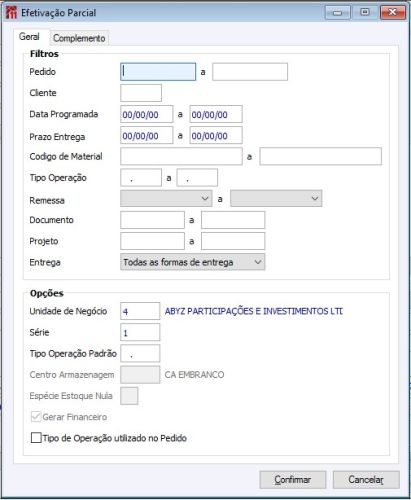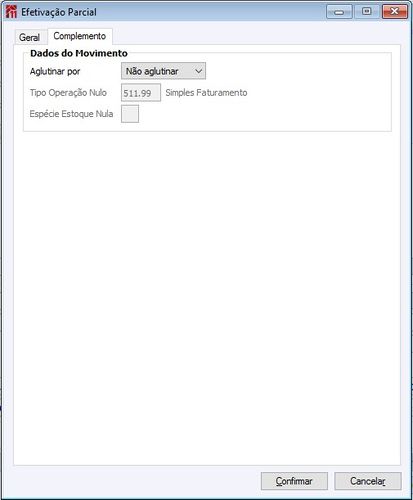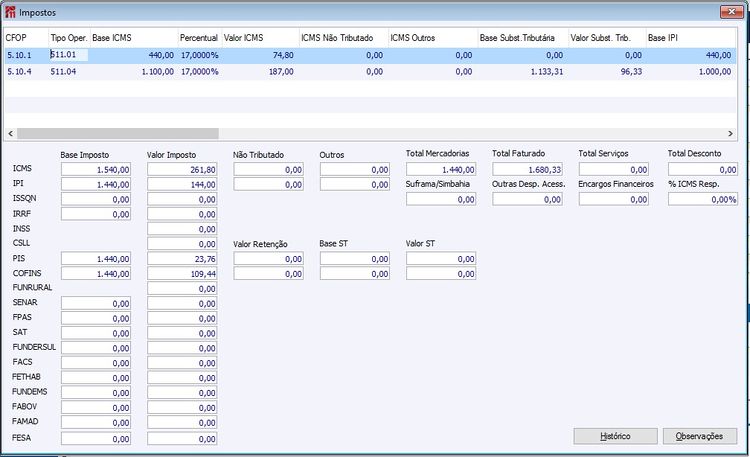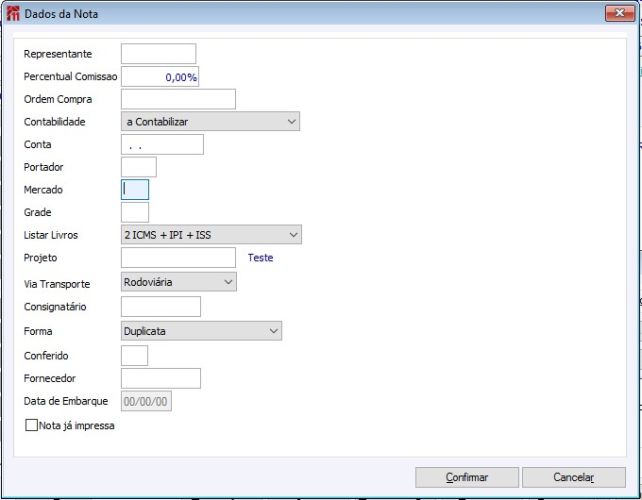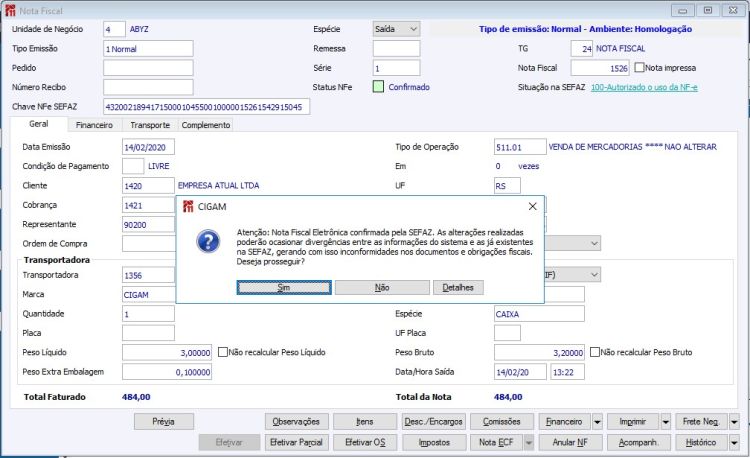FA Nota Fiscal
Comercial > Faturamento/Pedido > Movimentos > Nota Fiscal
O cadastro do faturamento consiste na inclusão das notas fiscais de saídas efetuadas junto aos clientes. Nesta opção você também pode efetuar as baixas parciais ou totais dos pedidos.
Guia Geral
TG:
Este recurso permite que você cadastre códigos variados para informar um produto. Para maiores esclarecimentos consulte o Cadastro de Tecnologia de Grupo no módulo Gestão de Materiais. Para que este campo seja validado é necessário entrar e sair da tela dos itens da Nota Fiscal em modo 'Modificar'. Caso a configuração 'GE - TG - 450 - TG padrão para N.F.S.', estiver informada e algum item da nota estiver cadastrado na mesma, este será convertido conforme sua parametrização.
U.N:
Informe o código da unidade de negócio, se você deseja informar sempre a mesma configure-a como padrão na configuração deste módulo. Quando a empresa da unidade de negócio for Optante pelo Simples Nacional ao realizar o cálculo de impostos da Nota Fiscal será gerada uma observação com a base de ICMS da nota.
Espécie:
Este campo identifica o tipo de nota fiscal cadastrada, que pode ser do tipo 'Entrada' para notas de entrada de mercadoria de um fornecedor que não precisa legalmente emitir nota, ou 'Saída' para nota fiscal normal de saída de mercadoria, ou pode ainda ser do tipo 'Nula' que serve apenas para designar que aquele número de nota fiscal foi anulado. Este campo somente pode ser acessado quando você estiver no campo 'Série' e utilizar as teclas SHIFT + TAB. Importante lembrar que as notas de entrada devem ser lançadas no módulo de Compras ou em Cadastro de Entradas nos Livros Fiscais, somente utilize esta opção se for necessário que sua empresa realize a emissão da nota fiscal de entrada.
Remessa:
Caso você deseje cadastrar várias notas fiscais para posterior impressão em lote e sua empresa possui vários funcionários cadastrando notas com o mesmo propósito, utilize este campo para “personalizar” as notas que você estiver cadastrando. Ex.: ao imprimir (Faturamento/Rotinas/Notas em lote) as notas cadastradas pelo funcionário identificado no campo 'Remessa' da nota como “XXX”, você poderá filtrar estas notas através do campo 'Remessa' da rotina.
Nota Já Impressa:
Ao solicitar a impressão de uma determinada nota fiscal, o sistema marca este campo, depois de marcado, o usuário não poderá modificar ou excluí-la, sendo que somente o usuário com direito de Gerente de Faturamento poderá modificar a Nota Fiscal.
Pedido:
Tecle F5 para que o sistema disponibilize uma lista de pedidos que estiverem com a situação Liberados, sendo que você pode escolher o pedido que quer faturar. Para esta opção somente é permitido uma baixa total do pedido, outra forma de você baixar totalmente os pedidos é através do botão <Efetivar>. O mesmo procedimento é realizado quando informado o número do pedido ou através do botão <Efetivar>. Para efetivar um pedido de forma parcial, utiliza-se o botão <Efetivar Parcial> localizado no corpo da nota fiscal. Se o representante for informado no corpo da nota fiscal, somente os itens do pedido daquele representante serão apresentados para baixa parcial dos pedidos.
Série:
Na abertura do programa sempre será buscada a Série informada na Configuração de Sistema 'FA - NF - 159 - Série padrão N.F.S.'. É possível manter mais de uma série de notas fiscais, por exemplo, D-1 ou T, no sistema. Para isto você informa neste campo qual a série correspondente à nota emitida. Você pode pesquisar as séries já cadastradas teclando F5 (zoom). Caso a configuração ‘LF - NE - 2514 - Exibir automaticamente tela para seleção da série’ estiver selecionada, ao criar uma Nota Fiscal de Saída, tanto pelo cadastro quanto pela efetivação de pedidos, será primeiramente aberta uma tela automaticamente para o usuário selecionar a ‘Série’ a ser utilizada na emissão da Nota Fiscal. Nesta tela serão apresentadas somente as séries que estiverem ativas, e agrupadas por ‘Tipo de emissão’.
NF:
Este campo contém o número da nota fiscal a ser impressa. Normalmente este campo permanece com zero até você chegar ao cadastro de observações ou itens, momento no qual a nota recebe o seu número definitivo. Caso você precise informar o número da nota fiscal, você deve posicionar no campo seguinte ao mesmo e teclar SHIFT + ou clicar com o cursor do mouse sobre o campo.
O campo Nota Fiscal ficará habilitado para alteração quando:
- A opção Nota Impressa estiver desmarcada;
- Estiver em modo Criar ou Modificar;
- O campo Espécie for diferente de Nula ou Entrada;
- O usuário possuir o direito GERFAT - GERENTE DE FATURAMENTO;
Número recibo:
Número que é retornado para o CIGAM no envio do XML à SEFAZ. Para que o campo esteja visível é necessário ter o direito EXCLUSIVO4. Caso a configuração ‘LF - NE - 3025 - Enviar NFe de forma síncrona.’ esteja marcada, não será gerado o número do recibo de acordo com a definição da SEFAZ para envio síncrono.
Chave NFe SEFAZ:
Todas as NFe possuem uma chave de acesso, composta por uma sequência numérica de 44 posições. Ela funciona como uma espécie de RG, uma identificação única da nota em questão. Esses dígitos são compostos, entre outras coisas, pelo número da NFe. A chave de acesso também está localizada no arquivo XML e no DANFE.
Data Emissão:
Este campo contém a data de emissão da nota fiscal, como sugestão o programa informa sempre a data do sistema (configurada no sistema operacional). Se você quiser mudar a data de emissão, basta digitá-la. Para que seja possível realizar a alteração é necessário possuir o direito GERFAT - GERENTE DE FATURAMENTO.
Atenção: Lembre-se sempre que a numeração das notas fiscais deve ser progressiva de acordo com a data de emissão, portanto legalmente você não pode ter uma nota de número 100 no dia 02/01/08 e uma nota 101 emitida com o dia 01/01/08.
Tipo de Operação:
Ao cadastrar uma nota fiscal, neste campo você informa qual o tipo de operação que será utilizado. Este tipo de operação tem como objetivo informar qual será a natureza de operação que será impressa no topo da nota fiscal. Também é baseado no tipo de operação que o sistema localizará as sugestões para condição de pagamento para a modalidade Tabela. Através do tipo de operação informado no corpo da nota o sistema irá apresentar como sugestão para os itens da mesma.
- Atenção:
Para alterar o tipo de operação, deve-se primeiro alterar o Tipo de Operação dos Itens da NF, e após alterar o Tipo de Operação principal da NF. Sendo que o novo tipo de operação deve ser igual ao dos Itens da NF.
Será verificada a situação do Tipo de Operação correlato informado no Tipo de Operação (com espécie de estoque igual a “Transferência”). Quando o tipo de operação correlato não estiver ativo será apresentada uma mensagem informando que o mesmo está inativo e não será possível prosseguir. E caso seja informado na Nota Fiscal de Saída um tipo de operação com a espécie estoque igual a “Transferência” e esta não possuir um correlato informado será apresentada uma mensagem informando que não possui correlato informado e também não será possível prosseguir.
É permitido informar um Tipo de Operação com CFOP iniciado em ‘6’ (Saída fora do estado) para as Notas Fiscais onde o cliente e a Unidade de Negócio são do mesmo Estado, desde que seja parametrizada no Cadastro da Atividade da Empresa a opção ‘Desconsiderar UFxOper.’ igual a “Sim”. Também é possível informar um Tipo de Operação iniciado em ‘5’ quando o cliente da nota for de uma UF diferente da Unidade de Negócio, caso a opção ‘Desconsiderar UFxOper.’ esteja igual a “Sim”.
Para que seja possível realizar a alteração é necessário que o usuário possua os direitos GERFAT - GERENTE DE FATURAMENTO e IMPOSTO.
Para que seja possível acessar o cadastro dos Tipos de Operações através da tecla F5 (zoom) o usuário deve possuir o direito TIPO_FAT - CADASTRA TIPO OPERACAO.
- Atenção:
Condição de Pagamento:
Este campo contém as informações de como será o desdobramento das duplicatas. Quais os prazos de pagamento de cada um dos desdobramentos. Este campo terá como sugestão a condição de pagamento do tipo de operação, se no tipo de operação você informou no campo Modalidade Tabela, caso tenha informado Cliente a condição de pagamento virá do cadastro de empresas, e se você informou Livre o sistema vai solicitar o número de vezes e os prazos no momento de gerar as duplicatas. Este procedimento é realizado através do botão <Financeiro>. O campo de descrição da condição de pagamento somente ficará disponível para edição quando o campo “Modalidade” do Tipo de Operação for igual a “Livre”.
Atenção: Quando alterada a condição de pagamento da nota fiscal, se o sistema já gerou anteriormente as duplicatas e nenhuma delas estiverem com situação Liquidada, o sistema as apaga e gera-as novamente, de acordo com a nova condição informada. Para que seja bloqueada a alteração do campo Condição de Pagamento, deve-se marcar a configuração 'FA - NF - 2354 - Bloquear alterações de Condição de Pagamento', somente será possível alterar a condição de pagamento, alterando também o Tipo de Operação da nota fiscal.
Ao criar uma Nota Fiscal ou modificar e também na Efetivação Total de Pedidos através do cadastro, o campo 'Cond. Pagamento' irá verificar a condição de pagamento informada e se a opção 'Válido para Contas a' é válida para a espécie da nota informada. Caso a ‘Espécie’ seja igual a “Saída” apenas poderá informar condições de pagamento que tenham em seu cadastro o campo ‘Valido para Contas a’ igual a “Receber” ou “Ambos”, assim como na efetivação total de pedidos. E caso a ‘Espécie’ da nota seja igual a “Entrada” só poderá aceitar condições com o campo ‘Valido para Contas a’ igual a “Pagar” ou “Ambos”.
O campo ficará habilitado para alteração caso a Configuração de Sistema 'FA - GE - 1475 - Informar múltiplas condições de pagamento e troco' não estiver marcada. E quando o campo Modalidade do Tipo de Operação utilizado for diferente de Livre.
Cliente:
Neste campo você informa o código da empresa para a qual será emitida a Nota Fiscal. Utilize o recurso F5 para acessar o cadastro de empresas.
Observação:
Após informar um cliente e o usuário passar com o mouse sobre o campo de descrição do cliente, o sistema mostrará os dados do "Município", "UF", "CNPJ" e "Inscrição Estadual" do mesmo.
Caso o usuário esteja acessando uma Nota Fiscal criada através da efetivação de Pedido e altere o código do cliente para um cliente diferente daquele informado no Pedido, o sistema apresentará a seguinte mensagem de alerta: "Nota Fiscal criada através da efetivação de Pedido. Esta alteração deixará a nota divergente do pedido. É indicado que a alteração seja realizada no pedido antes da efetivação. Deseja continuar?". Caso o usuário responda “Sim” o cliente será alterado na Nota Fiscal. Caso responda “Não” , então permanecerá o cliente atual.
Cobrança:
Caso você deseje que a nota seja em nome de um cliente e que a duplicata siga para outra empresa ou uma filial, informe neste campo para qual empresa deve ser utilizado o endereço de cobrança. No cadastro de empresas é possível relacionar o código da empresa padrão para cobrança de cada empresa, neste caso o sistema irá sugerir esta empresa.
Ordem:
O campo está relacionado diretamente com a empresa informada no campo Cobrança. No cadastro da empresa no botão <Cobranças> é possível definir uma ordem para cada endereço diferente de entrega. Este campo é preenchido automaticamente quando se informa o código de uma empresa no campo Cobrança que possui no seu cadastro uma ordem associada.
UF:
Informe a unidade federal do cliente. O sistema apresentará a informação cadastrada no cadastro de empresas.
Representante:
Quando você informa um cliente que possui representante, automaticamente o sistema trará este representante para o cadastro da nota. Caso você não deseje que esta nota possua representante, você pode informar código em "branco" neste campo. O vínculo entre um representante e uma empresa é feito através do cadastro de Empresas, sendo possível associar mais de um representante para a mesma empresa. Caso o cliente não possua representante, mas você deseja que esta nota gerasse um lançamento de comissão para um representante informe aqui qual o código deste representante, ou use o recurso F5 para pesquisar. Quando houver representante informado será gravada esta informação no botão <Observação> e ao gerar a impressão o mesmo será impresso na Observação.
Atenção: Se a configuração 'FA - PE - 2134 - Utilizar regra de comissão por Custos/Margem Comissão' estiver marcada, não será permitido alterar o Representante se a Nota Fiscal de Saída estiver sendo modificada.
Comissão:
Neste campo será apresentado como sugestão o percentual de comissão cadastrado no representante, se for necessário é possível alterar este valor.
- Atenção: Caso você já tenha ido até o botão de duplicatas, os lançamentos de duplicatas já terão gerado o lançamento de comissão, sendo que desta maneira se você alterar o código do representante ou o percentual de comissão, você precisará fazer estas alterações também no módulo financeiro.
- O sistema não irá avisar o usuário que o percentual de comissão está zerado caso a configuração 'FA - NF - 171 - Bloquear comissão zerada na N.F.S / Pedido' estiver desmarcada.
- Atenção: Caso você já tenha ido até o botão de duplicatas, os lançamentos de duplicatas já terão gerado o lançamento de comissão, sendo que desta maneira se você alterar o código do representante ou o percentual de comissão, você precisará fazer estas alterações também no módulo financeiro.
Tipo da Nota:
O tipo de nota está vinculado ao tipo de operação, sendo que quando informado o sistema busca a informação do campo Tipo Nota do cadastro.
Estão disponíveis as seguintes opções:
Normal: Utilizado quando for uma Nota fiscal de venda normal.
Devolução: Utilizado quando for uma Nota fiscal de devolução de mercadoria comprada. Permitirá que seja informado um valor no botão <desc/enc> para ser somado ao total da NF, mesmo que o tipo de operação não seja faturado.
Transferência: Utilizado quando for uma Nota fiscal de transferência de mercadoria entre estabelecimentos. Possui tratamento especial na rotina de geração do SINTEGRA.
Complementar: Utilizado quando for uma Nota fiscal complementar a outra, desde que esteja conforme situações previstas na legislação do ICMS do Estado. Possui tratamento especial na rotina de geração do SINTEGRA.
Importação: Utilizado quando for uma Nota fiscal de importação de mercadoria de outros países. O cálculo do ICMS será diferenciado conforme legislação de importação.
Sessão de Crédito ICMS: Utilizado quando for uma Nota fiscal referente a crédito de ICMS. Possui tratamento especial na rotina de geração do SINTEGRA.
Mapa Resumo: utilizado para as notas geradas a partir do relatório de mapa resumo, contendo a soma de vendas efetuadas pelo cupom fiscal.
Brinde: Utilizado quando for uma Nota proveniente de doações ou brindes, permitirá que imprima a nota sem que todos os dados do cliente estejam cadastrados.
Frete/Conhecimento: Utilizado quando for uma Nota fiscal de conhecimento de frete, desde que criada através do Módulo de Transportes.
Garantia de troca: nota fiscal de entrada mercadoria em garantia.
Entrega Futura: Utilizado quando o cliente autoriza a cobrança da venda, mas deseja que a entrega da mercadoria seja realizada futuramente. Veja mais no manual de “Como Fazer”.
Venda a Ordem: Nota fiscal com operação triangular, na qual a cobrança é enviada para um endereço e a mercadoria para outro, conforme legislação do ICMS de cada estado. Veja mais no manual de “Como Fazer”.
Remessa: Nota gerada a partir de um pedido, quando o Tipo de operação estiver marcado com Gera NF remessa.
1 Genérico: Tipo não previsto pelo sistema poderá ser determinado pelo cliente.
2 Genérico: Tipo não previsto pelo sistema poderá ser determinado pelo cliente.
3 Genérico: Tipo não previsto pelo sistema poderá ser determinado pelo cliente.
4 Genérico: Tipo não previsto pelo sistema poderá ser determinado pelo cliente.
5 Genérico: Tipo não previsto pelo sistema poderá ser determinado pelo cliente.
A Beneficiamento: Utilizada no processo de beneficiamento de uma matéria-prima, efetuando a transferência entre os Centros de Armazenagem envolvidos no processo. Veja mais no manual de “Como Fazer”.
H Conserto: utilizado para notas de conserto.
J Consignação: Utilizado quando as mercadorias saem do estoque, mas não ocorre o faturamento. Tipo de NF emitida quando ocorre uma feira, por exemplo. As mercadorias que não forem vendidas retornam ao estoque através de uma NF de devolução e as vendidas são faturadas em uma NF parametrizada para não movimentar estoque. Veja mais no manual de “Como Fazer”.
K Demonstração
O Remessa 1
P Remessa 2
Q Remessa 3
U Correção
6 Importação Drawback
7 Normal Drawback
- Importante: se a configuração 'FA - GE - 949 - Controlar regra fiscal por Origem e Tipo Nota' estiver selecionada, a regra fiscal poderá ser diferente por tipo nota.
Transportadora:
Neste campo você informa o código da empresa que fará o transporte da mercadoria. Caso o transportador seja o próprio cliente informe aqui o mesmo código do cliente. Quando o transporte não for feito por uma transportadora deve ser criada uma empresa que possua a descrição: "Destinatário" ou "Remetente", mas mesmo assim devem ser preenchidos os campos placa do veículo e UF.
- Atenção:
O campo descrição da transportadora ficará desabilitado quando a espécie da Nota for “Entrada” mesmo que a configuração 'FA - NF - 165 - Cadastrar transportadora'.
Quando o XML da Nota Fiscal Eletrônica precisar apresentar o campo da Inscrição Estadual do transportador em branco será necessário que o código do transportador seja incluído na TG informada na configuração 'LF - NE - 2379 - TG Transportadoras com regime especial de tributação'.
O sistema validará se a Razão Social da transportadora da Nota Fiscal é “REMETENTE” ou “DESTINATARIO”. Caso seja, na geração do XML de Envio da Nota Fiscal Eletrônica não serão geradas as Tag’s referentes à transportadora. Na impressão do DANFE foi criada a variável <!$MG_imprime_transp> para atender esta situação.
- Atenção:
Quando informada uma divisão na Configuração de Sistema 'GE - EM - 960 - Divisão/Categoria para pesquisa de Transportadora', ao abrir a pesquisa de empresas para os campos "Transportadora" e "Consignatário", o sistema irá fazer um filtro diretamente por esta divisão/categoria, não precisando informar na abertura da pesquisa a divisão/categoria. Esta configuração é válida somente para as telas de Orçamento Integrado, Pedidos, Nota Fiscal de Saída e do Módulo de Vendas.
Frete:
O valor do frete somente é preenchido quando o tipo for ‘ '(em branco) ou ‘1’, caso seja ‘ ‘(em branco) então o frete será feito pelo próprio emitente sem envolver um transportador, podendo ainda neste caso não haver um valor explícito de frete, ou seja, o frete pode estar incluído no preço das mercadorias, fato que normalmente é indicado em observações nos dados adicionais.
- Atenção:
Quando o valor do frete é informado, este valor forma a base para o ICMS e IPI.
No tipo ‘2’ o frete poderá ser feito pelo próprio cliente (veículo próprio) ou via transportadora, sendo que neste caso haverá um documento de Conhecimento de Frete em nome do cliente (destinatário).
- Regra de busca:
- Atenção:
A primeira regra de busca é o botão 'Transportadoras' do cadastro do cliente. O campo 'Sugestão' deve ser igual a 'Sim' e o campo 'Frete' deve estar informado.
Se não, busca do cadastro do cliente, na guia 'Padrão' o campo 'Tipo de Frete'.
A próxima regra de busca é a configuração 84. Entretanto, aqui temos uma particularidade. Para que o sistema localize a configuração 84 é necessário que o campo 'Tipo de Frete' do cadastro do cliente esteja em branco. Isso só ocorre se no momento da criação da empresa, não tiver sido selecionado o campo 'Tipo de Frete'. Pois uma vez selecionado, não é mais possível deixá-lo em branco e desta forma não irá chegar na configuração 84.
Em último caso, se a configuração 84 for igual a 'Nenhum', o campo 'Tipo de Frete' ficará em branco.
Marca:
Neste campo pode-se informar qualquer descrição.
Volume:
Informe neste campo o número dos rótulos da nota. Caso você tenha selecionado a configuração "Atualiza o Volume com a Quantidade" o sistema calculará automaticamente o volume pelos itens da nota fiscal. Se no Cadastro de Materiais não for informado nenhum Volume irá utilizar a quantidade para fazer o cálculo.
Quantidade:
Neste campo digite a quantidade de volumes correspondentes à nota fiscal.
Espécie:
No campo espécie deve-se informar qual é o tipo de embalagem do produto. Ex.: Caixas, Pacotes.
Placa:
Preencha este campo com a placa do veículo que transportará a mercadoria, mesmo que seja o próprio cliente que vai transportá-la. Quando o campo ‘Modelo de Formulário’ for igual a “07”, ou seja, a Nota Fiscal for de serviços de transportes será aberta uma tela específica para seleção do veículo:
Peso Líquido/Bruto:
Existem dois campos a serem preenchidos: 'Peso Líquido' que é o peso do produto sem a embalagem e 'Peso Bruto' que é o peso total dos itens.
- Atenção: Lembre-se de que este campo possui uma configuração para que o sistema calcule automaticamente o peso a partir dos materiais. A configuração é 'FA - GE - 102 - Calcular peso dos itens '. Porém, caso sejam marcadas as caixas de seleção posicionadas à direita de cada campo, serão considerados os pesos informados manualmente nestes campos, ignorando a configuração.
UF Placa:
Informe a unidade de federação da placa do veículo que transportará a mercadoria.
Data/Hora Saída:
Nestes dois campos você informa a data e hora de saída dos produtos, deve ser informado somente se a nota será imediatamente impressa e despachada.
Através da Configuração de Sistema 'FA - NF - 715 - Regra para atualização data/hora saída' é possível parametrizar o preenchimento automático destes campos.
Atenção: É permitido que se preencha manualmente os dados da data e hora de saída da nota. Para isto, deixe em branco estes campos no cadastro da nota. Porém deve ser observado que estes campos não devem estar em branco na nota fiscal impressa por ocasião do transporte, sob pena de multa por parte da fiscalização. A data informada neste campo não poderá ser inferior à data informada no campo ‘Data Emissão’.
Peso Extra Emb.:
Neste campo informa-se um peso a ser somado no Peso Bruto. Para usufruir desta funcionalidade a configuração 'FA - GE - 102 - Calcular peso dos itens' deve estar marcada.
Ordem Compra:
Informe a Ordem de Compra que originou esta nota fiscal, no caso de devolução de compra.
Mercado:
Informar a região de mercado correspondente para este cliente. Caso não exista mercado cadastrado, ao passar pelo campo será apresentada a mensagem ‘Mercado inválido’.
Guia Financeiro
Desconto até Vencimento:
Neste campo você informa um desconto condicional para a duplicata, este campo não modificará o valor total da nota fiscal, por ser um desconto condicional. Este valor somente será utilizado para emissão de duplicatas ou bloqueto bancário, e será enviado apenas como dado informativo, não afetando o cálculo, sendo apenas para fins de instrução ao banco.
Desconto:
Quando você precisar informar um desconto geral para a nota, e se este desconto for um percentual, é neste campo que você informa o percentual. Como no item anterior, se você precisar que um dos itens não tenha desconto ou se um item tenha um percentual diferente, informe no campo de desconto do próprio item. Caso um Desconto seja informado a variável ‘<!$MG_texto_bonificacao>’ trará o texto “BONIFICAÇÃO ADICIONAL”.
Encargos Financeiros:
Nos casos em que se concede um prazo para pagamento é possível neste campo associar o percentual de encargos financeiros incidentes, incluindo eventualmente a taxa de cobrança bancária. Se você quiser cobrar este valor do cliente em destaque na nota fiscal é neste campo que deve ser informado. Nas observações da nota fiscal é possível associar um texto ao valor deste encargo.
Outras Despesas Acessórias:
Para os casos em que além de um encargo financeiro você precisa incorporar mais algum custo à nota, por exemplo, a embalagem, informe o percentual incidente neste campo. Nas observações da nota fiscal é possível associar um texto ao valor deste encargo.
Forma:
O campo é atualizado de acordo com a o campo ‘Forma de Pagamento’ da Condição de Pagamento informado na nota.
Fatura/Complemento:
Neste campo você pode informar o número da fatura e o complemento da fatura desta nota. Entretanto, se a opção "Avança Fatura" no tipo de operação estiver cadastrada como Sim, o sistema informará o número automaticamente, desde que o número esteja zerado (0).
Através da Configuração de Sistema 'FA - DU - 157 - Complemento das faturas' será possível informar o complemento padrão a ser acrescentado em cada parcela das duplicatas. Exemplo: 04 (dupl1/041 - dupl1/042 - dupl1/043).
Valor à Vista:
O campo é automaticamente atualizado com a totalização dos valores dos lançamentos financeiros do tipo ‘E’ (Entrada) e contra partida zero, ou seja, pagamentos à vista ou entradas.
Conta:
Quando você cria uma nota que vai ser faturada, gerando assim um lançamento financeiro, é necessário informar qual será a conta financeira para este lançamento. Caso a configuração 'GF - GE - 2216 - Exigir conta financeira ' esteja selecionada, o sistema não deixa sair do campo sem informar uma conta.
Quando a Modalidade do Tipo de Operação utilizado for igual a "Empresa", o campo será inicializado com a conta informada na Condição de Pagamento, caso não exista uma conta informada no cadastro de Empresas/Pessoas informada na Nota Fiscal.
O campo ficará habilitado para alteração caso a Configuração de Sistema 'FA - GE - 1475 - Informar múltiplas condições de pagamento e troco' estiver desmarcada.
Portador:
O sistema permite que você controle a conta corrente de vários portadores (bancos). O código de portador que você informa neste campo vem como sugestão da configuração da nota e representa qual o banco irá para o lançamento financeiro, se esta nota for faturada.
Projeto:
Se a nota fiscal for referente a um projeto informe neste campo o código do mesmo.
Contabilidade:
Caso sua empresa utilize integração com contabilidade, informe neste campo se este lançamento se trata de um lançamento a contabilizar. Caso deseja que o sistema não a Contabilize, tecle ‘N’ ("Não Contabilizar"), caso contrário você deve deixá-lo em branco, pois o sistema o tratará como "a Contabilizar". Caso o lançamento já foi contabilizado, informe ‘C’ ("Contabilizado"). Se o lançamento estiver como a Contabilizar, ao exportar os dados para a contabilidade (Rotina Exportação Contabilidade conta Financeira) o sistema atualizará este campo para ‘C’ (Contabilizado). O sistema apresenta como sugestão a definição selecionada no Cadastro de Tipos de Operações.
Observações:
Caso seja uma nota fiscal de entrada e estiver com o campo ‘Gerar NF Entrada no Faturamento/Compras’ marcado na guia ‘Complemento’ do cadastro do Tipo de Operação este campo ‘Contabilidade’ sempre será inicializado como “Não Contabilizar”. Já a mesma nota acessada pelo módulo de Compras apresenta esse campo conforme a informação do Tipo de Operação, pois somente poderá ocorrer a contabilização por este módulo.
Quando a configuração 'GE - VC - 1135 - Versão do Libera Contábil ' estiver selecionada como “2 Versão 2.0”, existir a linha de contabilização do CMCV no tipo de operação e a configuração 'ES - GE - 1376 - Versão para o Processa Estoque ' a “3.0” é realizada a contabilização das notas fiscais em duas etapas na rotina do Libera para a Contabilidade. Neste caso o campo ‘Contabilidade’ é atualizado inicialmente como “Parcialmente Contabilizado”. Quando for realizada a liberação do CMCV este campo é atualizado como “Contabilizado”. Já se não houver a linha de contabilização do CMCV no tipo de operação o campo ‘Contabilidade’ já é atualizado como “Contabilizado”.
Caso houver a necessidade de contabilizar a nota fiscal apenas com o custo, deve ser indicado no cadastro do Tipo de Operação, no campo ‘Contabilidade’, a opção “Somente CMCV/Custo Mov.”. Esta informação será utilizada na nota fiscal, bem como quando for contabilizada, atualizará o campo ‘Contabilidade’ para “Contabilizado” na mesma.
Quando a configuração 'GF - GE - 488 - Integração Contábil ' estiver selecionada como “Contábil CIGAM” indica que existe a integração com o módulo de Contabilidade e, neste caso, as modificações realizadas nesse campo também resultam na exclusão dos lançamentos contábeis neste módulo. Caso esta configuração estiver selecionada como “Nenhum” ou “Outros” esse campo poderá ser modificado livremente sem a integração com a Contabilidade.
Guia Transporte
Via de Transporte:
Quando você cadastra uma nota fiscal deve informar qual é o meio que irá transportá-la. O tipo de meio de transporte deve ser informado neste campo, apenas a primeira letra, podendo ser ‘Rodoviário’, ‘Aéreo’, ‘Marítimo’ ou ‘Ferroviário’. Como sugestão o sistema sempre mostra como sugestão a opção ‘Rodoviário’.
Consignatário:
O campo consignatário pode ser informado de duas formas, associando a ele outra empresa diferente da transportadora, ou então deixando em branco o código e digitando o nome do consignatário ao lado. Esta forma de cadastro é muito útil se você não quiser manter um cadastro de consignatários eventuais.
Se o campo ‘Consignatário’ estiver preenchido no Cadastro de Municípios, ele será automaticamente carregado para a Nota Fiscal.
Empresa de Entrega:
Utilize este campo para informar o endereço de entrega da mercadoria, caso este seja diferente daquele informado no cadastro de empresas. Esta informação será impressa no corpo da nota fiscal. Sempre que existir um endereço de entrega cadastrado com o campo ‘Sugestão’ igual a “Sim”, esta informação será atualizada automaticamente na criação da Nota Fiscal. Estará habilitado quando a configuração 'GE - GE - 3007 - Versão para controle de endereços de entrega ' = 2.
Local de Entrega:
Utilize este campo para informar o endereço de entrega da mercadoria, caso este seja diferente daquele informado no cadastro de empresas. Esta informação será impressa no corpo da nota fiscal. Sempre que existir um endereço de entrega cadastrado com o campo ‘Sugestão’ igual a “Sim”, esta informação será atualizada automaticamente na criação da Nota Fiscal. Estará habilitado quando a configuração 'GE - GE - 3007 - Versão para controle de endereços de entrega ' = 1.
Percentual Frete Informativo:
O valor informado neste campo é apenas para efeitos de relatórios. Fica a critério de informá-lo ou não, sendo disponível a sua visualização nos relatórios SIG de faturamento.
Data de Embarque:
Campo para atender o Regime Especial de Reintegração de Valores Tributários para as Empresas Exportadoras – REINTEGRA, referente a data de embarque das mercadorias. Este campo somente estará acessível para notas de exportação, ou seja, quando o cliente da nota possuir ‘UF’ igual a “EX”, e a natureza de operação for iniciada em “7.XXX”. Esta data deverá ser informada manualmente pelo usuário. Como esse campo será preenchido normalmente após a data de embarque da mercadoria no porto, o mesmo estará disponível para edição em Notas Fiscais com ‘Status’ igual a “Confirmado”, através da tela de Modificações NFe Confirmada, no botão ‘Dados da Nota’.
Guia Complemento
Série Referência:
Se você possui uma série adicional de referência, informe a mesma neste campo. Este campo é somente informativo, porém estes campos estiverem em branco ou o usuário possuir o direito Gerente de Faturamento.
Atenção: Quando uma NFS for replicada, irá gravar no campo a série da NF origem. Disponibilizado controle para que se houverem comissões na NF origem, replicarem na nova NF que será gerada junto com a condição de pagamento.
Nota Referência:
Se você possui uma nota adicional de referência, informe a mesma neste campo. Este campo é somente informativo, porém estes campos estiverem em branco ou o usuário possuir o direito Gerente de Faturamento. Quando uma NFS for replicada, irá gravar no campo o número da NF origem. Disponibilizado controle para que se houverem comissões na NF origem, replicarem na nova NF que será gerada junto com a condição de pagamento.
Referenciar Múltiplos:
Também poderão ser informadas múltiplas notas através do atalho:
Observação: Para que a nota referência informada seja considerada Contranota Rural é necessário que no Tipo de Operação da Nota Fiscal tenha a configuração 'TO - 212 - Contranota de produtor rural ' selecionada.
Referenciar nota de devolução
Quando na nota o campo ‘Tipo Nota’ é “devolução” e na referência for informada manualmente uma nota que está sendo devolvida, sem a utilização da rotina de devolução, ao enviar a Nota Fiscal de devolução, o sistema irá avisar quando a nota não existe no Cigam ou se o material da nota referenciada não é o mesmo que foi informado na nota de devolução. O usuário poderá:
Informar Chave NFe - Quando a nota não existir no CIGAM - Utilizar para informar manualmente a chave da nota que está sendo devolvida;
Alterar Referência - Quando a nota de devolução foi informada incorretamente - Utilizar para alterar a nota de referência informada;
Ignorar - Prosseguir com o envio ignorando esta mensagem - Possivelmente irá ocorrer erro de estrutura do arquivo. Deve ser verificada a Nota Fiscal devolvida que está informada na devolução.
A segunda opção pode ser utilizada quando a nota que está sendo devolvida não tiver sido emitida pelo CIGAM.
Importante: Para permitir o envio de Notas Fiscais Complementares que não possuam a Nota Referência cadastrada no Cigam, será realizada uma validação que irá verificar se existe no banco de dados a Nota Fiscal informada como referência. Caso não exista, será exibida uma tela solicitando que seja informada a chave da NFe. Este código será validado e será verificado se a série e número da nota informada como referência são os mesmos encontrados na chave. Se estiver divergente o usuário poderá optar entre informar outra chave ou alterar a referência. Caso opte por alterar a referência, os campos ‘Série Referência’ e ‘Nota Referência’ no cadastro da Nota Fiscal serão substituídos pela numeração encontrada na chave NFe.
Listar Livros: Esta opção é importantíssima, pois se a desconsiderar o sistema não gerará relatórios fiscais no módulo Escrita Fiscal. Defina neste campo os tipos de impostos que você deseja que sejam impressos. Relatórios que necessitam desta opção:
- Registro de Entradas e Registro de Entradas 80 Col;
- Registro de Saídas e Registro de Saídas 80 Col;
- Apuração de ICMS;
- Apuração de ICMS Epp;
- Apuração do IPI;
- Apuração do ICMS Mod II 80 Col;
- Registros de ISS 53;
- Resumo por Regiões;
- Resumos por Estados;
- Resumo por Detalhamento Saídas e Entradas;
- Operações Interestaduais,
- Demonstrativo de Créditos Fiscais.
Atenção: Quando a configuração 'LF - NE - 1692 - Utiliza Nota Fiscal Eletrônica' estiver selecionada e a 'LF - NE - 1693 - Tipo de Ambiente da Nota Fiscal Eletrônica'igual a “1 – Produção”, e o usuário efetivar um pedido, a Nota Fiscal gerada apresentará na guia Complementar e no botão ‘Impostos’ a opção “Nenhum” no campo ‘Listar Livros’.
Impostos Ajustados: Selecione esta opção se deseja alterar os impostos dos itens da nota fiscal. Do contrário, o sistema calculará os impostos automaticamente toda vez que você sair da tela dos itens da nota fiscal. A funcionalidade estará habilitada somente para usuários que possuam o direito IMPOSTO, também é necessário que hajam itens na Nota Fiscal. Para permitir modifica-la, o usuário deve possuir o direito GERENTE FATURAMENTO - GERFAT.
INSS: Neste campo você informa o percentual de INSS que será utilizado caso sua empresa seja de prestação de serviços. Se você informar o percentual de INSS, o sistema criará um movimento com material em branco, contendo na descrição a seguinte mensagem: "RETENCAO DE INSS (BASE DE CALCULO) X (PERCENTUAL INSS) = (VALOR INSS)". Esta descrição vai aparecer logo abaixo dos itens de serviço.
Documento Fiscal: Deve-se informar o valor deste campo na configuração 'FA - NF - 160 - Documento padrão N.F.S. '. Caso esta configuração esteja em branco, utiliza-se o valor do campo “Padrão Documento Fiscal” do Tipo de Operação utilizado na nota. Caso em branco o valor será preenchido com NF. Respeitará a seguinte sequência:
- 1º - Padrão de documento fiscal da guia complemento do Tipo de Operação.
- 2º - Configuração 'FA - NF - 160 - Documento padrão N.F.S. '.
- 3º - Fixo "NF".
Intermediador
Informe neste campo o Intermediador da transação comercial/marketplace. Possui zoom para a pesquisa de empresas. Dependente do campo 'Operação Presencial', se a operação presencial for '1' ou '5', o campo 'Intermediador' ficará desabilitado, caso contrário, ficará habilitado para ser informado pelo usuário.
O.C. Gerada: Este campo tem por objetivo informar se a corrente nota de saída gerou uma Ordem de Compra. O acesso ao campo dá-se através do preenchimento do campo Ordem de Compra na pasta Geral da nota fiscal e o usuário conectado tem permissão de “Gerente Faturamento”.
Modelo de formulário: Ao criar a nota trará o modelo de formulário do Cadastro de Série. Se estiver em branco, trará do Tipo de Operação, o mesmo poderá ser modificado manualmente.
Nº Formulário de Segurança: Para as notas de venda de combustível é obrigatória a impressão do DANFE em papel moeda, o qual possui o Nº do Formulário de Segurança. Este código do papel moeda deverá ser informado neste campo da Nota Fiscal.
Operação presencial: Para a modalidade de presença do comprador o usuário poderá escolher a opção desejada abaixo para a geração no XML de envio da tag <indPres>:
- 0 Não se aplica;
- 1 Sim;
- 2 Internet (não presencial);
- 3 Tele atendimento;
- 4 NFC-e com entrega a domicílio;
- 9 Outros (não presencial).
Este campo respeita as seguintes regras:
Se a 'Espécie da Nota' for igual a "Entrada" o campo Operação Presencial estará desabilitado. A tag <indPres> do xml será gerada como 0 (zero).
Serão permitidas as opções 0, 1, 2, 3, 5 e 9, quando o 'Tipo de Emissão da NFe’ do Cadastro de Séries, for diferente de "5 NFC-e".
Caso contrário somente serão permitidas as opções 1, 4 e 5 (para Notas Fiscais de Consumidor Eletrônica).
Através da configuração 'FA - NF - 2567 - Opção padrão do indicativo de operação presencial na venda' será possível definir qual a opção selecionada inicialmente no campo 'Operação presencial', desde que sejam respeitadas as regras do campo quanto ao tipo nota, e nas notas a série utilizada.
Origem: Possui a finalidade de tornar mais dinâmico o gerenciamento da Nota Fiscal de Saída, permitindo a rastreabilidade da origem de criação dos documentos.
Possuindo as seguintes opções:
- \ Não informado,
- 01 NF Manual
- 02 Pedido
- 03 Orçamento
- 04 Ordem de Serviço
- 05 Contrato
- 06 Integrador CIGAM
- 07 Integração Gestor
- 08 Cupom Fiscal
- 09 Nota Ecf
- 10 Nota Triangular
- 11 Devolução Entrada
- 12 EDI Fiscal
Botões
Botão Prévia
Botão Prévia: Este botão abrirá um submenu com as opções de 'Libera Contábil', 'Livro de Entrada/Saída (conforme a espécie de Nota Fiscal)', 'Apuração de ICMS' e 'Apuração de PIS/COFINS'. Para que o usuário possa visualizar como esta nota será apresentada na contabilidade e nestes livros.
Botão Observações
Botão Observações: Será gerado um registro de observação do tipo “Obs”, quando os valores de PIS/COFINS Retenção estiverem informados e se existir algum item cujo Tipo de Operação, botão ‘Configurações’, esteja com o campo ‘Gerar lançamento contabilização retenção na NFS’ selecionado. Os registros de observação gerados terão o seguinte texto, respectivamente:
- “Retenção de PIS s/ autopeças valor R$ ###,##”
- “Retenção de COFINS s/ autopeças valor R$ ###,##”.
- Importante:
O sistema passa a gerar na Nota Fiscal de Saída Triangular as observações cadastradas no cliente de entrega quando a configuração 'FA - GE - 1008 - Criar observação para NFS e pedido com a obs da empresa' estiver selecionada. Ainda na Nota Triangular serão criadas as observações referentes a Nota de Venda (primeira nota).
O número máximo de linhas de observação que poderá ser cadastrado está relacionado ao campo ‘Linhas de mercadorias’ do cadastro de Séries, da série informada na configuração 'FA - NF - 159 - Série padrão N.F.S.' considerando a unidade de negócio da configuração 'GE - AM - 21 - Unidade de negócio padrão '.
Quando uma Nota Fiscal de Saída tiver sido gerada através de efetivação de pedidos, serão salvas na nota as observações cadastradas nos pedidos, desde que as configurações 'FA - PE - 120 - Desconsiderar observação do pedido na efetivação ' e 'FA - PE - 546 - Desvincular OBS do pedido após a efetivação na NF ' estejam desmarcadas. E quando os itens desta Nota Fiscal forem aglutinados através do botão ‘Aglutinar’ da tela dos itens, o sistema manterá essas observações na nota.
- Importante:
Na tela de Observações temos os campos abaixo, e suas opções:
Descrição: Informe neste campo as observações complementares necessárias para a nota fiscal.
Tipo: Informe que tipo de observação você está utilizando, sendo que os tipos válidos são:
- Observação: Este tipo de observação serve para todos os detalhes da nota fiscal que devem aparecer no campo observações complementares. Ex.: Todos os itens da nota estão devidamente acondicionados.
- Desconto: Este tipo de observação designa-se a descrição que acompanhará um desconto concedido na nota fiscal. Ex.: Desconto Promocional...
- Encargo: Este tipo de observação mostra-se útil para demonstrar uma descrição para um encargo gerado pela nota fiscal. Ex.: Adicional de embalagem...
- Financeiro: Este tipo de observação você pode utilizar para descrever um encargo financeiro ocorrido na nota fiscal. Ex.: Encargos bancários.
- Registro: Este tipo de observação é utilizado para descrever observações exclusivamente para o Livro de Registro de Saídas, no módulo Livros Fiscais.
- Pagamento: Caso você utilize a efetivação de pedido total, e nele você tenha alterado o tipo de pagamento, o sistema gera uma observação do tipo de pagamento para poder ser impressa na nota.
- Consignatário: Quando você precisar cadastrar um consignatário na nota fiscal, o sistema automaticamente armazena o dado cadastrado na nota fiscal como uma observação do tipo consignatário.
- Informações do Fisco: será apresentando no XML da Nota Fiscal Eletrônica na tag ‘infAdFisco’. Na impressão da nota será apresentado na variável ‘<!$MG_observacoes_fisco>.
Ainda na tela do botão de Observações estão disponíveis os sub botões abaixo:
- Histórico: Que apresenta o histórico de alterações das observações.
- OBS Padrão: Você pode informar o código da observação padrão ou através da tecla F5 para acessar os códigos de observações cadastradas.
- Devolução: Quando você emite uma nota fiscal de devolução e deseja informar a que nota(s) se refere esta devolução utilize o botão devolução, isto garante que esta será a primeira observação a ser impressa.
Botão Itens
Botão Itens: Nesta tela apresentada deverão ser informados/ apresentados os itens que estão sendo efetivados/faturados na nota.
Sequência: Sequência dos itens constantes da nota fiscal de acordo com o cadastramento dos mesmos.
Código Material: Este campo representa o código do material que você deseja que seja incluído na nota fiscal. É possível informar o código reduzido do material, para tal digite um espaço em branco seguido do código reduzido desejado. Podem-se pesquisar os materiais cadastradas teclando (zoom). Caso o material tenha controle de lote, numeração ou ambos, e o Tipo de Operação contenha uma Espécie de Estoque onde o campo ‘Não exigir lote/grade’ esteja selecionado, não é aberta a tela da grade para informar a quantidade, por este motivo o campo quantidade é habilitado para que seja informada a quantidade.
- Atenção: É importante que você mantenha em seu cadastro de itens um código em branco cadastrado. Este código servirá para aqueles itens que precisam de um complemento de mais de uma linha, pois assim você cadastra um item com o complemento normal e utiliza outro item com código em branco e utiliza somente o complemento deste item para informar o restante da descrição do produto.
- O sistema permitirá enviar à SEFAZ notas com itens que possuam código de material em branco, se a Nota Fiscal for do tipo “Complementar”.
- Utilizando leitor de códigos de barras para informar o material
- Para agilizar o processo de criação de Pedidos e também Notas Fiscais de Saída com leitores de Código de Barras, ao realizar a leitura do código de barras no campo ‘Código Material’ do Pedido, Pedidos ASP ou Nota Fiscal de Saída, a busca do material será realizada pelo código EAN informado no Cadastro do Material. Ao realizar a leitura do código de barras caso exista mais de um material com o mesmo EAN cadastrado será informado que foi encontrado mais de um material para aquele EAN, e então será exibida uma tela com todos os materiais encontrados para que o usuário selecione o material desejado. Já que o código EAN não possui máscara, deverá ser utilizada a configuração 'FA - GE - 2511 - Buscar código do material utilizando código de barras (EAN)', que possui as seguintes opções: ‘Nenhum’, ’Pedido’, ’Nota Fiscal’ e ‘Ambos’. O objetivo desta configuração é informar em quais locais será usado o leitor de códigos de barras, pois através da identificação destes locais será possível limpar a máscara do material antes de informar o código, já que o usuário pode informar uma máscara de 10 caracteres na configuração 'ES - GE - 96 - Máscara código material' e o código EAN possuir 14 caracteres, o que poderia causar conflito e não encontrar o material pelo código de barras. Descrição das opções da configuração:
- Nenhum: mantém a situação atual. Ou seja, respeitará a máscara da configuração 'ES - GE - 96 - Máscara código material'.
- Pedido: realiza a busca do material pelo código de barras (EAN) somente no Pedido.
- Nota Fiscal: realiza a busca do material pelo código de barras (EAN) somente na Nota Fiscal.
- Ambos: realiza a busca do material pelo código de barras (EAN) no Pedido e na Nota Fiscal.
- As opções 'Pedido', 'Nota Fiscal' e 'Ambos' irão ignorar a máscara informada na configuração 'ES - GE - 96 - Máscara código material'.
T.Oper.: Este campo está disponível para você utilizar um tipo de operação para cada item, sempre que você estiver no modo criar.
- Importante: Na criação de uma Nota Fiscal de Saída através da efetivação de um pedido que possua um Tipo de Operação com espécie de estoque do tipo “Transferência” não será mais possível editar o Tipo de Operação da tela dos itens da nota. Caso seja necessário realizar a alteração do Tipo de Operação deverá ser excluído o movimento e recriado novamente, para assim garantir a integridade nos movimentos de estoque.
Uni: Informe a unidade de medida do item. Ex.: PCS, CXI, PCT.
Quantidade: Neste campo você informa a quantidade que deseja associar a este item. Para os itens cadastrados apenas para complementar a descrição de um produto, você deve utilizar a quantidade com valor 0 (zero). Podem-se informar os números de série dos produtos teclando (zoom), porém se você possui o direito ‘GRADE’, esta tecla (zoom) abrirá uma tela para informar as quantidades de cada numeração da grade, conforme o mercado informado.
Lote Mínimo e Múltiplo: Quando o material controlar lote mínimo e múltiplo as quantidades serão controladas respeitando a parametrização do material. Assim, caso seja informado um valor que fique fora das quantidades informadas, as mesmas serão atualizadas automaticamente. Mesmo quando utilizar grade, a quantidade da grade respeitará os valores parametrizados. Porém, se na configuração 'FA - GE - 2765 - TG Tipo de Operação para desconsiderar Lote mínimo/múltiplo' ou nos Parâmetros do Material no campo ‘TG exceção Lote mín./múlt.’ possuir uma TG informada, e nesta estiver o Tipo de Operação utilizado na Nota Fiscal, o usuário poderá informar qualquer quantidade para o item, mesmo que exista lote mínimo e múltiplo parametrizado. Lembrando que quando a TG estiver informada na configuração será desconsiderada/ desabilitada a TG dos Parâmetros do Material. Nesta TG irão constar todos os tipos de operações que irão desconsiderar o ‘Lote mínimo’ e o ‘Lote múltiplo’ nos movimentos da Nota Fiscal de Saída, ou seja, para estas operações sistema não irá mais exigir lote mínimo/múltiplo.
Peso Total Item: Pode ser informado neste campo o peso de cada item. Caso na configuração 'FA - GE - 2280 - Desconsiderar o cálculo de pesos na NFE e NFS' esteja informada uma TG que possua o tipo de operação informado no item, o peso do mesmo não será calculado.
Comissão: Informe o percentual de comissão do item que será pago ao representante.
Desconto: Informe neste campo o percentual de desconto destinado para este item. Quando a configuração 'FA - GE - 2419 - Exibir coluna 'Valor Desconto' no item da NFS e do Pedido' estiver selecionada, neste campo será possível informar um desconto em reais. Esta configuração será válida somente quando a configuração 'FA - GE - 74 - Tipo de desconto' estiver igual a "Fora".
Preço Unitário: Informe o valor unitário do material. Caso a configuração 'FA - GE - 74 - Tipo de desconto' estiver com a opção igual a "Dentro", ao passar por este campo será exibida uma tela para informar o preço unitário e desconto do item.
Quando o usuário informar um desconto maior do que o percentual parametrizado na configuração 'FA - GE - 126 - Margem de desconto', mesmo quando a configuração 'FA - GE - 74 - Tipo de desconto' estiver igual a “Dentro” será solicitada a senha para liberação do valor concedido.
Caso o usuário possua o direito "BLOALTPNF - BLOQUEIA ALTERAR PREÇO NF" estes dois campos ficarão desabilitados não sendo possível alterá-los.
Este campo apresenta como sugestão o preço de venda para notas de venda e o preço médio para as notas de transferência, podendo ser alterado de acordo com a necessidade da negociação.
Quando a configuração 'FA - GE - 2659 - Manter o preço unitário ao modificar a quantidade do item' estiver selecionada, na tela dos itens, ao modificar a quantidade do item o sistema não fará a busca do preço unitário novamente na Tabela de Preços. Ou seja, se houver um preço unitário informado, este será mantido mesmo alterando a quantidade do item. Desta forma, caso exista regra por quantidade na Tabela de Preços, a mesma será desconsiderada ao alterar o preço manualmente e após ser alterada a quantidade novamente. Quando esta configuração estiver selecionada serão desconsideradas as configurações 'FA - PE - 2088 - Ação para troca de preço no cadastro de item de pedido' e 'FA - PE - 41 - Utilizar preço da tabela atual na efetivação do pedido'.
- Atenção: No cadastro da Nota Fiscal de Transferência, quando o usuário estiver configurado para usar Tabela de Preços, o sistema não irá buscar o preço da tabela, mas sim o Preço Sugestão informado no cadastro da Espécie de Estoque. Para o sistema identificar que se trata de uma nota de transferência, o Tipo da Espécie utilizada deve ser "Transferência".
Total do Item: Esta informação é calculada pelo sistema, de acordo com os dados que foram informados nas colunas anteriores. Caso exista desconto informado na respectiva coluna e o mesmo não for considerado no Total do Item, você deve verificar a configuração 'FA - GE - 74 - Tipo de desconto'.
Guia Geral
Especif1/Especif2: Estes campos podem assumir outra nomenclatura de acordo com o nome que fora utilizado no cadastro de grupos. Apresenta os dados informados no cadastro de materiais.
C. Arm.: Centro de Armazenagem vinculado ao material.
Grade: Grade vinculada ao material. Caso o material tenha controle de lote, numeração ou ambos, e o Tipo de Operação contenha uma Espécie de Estoque onde o campo ‘Não exigir lote/grade’ esteja selecionado, não é aberta a tela da grade para informar a quantidade, por este motivo o campo quantidade é habilitado para que seja informada a quantidade.
Tabela: Tabela de preço que está vinculada com o material. A tabela de preço será buscada automaticamente de acordo com a configuração 'FA - GE - 298 - Buscar tabela de preços'.
Mov.: Apresenta o número do movimento que o item gerou.
Sit. Trib.: Situação tributária é um campo composto por dois outros campos distintos que são: origem da mercadoria e incidência de ICMS. Estes campos trazem como sugestão o conteúdo cadastrado no tipo de operação do item; você pode alterar a origem de um determinado item, evitando assim a necessidade de manter cadastrados vários tipos de faturamento.
ICMS: O ICMS será gravado da seguinte forma: primeiro buscará o percentual do tipo de operação, se este estiver em branco buscará do cadastro de Estados e se este também estiver em branco buscará o percentual cadastrado no botão ICMS do cadastro do material. Desta forma poderá existir um percentual de ICMS para cada material.
Valor ICMS: É o valor gerado pela multiplicação da Base de Cálculo do item pelo campo anterior (ICMS).
I.IPI: Indica qual a incidência de IPI do item selecionado. As variações são: 0 Sem IPI, 1 Tribut., 2 Isento, 3 Outros, 4 ECF. Caso a opção seja ‘1 Tribut’ ou ‘3 Outros’ estará disponível o campo seguinte onde deverá ser informado o percentual de IPI aplicável no item.
- Importante: o campo de percentual de IPI deverá ficar zerado quando o material possuir Valor Fixo de IPI no seu cadastro. E o tipo de operação utilizado deverá ter os campos ‘I.IPI’= 1 e ‘Complemento’=1.
Valor IPI: Devido a algumas diferenças entre percentuais e valores em função das casas decimais utilizadas por computadores e máquinas de calcular, pode haver casos em que você precise alterar o valor calculado pelo sistema para igualá-lo ao valor de uma nota recebida, por exemplo, para devolução.
Peças: Neste campo você pode informar o número de peças que representa a quantidade de material. Utilize se você precisa manter um controle de peças além da quantidade normal do item.
IRRF: Informe neste campo o percentual de imposto de renda que deve ser retido na fonte caso este movimento seja tributado com este imposto. Este valor é trazido como sugestão do valor informado no Cadastro de Materiais.
Representante: Caso o material tenha algum representante cadastrado no cadastro de materiais, este será apresentado neste campo.
DOC: Campo onde você poderá informar um número de documento para o item selecionado. Por exemplo, o número da Ordem de Compra do cliente quando esse número precise ficar registrado.
Transf.U.N.: Se a Nota Fiscal for de transferência, você poderá informar qual a Unidade de Negócio de destino de cada item bastando apenas informar neste campo.
Quando a Configuração de Sistema 'FA - GE - 2113 - Utilizar UN do cadastro para sugestão de transferência', estiver selecionada, será sugerida com a unidade de negócio que está sendo utilizada na tela principal do pedido. Com essa configuração desmarcada, a unidade de negócio sugerida será a unidade de negócio informada no cadastro de empresas do cliente.
C.Armz. Transf.: Cada item de uma Nota Fiscal de transferência poderá ter como destino um centro de armazenagem diferente. Para isso, informe o novo centro neste campo. Não será permitido deixar o campo 'C. Armz. Transf.' igual a branco, quando o Tipo de Operação for de "Transferência", mesmo que exista Centro de Armazenagem em branco cadastrado no sistema. Será emitida a mensagem: “Informe um Centro de Armazenagem diferente de branco.” e não será permitido continuar a operação até que seja informado um centro de armazenagem valido.
- Importante: caso a configuração 'FA - NF - 2256 - Sugerir os campos 'U.N.' e 'C.A.' Transf. cfe item anterior' estiver selecionada e for modificada alguma informação nos itens da nota fiscal, o sistema manterá as informações do campo ‘C.Armz. Transf.’.
% Red. ICMS: Este campo virá preenchido do cadastro do Tipo de Operação ou da Regra Fiscal do item, com o % de Redução na Base de Cálculo do ICMS para este item.
Conta Gerencial: Neste campo é apresentado a Conta Gerencial que foi cadastrada para este material no Cadastro de Materiais. Também é possível informar apenas um espaço e logo após informar o código reduzido que será realizada a busca e preenchimento da conta gerencial na tela.
CFOP: Informa a natureza de operação de acordo com o tipo de operação (Faturamento) informado no item.
NCM: Traz como sugestão o código de NCM do cadastro de materiais, podendo ser alterado diretamente na Nota Fiscal. O campo seguinte armazena o código NCM Exceção, ou seja, os códigos que utilizam mais do que 10 dígitos.
Qtde Conv.: Apresenta a quantidade convertida de acordo com o índice cadastrado na TG informada na tela inicial da Nota Fiscal. A regra para atualização deste campo é a multiplicação do índice pela quantidade do item.
Preço Conv.: Informa o preço do item de acordo com a quantidade convertida. A regra para atualização deste campo é a divisão do valor total do item pela quantidade convertida.
- Importante: Para que os campos Qtde Conv. e Preço Conv. sejam exibidos é necessário que a Configuração de Sistema 'FA - GE - 2403 - Regra para atualização do Preço Total do item do Pedido/NFS]' esteja desmarcada.
O.S./Item: Caso esse item da Nota Fiscal tenha vindo de uma OS, o seu número e o número do item dessa OS, será mostrado neste campo.
Total Merc.: Através deste campo, você poderá verificar o somatório da coluna Total do Item, menos o desconto informado na respectiva coluna. O 'Total de Mercadorias' será calculado conforme a configuração 'FA - NF - 1771 - Descontar PIS/COFINS nos campos'.
Custo Item: Exibe o preço médio do item, multiplicado pela quantidade total informada.
Pedido / Seq.: Caso esse item da Nota Fiscal tenha vindo de um Pedido, o seu número e seqüência, será mostrado neste campo.
ISS: Através desse campo poderá ser informada a incidência e o percentual do ISS a cada item.
Pedido Compra: Este campo será utilizado para cadastrar o número do pedido de compra. Esta informação poderá ser informada manualmente neste campo, ou então, será buscada deste mesmo campo da tela de Itens do Pedido. Esta informação será apresentada no XML de envio da Nota Fiscal de Saída Eletrônica na tag <xPed>.
Item Ped. Compra: Este campo será utilizado para cadastrar o número do item do pedido de compra. Esta informação poderá ser informada manualmente neste campo, ou então, será buscada deste mesmo campo da tela de Itens do Pedido. Esta informação será apresentada no XML de envio da Nota Fiscal de Saída Eletrônica na tag <nItemPed>.
Valor Acréscimo: Esse campo ficará visível somente quando for marcada a configuração 'FA - GE - 2419 - Exibir coluna 'Valor Desconto' no item da NFS e do Pedido'. Poderá ser informado o valor de acréscimo desejado.
Autorização CODIF: Este código é o número de autorização da venda. O usuário deverá realizar a consulta para ver se o cliente pode ou não retirar o combustível na quantidade desejada, para atender os Decretos n. 13.541/2012 e 13.549, de 27 de dezembro de 2012, referente á circulação de Álcool Etílico Anidro Combustível – AEAC no Estado do Mato Grosso do Sul.
Guia Complemento
Drawback: Este campo estará habilitado quando estiver marcada a configuração de Tipo de Operação: '172 - Operação com Drawback, necessário informar o nº do Ato Concessório na NFe (NT 2013/005)'. O valor informado nesse campo irá para a tag <nDraw> utilizada no XML das notas fiscais de importação e exportação.
Valor Bruto da Folha: O valor informado neste campo será subtraído do campo Base ISS.
Valor Encargos da Folha: O valor informado neste campo será subtraído do campo Base ISS.
- Botões da tela de Itens
- Botão NF Referência: este botão fica habilitado quando no Tipo de Operação a configuração 'TO - 173 - Exportação Indireta, necessário informar Registro de Exportação na Nfe da guia Outras estiver marcada e o CFOP utilizado for de exportação. Ao clicar no botão será apresentada uma tela de pré-vínculo com todas as Notas de Entradas que podem ser vinculadas, permitindo assim uma múltipla seleção na Nota Fiscal, e agilizando a criação das mesmas.
- Botão Explode: este botão irá realizar a explosão dos materiais informados na tela dos itens.
- Observações da tela de explosão de itens:
- Tipo de Operação para Saídas: quando explodir itens na NFS, na tela de explosão será sugerindo o Tipo de Operação, conforme parametrização realizada na configuração 'FA - GE - 2131 - Tipo de operação a utilizar na explosão do item comercial'. Se nela estiver parametrizado para utilizar o Tipo de Operação do "Material pai", tanto o item pai, quanto os itens filhos terão o Tipo de Operação do material pai. Se nela estiver parametrizado "Material filho", o item pai terá o Tipo de Operação informado em seu cadastro e os filhos o Tipo de Operação informado em seus cadastros.
- Para U.N. Transf. e Para Transf. U.N.:
- Ao criar uma Nota Fiscal de Transferência, na qual é informado um material parametrizado como Kit, e a configuração 'FA - PE - 2213 - Sugerir os campos 'U.N.' e 'C.A.' Transf. cfe item anterior' estiver selecionada, ao realizar a explosão do item, e caso tenha sido informado o campo ‘Transf.UN’ esse será repetido para os itens filhos. O campo ‘C.A. Transf’ será buscado do campo ‘C.de armazenagem sugestão’ do tipo de operação correlato informado no item pai. Porém, se no correlato o campo ‘C.de armazenagem sugestão’ estiver em branco, e for informado o campo ‘C.A. Transf.’ para o item pai, ao realizar a explosão o mesmo será repetido para os itens filhos.
- Quando a configuração não estiver selecionada, porém ter o C.A. sugestão informado no correlato do tipo de operação de transferência, ao realizar a explosão do kit será buscado o ‘C.A. Transf.’ do correlato e o ‘Transf.U.N.’ da tela principal da Nota Fiscal. Porém, se se no correlato o campo ‘C.de armazenagem sugestão’ estiver em branco, mesmo que seja informado o C.A. na tela para o item pai, ao realizar a explosão os itens filhos serão criados com o campo ‘C.A. Transf.’ em branco.
- Ao criar uma Nota Fiscal de Transferência, na qual é informado um material parametrizado como Kit, e a configuração 'FA - PE - 2213 - Sugerir os campos 'U.N.' e 'C.A.' Transf. cfe item anterior' estiver selecionada, ao realizar a explosão do item, e caso tenha sido informado o campo ‘Transf.UN’ esse será repetido para os itens filhos. O campo ‘C.A. Transf’ será buscado do campo ‘C.de armazenagem sugestão’ do tipo de operação correlato informado no item pai. Porém, se no correlato o campo ‘C.de armazenagem sugestão’ estiver em branco, e for informado o campo ‘C.A. Transf.’ para o item pai, ao realizar a explosão o mesmo será repetido para os itens filhos.
- Ao realizar a explosão de materiais com estrutura comercial (KIT) que possuam materiais filhos com lote, será permitida a seleção de diversos lotes para contemplar a demanda que foi gerada na explosão, desde que a configuração 'ES - GE - 42 - Utilizar controle "Primeiro a vencer primeiro sair" de lotes' não esteja selecionada. O usuário deverá inserir mais linhas na tela e ir informando os lotes necessários até suprir a demanda. Esta rotina respeita também a configuração 'FA - NF - 169 - Avisar/Bloquear quantidade insuficiente no estoque'.
- Botão Aglutinar: este botão permite aglutinar todos os itens de mesmo código original. Ele aglutinará todos estes itens em um só item cujo código será o código original dos produtos. É útil se você trabalha com produtos que só se diferenciam pela cor ou pelo tamanho, mas possuem códigos distintos no estoque. Para funcionar é importante que todos os materiais a serem aglutinados possuam o mesmo preço unitário, os mesmos percentuais de impostos, etc. Caso os preços sejam diferentes, então irá aglutinar separando por preço.
- Observação: este botão somente ficará habilitado em itens que não tenham sido originados de uma aglutinação.
- Aglutinar por: Irá aglutinar todos os itens da Nota Fiscal por ‘Código Material’ ou ‘Referência’.
- Referência: através desta opção será realizada a aglutinação pela ‘Referência’ dos itens.
- Código Material: através desta opção será realizada a aglutinação pelo ‘Código Material’ dos itens.
- Para realizar o processo será avaliada a configuração 'FA - GE - 2710 - Ao aglutinar por referência atualizar o código do item com' com':
- Quando na configuração estiver selecionada a opção "Código do Material", o sistema irá criar o item aglutinado da Nota Fiscal com o último código de material processado na aglutinação, pois serão materiais distintos com o mesmo código de referência.
- Quando na configuração estiver selecionada a opção "Referência" será necessário que exista um código de material (Nulo) cadastrado com o mesmo código de referência para que o sistema valide corretamente o código do item da NF. Ao realizar a efetivação dos pedidos e os materiais aglutinados tiverem a mesma referência, na tela dos itens da Nota Fiscal será apresentada na coluna ‘Código Material’ esta referência.
- Somente é possível aglutinar por referência quando a configuração 'FA - GE - 104 - Permitir aglutinar itens por referência'estiver marcada.
- Quando na configuração estiver selecionada a opção "Código do Material", o sistema irá criar o item aglutinado da Nota Fiscal com o último código de material processado na aglutinação, pois serão materiais distintos com o mesmo código de referência.
- Espécie Estoque Nula: Deverá ser informada uma espécie estoque nula de saída para a geração dos movimentos nulos de aglutinação.
- Observação: Referente aos itens com Drawback e RE informados, ao aglutinar os itens diretamente na tela de itens da nota, os códigos de Drawback e RE serão levados para o item aglutinado (novo item). Caso existam itens que possam ser aglutinados, mas possuam os códigos de Drawback e RE diferentes, ao realizar a aglutinação será apresentada uma mensagem ao usuário informando sobre a divergência, e ao aglutinar os itens, o item aglutinado será criado com os códigos do último item.
- Aglutinar por: Irá aglutinar todos os itens da Nota Fiscal por ‘Código Material’ ou ‘Referência’.
- Botão Gera O.C.: neste botão o sistema gerará uma Ordem de Compra com a situação "Aprovada" para a empresa que se está remetendo os materiais. Ela servirá para o controle de saldos. No campo ‘Pedido’ da Nota Fiscal de Transferência ficará gravado o número da OC criada. O campo ‘Conta Gerencial’ na tela de seleção dos Itens para geração de Ordem de Compra somente estará visível quando a configuração 'CO - GE - 961 - Rateio gerencial para movimento' não estiver selecionada e somente poderá ser informada a ‘Conta Gerencial’ para os itens do Tipo ‘Serviço’ e que forem informados manualmente pelo usuário na tela ‘Seleciona Itens’.
- Botão Gera O.C.: neste botão o sistema gerará uma Ordem de Compra com a situação "Aprovada" para a empresa que se está remetendo os materiais. Ela servirá para o controle de saldos. No campo ‘Pedido’ da Nota Fiscal de Transferência ficará gravado o número da OC criada. O campo ‘Conta Gerencial’ na tela de seleção dos Itens para geração de Ordem de Compra somente estará visível quando a configuração 'CO - GE - 961 - Rateio gerencial para movimento' não estiver selecionada e somente poderá ser informada a ‘Conta Gerencial’ para os itens do Tipo ‘Serviço’ e que forem informados manualmente pelo usuário na tela ‘Seleciona Itens’.
- Botão Impostos Movto: nesta tela serão apresentados os impostos de cada item da NFS.
- Observações referentes a alguns impostos:
- ICMS Presumido: controla para que na efetivação dos Pedidos, grave o campo 'ICMS Presumido' do Tipo de Operação nos impostos do movimento. Para o ICMS presumido funcionar no modo "Usar Regra" do Tipo de Operação, devem-se seguir os seguintes passos:
- No botão 'Configurações' selecionar a opção "2 - Usar Regra";
- No Cadastro de Produto, caso tenha Código Fiscal, utilizará a Regra Fiscal do mesmo. Caso não tenha, utilizará as configurações do botão "Regra Fiscal". Dentro da Regra Fiscal seguem as seguintes configurações:
- A U.F. deve ser a mesma do cliente junto com o 'Local Oper.', 'Origem do Material', 'Tipo Nota', 'Tipo de Operação' e principalmente o 'ICMS Presumido' que vai ser a informação levada para os itens da NFS;
- As configurações 'FA - NF - 1987 - Buscar novamente as incidências do movimento' e 'FA - GE - 1023 - Buscar regra fiscal ao efetivar Pedido/OS para NF' devem estar desmarcadas.
- PIS/COFINS Retenção: quando a configuração de TO 'TO - 21 - Considerar IPI tributado apenas na Base PIS/COFINS Retenção' estiver selecionada o valor do IPI será considerado apenas na base de Retenção do PIS/COFINS.
- Valor INSS: quando informado o valor de INSS retido anteriormente na tela de ‘Desc./Enc.’, o valor do INSS será atualizado com o valor do INSS calculado pelo sistema mais (+) o valor do INSS adicional menos (-) o valor informado de INSS retido anteriormente.
- Subst. Tributária: quando a configuração 'FA - NF - 2392 - Desconsiderar o campo 'Valor Base Subst.' da regra fiscal' estiver selecionada, no cálculo de impostos o campo 'Valor Base Subst.' da regra fiscal do material será desconsiderado, quando no Tipo de Operação estiver informado o percentual de M.V.A no campo '% Substituição tributária'.
- Sub Botão Imp.Doc.Auxiliar: somente estará disponível quando a configuração 'FA - NF - 1565 - Habilitar impressão de documento auxiliar nos itens da NF' estiver selecionada. O mesmo possibilita a impressão dos documentos auxiliares cadastrados para o material no botão 'Arquivos'.
Botão Descontos/Encargos
Botão Descontos/Encargos: Este botão permite ao sistema calcular um desconto ou um frete em valor genérico para toda nota fiscal. Verificar a configuração 'FA - GE - 2235 - Regra de Cálculo do Desconto Informado'.
Descontos: Informe neste campo um valor que você queira descontar do total da nota fiscal. Quando selecionada a configuração 'FA - GE - 806 - Utilizar desconto por faixa de peso' o sistema irá validar se o desconto informado está de acordo com o percentual máximo de desconto cadastrado no cadastro de Desconto X Peso, considerando o peso bruto da nota fiscal.
Frete: Informe neste campo o valor do frete que você deseja que seja calculado na nota fiscal.
Seguro: Informe o valor do seguro que será aplicado ao total da Nota Fiscal.
Encargos Financeiros: Informe o valor do encargo que será aplicado ao total da Nota Fiscal.
Acréscimo: Grupo chamado 'Acréscimo', para informar o percentual e valor de acréscimo que irá somar nos totais da Nota Fiscal. Esse grupo ficará visível somente quando for marcada a configuração 'FA - GE - 2419 - Exibir coluna 'Valor Desconto' no item da NFS e do Pedido'.
Valor INSS Retido Anteriormente: Quando informado o valor de INSS retido anteriormente, o valor do INSS será atualizado com: o valor do INSS calculado pelo sistema mais (+) o valor do INSS adicional menos (-) o valor informado de INSS retido anteriormente. Este valor atualizado de INSS será descontado do 'Total faturado' da nota fiscal.
Botão Financeiro
Botão Financeiro: Deve-se utilizar este botão para gerar os lançamentos financeiros (duplicatas) referentes a esta nota fiscal. O campo ‘Histórico’ dos lançamentos financeiros gerados será preenchido conforme cadastro do Tipo de Operação, caso esteja em branco, será utilizado o histórico padrão informado na configuração 'CO - DU - 213 - Histórico padrão para entradas'.
Lançamento: Este campo informa o número do lançamento gerado para cada duplicata.
Histórico: De acordo com o que você preencheu no cadastro do tipo de operação, no campo histórico o sistema trará como sugestão para este campo, podendo ser modificado conforme for a necessidade. O histórico tem o mesmo significado na duplicata que no módulo Gestão Financeira.
Complemento: Descreva neste campo algum complemento ao histórico que você julgue necessário para o lançamento financeiro. Se informado na configuração da nota fiscal o sistema trará para este campo o complemento da duplicata acrescido de um digito numérico ou alfabético, para diferenciar as duplicatas desdobradas.
Dias: Neste campo você pode informar o número de dias que devem decorrer até a cobrança desta duplicata. Quando você cadastrou as condições de pagamento você pode já ter informado o número de dias para cada vencimento, desta forma o sistema trará estes valores como sugestão.
Vencimento: Baseado no número de dias do campo anterior o sistema calculou um vencimento para esta duplicata, sendo que se você quiser mudar o vencimento o sistema recalculará o número de dias automaticamente.
Quando a condição de pagamento utilizada tiver a modalidade igual a Previsto, o vencimento original do lançamento será aquele calculado considerando o prazo da condição de pagamento. Já o Vencimento será o prazo calculado da condição de pagamento + o atraso médio informado no cadastro da empresa.
Valor: Caso você precise alterar os valores gerados informe neste campo o valor desejado. Caso o valor final das duplicatas somadas for diferente do total faturado o sistema emitirá uma mensagem informando que há divergência.
Duplicata: Neste campo o sistema informa o número da duplicata que foi gerada, em função do número da fatura associada à nota fiscal.
Tipo: Este campo é preenchido de acordo como o lançamento foi definido no cadastro de condições de pagamento, sendo que para os lançamentos abertos, deve ser ‘Receber’ e para a entrada, se houver ‘Entrada’.
- Guia Substituição Tributária
- Quando a Config: 'GF - GE - 2351 - Criar lançamento a Pagar de Subst Tributária no Faturamento' estiver selecionada, a guia ‘Substituição Tributária’ estará disponível, mostrando o Lançamento a Pagar de Subst. Tributária na Nota Fiscal de Saída faturada. Somente será gerado um Lançamento de Subst. Tributária por Nota Fiscal de Saída, podendo ele ser gerado automaticamente ou manualmente, através do programa de Lançamentos. Para a geração de Lançamento de ST, verifica-se o Estado do cliente da NFS e o seu imposto, cadastrado nos Impostos e Contribuições, e a respectiva Secretaria.
- Ainda é possível criar um Modelo de Lançamento para o Imposto ST, porém quando houver campos iguais no Modelo de Lançamento e no Cadastro de Impostos e Contribuições, tais como vencimento, portador e complemento, será considerado primeiramente os valores no cadastro do Imposto.
- Observações:
- A única maneira de excluir o Lançamento de Substituição é através do botão <Financeiro> da Nota Fiscal.
- No cadastro de condição de pagamento foi disponibilizado o campo ‘ST’ que informa quais as parcelas vão considerar o valor de ST. Porém, somente fará o que está descrito abaixo, se não houver nenhum campo com a opção ‘ST’ selecionada. (Vide manual Cadastros Gerais.:
- Caso a configuração 'GF - GE - 2075 - Divisão do valor de substituição tributária entre duplicatas' esteja igual a “Igualmente”, o sistema permite dividir o valor da ST em todas as Duplicatas.
- Caso esteja igual a “Nova duplicata” o sistema irá criar uma nova duplicata somente com o valor da ST da Nota. Sendo que o vencimento dessa duplicata será de acordo com as Configurações 'GF - GE - 2187 - Número de dias para vencto. da Duplicata de ST' e 'GF - GE - 2314 - Regra para cálculo do vencto. da Duplicata de ST'. (Vide manual Financeiro)
- Caso esteja igual a “Primeira parcela” o sistema irá somar o valor da ST na primeira parcela gerada.
- Observações:
Botão Imprimir
Botão Imprimir: Realiza a impressão das Notas Fiscais. No Cadastro de Série através do botão ‘Modelo Impressão DANFE’ é possível informar o modelo de impressão padrão para cada série cadastrada. Porém, este botão somente estará disponível para as séries que tiverem o campo ‘Tipo de emissão NFe’ igual a “1 Normal”, “2 Contingência” e “5 NFCe”. Com o modelo informado no cadastro da Série, no momento da impressão o sistema irá imprimir utilizando o modelo definido, sem abrir tela para a seleção do modelo. No entanto, caso exista um modelo de impressão informado nas configurações 'LF - NE - 2019 - Modelo de arquivo para impressão do DANFE Normal ou 'LF - NE - 2020 - Modelo de arquivo para impressão do DANFE Contingência', com base na opção setada na configuração 'LF - NE - 1846 - Tipo de emissão da Nota Fiscal Eletrônica', primeiramente será verificado este modelo e impresso conforme o mesmo. Somente buscará do cadastro da série, caso os modelos informados nas configurações não existam, ou não estejam informados.
- Observações:
- Caso a configuração 'FA - PE - 2217 - Bloquear efetivação de pedido sem valor mínimo' esteja selecionada, o sistema passa a verificar o valor mínimo também no cadastro de pedidos e na emissão de notas manuais. Será avaliado se o Total Faturado do Pedido ou da Nota Fiscal está abaixo do ‘Valor Mínimo’ informado na condição de pagamento utilizada. Caso esteja abaixo do valor, será bloqueada a sua finalização, sendo necessário alterar os valores para prosseguir.
- Caso a configuração 'LF - NE - 2133 - Imprimir o DANFE somente quando a NFe estiver Confirmada' estiver desmarcada e a configuração 'FA - NF - 183 - Tipo de impressão' estiver como “Gráfica” a variável <!$MG_codigo_barras_ne> será gerada contendo a chave da Nota Fiscal somente quando o 'Status' da nota fiscal for "3 Confirmado" ou "5 Cancelado", nos demais casos a variável será gerada em branco.
- Caso a configuração 'LF - NE - 1817 - Enviar arquivo da Nota Fiscal Eletrônica para o cliente' estiver na opção “Imprimir” e a Nota Fiscal ainda não tiver sido impressa, o sistema irá verificar a configuração 'LF - NE - 2058 - Enviar em anexo no e-mail da NFe o arquivo' e irá anexar no email os arquivos informados na configuração. É importante salientar que o formato PDF só será gerado se o CGEditor estiver atualizado. Caso não seja possível gerar o arquivo PDF o sistema irá exibir uma mensagem informando que não é possível gerar e perguntando se quer enviar em RTF.
- Caso na configuração 'FA - GE - 2243 - TG de Tipo de Operação para Notas de Débito' esteja informada uma TG e esta possuir tipos de operações associados, todas as notas emitidas com estes tipos de operações emitiram uma nota de débito junto com a Nota. O modelo da mesma será informado na configuração 'FA - GE - 2244 - Modelo de Nota de Débito de Cobrança PIS/COFINS'
- O botão Imprimir possui mais de uma função e por isso possui ao seu lado um botão auxiliar para chamada de cada uma de suas funções. Os sub botões são:
- Observações:
- Sub Botão Boletos
Para que o botão fique habilitado, é necessário atender uma das 4 regras:
- Gerou_lancament = 1 (Campo Gerou_lancament da tabela FANFISCA, que indica que foram gerados lançamentos financeiros na NF) e não deve estar marcada a configuração LF - NE - 1692 - Utiliza Nota Fiscal Eletrônica, OU
- Configuração LF - NE - 1692 - Utiliza Nota Fiscal Eletrônica marcada E Status NFE = 3 ou 9 (Campo Status da tabela FAGERNFE, sendo 3 = Confirmada e 9 = EPEC) E Gerou_lancament = 1 (Campo Gerou_lancament da tabela FANFISCA, que indica que foram gerados lançamentos financeiros na NF), OU
- Tipo Emissao NFe = Nenhum (Campo Tipo Emissão do cadastro de Série) E Gerou_lancament = 1 (Campo Gerou_lancament da tabela FANFISCA, que indica que foram gerados lançamentos financeiros na NF), OU
- Tipo Emissão = 2 (Campo41 da tabela FAGERNFE, sendo que 2 indica ser Contingência) E Status = 1 (Campo Status da tabela FAGERNFE, sendo que 1 indica ser uma NF Não Enviada).
- Sub Botões para envio/ retorno NFe e Carta de Correção
- Botão Enviar NFe: através desta função é possível enviar a NFe para a SEFAZ. Se a configuração 1821 estiver como “Gerenciador NFe” a Nota Fiscal será enviada apenas para o Gerenciador de NFe e somente através dele será possível enviar para a SEFAZ. Se a configuração 'LF - NE - 1821 - Enviar a Nota Fiscal Eletrônica para a SEFAZ na(o)' estiver como “Nota Fiscal” o XML será enviado para o Gerenciador de NFe e também para a SEFAZ. Se os serviços estiverem disponíveis será efetuado o retorno automaticamente.
- Sub Botões para envio/ retorno NFe e Carta de Correção
- Para que o botão fique habilitado é necessário atender as validações abaixo:
- - A configuração de sistema 'LF - NE - 1692 - Utiliza Nota Fiscal Eletrônica' deve estar marcada;
- A Série da Nota Fiscal deve ser diferente da Série informada na configuração 'FA - EX - 1765 - Série padrão para notas fiscais de serviço';
- O campo "Tipo Emissão" do Cadastro da Série deve ser diferente de "3 Serviço";
- Não se tratar de uma Nota Fiscal Avulsa;
- O usuário deve possuir o direito LF159LKJ21 - MOD ESCRITA FISCAL.
- - A configuração de sistema 'LF - NE - 1692 - Utiliza Nota Fiscal Eletrônica' deve estar marcada;
- Para que o botão fique habilitado é necessário atender as validações abaixo:
- Botão Retornar NFe: caso o retorno da NFe não ocorra durante o envio, este botão ficará habilitado para que seja efetuado o retorno manualmente a qualquer momento. Assim que o XML for retornado o botão voltará a ficar desabilitado.
- Importante: quando as Notas Fiscais de Serviços possuírem o Modelo de Formulário igual a "21 Nota Fiscal de Serviço de Comunicação", "22 Nota Fiscal de Serviço de Telecomunicações" ou "06 Nota Fiscal de Conta de Energia Elétrica (Convênio ICMS 115/03)", o sistema passa a perguntar se deseja enviar a Nota Fiscal por e-mail logo após a impressão da mesma. Para o envio do e-mail para o cliente o sistema vai considerar a configuração 'LF - NE - 2058 - Enviar em anexo no e-mail da NFe o arquivo', ou seja, será possível enviar a Nota Fiscal por PDF através do e-mail.
- A variável <!$MG_cod_autenticacao_md5> apenas será impressa quando a Nota Fiscal tiver o Modelo de Formulário igual a ‘06’, ‘21’ e ‘22’.
- Botão Retornar NFe: caso o retorno da NFe não ocorra durante o envio, este botão ficará habilitado para que seja efetuado o retorno manualmente a qualquer momento. Assim que o XML for retornado o botão voltará a ficar desabilitado.
- Para que o botão fique habilitado é necessário atender as validações abaixo:
- - A configuração de sistema 'LF - NE - 1692 - Utiliza Nota Fiscal Eletrônica' deve estar marcada;
- A Série da Nota Fiscal deve ser diferente da Série informada na configuração 'FA - EX - 1765 - Série padrão para notas fiscais de serviço';
- O campo "Tipo Emissão" do Cadastro da Série deve ser diferente de "3 Serviço";
- Não se tratar de uma Nota Fiscal Avulsa;
- O usuário deve possuir o direito LF159LKJ21 - MOD ESCRITA FISCAL;
- A configuração de sistema 'LF - NE - 1821 - Enviar a Nota Fiscal Eletrônica para a SEFAZ na(o)' deve estar com a opção Nota Fiscal.
- - A configuração de sistema 'LF - NE - 1692 - Utiliza Nota Fiscal Eletrônica' deve estar marcada;
- Para que o botão fique habilitado é necessário atender as validações abaixo:
- Botão CCe: este botão só ficará disponível em Notas Fiscais que esteja com status “Confirmada” e será exibido no lugar do botão “Enviar NFe”. Através dele é possível incluir uma correção à Nota Fiscal de acordo com as regras aplicáveis à carta de correção. Podem ser cadastradas até 20 correções para cada Nota Fiscal.
Botão Frete Negociado
Botão Frete Negociado: Este botão gera um lançamento financeiro com o valor do frete informado no campo ‘Valor ICMS’ que não foi destacado na Nota Fiscal, o valor gerado será pago pelo remetente a uma transportadora.
- Neste botão teremos também alguns sub botões:
- Botão ICMS Transporte: este botão é acessado através do botão de múltiplos ao lado do botão 'Frete Neg.'. Para as Notas Fiscais de Saída de combustíveis, que contenham materiais do tipo ‘álcool etílico anidro e/ou álcool etílico hidratado’, será necessário informar os valores de retenção do ICMS do serviço de transporte cfe decreto 13.541/2012. Regra para habilitar o botão: na configuração 'LF - GE - 1697 - TG Produto ANP - Agência Nacional do Petróleo' deverá existir uma TG informada e o campo ‘Frete’ da Nota Fiscal de Saída deverá ser igual a “1 Emitente (CIF)” ou ‘2 Destinatário (FOB)”.
- Botão Nota Empenho: este botão só ficará acessível quando a configuração 'TO - 66 - Venda para Órgão Público conforme NT2011/004' do Tipo de Operação estiver marcada. Na tela de cadastro da Nota de Empenho podem ser informados o número da Nota Fiscal, do Pedido e do Contrato do empenho. As informações da Nota de Empenho podem ser impressas no DANFE utilizando as seguintes variáveis:
- <!$MG_nf_empenho_numero> - Número da nota de empenho.
- <!$MG_nf_empenho_pedido> - Pedido da nota de empenho.
- <!$MG_nf_empenho_contrato> - Contrato da nota de empenho.
- Botão Nota Empenho: este botão só ficará acessível quando a configuração 'TO - 66 - Venda para Órgão Público conforme NT2011/004' do Tipo de Operação estiver marcada. Na tela de cadastro da Nota de Empenho podem ser informados o número da Nota Fiscal, do Pedido e do Contrato do empenho. As informações da Nota de Empenho podem ser impressas no DANFE utilizando as seguintes variáveis:
- Serão geradas as seguintes variáveis no XML com dados da Nota de Empenho:
- Botão Conhecimentos: este botão é acessado através do botão múltiplo ao lado do botão 'Frete Neg.'. Através deste botão é possível cadastrar as Notas Fiscais de Entrada de Conhecimento de Frete que estão vinculadas a uma Nota Fiscal de Saída. O valor apresentado será o valor total do lançamento do Frete (conhecimento), não há tratamento para ratear valores nesta tela, ou validação se a Nota Fiscal informada corresponde a um Conhecimento de Transporte ou não.
Botão Consulta Serviços
Botão Consulta Serviços: Disponibiliza acesso o site do ‘Portal NFe’, para a página de consulta de disponibilidade de serviços.
Botão Efetivar
Botão Efetivar: Este botão serve para você efetuar baixas de pedidos totais. Você poderá escolher um único pedido e efetivá-lo em uma única Nota Fiscal. Quando a configuração 'FA - GE - 2419 - Exibir coluna 'Valor Desconto' no item da NFS e do Pedido' estiver selecionada, ao acessar o botão ‘Efetivar’ o campo ‘Aglutinar por’ ficará desabilitado.
Importante: quando a configuração 'FA - NF - 2460 - Permitir faturamento entre filiais. ' estiver selecionada, será possível efetivar Pedidos entre filiais e para a própria matriz, utilizando Tipos de Operação com o campo ‘Faturar’ igual a “S – Faturar” entre as empresas com a mesma raiz do CNPJ.
A opção Aglutinar por permite aglutinar todos os itens de mesmo ‘Código Material’ ou ‘Referência’ em apenas um item. Caso os preços sejam diferentes irá aglutinar os itens separando-os por preço.
Quando a opção Aglutinar Por estiver diferente de "Não Aglutinar", e o campo ‘Tipo Operação Nulo’ estiver informado, este tipo de operação será utilizado somente para os movimentos que realmente forem aglutinados, para os demais itens da Nota Fiscal criada, o Tipo de Operação será o informado no campo ‘Tipo Operação’ desta tela, ou caso esteja em branco, será o informado no pedido. Quando o campo ‘Tipo Operação Nulo’ estiver vazio, os itens serão aglutinados com o T.O do pedido, ou informado no campo ‘Tipo Operação’ desta tela.
- Aglutinando por Referência: Avalia a configuração 'FA - GE - 2710 - Ao aglutinar por referência atualizar o código do item com ':
- Quando na configuração estiver selecionada a opção Código do Material o sistema irá criar o item aglutinado da Nota Fiscal com o último código de material processado na aglutinação, pois serão materiais distintos com o mesmo código de referência.
- Quando na configuração estiver selecionada a opção Referência será necessário que exista um código de material (Nulo) cadastrado com o mesmo código de referência para que o sistema valide corretamente o código do item da NF. Ao realizar a efetivação dos pedidos e os materiais aglutinados tiverem a mesma referência, na tela dos itens da Nota Fiscal será apresentada na coluna ‘Código Material’ esta referência.
- Importante: Somente é possível aglutinar por referência quando a configuração 'FA - GE - 104 - Permitir aglutinar itens por referência' estiver marcada.
O botão "Efetivar" somente ficará habilitado caso a configuração de sistema 'FA - NF - 2246 - Bloquear a efetivação total de pedidos' estiver desmarcada.
Botão Efetivar Parcial
Botão Efetivar Parcial: Este botão serve para você efetuar baixas de pedidos parciais. Diferente do botão 'Efetivar', aqui você verá todos os itens de pedido deste cliente que estão liberados independentemente do número do pedido. Os campos de 'Unidade de Negócio’ e ‘Série’ da tela de seleção de pedidos consideram as seguintes regras:
- Se o campo ‘Série’ da tela principal da Nota Fiscal estiver preenchido, ao clicar no botão 'Efetivar Parcial' levará o que está neste campo para a tela de seleção;
- Se o campo ‘Série’ da tela principal da Nota Fiscal estiver "em branco", busca a série da configuração 'FA - NF - 159 - Série padrão N.F.S.' conforme a Unidade de Negócio informada na tela da nota.
A Unidade de Negócio poderá ser modificada e os materiais terão que ser, ao realizar a efetivação de um pedido de outra unidade de negócio, diferente daquela inicialmente informada no corpo da nota fiscal. Será exigido que tenha estoque disponível na unidade de negócio que foi informada nas opções. Ao final da geração da nota fiscal, a unidade de negócio da nota fiscal será aquela informada na tela de seleção.
Se na configuração 'FA - PE - 2366 - Tipo Nota a considerar na efetivação do Pedido' for informado "Pedido" a Nota Fiscal gerada terá o mesmo tipo nota do Pedido. Caso for informado “Tipo operação”, o tipo nota será o do tipo de operação informado na tela de efetivação.
Observação: quando for efetivado um pedido através do botão ‘Efetivar Parcial’ da Nota Fiscal de Saída, em uma Nota Fiscal que já possui itens e a configuração 'FA - NF - 677 - Sugerir tipo de operação para efetivação parcial' estiver selecionada o campo ‘Tipo Operação Padrão’ da rotina será iniciado com o mesmo Tipo de Operação da tela principal da nota. E os novos itens serão criados com este tipo de operação. Caso a configuração esteja desmarcada o campo ‘Tipo Operação Padrão’ será iniciado em branco na rotina e, ao efetivar os pedidos, os itens serão criados com os seus respectivos tipos de operação.
Se na configuração 'FA - DU - 175 - Método de cálculo para comissões' estiver selecionada a opção “Item” ou “Múlt”, ao realizar a efetivação de pedidos os apontamentos de comissão dos mesmos serão apresentados na Nota Fiscal.
Se a configuração 'FA - NF - 2222 - Manter os lançamentos do pedido após efetivação parcial'e a opção ‘Gerar Financeiro’ do Tipo de Operação estiverem selecionadas, então irá manter os lançamentos financeiros do Pedido na Nota Fiscal de Saída. No campo 'Centro de Armazenagem' deverá ser informado o centro para a saída do material, sendo que será validado se este centro informado é ou não bloqueado para venda. Caso seja bloqueado para a venda, não permitirá que este 'Centro de armazenagem' seja informado.
Se na configuração 'FA - PE - 2362 - Bloquear a baixa do item do pedido pelo prazo de entrega' for informado um valor maior que zero a efetivação irá validar o campo 'Prazo de entrega' do item do pedido, impedindo que seja efetivado um item que tenha prazo de entrega maior do que a data atual mais o valor da configuração. Se o valor estiver igual a zero o campo não será validado.
Quando a configuração 'FA - GE - 2419 - Exibir coluna 'Valor Desconto' no item da NFS e do Pedido' estiver selecionada, ao acessar o botão ‘Efetivar Parcial’ o campo ‘Aglutinar por’ ficará desabilitado.
Quando a opção 'Aglutinar Por' estiver diferente de "Não Aglutinar", e o campo ‘Tipo Operação Nulo’ estiver informado, este tipo de operação será utilizado somente para os movimentos que realmente forem aglutinados, para os demais itens da Nota Fiscal criada, o Tipo de Operação será o informado no campo ‘Tipo Operação’ desta tela, ou caso esteja em branco, será o informado no pedido. Quando o campo ‘Tipo Operação Nulo’ estiver vazio, os itens serão aglutinados com o T.O do pedido, ou informado no campo ‘Tipo Operação’ desta tela.
Ao selecionar a opção ‘Tipo de Operação utilizado no Pedido’ o campo ‘Tipo Operação Padrão’ passa a ficar desabilitado, sendo assim considerado somente o Tipo de Operação informado no Pedido. Está opção ficará disponível, quando a opção "Aglutinar por" da aba Complemento estiver com a opção "Código Material".
Observação 1: caso a configuração 'FA - NF - 645 - Criar NF separada para itens que possuam subst. tributária' esteja marcada e a nota já possuir itens efetivados, o botão 'Efetivar Parcial' será desabilitado.
Observação 2: caso a configuração 'FA - PE - 2269 - Exigir a seleção de todos os itens na efetivação parcial' esteja selecionada o sistema obrigará o usuário a selecionar todos os itens, mesmo sendo efetivação parcial. Porém, poderão ser selecionadas quantidades parciais de cada item.
Observação 3: caso a configuração 'FA - NF - 169 - Avisar/Bloquear quantidade insuficiente no estoque' estiver selecionada como "Bloquear" e o Tipo de Operação utilizado estiver na TG informada na configuração 'CO - GE - 1382 - TG Tipo Operação controle automático retorno beneficiamento', ao efetivar parcialmente um pedido que possua um material com engenharia, se algum dos materiais da engenharia não possuir saldo será exibido um relatório contendo os materiais sem saldo.
Aglutinar por: Este campo permite aglutinar todos os itens de mesmo ‘Código Material’ ou ‘Referência’ em apenas um item. Caso os preços sejam diferentes irá aglutinar os itens separando-os por preço.
Aglutinando por Referência: Avaliar a configuração 'FA - GE - 2710 - Ao aglutinar por referência atualizar o código do item com':
Quando na configuração estiver selecionada a opção "Código do Material": o sistema irá criar o item aglutinado da Nota Fiscal com o último código de material processado na aglutinação, pois serão materiais distintos com o mesmo código de referência.
Quando na configuração estiver selecionada a opção "Referência": será necessário que exista um código de material (Nulo) cadastrado com o mesmo código de referência para que o sistema valide corretamente o código do item da NF. Ao realizar a efetivação dos pedidos e os materiais aglutinados tiverem a mesma referência, na tela dos itens da Nota Fiscal será apresentada na coluna ‘Código Material’ esta referência.
Importante:
Somente é possível aglutinar por referência quando a configuração 'FA - GE - 104 - Permitir aglutinar itens por referência' estiver marcada.
Quando selecionada a opção "Atend." (Cria baixa do saldo restante do item após a baixa normal (Saldo - Quantidade a Baixar)) na tela de seleção dos itens e informada uma quantidade parcial será criada a Nota Fiscal com esta quantidade informada, e realizada a baixa da quantidade restante referida no pedido, liquidando o mesmo.
Na tela de seleção dos itens que serão efetivados, caso o usuário pressione a tecla ESC nesta tela, mesmo que selecionando um ou mais itens, será emitida a mensagem: ‘Confirma sair sem gerar a nota fiscal?’. Se selecionar a opção “Sim”, sairá dessa tela sem gerar a nota fiscal, e se a nota fiscal já estiver gerada, não serão efetivados os itens selecionados para a nota. Caso responder “Não”, permanecerá na tela com os itens selecionados para o usuário decidir se desejar confirmar ou cancelar a operação.
- Efetivando Pedidos que possuirem TG informada
Quando um pedido possuir TG informada na tela principal do Pedido, tanto na efetivação parcial quanto na efetivação total, será buscada esta informação para a geração da Nota Fiscal. Na efetivação parcial quando todos os pedidos informados possuírem a mesma TG, a nota será criada convertendo os itens conforme a mesma e atualizando o campo ‘TG’ da tela principal da Nota Fiscal de Saída. Porém, quando forem informados diversos pedidos para efetivação parcial, e os pedidos possuírem TGs diferentes, o usuário será alertado durante a efetivação e a nota será gerada sem a informação de TG, e sem realizar nenhuma conversão. Neste caso, se existir TG informada na configuração 'GE - TG - 450 - TG padrão para N.F.S.' e algum item estiver cadastrado na mesma, este será convertido conforme sua parametrização.
O botão "Efetivar Parcial" ficará desabilitado caso a configuração de sistema 'FA - GE - 3170 - Versão das múltiplas formas de pagamento no Mód. Faturamento' estiver com a opção diferente de 0 Normal, se a configuração 'FA - NF - 645 - Criar NF separada para itens que possuam subst. tributária' estiver marcada e já tiver sido informado algum item para a Nota Fiscal, ou se a opção Impostos Ajustados da aba "Complemento" estiver marcada.
Os botões "SelecionarTodos", "Inverter Seleção", "Selecionar por Faixa" e "Limpar Seleção", serão exibidos somente se não houver uma TG informada na Configuração de Sistema 'CO - GE - 1382 - TG Tipo Operação controle automático retorno beneficiamento'.
Botão Impostos
Botão Impostos: este botão disponibiliza acesso aos dados dos impostos para a/as naturezas da nota fiscal. Esta tela contém os dados para conferência das diversas naturezas de operação da nota fiscal. O usuário que possuir o direito imposto poderá fazer alterações nestes campos.
Botão Nota ECF
Botão Nota ECF: cria uma Nota Fiscal com os dados do cupom fiscal, mas com o número da sequência da Nota Fiscal. Para executar esta operação você deve ativar o modo de modificação. Ao pressionar o botão será aberta a tela 'Gera NF ECF' onde deverá ser informado um Tipo de Operação com espécie ‘Nula’. O campo será iniciado em branco ou então, buscará como sugestão o Tipo de Operação informado na geração da última Nota ECF, mesmo que no Cupom Fiscal exista um TO com Tipo de Operação correlato informado, pois este campo não tem a finalidade de geração de Nota ECF.
Importante: a Nota Fiscal de Saída criada a partir de Cupom Fiscal será igual ao Cupom Fiscal vinculado, porém, apresentando todos os valores e impostos conforme o Tipo de Operação informado na tela da rotina de geração da mesma. Assim a Nota Fiscal a ser enviada à SEFAZ conterá as mesmas informações de seu Cupom Fiscal com exceção da data que será sempre a data de emissão da Nota Fiscal independente da data de emissão do Cupom Fiscal. Este comportamento é necessário, pois a legislação que rege a Nota Fiscal Eletrônica não permite que uma Nota Fiscal seja emitida com data menor que a Nota Fiscal anterior. Na Nota ECF será referenciada a numeração da Nota de Cupom, assim como nas observações será referenciada a primeira nota.
Botão Anular NF
Botão Anular NF: Este botão apenas estará habilitado na tela quando a nota estiver dentro dos limites permitidos. Caso a nota já esteja confirmada na SEFAZ, o botão será habilitado dentro da tela 'Modificações NFe Confirmada', e desabilitado na tela principal.
Caso a Nota Fiscal possua lançamentos financeiros liquidados o botão permanecerá ativo, porém, ao ser acionado exibirá mensagem informando que a Nota Fiscal não pode ser cancelada.
- Importante:
- Caso a Nota fiscal tenha sido gerada através do leitor de movimentos de produção, pela rotina Cria NF de Terceiros, que é o envio para beneficiamento, e esta seja excluída ou anulada, será excluídos os movimentos de produção, permitindo que seja realizada uma nova leitura.
- Se a configuração 'ES - GE - 1376 - Versão para o Processa Estoque' estiver com a opção “3.0”, o sistema irá validar os limites permitidos para o módulo de ESTOQUE e também o Registro de Inventários, impedindo que um usuário cancele uma Nota Fiscal que esteja com Data de Emissão fora dos limites permitidos ou que seja anterior à data do último Inventário. Para cada caso será exibida uma mensagem informando o usuário do porquê do bloqueio. Caso a Nota Fiscal se enquadre nos dois casos as duas mensagens serão exibidas.
- Importante:
- Quando a Nota Fiscal é Cancelada o sistema apresenta uma mensagem perguntando se deseja gravar a Nota Fiscal na numeração livre, quando o usuário possuir o direito: 'GERENTE FATURAMENTO'. Se o usuário não possuir esse direito, a Nota Fiscal será gravada automaticamente na numeração livre e será apresentada a seguinte mensagem: “NF XXXXXXXXXX gravada na numeração livre, caso necessário, solicite ao gerente de faturamento para excluí-la.”.
- Quando a configuração 'ES - GE - 38 - Avisar/Bloquear quantidade insuficiente no movimento' estiver como “Bloquear”, e o usuário estiver tentando cancelar uma Nota de Entrada de emissão própria, além de emitir uma mensagem informando ao usuário que não será possível realizar o cancelamento da nota, também será apresentando um relatório de disponibilidade de estoque, caso o cancelamento gere uma Saída sem Saldo. Este relatório facilitará o uso da rotina para Notas Fiscais que possuírem diversos itens, e assim identificar quais os materiais não possuem saldo.
Modificação NFe Confirmada - Restrita
Após a Nota Fiscal ser confirmada vários campos ficam bloqueados para modificação estas informações já foram enviadas para a Secretaria da Fazenda. Ao tentar modificar uma Nota Fiscal que estiver com o campo 'status' como “Confirmada” será exibida uma barra com botões para acesso às informações que podem ser modificadas:
- Botão Dados da Nota: este botão libera acesso para algumas informações da capa da Nota Fiscal que podem ser modificadas mesmo com a Nota Fiscal Confirmada. As validações destes campos são as mesmas que existem na capa da Nota Fiscal.
- Botão Financeiro: através deste botão é possível gerenciar o financeiro da Nota Fiscal da mesma forma como se fosse acessado pela capa da Nota Fiscal.
- Botão Gera O.C.: permite criar uma Ordem de compra com os dados da Nota Fiscal Confirmada da mesma forma que na tela dos itens.
- Botão Comissões: através deste botão é possível gerenciar as Comissões da Nota Fiscal da mesma forma como se fosse acessado pela capa da Nota Fiscal.
- Botão Nota ECF: é possível criar uma Nota Fiscal a partir de um Cupom Fiscal.
- Botão Acompanhamento: é possível visualizar e cadastrar acompanhamentos para a Nota Fiscal Confirmada.
- Botão Frete Neg.: através deste botão é possível gerenciar o Frete Negociado da Nota Fiscal da mesma forma como se fosse acessado pela capa da Nota Fiscal.
- Botão Conhecimentos: este botão é acessado através do botão múltiplo ao lado do botão 'Frete Neg.'. Através deste botão é possível cadastrar as Notas Fiscais de Entrada de Conhecimento de Frete que estão vinculadas a uma Nota Fiscal de Saída.
Botão Anular NF: é possível anular a Nota Fiscal Confirmada. Para que seja possível realizar Cancelamento/Anulação de Notas Fiscais confirmadas, o usuário deve possuir o direto GERFAT (GERENTE FATURAMENTO), assim com EXCLUINF (EXCLUI NOTA FISCAL) ou CANCNF (CANCELAR NF). Quando a configuração de Sistema 'FA - NF - 1182 - Bloquear cancelamento de NF gerada a partir do pedido' estiver marcada, não será possível realizar o cancelamento de Notas Fiscais que possuem pedidos vinculados.
- Botão Itens: é possível acessar a tela de Itens da Nota Fiscal, porém só é liberado acesso de modificação para os campos 'Peças' e 'C. Gerencial'. Todos os demais campos ficam bloqueados, pois sua alteração poderia gerar divergência com as informações do arquivo XML enviado para a Secretaria da Fazenda.
Modificação NFe Confirmada – Todos os campos
Quando a configuração 'LF - NE - 2433 - Permitir modificar NFe confirmada' estiver selecionada, será permitida a modificação de todos os dados nas Notas Fiscais de Saída Eletrônicas já confirmadas na SEFAZ. Qualquer informação poderá ser alterada neste caso, sendo de responsabilidade do usuário as modificações realizadas. Para fins de controle, estará disponível na tela principal, na de tela dos itens e na tela dos impostos do movimento, o botão ‘Histórico’. Neste botão serão registradas todas as alterações realizadas, inclusive o dado anterior e a nova informação, mostrando o usuário e a data da alteração realizada.
Atenção: Ao responder “Sim” na pergunta acima, todos os campos serão habilitados para alteração, como se fosse uma nota ainda não confirmada. Alterando os dados será gerado o histórico. Os históricos serão salvos conforme a tela onde houveram as modificações, na tela principal, Itens e/ou Impostos, através do botão 'Histórico'.
Exclusão das Notas Fiscais
Controle do Pedido
Ao excluir ou cancelar uma Nota Fiscal, o sistema retorna o controle do Pedido que originou esta NF de acordo com a configuração 'FA - NF - 1402 - Controle para Pedido após exclusão Nota Fiscal de Saída. Regras da configuração:
- Se a configuração 'FA - NF - 1402 - Controle para Pedido após exclusão Nota Fiscal de Saída'‘ estiver igual a “1 Config 192”: atualiza o controle do pedido e itens com o controle informado na configuração 'FA - PE - 192 - Controle Inicial para faturar Pedido/Orçamento'‘;
- Se a configuração 'FA - NF - 1402 - Controle para Pedido após exclusão Nota Fiscal de Saída' estiver igual a “2 Config 415”: atualiza o controle do pedido e itens com o controle informado na configuração 'FA - PE - 415 - Controle Inicial Pedido/Orçamento':
- Se a configuração 'FA - NF - 1402 - Controle para Pedido após exclusão Nota Fiscal de Saída' estiver igual “3 Controle”: atualiza o controle do pedido e itens com o ‘Controle para efetivação’ informado no Cadastro do Controle da configuração 'FA - PE - 583 - Controle para os registros de baixas dos itens de pedido'. Se a configuração 583 estiver em branco avalia a configuração 192. Se a 192 estiver em branco atualiza com a 415. E se a 415 estiver em branco mantém o controle atual.
A situação do controle e seus itens é atualizada de acordo com o cadastro do controle atualizado.
Numeração Livre
Estando a configuração 'FA - NF - 3168 - Sempre gravar registro de numeração livre na exclusão da NF' marcada, na exclusão da nota fiscal de saída, o sistema salva automaticamente os dados da nota na Numeração Livre da Série, para posterior utilização.
Estando a configuração 'FA - NF - 3168 - Sempre gravar registro de numeração livre na exclusão da NF' desmarcada, na exclusão da nota fiscal de saída, será demonstrada ao usuário uma mensagem possibilitando que a nota seja salva na Numeração Livre da Série, para posterior utilização.