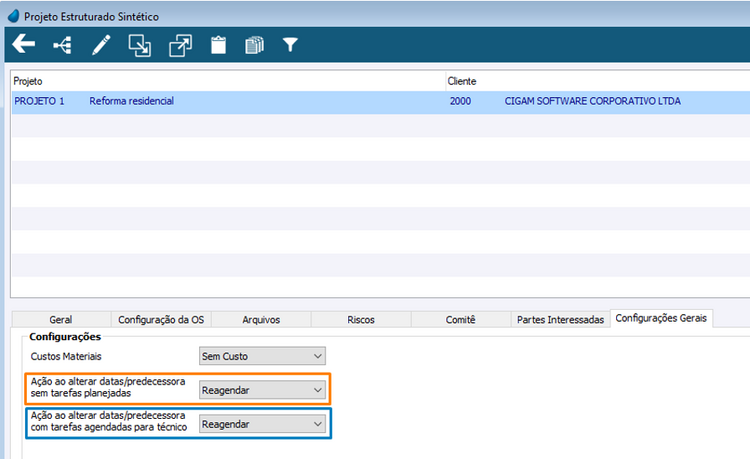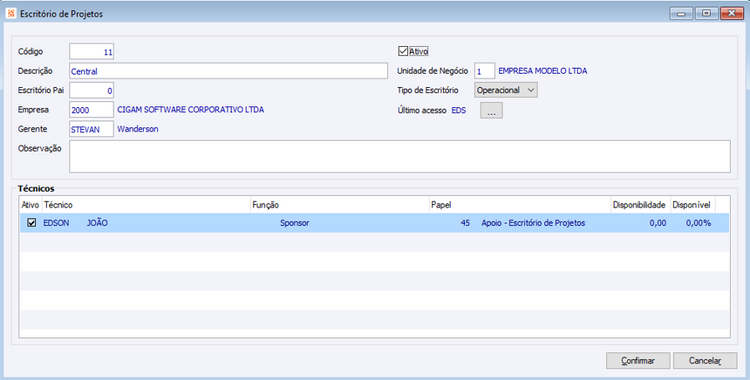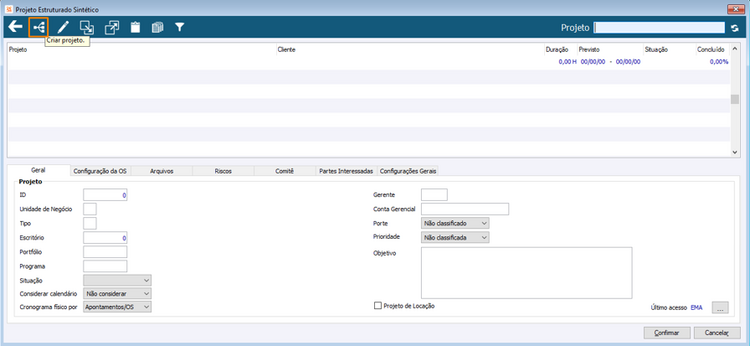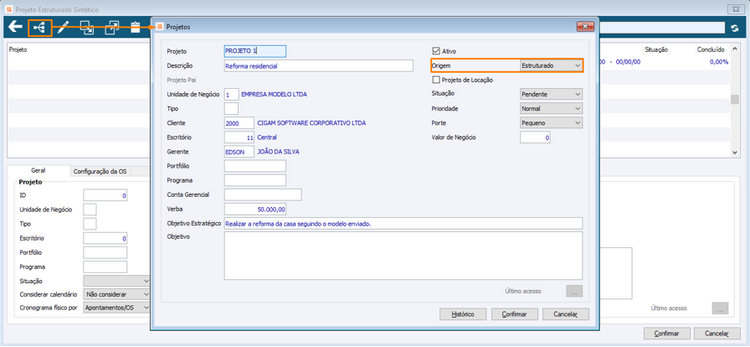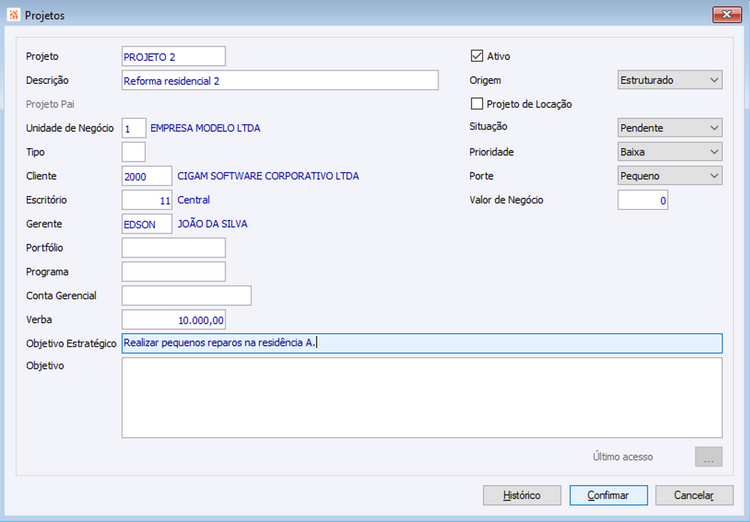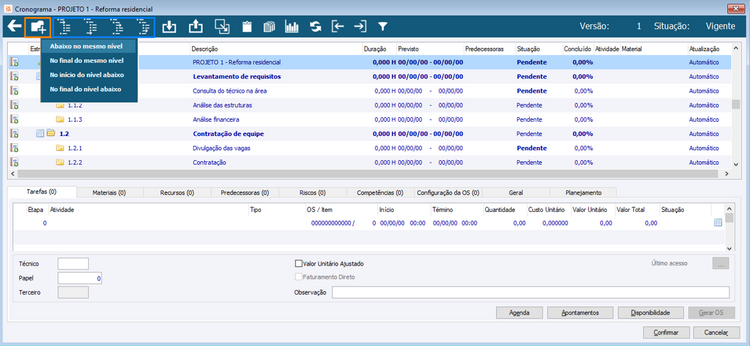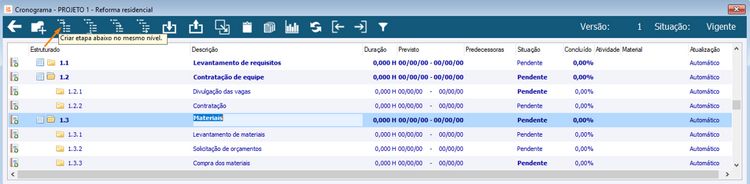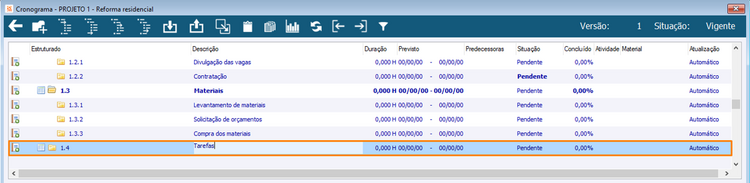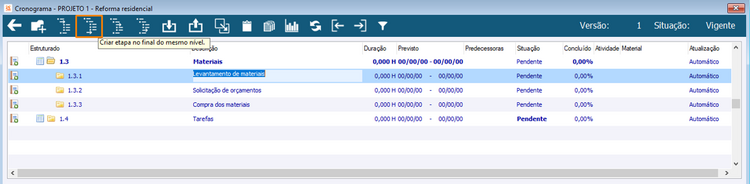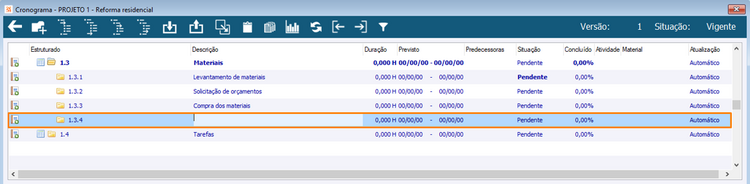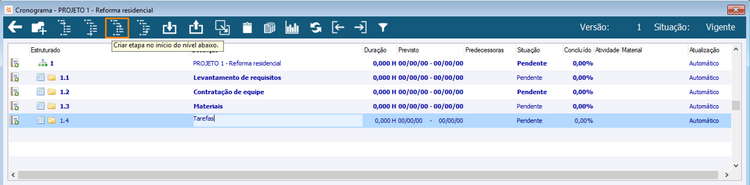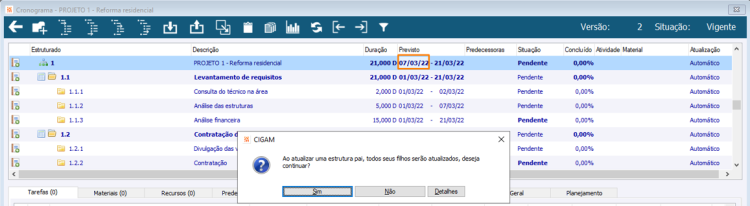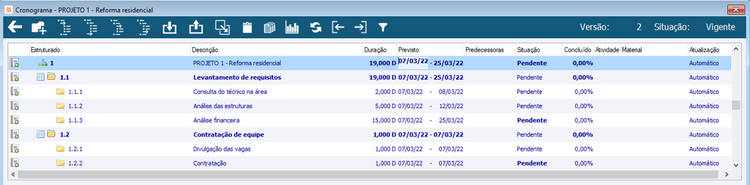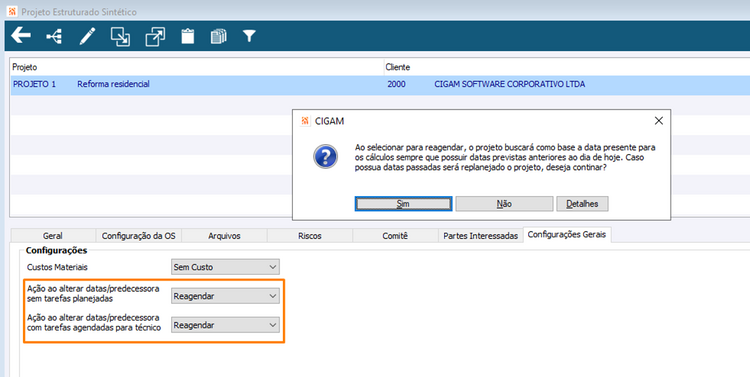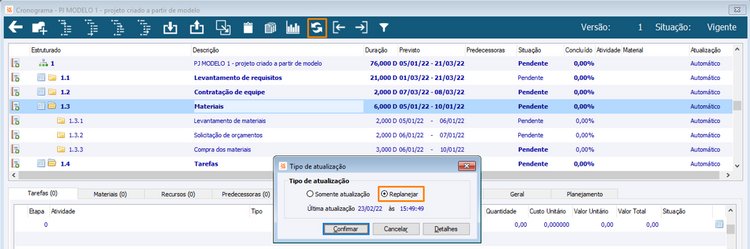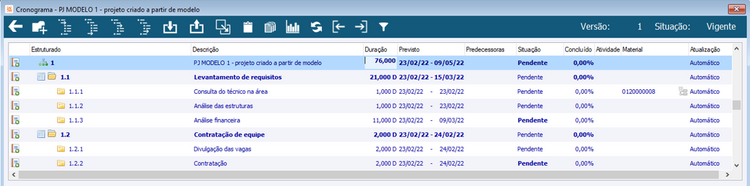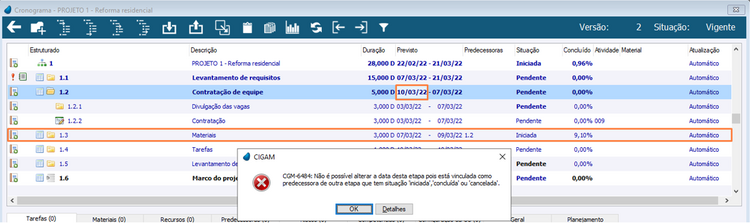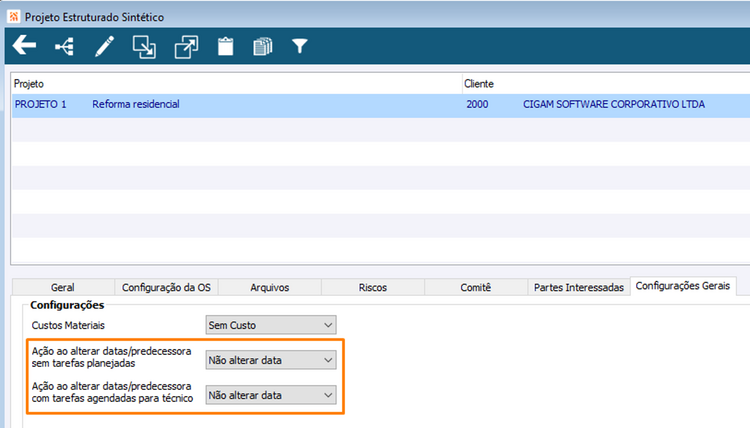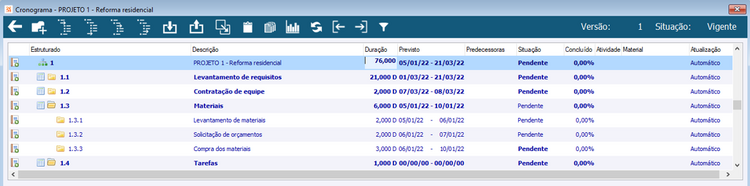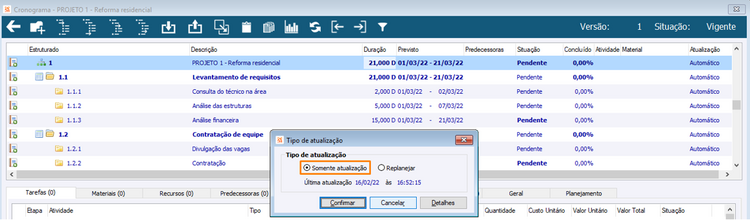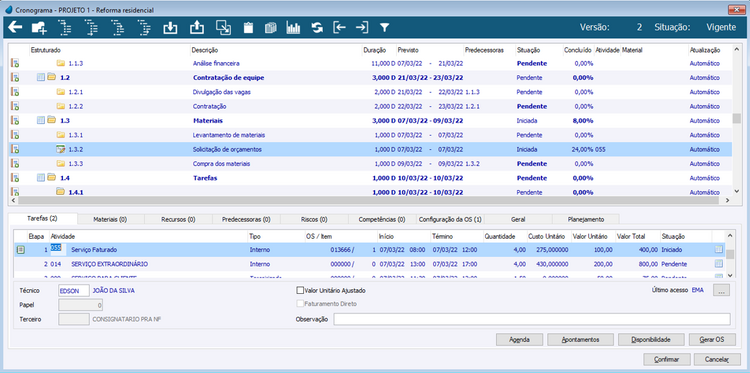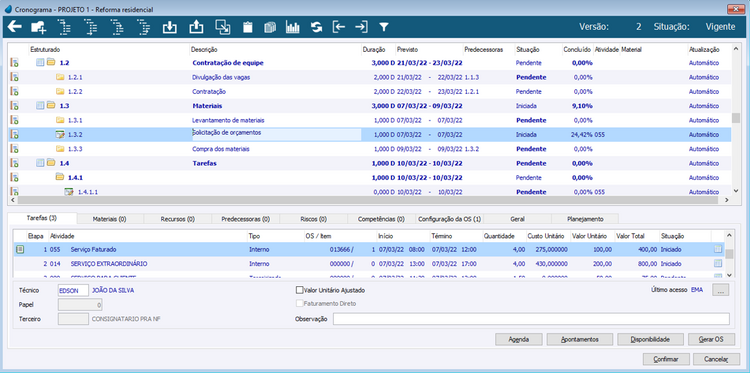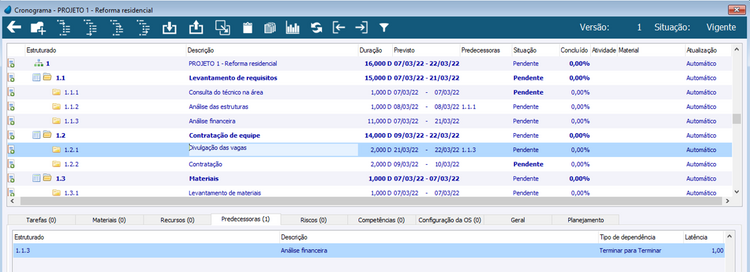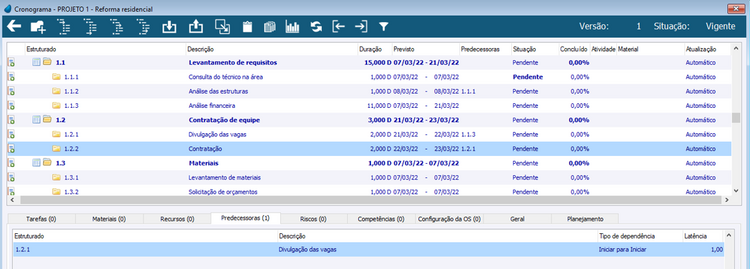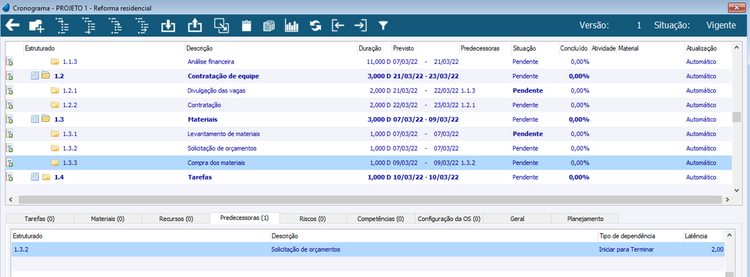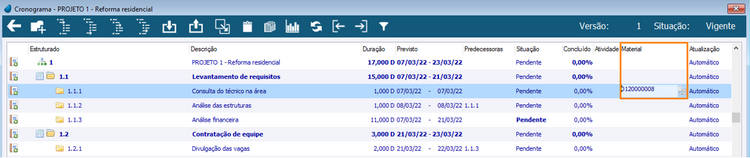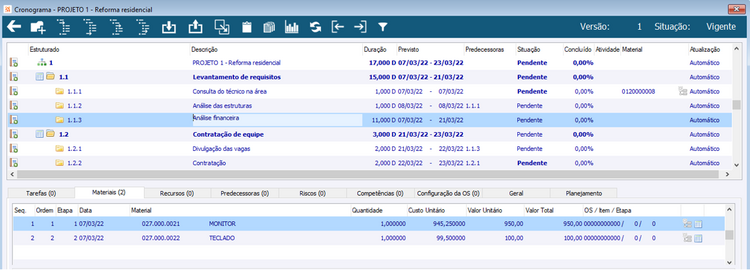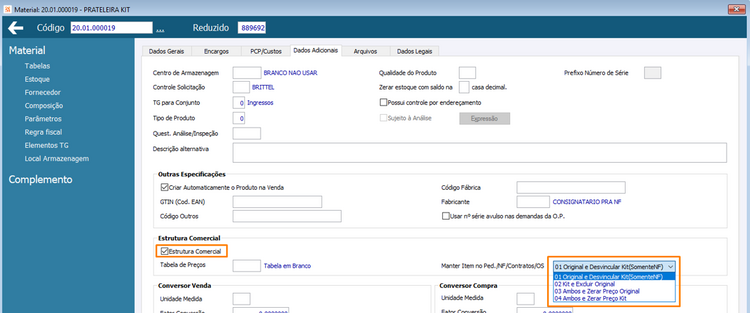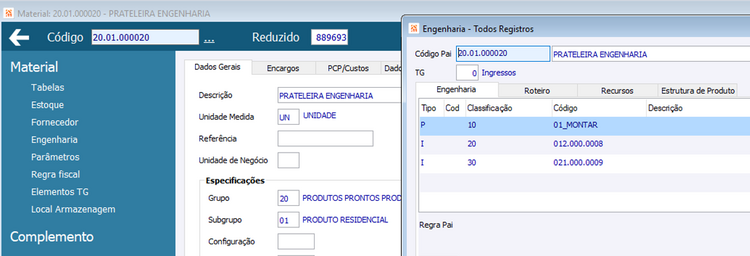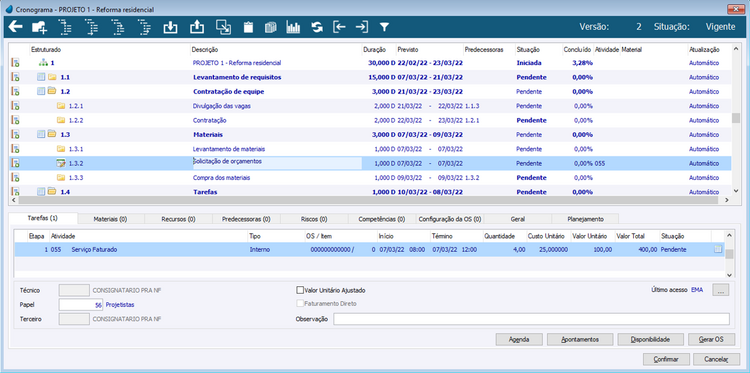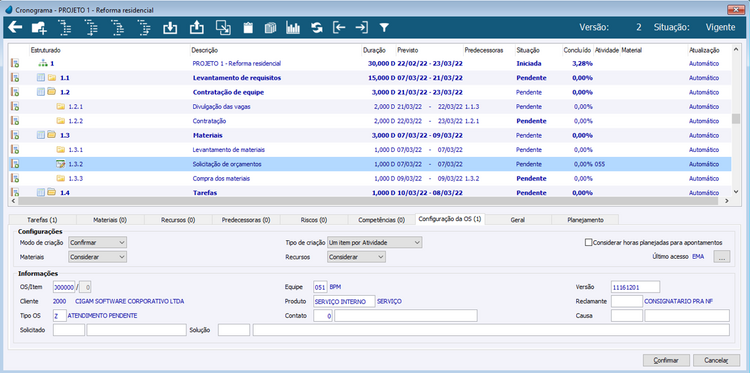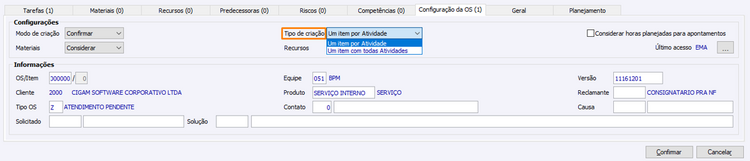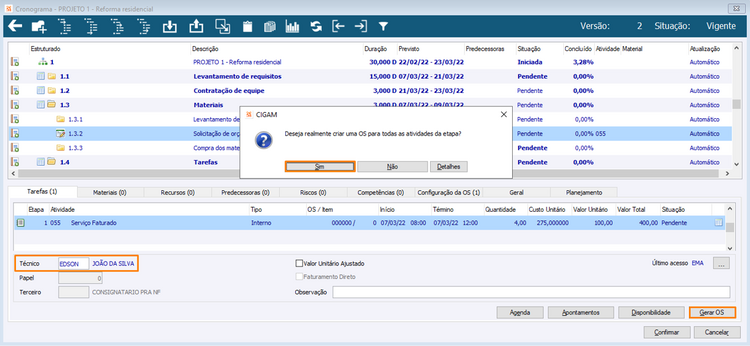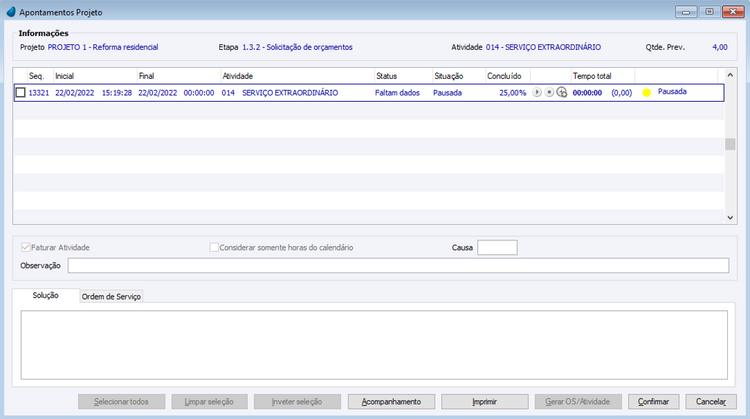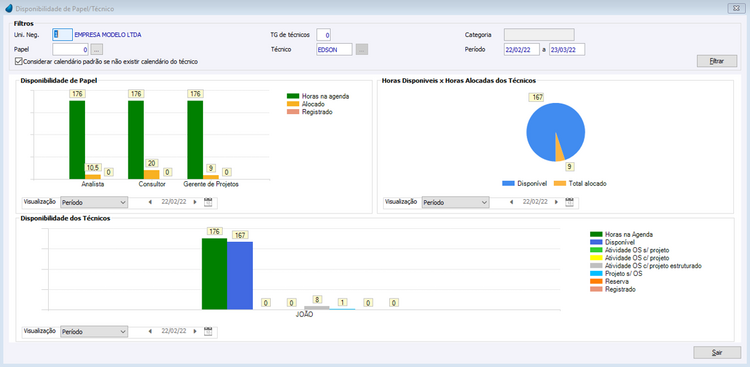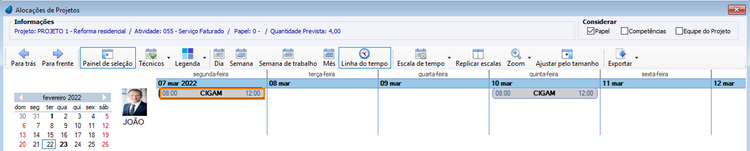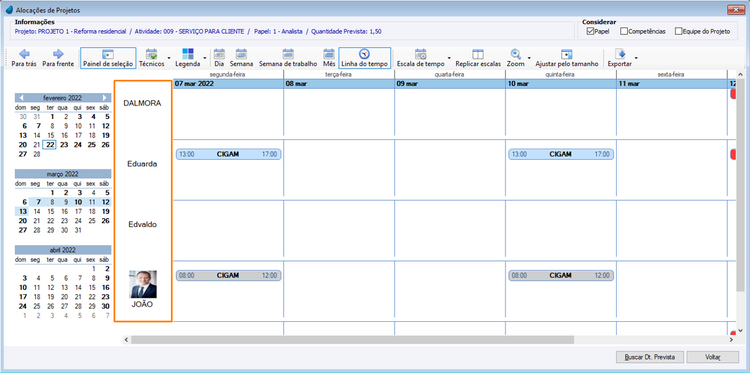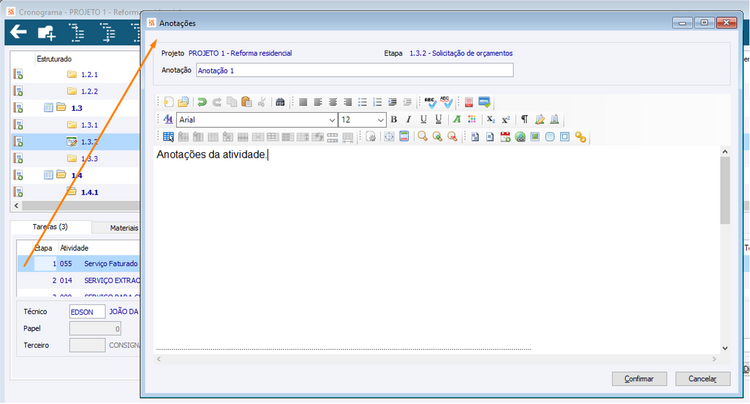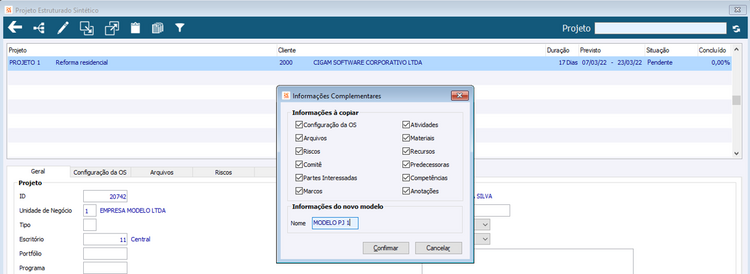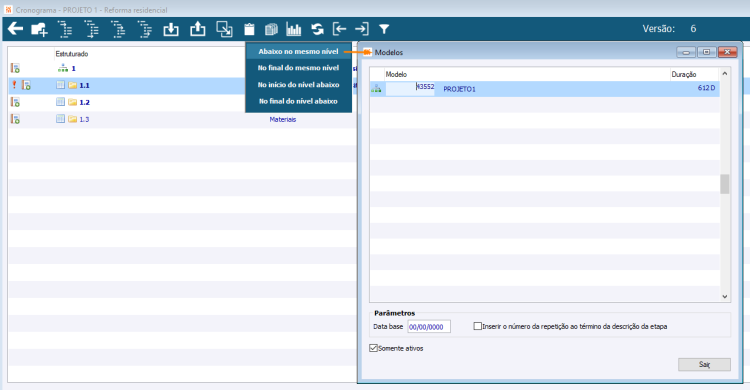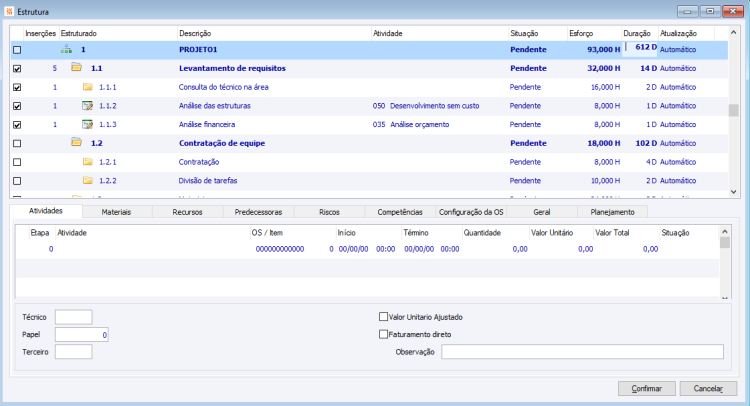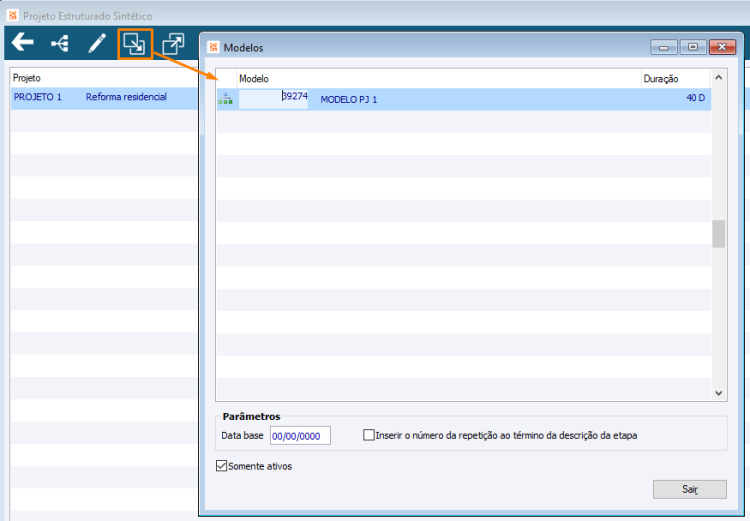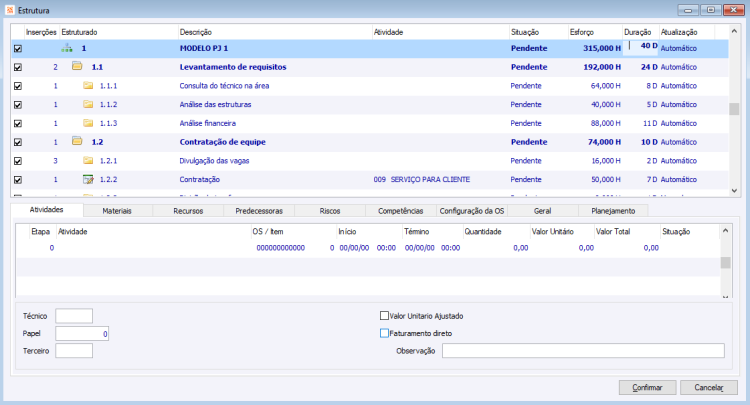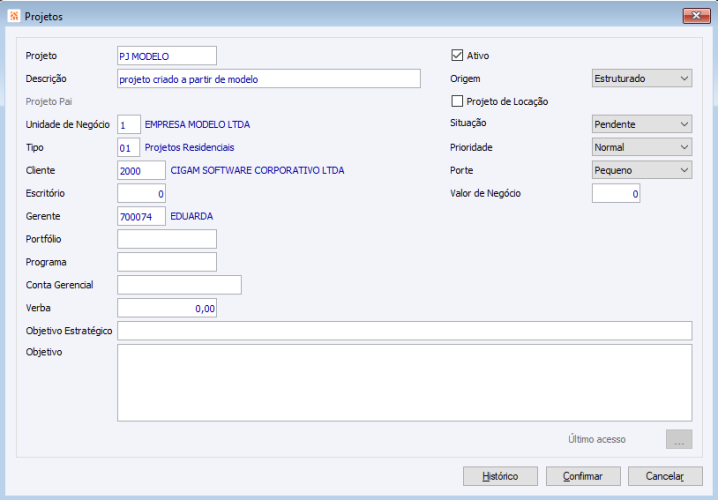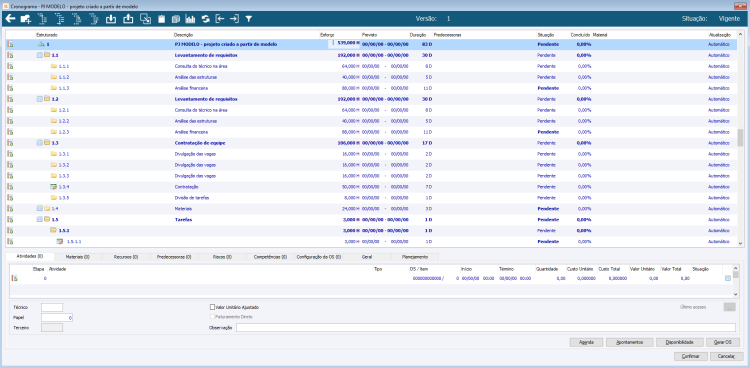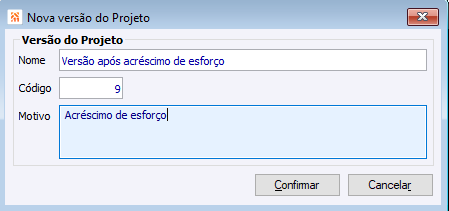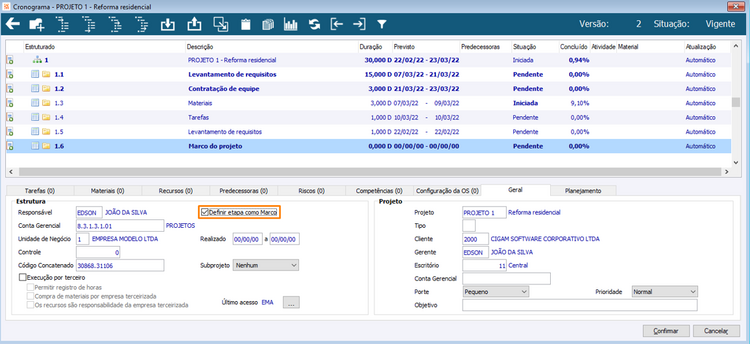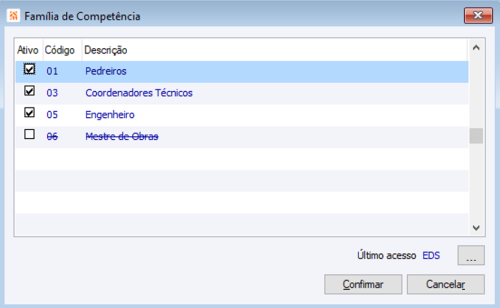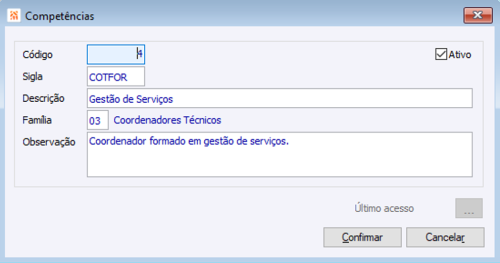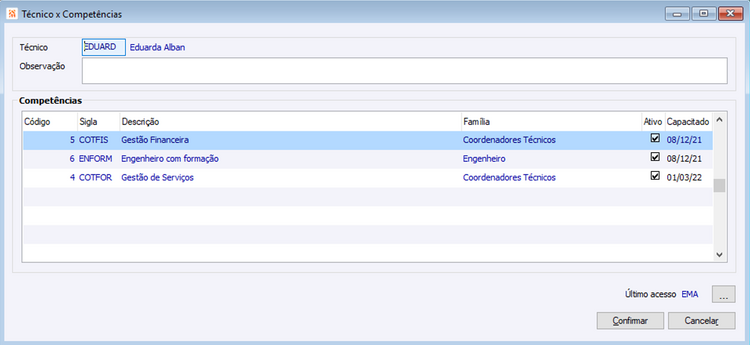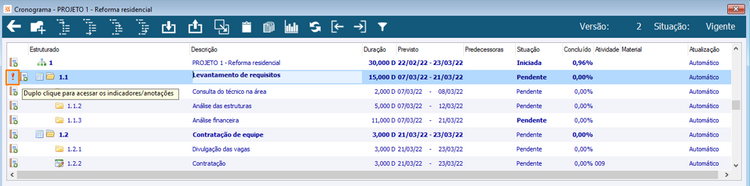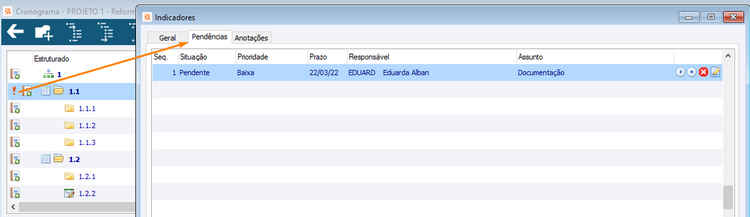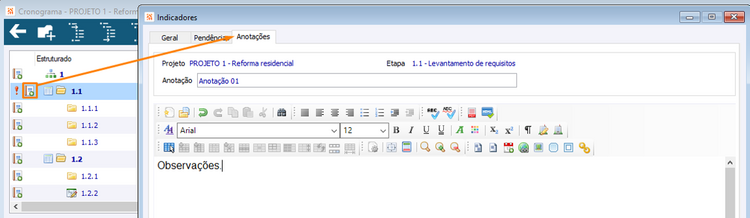PJ - Como Fazer - Cronograma de Projetos
Esta funcionalidade tem por objetivo permitir o gerenciamento de projetos, previsões, tarefas, materiais, predecessoras e a geração de Ordem de Serviço a partir da atividade vinculada, em uma única tela centralizadora. A fim de acompanhar e visualizar as informações referentes ao projeto de forma fácil e ágil.
Índice
- 1 Como acessar o Cronograma de Projeto?
- 2 Quais são as configurações necessárias?
- 3 Quais as parametrizações necessárias?
- 4 Quais os cadastros prévios necessários?
- 5 Como fazer para criar um projeto estruturado?
- 6 Como fazer para criar etapas em um cronograma?
- 7 Como controlar esforço por dias?
- 8 Como controlar o esforço por horas?
- 9 Como atualizar datas de um cronograma em uma estrutura automaticamente?
- 10 Como atualizar datas de um cronograma manualmente?
- 11 Como atualizar inconsistências de percentuais de conclusão?
- 12 Como utilizar predecessora com latência em um cronograma?
- 13 Como vincular materiais na etapa do Cronograma?
- 14 Como vincular atividades na etapa do Cronograma?
- 14.1 Como gerar Ordem de Serviço a partir da atividade vinculada a etapa?
- 14.2 Como visualizar os apontamentos criados para o projeto?
- 14.3 Como visualizar a disponibilidade de horas de papel ou técnico?
- 14.4 Como visualizar a agenda do técnico vinculado a atividade?
- 14.5 Como visualizar a agenda do papel vinculado a atividade?
- 14.6 Como criar anotações de atividades?
- 15 Como criar um modelo a partir de um projeto?
- 16 Como inserir modelo em um Cronograma do Projeto?
- 17 Como criar um projeto estruturado a partir do modelo?
- 18 Como criar uma versão de simulação?
- 19 Como pesquisar versões do projeto?
- 20 Como definir uma etapa como Marco de Projeto?
- 21 Como definir uma etapa como subprojeto?
- 22 Como parametrizar os técnicos x competências de um projeto?
- 23 Como utilizar competências de projeto?
- 24 Como visualizar as pendências via Cronograma de Projeto?
- 25 Como criar anotações de projetos?
- 26 Versões
Como acessar o Cronograma de Projeto?
O acesso a rotina está disponível através do menu: BPM > Gestão de Projetos > Movimentos > Projeto Estruturado – e ao acessar o projeto desejado será aberta a tela de Cronograma do Projeto.
Quais são as configurações necessárias?
Para ter acesso a tela do Cronograma de Projeto é necessário que a configuração ‘PJ - GE - 2563 - Permitir acesso ao Cronograma do Projeto’ conste marcada.
Ao acessar a tela do Projeto Estruturado será avaliada a configuração ‘PJ - GE - 2608 - Permitir acessar projetos como PMO’ caso assinalada, o usuário terá acesso a todos os projetos existentes como Gerente PMO. Caso contrário, será exibido apenas os projetos a que o usuário esteja vinculado como 'Gerente' no Cadastro do Projeto, ou como parte interessada com 'Perfil Gerente' na Guia Partes Interessadas do Projeto Estruturado.
Quais as parametrizações necessárias?
[Versão 221107 1] Para que o sistema possa calcular as datas previstas de forma automática conforme etapas filhas, ou uso de predecessoras, ou com atividades é necessário definir essa parametrização na Guia Configurações Gerais do Projeto Estruturado.
A parametrização ‘Ação ao alterar datas/predecessora sem tarefas planejadas’ (em laranja) refere-se as alterações realizadas nas datas de atividades que não possuem vínculo com técnico, apenas com papel, ou quando esta possui vínculo com alguma predecessora e houve alterações na etapa da predecessora. Assim, é possível regrar qual o comportamento do sistema diante desta situação, se ele deve: ‘Não alterar data’ mantendo a data já informada; ‘Reagendar’ realizando o reagendamento conforme a alteração.
A ‘Ação ao alterar datas/predecessora com tarefas agendadas para técnico’ dita qual o comportamento do sistema quando forem alteradas datas de etapas que estejam atreladas a atividades vinculadas a agendamento para técnicos, quando o técnico foi informado para a atividade.
Quais os cadastros prévios necessários?
No caso de o projeto utilizar escritórios de projetos, estes devem estar cadastrados antes da criação do projeto.
Se for utilizado comitês de projetos é necessário que o vínculo entre técnicos e prestadores de serviços já estejam cadastrados, assim como os demais envolvidos e a empresa do cliente. Estes dados são necessários para informar o comitê na guia Comitê do Projeto Estruturado.
Como fazer para criar um projeto estruturado?
Para criar um projeto acesse a tela de projeto estruturado e clique no ícone ‘Criar Projeto’.
Após será exibida a tela de cadastro de projetos, informe os dados necessários e obrigatórios para cadastrar o novo projeto. É importante lembrar que a origem do projeto será indicada através dessa tela como ‘estruturado’.
Ao confirmar o cadastro o projeto será criado e passará a ser exibido no Projeto Estruturado.
Para criar um projeto acesse o cadastro do projeto e informe os dados necessários, após a confirmação e a criação do projeto ele estará visível na tela de Projeto Estruturado.
Como fazer para criar etapas em um cronograma?
Para acessar o Cronograma de um projeto é necessário acessar o Projeto Estruturado e posicionado no projeto já criado teclar F5(zoom) ou realizar um duplo clique e será direcionado para o Cronograma do Projeto onde é possível inserir etapas.
Já no Cronograma do Projeto, no menu superior é possível visualizar um ícone em formato de pasta (em laranja) que ao clicar exibe um sub menu com opções de criação de etapas, ou através dos ícones ao lado (em azul).
Ao selecionar a opção ‘abaixo no mesmo nível’ ou usar as teclas [Versão 230502 1]'Shift+F1' quando posicionada na etapa ‘1.3 Materiais’ será criada a etapa 1.4 no mesmo nível da etapa 1.3.
Agora estando na etapa 1.3.1 e selecionar a opção ‘criar etapa no final do mesmo nível’ ou usar as teclas [Versão 230502 2]'Shift+F2' será criada a etapa 1.3.4 depois da etapa 1.3.3, como mostra abaixo.
Ao selecionar a opção ‘criar etapa no início do nível abaixo’ ou usar as teclas [Versão 230502 3]'Shift+F3' estando na etapa 1.4 será criada a etapa 1.4.1 abaixo da etapa 1.4.
Posicionada na etapa 1.4.1 e selecionar ‘criar etapa no final do nível abaixo’ ou usar as teclas [Versão 230502 4]'Shift+F4' será criada a etapa 1.4.1.1.
Como controlar esforço por dias?
Para controlar o esforço do projeto por dias, é indicado que tenha sido gerado calendário padrão para a UN desejada, para fins de validação conforme períodos registrados pelos técnicos.
Além do calendário padrão é necessário que a configuração ‘PJ - GE - 2565 - Considerar calendário padrão’ esteja diferente de ‘Não considerar’. E a configuração ‘PJ - GE - 2574 - Visualizar o esforço do projeto por’ deve estar com a opção ‘Dias’ selecionada. Assim a duração dos projetos será controlada por dias conforme parametrizado.
Caso queira que o controle não leve em consideração o calendário padrão deverá ser parametrizado na Guia Geral o campo 'Considerar calendário' deve estar como ‘Não considerar’. Dessa forma, será calculada as datas de forma corrida, incluindo os feriados e finais de semana.
Como controlar o esforço por horas?
Para controlar o esforço do projeto por horas, é necessário que a configuração ‘PJ - GE - 2574 - Visualizar o esforço do projeto por’ esteja marcada com a opção ‘Horas’.
Se estiver parametrizado para o projeto na Guia Geral no campo 'Considerar calendário' para 'Não considerar' será necessário informar a quantidade diária de horas trabalhadas na configuração ‘PJ - GE - 2566 - Horas diárias’. Desta forma, o esforço dos projetos será controlado por horas corridas, conforme a quantidade de horas estipulada na configuração.
Caso o campo 'Considerar calendário' esteja diferente de ‘Não considerar’ será necessário ter previamente cadastrado o calendário padrão e/ou por técnico.
Como atualizar datas de um cronograma em uma estrutura automaticamente?
O cronograma do projeto possui o facilitador junto as datas da estrutura do projeto para cálculo automático das datas previstas. Se as etapas pais e filhas possuírem a forma de atualização como automático, as etapas pais sempre exibirão o esforço total dos filhos, a menor data inicial prevista e a maior data final prevista, e a quantidade de dias úteis no campo duração, automaticamente.
Ao informar esforço e datas nas etapas filhas, automaticamente as etapas pais exibirão o resultado.
Como a configuração 'PJ - GE - 2565 - Considerar calendário padrão' está marcada como ‘Padrão’ e o calendário cadastrado não considera finais de semana, podemos perceber que o sistema automaticamente calculou a data da etapa 1.1.2 com 4 dias úteis de duração, desconsiderando os dias 10/06/2023 e 11/06/2023, sendo o sábado e domingo que não possuem registros no calendário padrão.
Caso necessário, também é possível replanejar todas as etapas a partir da etapa principal, dessa forma ao informar outra data inicial na etapa principal será replanejado o projeto, respeitando a duração das datas informadas.
O mesmo pode ser feito para as etapas pais (1.1, 1.2) modificando automaticamente apenas as datas dos filhos (1.1.1, 1.1.2, 1.1.3), quando estes não tiverem situação igual a ‘Iniciada’, ‘Concluída’ ou ‘Cancelada’, pois essas datas não podem ser modificadas.
Como replanejar um cronograma?
Para replanejar o projeto é necessário que a configuração PJ - GE - 2687 - Permitir reprocessar cronograma do projeto conste marcada para o usuário e esteja definido na [Versão 221107 2] Guia Configurações Gerais do Projeto Estruturado para ‘Reagendar’ permitindo que o sistema recalcule e modifique as datas de forma automática, tendo como base a data atual.
Então pode-se clicar no botão atualizar no menu superior do Cronograma do Projeto e selecionar a opção de ‘Replanejar’. Assim, o projeto replanejará as datas passadas tendo como base a data atual, trazendo para o dia presente. Mesmo as datas que estejam planejadas para o futuro, o sistema verifica a disponibilidade para a execução do projeto trazendo para data mais próxima.
As etapas que estiverem com situação ‘Iniciada’, ‘Concluída’ ou ‘Cancelada’ não sofrerão modificações em suas datas de forma automática através da opção ‘Replanejar’. O mesmo acontece quando se deseja modificar a data de uma etapa que possui etapas sucessoras, através do vínculo pela Guia Predecessoras, e a etapa sucessora estiver com uma das situações mencionadas.
No cronograma abaixo, foi modificada a data da etapa 1.2 e o sistema realizou a validação que esta etapa possui uma sucessora com situação iniciada, como mostra a etapa 1.3, sendo assim não será possível alterar a data.
Caso a parametrização esteja para ‘Não alterar data’ ao selecionar para replanejar, não será realizada alterações, mantendo como estava anteriormente.
Como atualizar datas de um cronograma manualmente?
A atualização do esforço das etapas pode ser realizada manualmente, assim como informar as datas previstas. Neste caso, é necessário que a coluna atualização conste como ‘Manual’. Dessa forma ao alterar datas e esforços de etapas filhas, fica a cargo do usuário atualizar os campos das etapas pais.
Ao modificar a data inicial das etapas filhas com o tipo de atualização manual, as etapas pais não atualizam automaticamente conforme os filhos, sendo necessário informar as novas datas previstas.
Como atualizar inconsistências de percentuais de conclusão?
Através do botão atualizar no menu superior do cronograma é possível realizar a atualização do projeto, que buscará as situações e percentuais das atividades e dos apontamentos vinculados ao projeto para realizar a atualização do total concluído da etapa.
Nessa etapa foram vinculadas atividades: uma com Ordem de Serviço com atividade iniciada e com percentual de conclusão informado; e outra com apontamento realizado pelo técnico, iniciado e com percentual de conclusão.
É possível perceber que a situação e o percentual de conclusão da etapa foram atualizados, porém não está atualizado considerando o percentual de conclusão informado no apontamento da atividade, para isso utilizamos a funcionalidade de ‘Somente atualização’. Dessa forma, ele recalculou o percentual atualizando a etapa.
Como utilizar predecessora com latência em um cronograma?
As predecessoras podem ser informadas na guia Predecessoras no Cronograma do Projeto e controlam o nível de dependência de uma etapa para ser iniciada ou concluída. Cada predecessora é vinculada as etapas do projeto informando, qual o tipo de dependência e a sua latência contando em dias corridos.
Para que o sistema realize o cálculo automático das datas conforme inserida, modificada ou excluída a predecessora é preciso que os parâmetros na guia Configurações Gerais do Projeto Estruturado estejam como [Versão 221107 3] ‘Reagendar’. Caso esteja como ‘Não alterar data’ não será realizado o cálculo das datas, mantendo a data já informada.
O cálculo realizado a partir do momento que é informada ou modificada uma predecessora respeita a quantidade de dias úteis informados entre a data inicial e data final, mantendo o período informado.
Tipos de Dependências
Os tipos de dependência podem ser ‘Terminar para Iniciar’, ‘Terminar para Terminar’, ‘Iniciar para Iniciar’ e ‘Iniciar para terminar’.
Terminar para Iniciar
O tipo de dependência ‘Terminar para Iniciar’ considera os dias corridos informado na latência a partir da data final prevista da etapa informada na predecessora para realizar os cálculos das datas previstas da etapa dependente.
No projeto abaixo foi criada uma predecessora para a etapa 1.1.2 usando como dependência a etapa 1.1.1, com latência de 1 dia corrido. Sendo assim, é necessário que seja finalizada a etapa 1.1.1 e após 1 dia (conforme latência) seja iniciada a etapa 1.1.2.
Terminar para Terminar
A opção ‘Terminar para Terminar’ considera os dias corridos informado na latência a partir da data final prevista da etapa informada na predecessora para base de cálculo da data final prevista da etapa dependente.
Abaixo foi informada uma predecessora com etapa 1.1.3 e latência de 1 dia corrido, sendo assim conta-se a partir da data final da etapa 1.1.3 mais 1 dia (conforme latência) e obtém-se a data final prevista da etapa dependente (1.2.1).
Iniciar para Iniciar
Quando o tipo de dependência está para ‘Iniciar para Iniciar’ é considerado como base para os cálculos a data inicial prevista da etapa informada na predecessora para obter a data inicial prevista da etapa dependente.
É possível visualizar que foi informada uma predecessora para a etapa 1.2.2 dependendo da iniciação da etapa de ‘Divulgação das vagas’ para poder ser iniciada, contando com a latência de 1 dia corrido.
Iniciar para Terminar
No caso de o tipo de dependência ser ‘Iniciar para Terminar’ o sistema usa como base a data inicial prevista da etapa informada na predecessora para calcular a data final prevista da etapa dependente.
Na situação abaixo foi informada uma etapa predecessora (1.3.2) com latência de 2 dias corridos, sendo assim a partir da data inicial da etapa informada é contado os 2 dias corridos para definir a data final prevista da etapa dependente.
Como vincular materiais na etapa do Cronograma?
Para vincular materiais na etapa do projeto pode ser feito na coluna Materiais posicionado na etapa, ou através da guia ‘Materiais’ na parte inferior.
Na guia ‘Materiais’ é possível informar todos os materiais que forem necessários, quantidades, custos, valores e demais informações.
Caso o material possua engenharia pode ser realizada sua explosão, quando estrutura comercial a explosão é realizada mantendo a parametrização definida no cadastro do material.
Abaixo é mostrado um exemplo de um material com engenharia, que será informado no Cronograma do Projeto.
Quando o material com engenharia é informado na guia ‘Materiais’ é habilitado no canto direito da tela o ícone para explosão em azul.
Ao clicar no ícone e confirmar a mensagem que será exibida, o sistema insere abaixo do material pai os materiais que compõem a engenharia, seguindo a quantidade informada para o material pai.
Na guia ‘Materiais’ também é possível visualizar quando o material está vinculado a uma Requisição, Solicitação ou Ordem de Compra. Nesse caso foi gerada uma Solicitação através da rotina ‘Compras para Projetos’ e o campo passou a exibir o código referente a ela.
Como vincular atividades na etapa do Cronograma?
As atividades do projeto, são as que serão executadas ao longo das etapas. Seu vínculo pode ser feito através da coluna atividade posicionado na etapa, ou então na guia ‘Atividades’. Não é possível adicionar atividades as etapas pais, da mesma forma, que não é permitido etapas com atividades possuírem etapas filhas.
Podem ser informadas várias atividades, a quantidade, o custo, valores, e sendo obrigatório informar um técnico ou papel que será responsável pela atividade. Caso selecionado um técnico, automaticamente será criado um agendamento para ele. Quando informado um papel, ou seja, uma especialidade pode-se verificara disponibilidade dos técnicos posteriormente para realizar o agendamento.
Quando uma etapa possui atividades vinculadas ela passa a ficar com o ícone ![]() .
.
Como gerar Ordem de Serviço a partir da atividade vinculada a etapa?
Através das atividades vinculadas ao projeto é que será possível gerar Ordens de Serviço para ele. Para isso é necessário que estejam parametrização as ‘Configurações da OS’, podendo ser informado na guia ‘Configuração da OS’ no Projeto Estruturado, ou na mesma guia estando posicionado na etapa no Cronograma do Projeto.
Importante verificar se o desejado é gerar um item de ordem de serviço por atividade, ou um item de ordem de serviço contendo todas as atividades. Para isso é possível parametrizar através do Tipo de criação.
Para considerar os materiais informados na etapa na geração da ordem de serviço é necessário que o campo ‘Materiais’ da guia ‘Configurações da OS’ esteja como ‘Considerar’.
Após parametrizada as configurações a Ordem de Serviço pode ser gerada a partir do botão ‘Gerar OS’ da guia ‘Atividades’. Assim, conforme parametrizado será gerado um item de ordem de serviço por atividade que já não tiver vínculo com uma Ordem de Serviço.
Para poder ‘Gerar OS’ é necessário vincular um técnico a atividade para ser criado o agendamento vinculado com a Ordem de Serviço, isso quando estiver somente com papel.
Após criada a Ordem de Serviço ficará atrelada a atividade nos campos ‘OS/Item’.
Como visualizar os apontamentos criados para o projeto?
Na guia ‘Atividades’ do Cronograma do Projeto possui o botão ‘Apontamentos’ onde é possível visualizar os apontamentos vinculados as atividades pelos técnicos que a executaram e informaram o percentual de conclusão.
Nesse caso foi criada uma atividade vinculando um papel, e quando o técnico criou o apontamento foi realizado o vínculo do usuário técnico com a atividade.
Ao clicar no botão ‘Apontamentos’ será exibido o registro de todos os apontamentos criados para o projeto, nesta etapa com esta atividade. Mostrando a data e hora inicial e final, a atividade, situação, percentual de conclusão (que será usado para cálculo do percentual de conclusão da etapa), tempo total e demais informações necessárias.
Para saber como criar um apontamento de projeto pode ser consultado o manual ‘PJ - Como Fazer - Apontamentos de Projetos’.
Como visualizar a disponibilidade de horas de papel ou técnico?
Para visualizar a quantidade de horas na agenda, o total disponível e o quanto já está alocado para o técnico ou para o papel é possível acessar a tela de ‘Disponibilidade de Papel/Técnico’ através do botão ‘Disponibilidade’ da guia ‘Atividades’.
Assim, será aberta a tela abaixo com gráficos indicando os períodos e horas disponíveis.
Como visualizar a agenda do técnico vinculado a atividade?
Através da guia ‘Atividades’ também é possível verificar a disponibilidade de agenda do técnico vinculado a atividade. Sabendo que no momento que é vinculado um técnico na atividade é gerado uma reserva na sua agenda.
Para visualizar a grade de horários pode-se acessar através do botão ‘Agenda’ na parte inferior da guia.
Como visualizar a agenda do papel vinculado a atividade?
Quando é informado um papel para a atividade ao clicar no botão ‘Agenda’ será exibida a disponibilidade de todos os técnicos que são vinculados ao papel.
A partir dessa tela também é possível criar o agendamento para o técnico desejado vinculando-o a atividade posicionada.
Como criar anotações de atividades?
É possível criar anotações para as atividades informadas na guia ‘Atividades’. Na primeira coluna, anterior a ‘Etapa’, dar um clique e será aberta a tela para informar as anotações.
Após confirmar e salvar a anotação será exibido um ícone mostrando que existem anotações vinculadas a atividade. Estas anotações poderão ser consultadas pelo técnico a partir do cadastro de acompanhamentos.
Como criar um modelo a partir de um projeto?
É possível utilizar um projeto completo ou então algumas etapas como modelo para a criação de outros projetos. Para isso, pode-se clicar no ícone de criar modelo no menu superior do Projeto Estruturado.
Após confirmar a mensagem, será exibida tela para selecionar quais informações serão copiadas para o modelo do projeto.
Quando concluído será exibida mensagem de sucesso e o modelo ficará disponível para criação de novo projeto a partir dele ou inserção de parte dele no Cronograma do Projeto.
Como inserir modelo em um Cronograma do Projeto?
Para inserir parte de um modelo criado a partir de um Projeto Estruturado no Cronograma do Projeto é preciso acessar pelo ícone ‘Inserir modelo’ no menu superior, e selecionar em qual nível será incluído o modelo.
A partir disso é exibido os modelos existentes para seleção. No campo Data Base pode ser informada a data prevista que deseja que essas etapas possuam ao serem inseridas, considerando a duração e o esforço do modelo.
Ao clicar no projeto é aberta a sua estrutura para selecionar o que deseja copiar para o projeto em que está posicionado, e quando confirmar será efetuada a atualização da estrutura com a inclusão do modelo.
Como criar um projeto estruturado a partir do modelo?
Para realizar a criação de um projeto a partir de um modelo, é necessário acessar o botão ‘Criar projeto com modelo’ no menu superior do Projeto Estruturado.
Então é possível escolher qual modelo se deseja ter como base para criação.
Selecionando o modelo é aberta sua estrutura para selecionar o que se deseja ter no novo projeto.
Ao confirmar a seleção do modelo é aberta a tela de cadastro do projeto.
E o projeto é criado mantendo o cronograma do projeto com base no modelo, mantendo as durações e demais parametrizações definidas no momento de criação do modelo.
Como criar uma versão de simulação?
Em caso de necessidade, é possível criar diversas versões de simulação para um mesmo projeto. A criação de versões é realizada através do ícone ‘Criar versão’ no menu superior do Cronograma do Projeto. No canto superior direito é possível visualizar a versão, [Versão 231002 1] o nome e a situação do projeto em que se está posicionado.
Ao clicar no ícone e confirmar a mensagem é [Versão 231002 2] exibida tela para informar o nome e o motivo, que possua origem 'Versao projeto', da nova versão. É possível abrir a Pesquisa de Motivos através de zoom(F5) no campo Código.
Ao confirmar será criada a versão do projeto, tornando-a como vigente e mantendo a versão 1 como simulação.
Como pesquisar versões do projeto?
É possível pesquisar as versões criadas do projeto, pode-se acessar o ícone ‘Selecionar versão do projeto’, mostrando tela com todas as versões, suas situações e [Versão 231002 3] o motivo pela qual foi criada.
Como definir uma etapa como Marco de Projeto?
Em meio ao planejamento de um projeto, torna-se possível indicar uma etapa chave durante a execução, esta etapa chave é tratada como Marco de Projeto. Para indicar uma etapa como Marco, é necessário que ela atenda alguns pré-requisitos, são eles:
- A etapa deve ser de primeiro nível, e não deve possuir etapas filhas, como 1.1, 1.2.
- Além do primeiro nível, torna-se obrigatório que a etapa não possua registros de atividades, materiais, recursos, dentre outros.
Ao atingir os pré-requisitos é possível acessar a guia ‘Geral’ da etapa, e ‘Definir a etapa do projeto como Marco’, conforme indicado na imagem.
Ao indicar a etapa como marco, não será possível registrar atividades, materiais, recursos e apontamentos. A etapa definida como marco terá o ícone ficando em negrito.
Como a etapa não vai possuir meios de medir sua situação ou percentual de conclusão, essas informações devem ser feitas de forma manual.
Uma etapa definida como ‘Marco do projeto’ não sofrerá alterações quando realizada alguma das formas de replanejamento de datas ou atualizações do projeto, qualquer alteração nele deverá ser feita de forma manual.
Como definir uma etapa como subprojeto?
As informações sobre subprojetos no Cronograma do Projeto podem ser consultadas no manual ‘PJ - Como Fazer - Etapa com subprojeto’.
Como parametrizar os técnicos x competências de um projeto?
Primeiro, é necessário que sejam cadastradas as ‘Famílias de Competências’ que classifica as competências em grupos.
Depois é possível cadastrar as Competências, descrevendo o perfil desejado para os técnicos desse grupo. Informando a qual família a competência pertence.
Assim, através dos parâmetros do módulo é possível realizar o vínculo de Técnico x Competência, sendo capacitado a partir da data informada.
Como utilizar competências de projeto?
Tendo pré-estabelecido o cadastro de competências, será possível indicar junto da etapa do projeto a competência necessária para a execução da atividade de projeto.
Para realizar o vínculo, é indicado criar uma atividade vinculada a um papel, e em seguida, acessar a guia ‘Competências’, para o registro das competências x atividade de projeto.
Em seguida ao alocar a atividade para um técnico através do botão ‘Agenda’ da guia ‘Tarefas’, pode ser considerado o técnico que possui as devidas competências para a execução da atividade.
Dentro do projeto será avaliado se o técnico possui ou não a competência para executar a atividade, mesmo assim, dentro do ‘Central de Alocações’ é dada a possibilidade de o Gerente de Projeto alocar a atividade a um técnico que não possua a competência indicada.
Como visualizar as pendências via Cronograma de Projeto?
Quando uma etapa de projeto possuir registros de pendências em aberto, será apresentado na coluna a esquerda o ícone em vermelho ![]() . Através de duplo clique é possível visualizar os indicadores, podendo consultar, criar ou executar as pendências.
. Através de duplo clique é possível visualizar os indicadores, podendo consultar, criar ou executar as pendências.
Após a conclusão da pendência, o ícone não é mais exibido, porém ainda é possível ter acesso aos registros através de duplo clique no ícone ![]() acessando a guia ‘Indicadores’.
acessando a guia ‘Indicadores’.
Como criar anotações de projetos?
As anotações de etapas do projeto podem ser criadas ou consultadas a partir de duplo clique no ícone ![]() na lateral esquerda do Cronograma do Projeto, acessando a guia ‘Anotações’ da tela que será aberta. As anotações são usadas para registrar informações complementares junto da etapa.
na lateral esquerda do Cronograma do Projeto, acessando a guia ‘Anotações’ da tela que será aberta. As anotações são usadas para registrar informações complementares junto da etapa.
Quando uma etapa possui anotações passa a ser exibido o ícone ![]() possibilitando o acesso das informações. Estas mesmas anotações poderão ser consultadas pelo técnico no cadastro de acompanhamentos.
possibilitando o acesso das informações. Estas mesmas anotações poderão ser consultadas pelo técnico no cadastro de acompanhamentos.