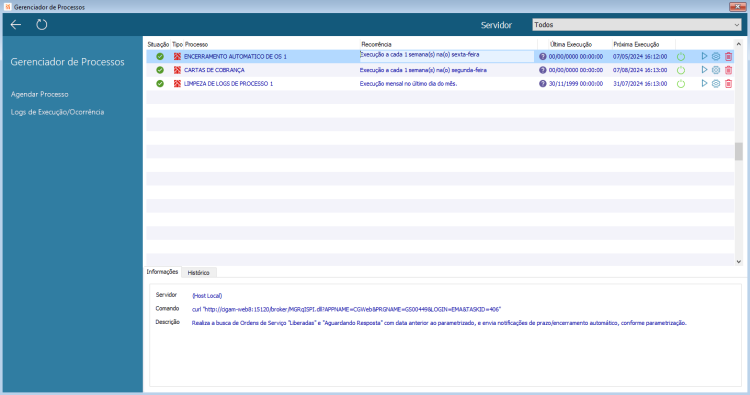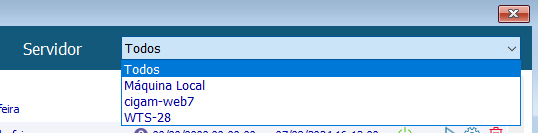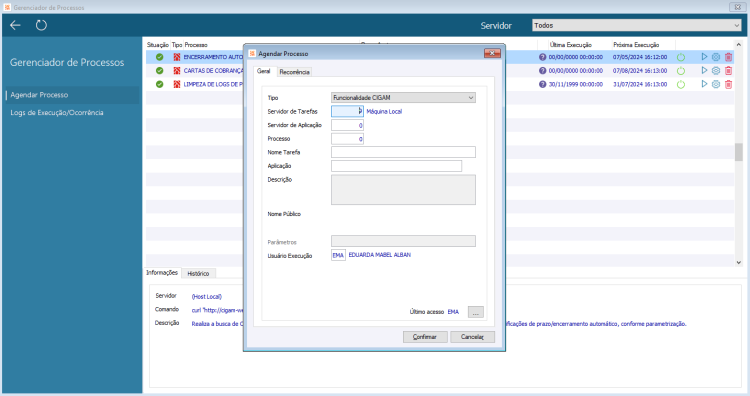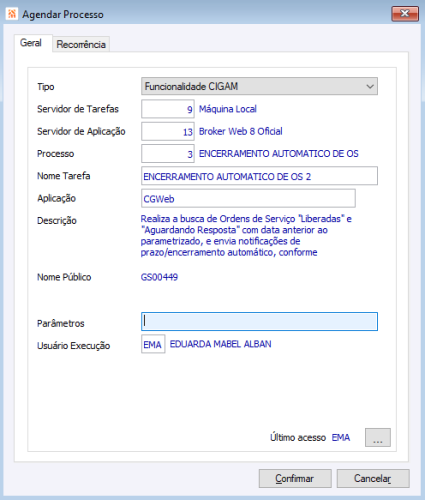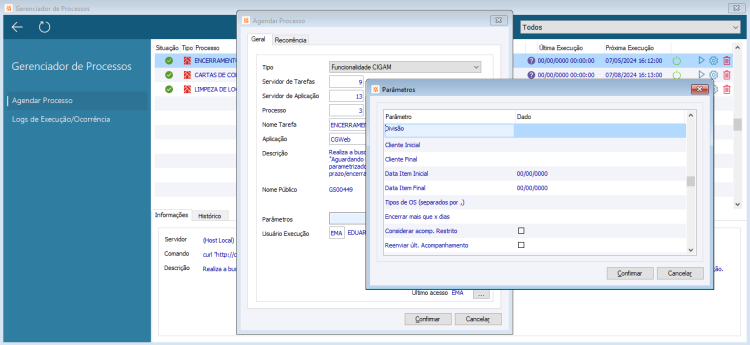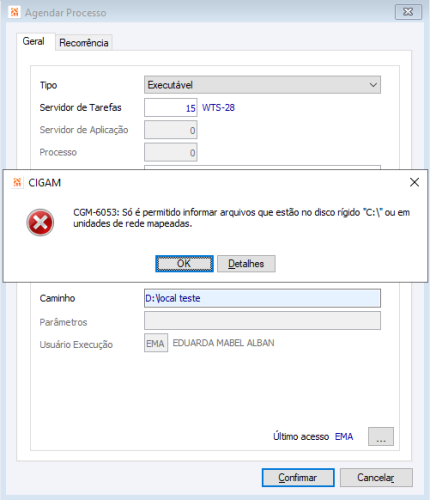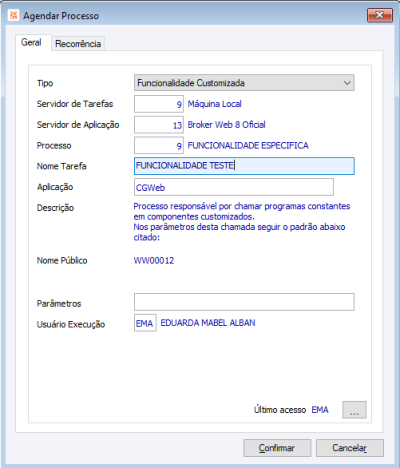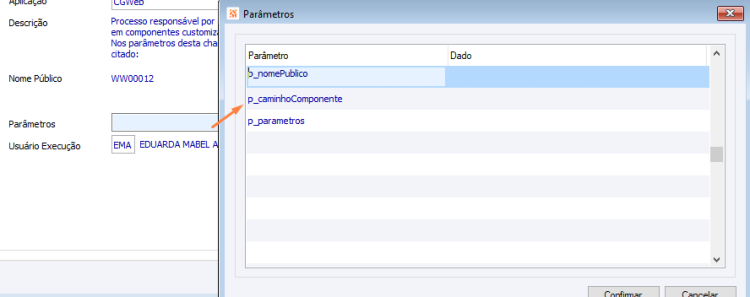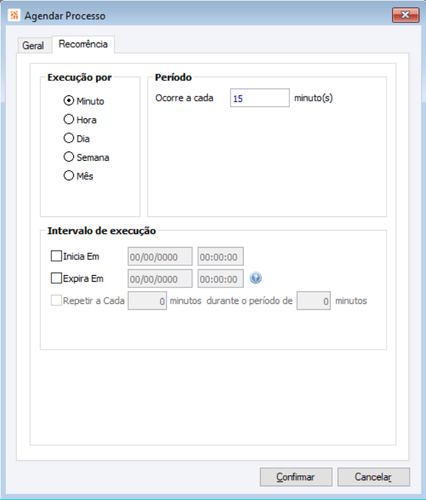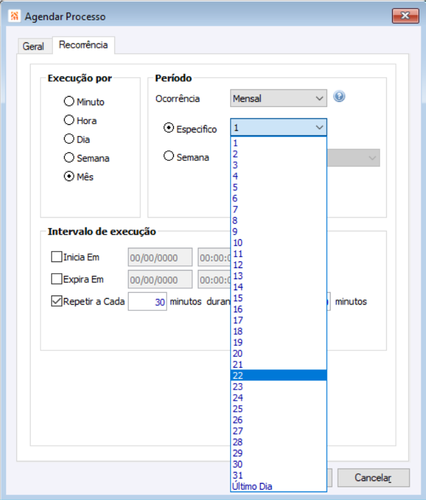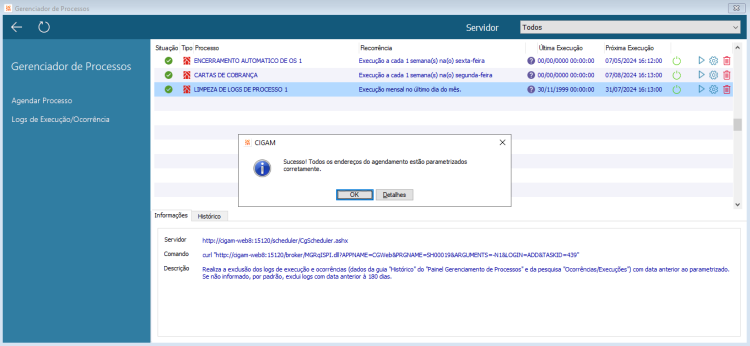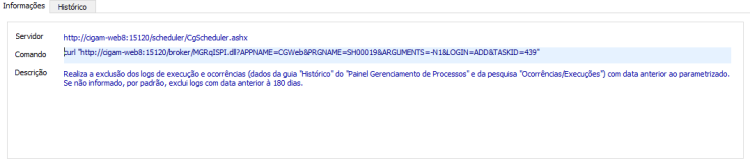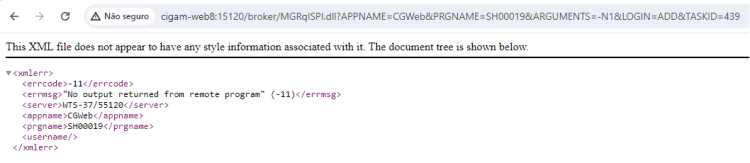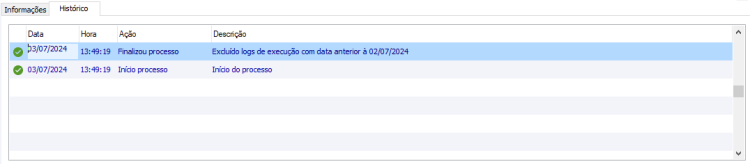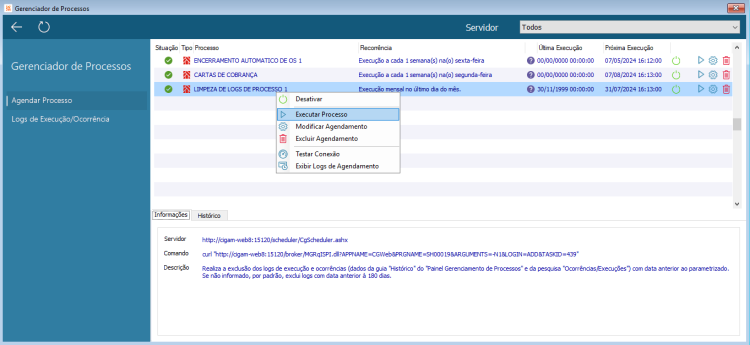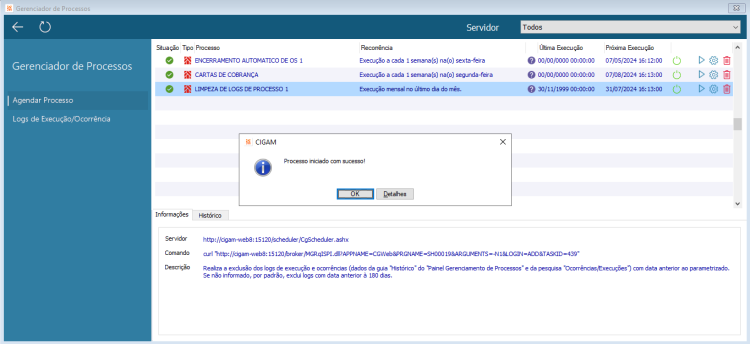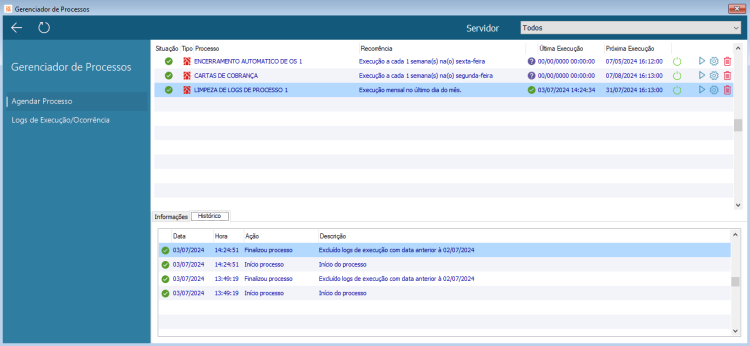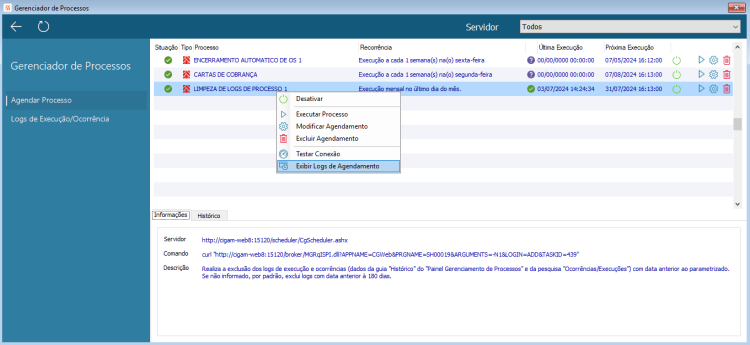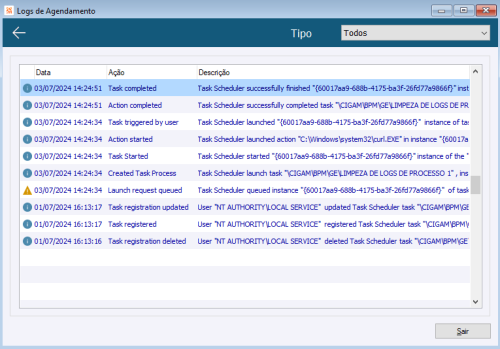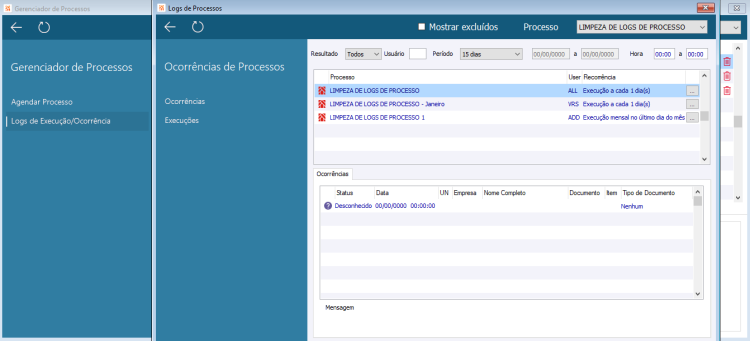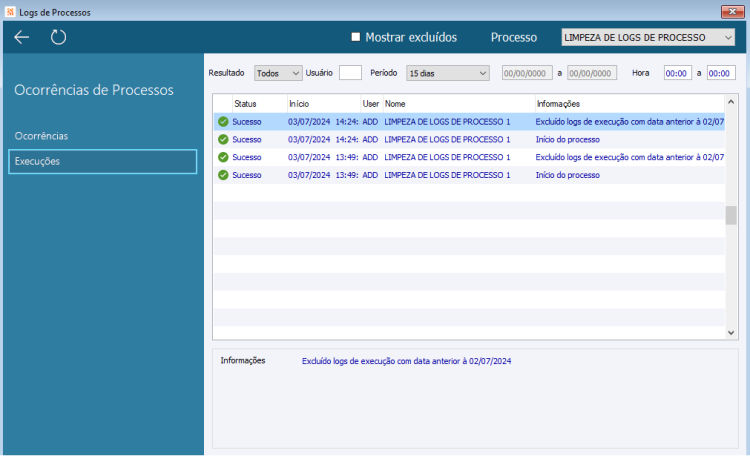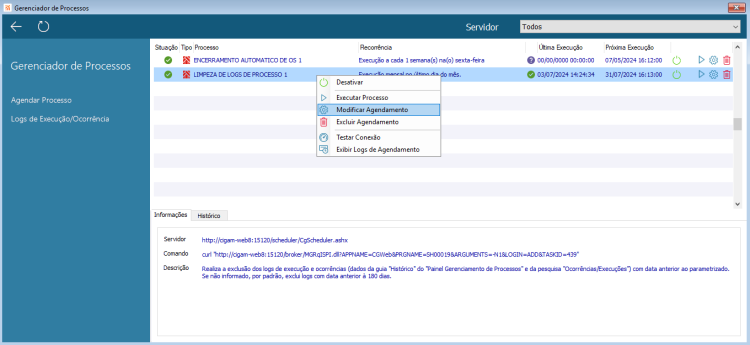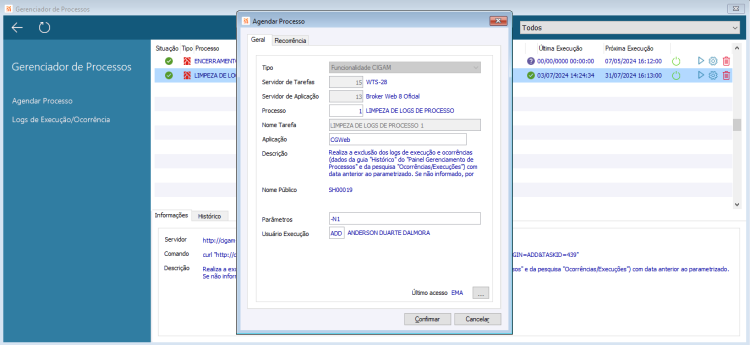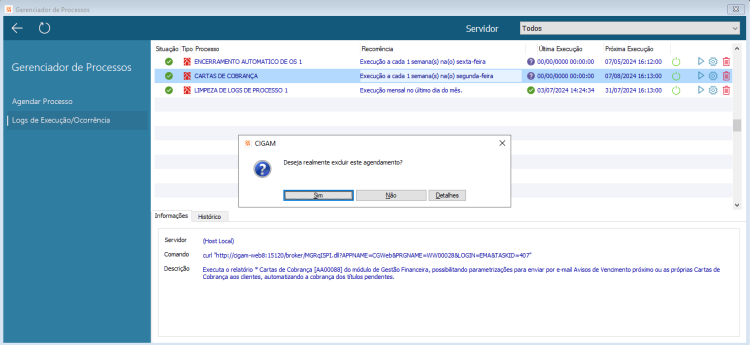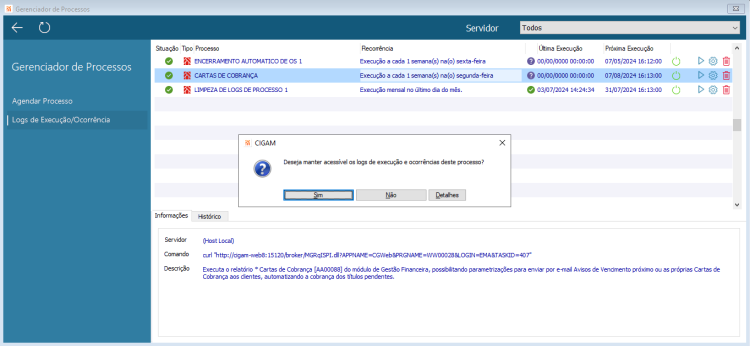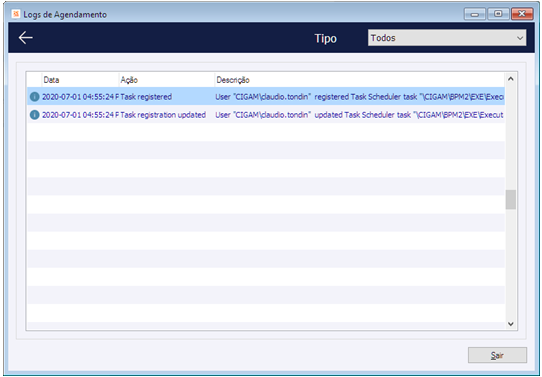SH - Como Fazer - Gerenciador de Processos
Com o Gerenciador de Processos, você pode programar a execução automática de funcionalidades do CIGAM, Rotinas e programas customizados, de forma a automatizar os processos conforme a frequência e os parametros que você desejar. Assim, você ganha mais tempo para outras atividades, mantém a qualidade das execuções e tem a garantia de que os processos serão realizados do jeito que você determinou. Além disso, você pode verificar o status e os resultados das execuções a qualquer momento pelas informações disponíveis em tela.
Índice
- 1 Quais as configurações de ambiente necessárias para utilização do Gerenciador de Processos?
- 2 Quais as tabelas necessárias para utilizar o Gerenciador de Processos?
- 3 Como realizar o cadastro de Servidores?
- 4 Como realizar o gerenciamento através do Gerenciador de Processos?
- 5 Como visualizar os agendamentos de um servidor específico através do Gerenciador de Processos?
- 6 Como atualizar a listagem dos agendamentos através do Gerenciador de Processos?
- 7 Como agendar um processo do tipo Funcionalidade CIGAM pelo Gerenciador de Processos?
- 8 Como agendar um processo do tipo Executável pelo Gerenciador de Processos?
- 9 Como agendar um processo do tipo Funcionalidade Customizada pelo Gerenciador de Processos?
- 10 Quais são as recorrências possíveis para realizar os agendamentos de processos?
- 11 Como garantir que Servidores de Agendamento e Aplicação estejam parametrizados corretamente?
- 12 Como executar um processo pelo Gerenciador de Processos?
- 13 Como visualizar os logs de agendamentos pelo Gerenciador de Processos?
- 14 Como visualizar os resultados das execuções de um processo pelo Gerenciador de Processos?
- 15 Como modificar um agendamento de um processo pelo Gerenciador de Processos?
- 16 Como desativar um processo já agendado pelo Gerenciador de Processos?
- 17 Como ativar um processo já agendado pelo Gerenciador de Processos?
- 18 Como excluir um processo já agendado pelo Gerenciador de Processos?
- 19 Como parametrizar um usuário específico para realizar os agendamentos de processos?
- 20 Versões
- 21 Documentos relacionados
Quais as configurações de ambiente necessárias para utilização do Gerenciador de Processos?
Informações sobre configurações de ambiente referente ao Gerenciador de Processos encontram-se em “GE - Como Fazer - Configurações no ambiente para utilizar o Gerenciador de Processos”.
Quais as tabelas necessárias para utilizar o Gerenciador de Processos?
[Versão 200106 1] Para a realizar o cadastro e gerenciamento de processos, para isso é necessário ter as seguintes tabelas com as devidas traduções.
WFAUTOMACOESXML = %DIR_APOIO%Geral\automacoes_cigam.xml*/
WFAUTOMACOES = WFAUTOMA
WFAUTPARAMETROS = WFAUTPAR
WFAGENDADOR = WFAGENDA
WFPARAMETROSAGE = WFPARAGE
WFSERVIDOR = WFSERVID
WFLOGAGENDADOR = WFLOGAGE
WFLOGAUTOMACAO = WFLOGAUT
Para a correta criação das tabelas é preciso realizar o procedimento de atualização do ambiente, por meio da criação da tabela e posteriormente atualização dos nomes lógicos.
Após o procedimento de atualização concluído, deve-se consultar se as tabelas constam no banco, assim como suas devidas traduções no magic.ini.
Como realizar o cadastro de Servidores?
Para realizar o Cadastro de Servidores, basta acessar o menu: BPM > Workflow > Parâmetros > Servidores.
Este cadastro tem por finalidade parametrizar os locais onde o Agendador de Tarefas (AT) e o CIGAM estarão configurados. Pode-se utilizar tanto o AT da máquina local, quanto o de um servidor (neste caso, deve-se pré-parametrizar o método no IIS). Da mesma forma, pode-se utilizar o Magic Server localmente, ou em uma máquina remota.
Obs: Se endereço do servidor não for informado, será utilizado o host local. Atenção: caso servidor de aplicação, host local refere-se ao endereço, onde a tarefa será agendada.
Obs: Caso marcado como “Padrão”, o respectivo servidor deve ser trazido por padrão ao tentar agendar um novo processo.
Como realizar o gerenciamento através do Gerenciador de Processos?
Para realizar o gerenciamento de processos, basta acessar o menu BPM > Workflow > Movimentos > Gerenciador de Processos.
Através do painel gerencial todos os processos agendados serão exibidos, independentemente do servidor parametrizado para execução das rotinas, ou seja, permitirá a visualização de forma geral de todos os agendamentos.
Por meio do Gerenciador de Processos, o usuário poderá criar agendamento, reagendar os já existentes, ativar/inativar, executar e até mesmo excluir agendamentos que não serão mais executados.
O campo 'Situação' exibe o status do agendamento, que pode ser: Pronta, Em execução, Inativa e Não encontrada.
A situação 'Não encontrada' significa que a agendameno está cadastrado no sistema, porém não foi possível encontrá-lo no Agendador de Tarefas (AT) da máquina destino.
Já o ícone ao lado do campo 'Última execução' significa o status da última execução do programa (o último log de execução do tipo “Fim do processo”), tendo como tooltip a descrição do log. A data/hora de última/próxima execução sempre estarão no formato do servidor (caso servidor em inglês, essa data/hora será no formato mm/dd/yyyy).
Como visualizar os agendamentos de um servidor específico através do Gerenciador de Processos?
Para visualizar as tarefas de um servidor específico, pode-se selecionar um Servidor específico através do filtro 'Servidor' no menu superior do Gerenciador de Processos.
Como atualizar a listagem dos agendamentos através do Gerenciador de Processos?
Como agendar um processo do tipo Funcionalidade CIGAM pelo Gerenciador de Processos?
Para agendar um processo através do Gerenciador de Processos, basta clicar em 'Agendar Processo' no menu lateral, então é exibida a tela de cadastro.
Na tela de Agendar Processo, deve-se selecionar no campo Tipo a opção 'Funcionalidade CIGAM', indicar o Servidor de Tarefas sendo o servidor onde está agendando o processo, e o Servidor de Aplicação consiste no servidor onde a execução das rotinas CIGAM irá ocorrer. No campo Processo pode-se selecionar qual a funcionalidade que será executada, após isso os campos de Nome Tarefa, Aplicação, Descrição e Nome Público serão preenchidos automaticamente, porém o campo Nome Tarefa deve ser modificado para não serem criados agendamentos duplicados no servidor. Como exemplo abaixo está o processo 'Encerramento Automático de OS'.
Após indicar o Processo o campo Parâmetros fica habilitado e através de zoom(F5) é exibida a tela para informar os parâmetros necessários para a execução da rotina selecionada. Para cada Processo serão parâmetros diferentes, semelhante as próprias rotinas disponíveis no CIGAM.
Quanto a recorrência, pode-se informar a periodicidade de execução do agendamento (ver Quais são as recorrências possíveis para realizar os agendamentos de processos?). Assim como estipular um período inicial e final. Após o preenchimento de todas as informações do cadastro do processo, basta clicar em 'Confirmar'.
Como agendar um processo do tipo Executável pelo Gerenciador de Processos?
É possível agendar a execução de arquivos executáveis do Windows, que deverão estar acessíveis através do servidor selecionado. Como executáveis não necessitam de uma instalação CIGAM para executar, os campos Servidor de Aplicação, Processo, Aplicação, Nome público, Parâmetros e Usuário de Execução devem ficar desabilitados.
Neste caso trata-se da máquina local, utilizando o Agendador de Tarefas local, C:\ será referente ao computador do usuário. Caso o Agendador de Tarefas fique em outra máquina, o C:\ se refere à uma pasta que está no computador remoto, da máquina por exemplo wts-28, já que o Agendador de Tarefas do Windows ficará nessa máquina, e ela possui um C:\ próprio.
Deve ser permitido apenas agendar executáveis que estejam no [file:///C:/ C:\] da máquina servidor AT, ou que estejam em uma unidade de rede mapeada:
Caso seja informado um local de rede (mapeado), no momento da confirmação do agendamento, será necessário informar um usuário/senha no domínio de rede do Windows, para a execução desta tarefa. Não deve ser possível continuar o processo de agendamento, sem informar um usuário e senha para a criação da tarefa. A validação de usuário/senha válidos será feito ao confirmar o agendamento.
Como agendar um processo do tipo Funcionalidade Customizada pelo Gerenciador de Processos?
Para agendar um processo através do Gerenciador de Processos, basta clicar em 'Agendar Processo' no menu lateral, então é exibida a tela de cadastro.
Nesta tela será necessário selecionar o Tipo como 'Funcionalidade Customizada', informar o Servidor de Tarefas e de Aplicação conforme instalação e parametrização do ambiente. Após, selecionar o processo '9 - FUNCIONALIDADE ESPECIFICA' e será preenchido automaticamente o Nome da Tarefa que deve ser modificado, o campo Aplicação com 'CGWeb' e Nome Público como 'WW00012'.
Preenchidos os dados do processo que seguem sempre esse padrão deverão ser informados os parâmetros necessários para a chamada do programa customizado. Dessa forma, ao dar zoom(F5) no campo Parâmetros será exibida a tela abaixo:
Nesta tela devem ser informados o nome público do programa que se deseja executar, o caminho do componente ecf que consta esse programa, e os parâmetros necessários para a sua executação escritos conforme exemplo: p_empresa;100001;p_portador;C01;p_serie;NFE;p_dtEmissao;01/02/2022.
Obs: importante lembrar que para o programa ser executado pelo gerenciador deve ser somente de processamento, não ter disparo de mensagens e nenhuma abertura de tela. Além disso, o componente ecf deve estar em um local dentro do %CIGAM_INSTAL%.
Quais são as recorrências possíveis para realizar os agendamentos de processos?
A partir da [Versão 230502 1], ao agendar um processo a recorrência passa a ser em uma nova guia e com mais opções.
Execução por
Ao selecionar a opção 'Minuto', 'Hora' ou 'Dia' é disponibilizada a opção 'Ocorre a cada' no grupo Período para informar a quantidade de dias ou horas para cada execução:
Através da opção 'Semana', é disponibilizado a opção 'Ocorre a cada' e todos os dias da semana para selecionar quais os dias que deverá executar:
Ao selecionar a opção 'Mês', é disponibilizado o campo 'Ocorrência' com as opções descritas abaixo, ao lado do campo o ícone de ajuda ![]() também contém a explicação das opções:
também contém a explicação das opções:
Mensal – Executada o agendamento em todos os meses do ano
Bimestral - Executado somente nos meses pares: Fevereiro (02), Abril (04), Junho (06), Agosto (08), Outubro (10), Dezembro (12)
Trimestral - Executado somente nos meses de Março, Junho, Setembro e Dezembro
Quadrimestral - Executado somente nos meses de Abril, Agosto e Dezembro
Quinquimestral - Executado somente nos meses de Maio e Outubro
Semestral - Executado somente nos meses de Junho e Dezembro
Cada mês individualmente
A opção 'Específica' permite que o agendamento seja executado em um dia específico do mês, tendo como opções: 1 ao 31, e Último Dia (execução realizada no último dia do mês).
O campo 'Semana' permite selecionar qual semana e após qual dia desta semana será executado o agendamento, tem como opções:
Primeira - execução realizada na primeira semana do mês.
Segunda - execução realizada na segunda semana do mês.
Terceira - execução realizada na terceira semana do mês.
Quarta - execução realizada na quarta semana do mês.
Última - execução realizada na última semana do mês.
Intervalo de execução
Para todas as opções de Execuções é possível definir quando irá iniciar e finalizar a recorrência definida, e qual deverá ser o tempo de repetição do agendamento.
Inicia em (com data e hora).
Expira em (com data e hora).
Repetir a cada
Como garantir que Servidores de Agendamento e Aplicação estejam parametrizados corretamente?
Para garantir que os servidores de agendamento e aplicação estejam funcionando corretamente, pode-se utilizar a opção 'Testar Conexão'. Pois no processo de instalação da funcionalidade pode ocorrer de faltar alguma parametrização ou configurar algum serviço.
Para testar a conexão de uma tarefa com o servidor na qual ela será executada, é necessário se posicionar sobre o agendamento desejado e clicar com o botão direito do mouse sobre ela, ir à opção de 'Testar Conexão'.
Uma vez que a conexão com o servidor foi realizada com sucesso, será exibida na tela a mensagem de 'Sucesso! Todos os endereços da tarefa estão parametrizados corretamente'. Caso haja algum problema com um dos servidores, uma mensagem informativa será apresentada com informações mais específicas atrvés do botão 'Detalhes'.
Para garantir que o servidor de aplicação esteja funcionando corretamente, pode-se copiar diretamente a URL gerada pelo painel no campo 'Comando' e executar diretamente no navegador, avaliando o retorno:
O retorno esperado ao realizar este processo é No output returned from remote program, que neste caso indica que tudo foi executado corretamente, e nenhum erro foi encontrado no processo. Após isso pode-se consultar o histórico de execução da tarefa:
Como executar um processo pelo Gerenciador de Processos?
Para executar um processo pelo Gerenciador de Processos, existem três formas de realizar o processo. Após realizar o agendamento, com todas as conexão com o servidor estabelecidas corretamente, o processo será executado automaticamente conforme o horário agendado.
Caso necessário de executar o processo antes do próximo agendamento, basta clicar sobre o ícone ![]() ‘Executar este processo agora’.
‘Executar este processo agora’.
Outra forma de iniciar um processo, é se posicionar no agendamento desejado, clicar com o botão direito do mouse sobre ela, ir à opção de 'Executar Processo'.
Uma vez que a tarefa for iniciada corretamente, independente do caminho de acesso escolhido, será exibida a mensagem de 'Tarefa iniciada com sucesso'.
E após for finalizado o processo é possível visualizar a guia Histórico com os dados que foi executado, e o campo 'Última Execução' será atualizado com a data e hora em que foi executado manualmente.
Como visualizar os logs de agendamentos pelo Gerenciador de Processos?
Para visualizar os logs dos últimos agendamentos de um processo pelo Gerenciador de Processos, é necessário se posicionar sobre o agendamento desejado e clicar com o botão direito do mouse sobre ela, e ir à opção de 'Exibir Logs de Agendamento'.
Após será exibida a tela com informações das últimas execuções.
Como visualizar os resultados das execuções de um processo pelo Gerenciador de Processos?
Para visualizar as execuções já realizadas, pode ser verificado através da opção Logs de Execução/Ocorrência no menu lateral do Gerenciador de Processos. Será possível visualizar as ocorrências dos agendamentos dos processos e as execuções apresentando assim o status e início da execução.
Outra forma de visualizar o Log de execução é pelo menu BPM > Workflow > Pesquisas > Ocorrências/Execuções.
Através da opção 'Execuções' são exibidos os históricos das últimas execuções do processo.
Caso a rotina esteja executando corretamente, mas os logs de execução estejam sendo gerados sem o usuário correto, deve-se avaliar o cadastro do usuário em questão, e garantir que esse possua senha cadastrada condizente com o arquivo de segurança.
Logs sendo gerados sem usuário:
No cadastro de usuários, garantir que o usuário em questão esteja corretamente parametrizado:
Como modificar um agendamento de um processo pelo Gerenciador de Processos?
Existem duas formas para modificar um agendamento no Gerenciador de Processos, ou sobre a tarefa desejada clicar no ícone ![]() 'Editar este agendamento', ou clicar com o botão direito do mouse sobre ela, e ir à opção de 'Modificar agendamento'.
'Editar este agendamento', ou clicar com o botão direito do mouse sobre ela, e ir à opção de 'Modificar agendamento'.
Dessa forma, poderá ser modificados os dados correspondentes ao usuário e recorrência de execução da tarefa.
Como desativar um processo já agendado pelo Gerenciador de Processos?
Para desativar um processo pelo Gerenciador de Processos, existem duas formas de realizar o processo. Sobre a tarefa desejada, basta clicar sobre o ícone ![]() ‘Desativar agendamento’.
‘Desativar agendamento’.
Outra forma de desativar um processo, é se posicionar sobre a linha da tarefa desejada, clicar com o botão direito do mouse sobre ela, ir à opção de ‘Desativar’.
Como ativar um processo já agendado pelo Gerenciador de Processos?
Para ativar um processo pelo Gerenciador de Processos, existem duas formas de realizar o processo. Sobre o processo desejado, basta clicar sobre o ícone ![]() ‘Ativar agendamento’.
‘Ativar agendamento’.
Outra forma de ativar um processo, é se posicionar sobre a linha do processo desejado, clicar com o botão direito do mouse sobre ele, ir à opção de ‘Ativar’.
Como excluir um processo já agendado pelo Gerenciador de Processos?
Para excluir um processo pelo Gerenciador de Processos, basta clicar sobre o ícone ![]() 'Excluir este agendamento' ou se posicionar sobre o agendamento clicar com o botão direito do mouse sobre ele, e ir à opção de 'Excluir Agendamento'. Após será disparada mensagem para confirmar a exclusão.
'Excluir este agendamento' ou se posicionar sobre o agendamento clicar com o botão direito do mouse sobre ele, e ir à opção de 'Excluir Agendamento'. Após será disparada mensagem para confirmar a exclusão.
E então uma mensagem perguntando se é desejado manter os registros de logs de execução e de ocorrências. Após o agendamento é excluído.
Como parametrizar um usuário específico para realizar os agendamentos de processos?
Para parametrizar um usuário específico para realizar os agendamentos, pode-se pré-preencher essas informações correspondentes ao usuário e senha nas configurações: WF - GE - 3101 - Usuário de rede para Gerenciador de Processos e WF - GE - 3102 - Senha de usuário de rede para Gerenciador de Processos.
Ao confirmar o agendamento, deve constar no Task Scheduler do Windows a informação de usuário “run as”, confirme informado o usuário e senha.
Nas propriedades do agendamento realizado no Task Scheduler é possível identificar o usuário utilizado, no agendamento realizado.
Processos executáveis não gerarão histórico, nem ocorrências, pois necessitariam chamar programas CIGAM para tal. Por isso, para tarefas que são executáveis, a guia “Histórico” deve ficar oculta. Será possível apenas visualizar os logs de agendamento:
OBS: Ao modificar um processo do tipo Executável, apenas o caminho do executável e a recorrência devem ficar disponíveis para edição:
Versões
Versão 200106
- ↑ Liberado.
Versão 230502
- ↑ Liberado a partir da OS 771994/8.