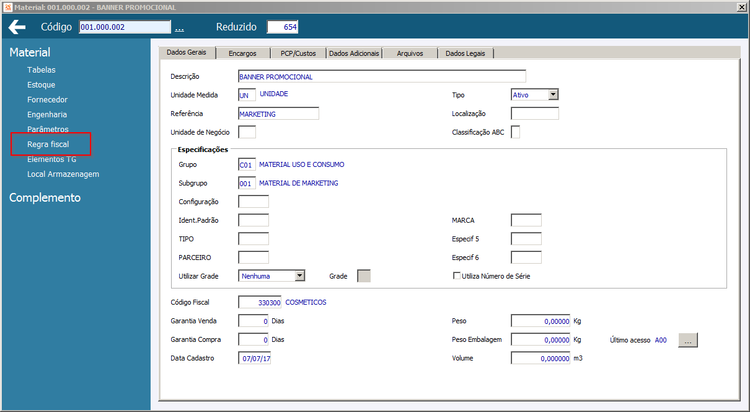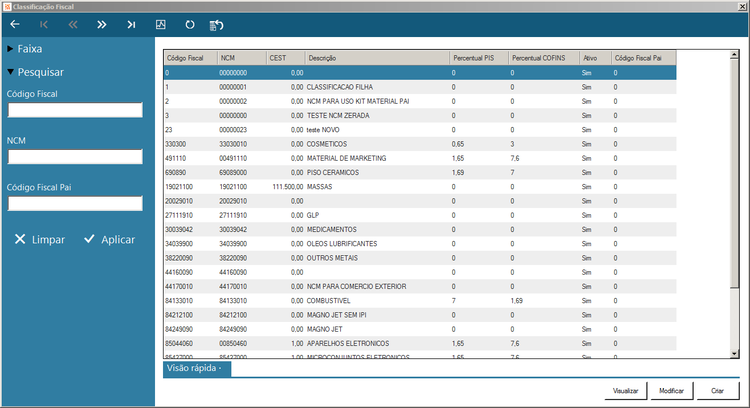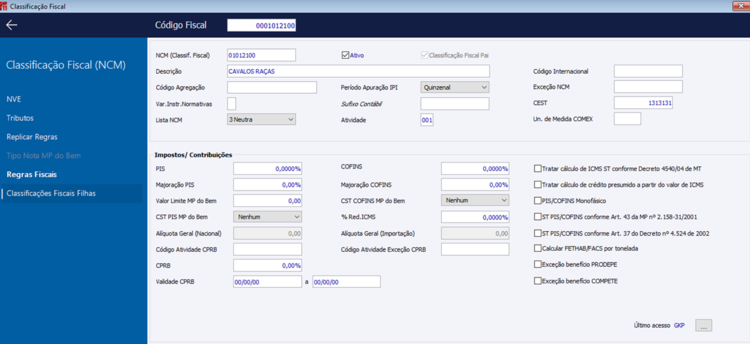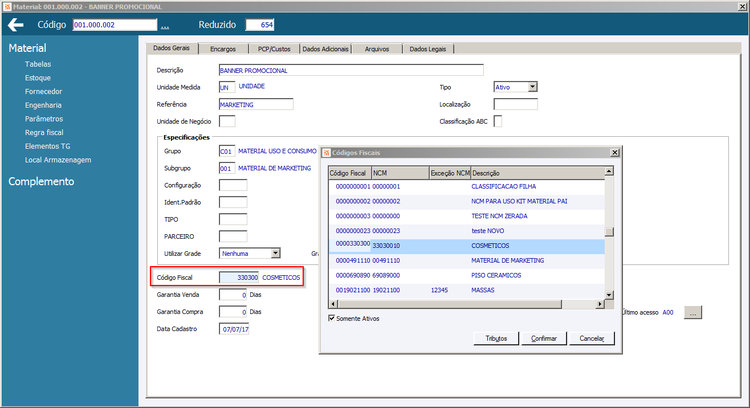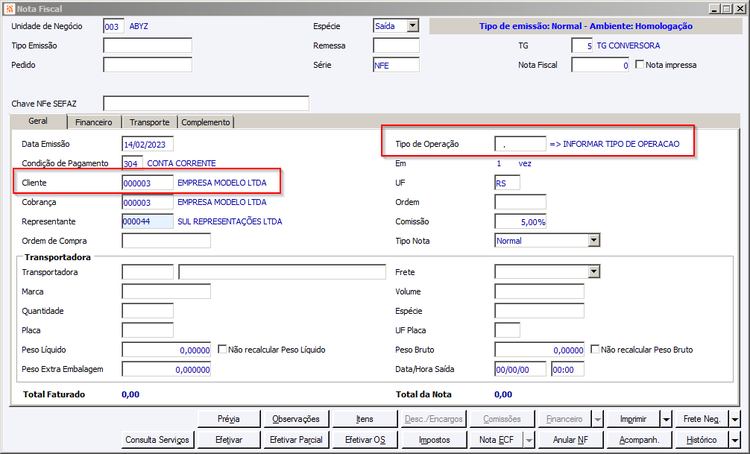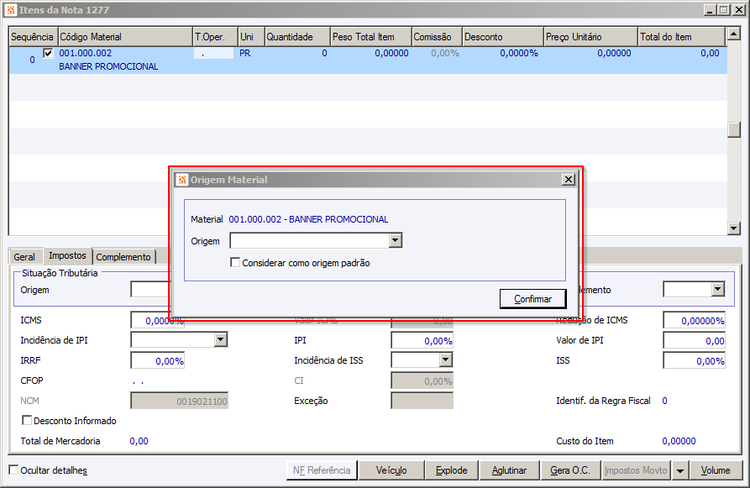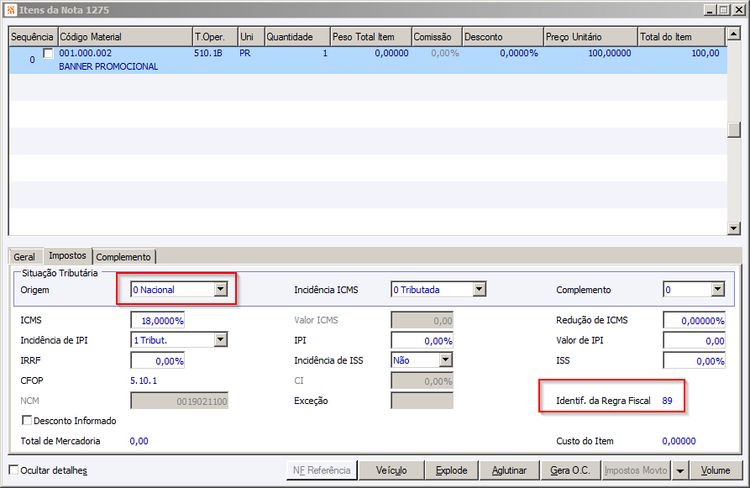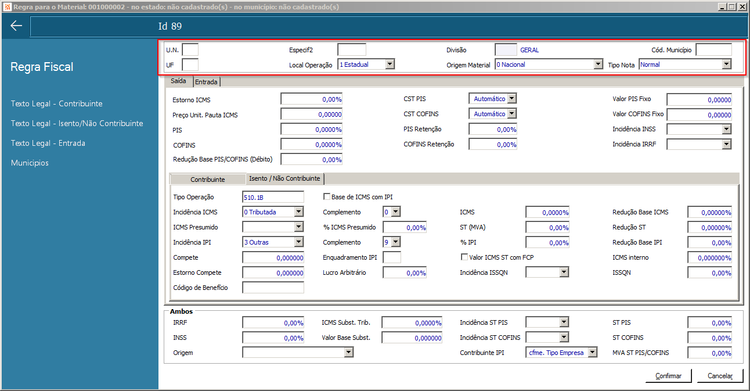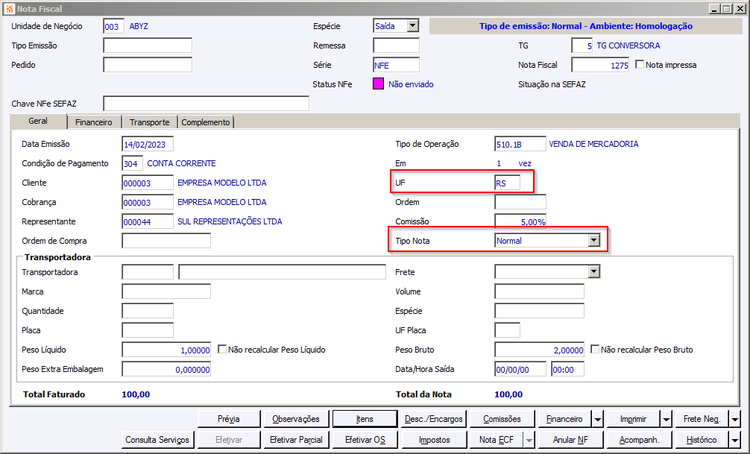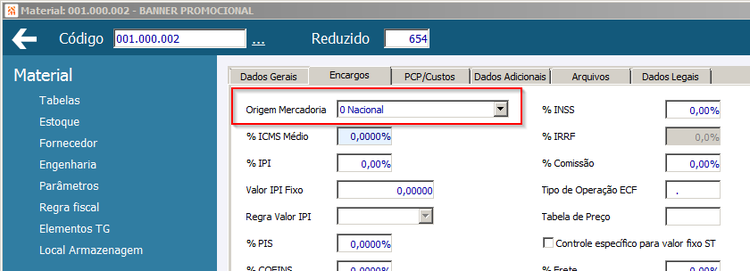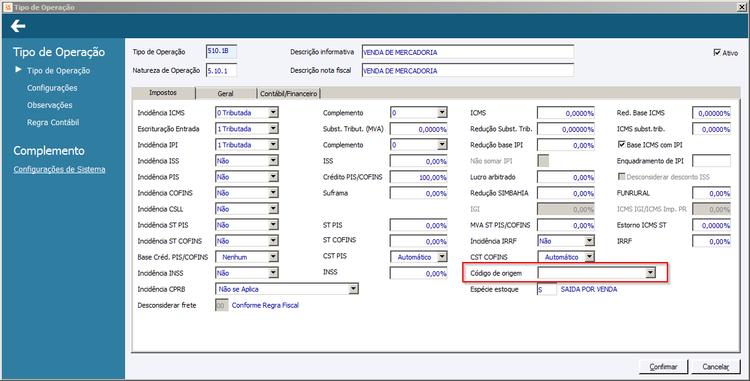Como cadastrar Regras Fiscais?
FAQ_CIGAM > FAQ_Fiscal > Escrita Fiscal > Como cadastrar Regras Fiscais?
As Regras Fiscais podem ser cadastradas em dois locais distintos, através do Cadastro do Material ou da Classificação Fiscal.
Índice
Configurações de Sistema
'FA - GE - 80 - Utilizar regra fiscal' deve estar selecionada conforme necessidade.
'FA - GE - 949 - Controlar regra fiscal por Origem e Tipo Nota' deve estar marcada.
'GE - VC - 1800 - Versão da busca da regra fiscal', recomenda-se a utilização da versão 1 Versão Performance.
'FA - GE - 2545 - Considerar a variação da Regra Fiscal por' através desta configuração podemos definir se as Regras Fiscais irão variar também por Divisão de Empresas.
'FA - GE - 1023 - Buscar regra fiscal ao efetivar Pedido/OS para NF' quando marcada irá buscar novamente a Regra Fiscal na Efetivação do Pedido.
'CO - OC - 2172 - Buscar regra fiscal ao efetivar Solicitação para OC' quando marcada irá buscar novamente a Regra Fiscal na Efetivação da Solicitação de Materiais.
'CO - OC - 463 - Utilizar regra fiscal ao efetivar a solicitação para a O.C.' ao selecionar esta configuração o sistema sempre buscará a regra fiscal para o item da OC, mesmo estando informado na solicitação.
'FA - GE - 1925 - Considerar Regra Fiscal por empresa mesmo com Especif2', quando marcada, a Regra Fiscal poderá variar também pela Especif2 do Material.
'FA - NF - 2392 - Desconsiderar o campo 'Valor Base Subst.' da regra fiscal', quando selecionada, o campo 'Valor Base Subst.' da regra fiscal do material será desconsiderado, caso no tipo de operação esteja informado o percentual de M.V.A no campo '% Substituição tributária'.
'FA - GE - 2947 - Manter Tipo Operação em branco se não localizar regra fiscal', com a configuração '80=Condicional', quando em modo de criação no Pedido/Nota o campo Tipo de Operação da tela principal é deixado "em branco", o sistema interpreta que ao informar o item deve buscar a regra fiscal. Quando esta configuração estiver marcada, neste mesmo Pedido/Nota, mas em modo de modificação, já existindo um Tipo de Operação na tela principal, ao modificar algum item, se o sistema não localizar a regra fiscal manterá o item com o tipo de operação "em branco", ou seja, não irá atualizar o item com o Tipo de Operação da tela principal.
'LF - GE - 2257 - Bloquear alterações nas regras fiscais' ao selecionar esta configuração o sistema irá Bloquear a inclusão e alteração de Regras Fiscais, sendo possível apenas sua visualização.
Cadastro através do botão Regra fiscal do Cadastro do Material
Pressione CRTL + M, e clique no botão Regra fiscal.
Na parte superior, devem ser informados os parâmetros que o sistema irá avaliar na busca da Regra Fiscal. Estes parâmetros precisam ser únicos, ou seja, não poderão existir duas Regras Fiscais, com os mesmos parâmetros.
U.N.: Pode-se informar uma Unidade de Negócio para Regra Fiscal, deixando o campo em 'branco', a Regra será válida para todas as Unidades de Negócio.
Empresa: Pode-se informar uma determinada Empresa para a Regra Fiscal, deixando o campo em 'branco', a Regra será válida para todas as Empresas/Pessoas. Quando a Configuração de Sistema 'FA - GE - 1925 - Considerar Regra Fiscal por empresa mesmo com Especif2' estiver marcada, este campo assumirá o nome Especif2, e será possível criar regras variando pela especif2 do Material.
Divisão: Pode-se informar uma determinada Divisão para a Regra Fiscal, deixando o campo em 'branco', a Regra será válida para todas as Divisões. Habilita quando a configuração de sistema 'FA - GE - 2545 - Considerar a variação da Regra Fiscal por' estiver com a opção Divisão da Empresa.
Cód. Município:Pode-se informar um Código de Município (IBGE) para a Regra Fiscal, deixando o campo em 'branco', a Regra será válida para todos os municípios.
UF: Pode-se informar um determinado Estado (UF) para a Regra Fiscal, deixando o campo em 'branco', a Regra será válida para todos os Estados (UFs).
Local Operação: Deve-se selecionar uma das opções possíveis:
- 1 Estadual: Quando se tratar de uma Operação dentro do Estado.
- 2 Interestadual: Quando se tratar de uma Operação para fora do Estado.
- 3 Exterior: Quando se tratar de uma Operação para o Exterior.
Origem Material: Neste campo devemos selecionar para qual "Origem" a Regra Fiscal se enquadrará. Este campo sempre deve ser preenchido, selecionando uma das opções disponíveis.
Importante: O sistema buscará a origem da seguinte forma:
1. Primeiro, verificará o Cadastro do Tipo de Operação.
2. Se não houver informação lá, buscará no cadastro do Material.
3. Caso uma origem seja especificada no botão FCI, ela deve ser a mesma informada na guia ‘Encargos’.
Tipo Nota: Deve-se selecionar um Tipo Nota para a Regra Fiscal.
Cadastro através do botão Regra Fiscal do Cadastro da Classificação Fiscal
Localize a Classificação Fiscal desejada, e clicando no botão Modificar ou Visualizar.
Na tela de cadastro das Classificações Fiscais, clique no botão Regras Fiscais.
A Classificação Fiscal, também é acessível através do campo Código Fiscal, disponível no cadastro do Material, utilizando a funcionalidade Zoom (teclando F5 sobre o campo).
O Sistema irá realizar a seguinte ordem de busca:
- Primeiramente irá buscar a Regra Fiscal informada no Cadastro do Material.
- Não encontrando, o Sistema irá buscar a Regra Fiscal informada na Classificação Fiscal.
Exemplo de uso
Criada uma Nota Fiscal, sem informar o Tipo de Operação, pois este deve ser buscado da Regra Fiscal.
Realizada a inclusão do Item.
Quando a Configuração de Sistema 'ES - GE - 2962 - Solicitar em tela a origem do material quando estiver branca', estiver marcada, e a Origem não for preenchida no Cadastro do Material, na inclusão do item na Nota Fiscal, será aberta uma janela para que seja informada a Origem da Mercadoria.
Após informada a Origem, o Sistema realizou a busca da Regra Fiscal, retornando o Identif. da Regra Fiscal 89, e com isso preenchendo o Tipo de Operação demais informações conforme parametrizado na Regra Fiscal.
Regra Fiscal buscada 89.
O sistema usou como Filtro da Busca as informações superiores da Regra Fiscal, neste exemplo buscando apenas pelos campo Local Operação, Origem Mercadoria e Tipo Nota, pois as demais informações não foram preenchidas.
Estás informações foram busca da capa da Nota Fiscal (Local Operação e Tipo Nota).
E do Cadastro do Material (Origem Mercadoria)
Importante: A Origem será buscada do Cadastro do Material, quando no Tipo de Operação ela não estiver informada.