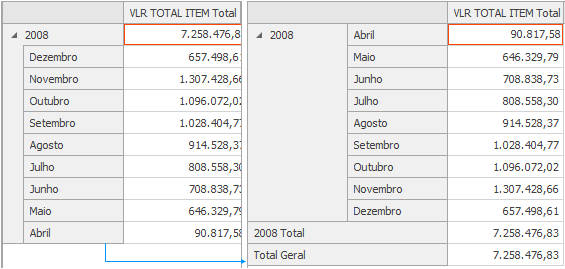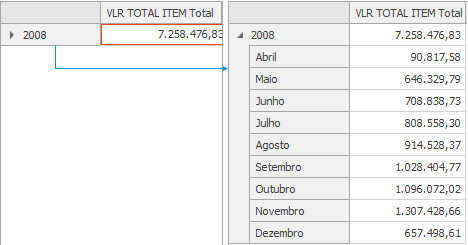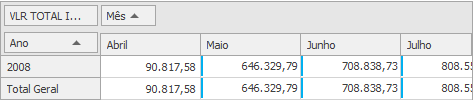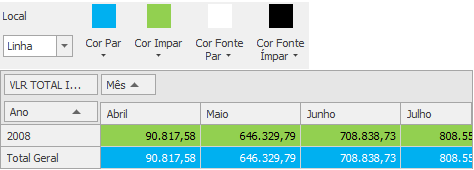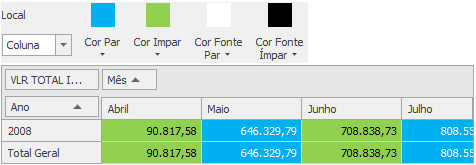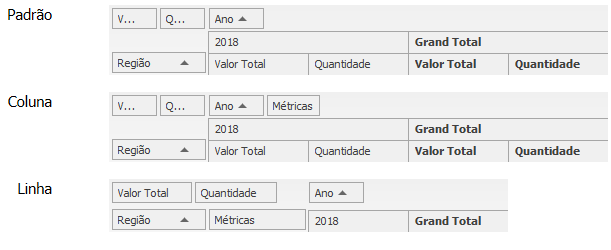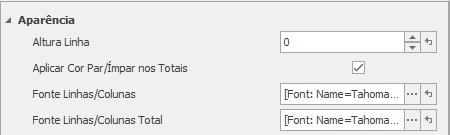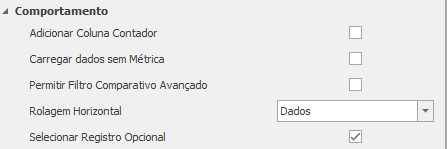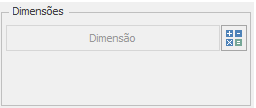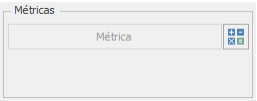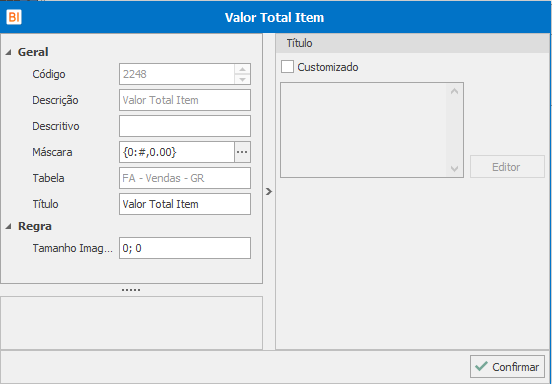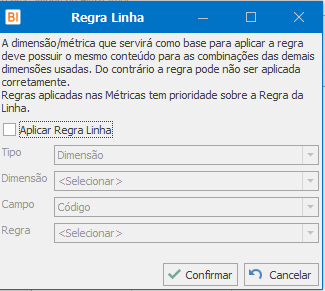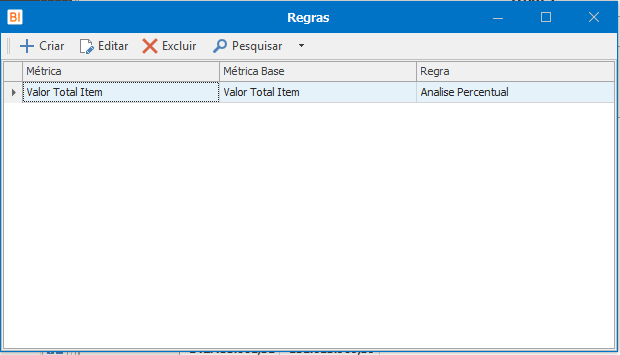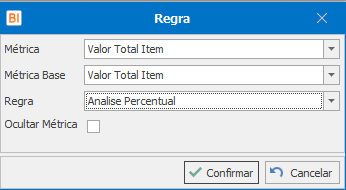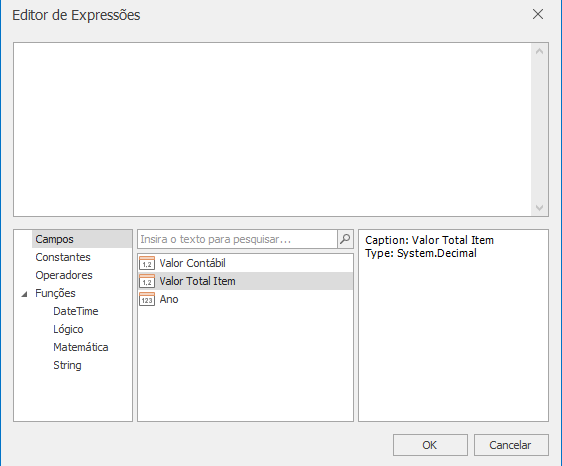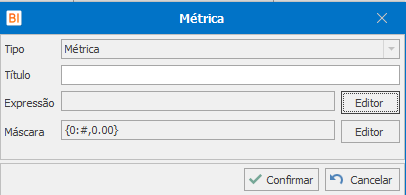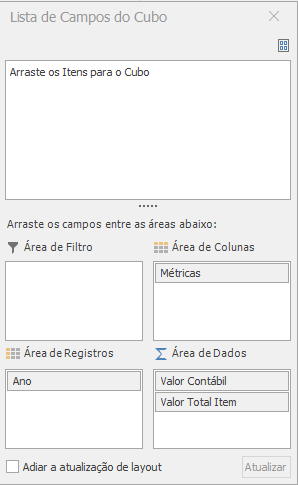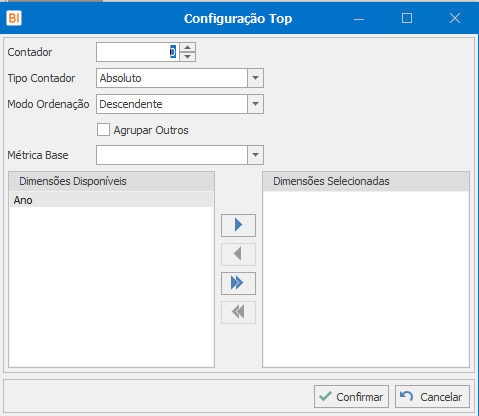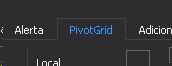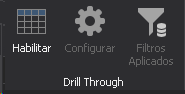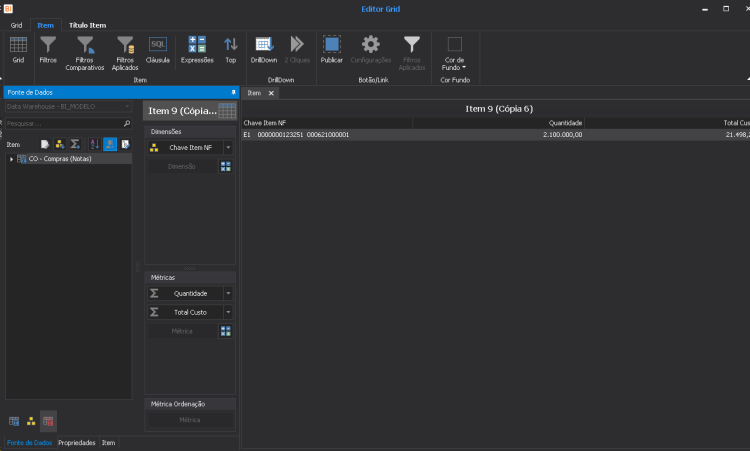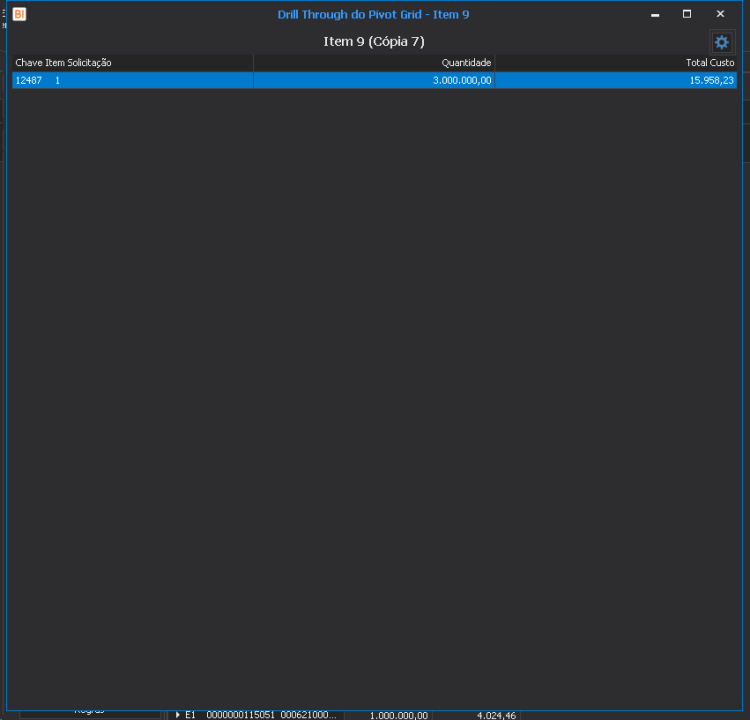Guia Pivot Grid
Voltar
BI > BI Desenvolvedor > Dashboard > Guia Pivot Grid
Apresenta configurações específicas para o PivotGrid.
Aparência
- Mostrar Cabeçalho: Mostra os títulos das colunas e as áreas disponíveis onde as colunas podem ser arrastadas.
- Design Compacto: Junta todas as colunas em uma única coluna, além de colocar o total na própria linha.
- Destacar Totais: Utiliza uma cor especial para colorir o fundo das células de totais, diferenciando-as das outras células.
- Auto Expandir Dimensões: Define se ao abrir o dashboard, as dimensões serão expandidas.
- Cor Separador: Insere um separador entre as colunas, utilizando como base a primeira dimensão posicionada na área de colunas.
Local
- Nenhum: Indica que as cores par e ímpar não serão aplicadas nas linhas e colunas;
- Linha: Indica que as cores par e ímpar serão aplicadas nas linhas;
- Coluna: Indica que as cores par e ímpar serão aplicadas nas colunas, utilizando a primeira dimensão posicionada na área de colunas como base para definir as colunas pares e ímpares.
- Área Métricas: Permite Selecionar a área onde as métricas serão mostradas.
Aparência (Linha)
- Mostrar Totais Linha: O PivotGrid inicia com esta opção marcada e ela indica que as linhas de totais serão mostradas.
- Mostrar Total Geral Linha: O PivotGrid inicia com esta opção marcada e ela indica que a linha de total geral será mostrada.
Aparência (Coluna)
- Mostrar Totais Coluna: O PivotGrid inicia com esta opção marcada e ela indica que as colunas de totais serão mostradas.
- Mostrar Total Geral Coluna: O PivotGrid inicia com esta opção marcada e ela indica que a coluna de total geral será mostrada.
Configurador
- Top: Aplica função Top nos registros do Pivot Grid.
Métricas Especiais
- Máscara: Permite alterar a máscara das métricas que são criadas apartir de outra, como por exemplo o 'Acumulado Coluna'.
Gráfico
- Mostrar: Mostra o gráfico que apresenta as informações do Pivot Grid.
- Configurações: Define como o gráfico será apresentado e quais as informações do Pivot Grid serão mostradas.
Saiba mais em:BI - Como Fazer - PivotGrid (Tabela dinâmica) Parte 1
Propriedades
Apresenta propriedades auxiliares para o PivotGrid.
Aparência
- Altura da linha: Define a altura da linha, o valor zero representa que a altura será definida de acordo com o tamanho da fonte.
- Aplicar Cor Par/Ímpar nos Totais: Define se as cores par/ímpar serão aplicadas nas linhas e colunas de totais.
- Fonte Linhas/Colunas: Define a fonte das linhas e colunas nas células onde não estiver regras de fonte aplicadas.
- Fonte Linhas/Colunas Total: Define a fonte das linhas e colunas dos totais nas células onde não estiver regras de fonte aplicadas.
Aparência (Coluna)
- Total Coluna Por: Indica se as colunas de total serão mostradas no início ou no final das colunas que as compõem.
Aparênca (Linha)
- Total Linha Por: Indica se as linhas de total serão mostradas no início ou no final as colunas que as compõem.
Comportamento
- Adicionar Coluna Contador: Adiciona a coluna Contador na lista de campos invisíveis.
- 'Carregar dados sem Métrica: Permite carregar os dados do PivotGrid sem a necessidade de haver uma métrica, deste modo deve ser cuidado para que não ocorra problemas de lentidão na busca pelos dados.
- Permitir Filtro Comparativo Avançado: Indica que o filtro comparativo avançado poderá ser incluída a uma métrica.
- Obs.: O item não deve possuir mais do que uma dimensão na área de dados ou de coluna.
- Rolagem Horizontal: Define o tipo de rolagem horizontal que o Pivot vai respeitar, no Controle inteiro ou apenas nos Dados.
- Selecionar Registro Opcional: Quando utilizado permite não selecionar registros, com isso os itens que recebem publicação não serão filtrados.
Conheça mais sobre as propriedades do PivotGrid em: BI - Como Fazer - Pivot Grid (Planilha Dinâmica) - Propriedades
Configurações
Apresenta configurações auxiliares para o PivotGrid.
Dimensões
Contém uma ou mais dimensões que serão adicionadas ao PivotGrid. Estas Dimensões poderão ser utilizadas para publicar o seu registro selecionado em outros Itens, clique aqui para conhecer como utilizar a Publicação Drill.
Abre a tela de cadastro de expressão.
Métricas
Contém uma ou mais métricas que serão adicionadas ao PivotGrid.
Adicionando uma métrica mais de uma vez.
Abre a tela de cadastro de expressão.
Configurações Métrica/Dimensão
Ao clicar em uma métrica ou dimensão, as configurações dela serão disponibilizadas.
Geral
- Apresentar Totalização(Dimensão): Está disponível apenas para a dimensão e indica se a linha ou coluna de total será ou não apresentada.
- Descrição: Informa a descrição original da Métrica ou Dimensão.
- Máscara: Define a máscara que será aplicada nos conteúdos da Coluna. Clique aqui para conhecer a Máscara.
- Tabela: Informa a Tabela pertencente a Métrica ou Dimensão.
- Título: Define o título da Métrica ou Dimensão.
- Título Customizado: Permite customizar seu título com os filtros que estão sendo aplicados no Item. Clique aqui para conhecer o editor.
Regra
- Tamanho Imagem: Define o tamanho da imagem da regra, se o valor definido for zero então será utilizado o tamanho original da imagem.
Regras
Abre a tela de Regras.
Clique aqui para conhecer o cadastro de Regras.
Regra Linha
Permite selecionar uma regra para ser aplicada na linha, porém a dimensão/métrica base deve conter o mesmo valor em toda linha caso contrário a regra pode não ser aplicada corretamente.
Exemplo
Lista de Campos
Abre a tela Lista de Campos.
Clique aqui para conhecer a Lista de Campos.
Regras
Permite ligar uma regra a uma métrica.
A regra define como deve ser o visual da célula da métrica.
Cadastro
Métrica: Contém a lista de métricas disponíveis.
- Métrica Base:Contém a lista das métricas disponíveis.
- O valor da célula da Métrica Base será utilizado para descobrir o item da regra a ser aplicado a célula da Métrica.
- Pode ser igual a Métrica.
- Regra: Contém a lista de regras disponíveis.
- Ocultar Métrica: Se a regra selecionada possui imagem e esta opção estiver marcada, apenas a imagem será mostrada, escondendo o texto da célula.
Expressões
Cria uma nova métrica.
O valor de uma métrica de expressão é calculado durante a apresentação da célula pelo PivotGrid.
Cadastro
- Título: Conteúdo que será apresentado como título da coluna no PivotGrid.
- Expressão: Expressão que será utilizada pelo PivotGrid para calcular o valor das células.
- Máscara: Conteúdo utilizado para formatar o valor das células.
Clique aqui para conhecer a Máscara.
Lista Campos
Tela com todas as colunas do PivotGrid, distribuídas nas áreas disponíveis do PivotGrid.
Assim como o PivotGrid, esta tela permite que as colunas sejam trocadas de área.
Existem algumas restrições herdadas do PivotGrid quanto as áreas disponíveis para colunas baseadas em métricas e dimensões.
Colunas baseadas em dimensões podem ser colocadas em todas as áreas com exceção da área de dados.
Colunas baseadas em métricas e expressões só podem ser colocadas nas áreas de dados e de filtro.
Top
Permite a configuração e aplicação da função Top nos registros do Pivot Grid, possibilitando a apresentação de um número limitado de registros.
- Contador: Define o número de registros que serão apresentados.
- Tipo Contador: Define como o número informado no campo Contador será tratado.
- Absoluto: O número informado é o número de registros que será apresentado.
- Percentual: O número informado é o percentual de registros que será apresentado. Ex.: 500 registros; contador 10 (percentual); 50 registros são apresentados.
- Modo Ordenação: Define se a ordenação dos registros será ascendente ou descendente.
- Agrupar Outros: Define se os demais registros serão agrupados em uma categoria Outros, ou se apenas não serão apresentados.
- Métrica Base: Define a métrica que será utilizada para a ordenação.
- Dimensões: Dimensões que serão utilizadas para a ordenação.
Drill Through
Na versão 23.8 do BI foi implementada uma nova função para o PivotGrid chamada Drill Trough onde podemos fazer abril um detalhamento na célula selecionada.
Para habilitarmos o Drill Through precisamos:
1. Abrir ou criar um dashboard;
2. Selecionar ou criar um PivotGrid em tela;
3. Ir até a guia PivotGrid;
4. Abrir o combo box “Drill Trough” e habilitá-lo.
Apos habilitá-lo abrira o editor do grid do Drill Through que será aberto no Drill Through podendo adicionar ou excluir métricas/dimensões, estilizar e até mesmo colocar algum filtro. Ele é um editor geral e não para apenas a linha selecionada. Pode retornar a qualquer momento para este editor no botão “configurar” ao lado de habilitar.
Após ter configurado o grid da forma como deseja basta dar dois cliques em cima da célula que deseja detalhar
Saiba mais sobre o Drill Through