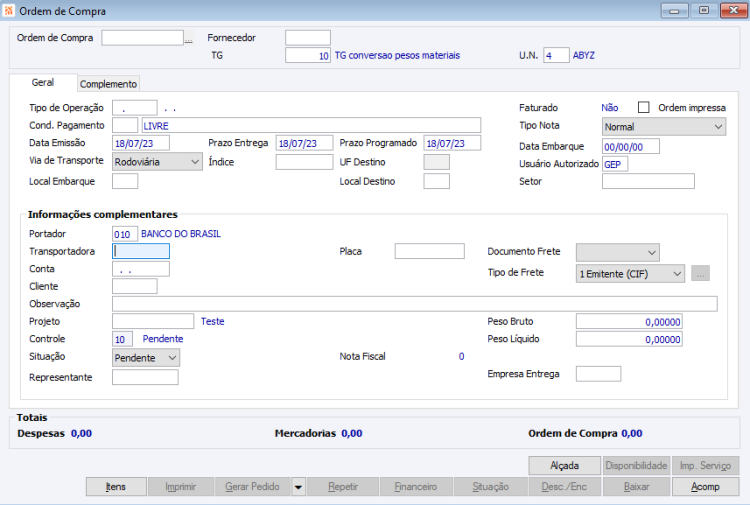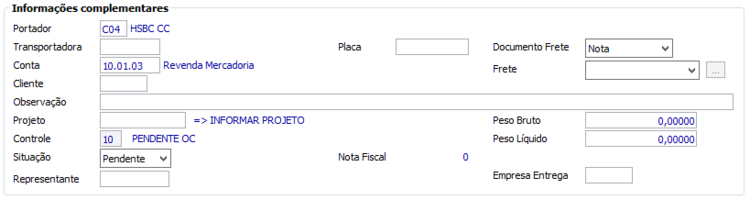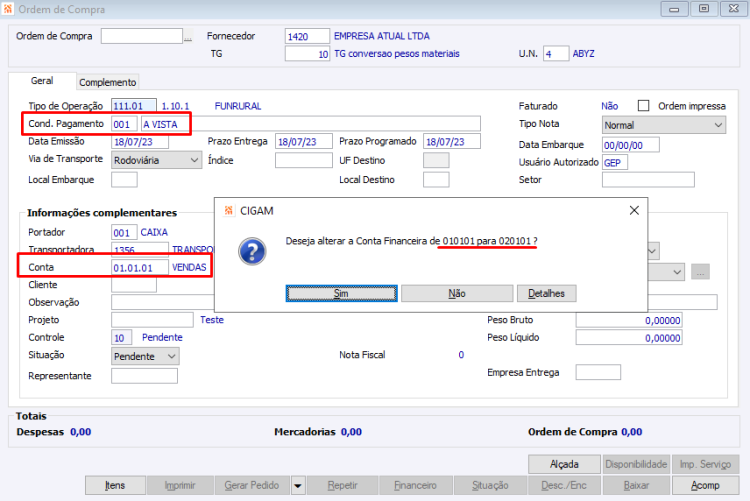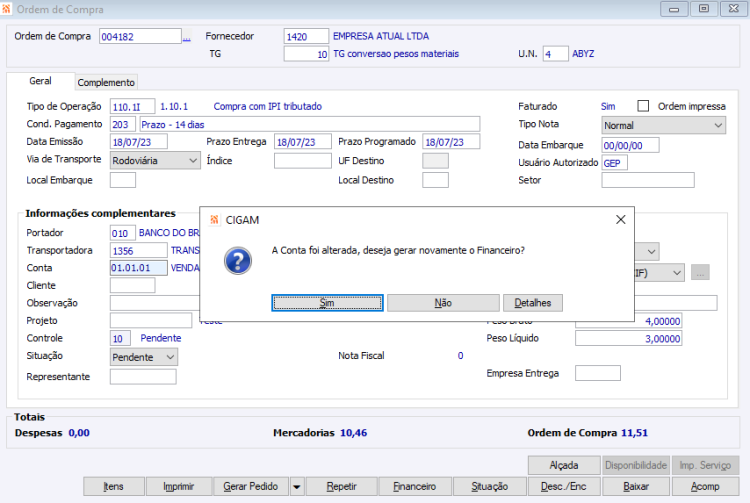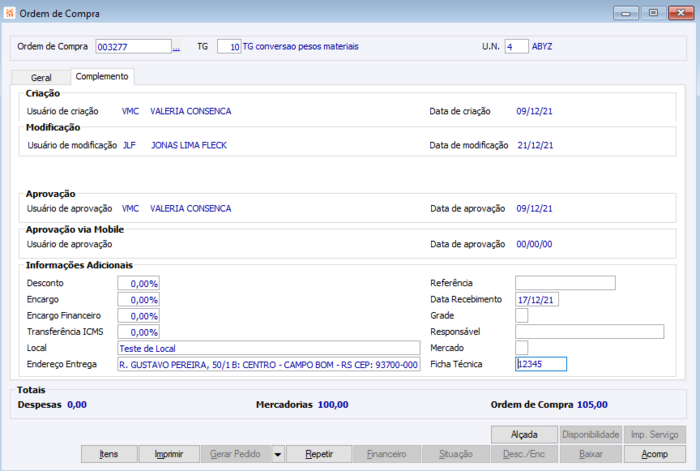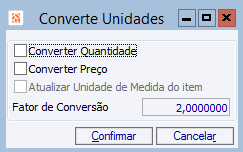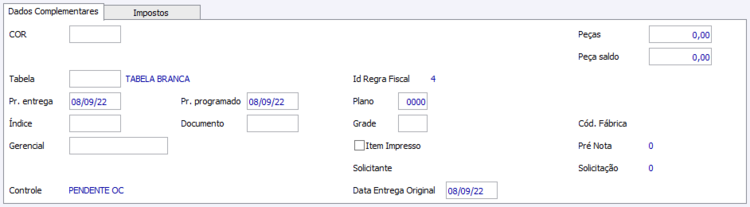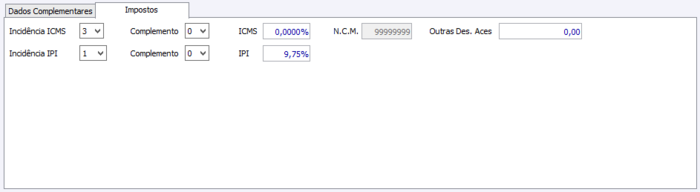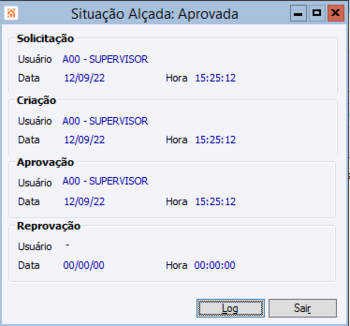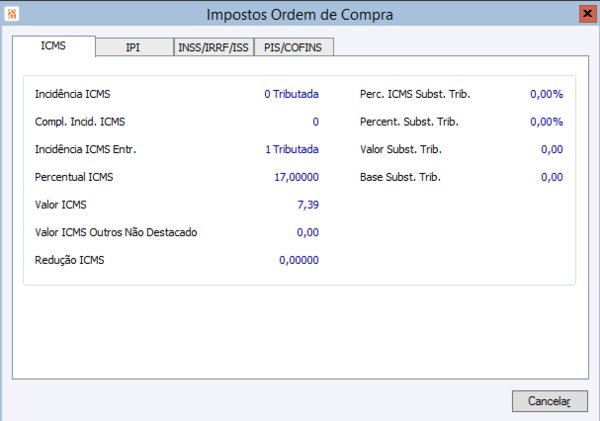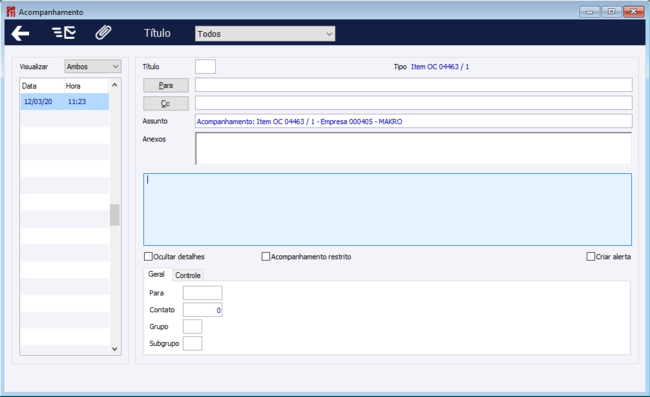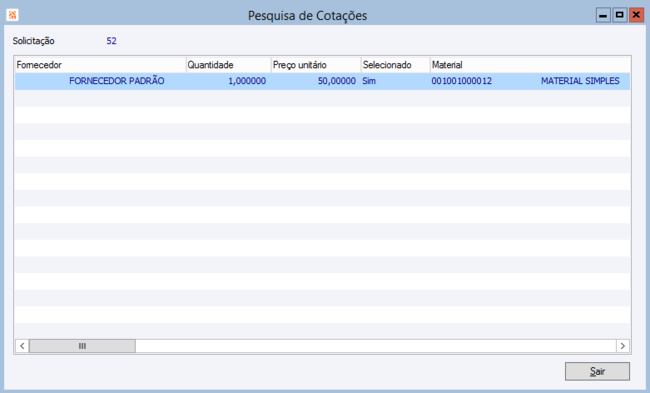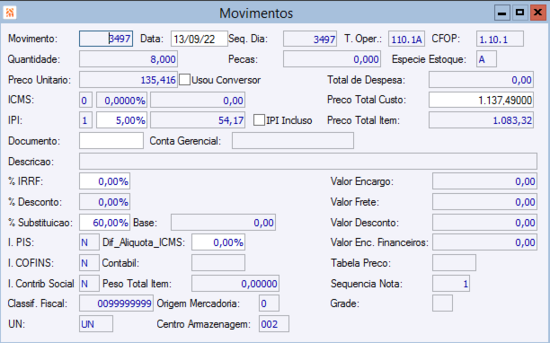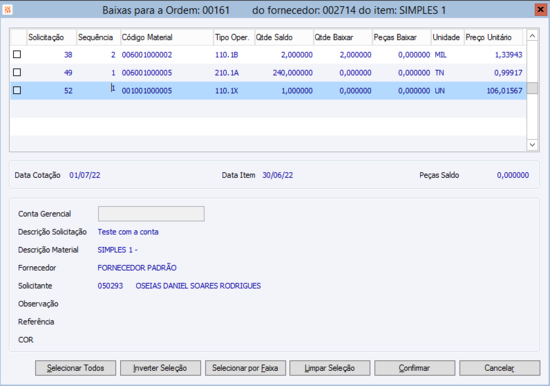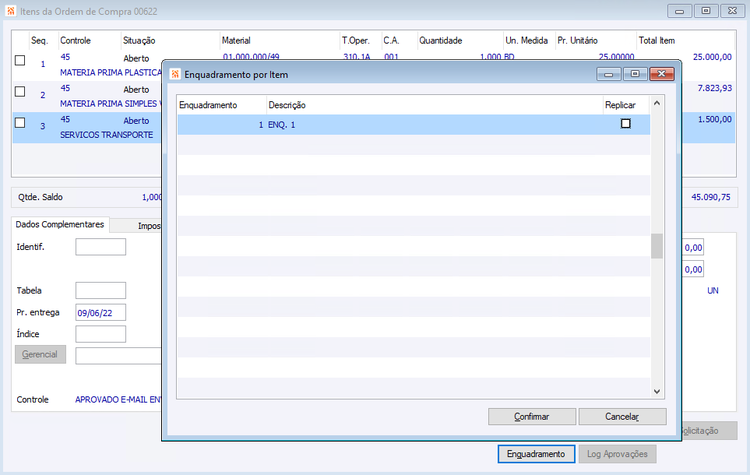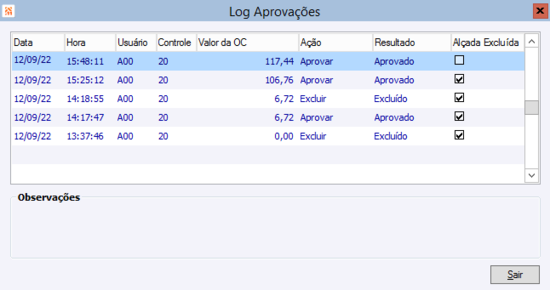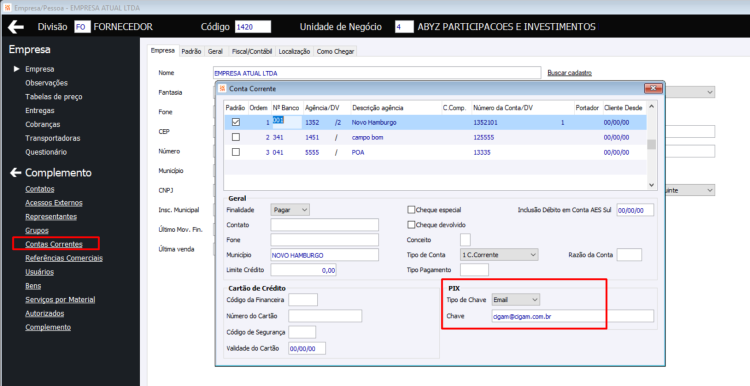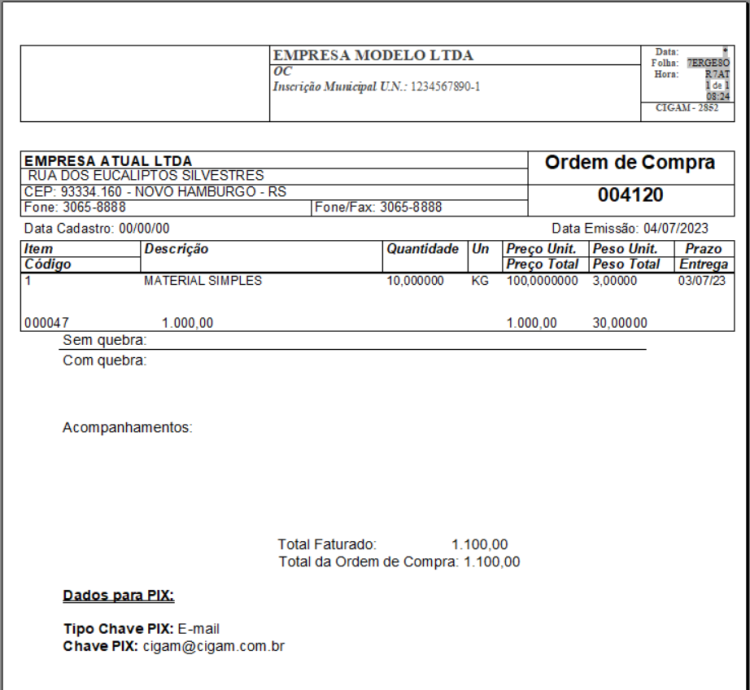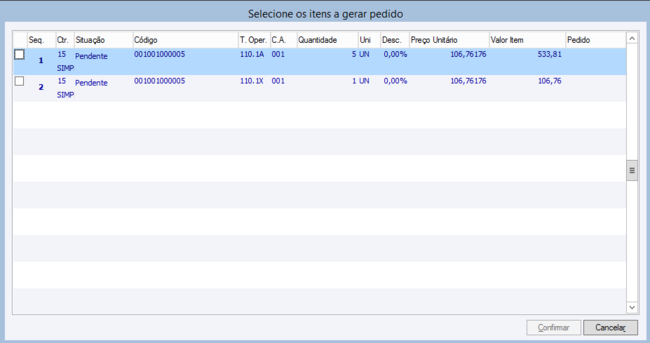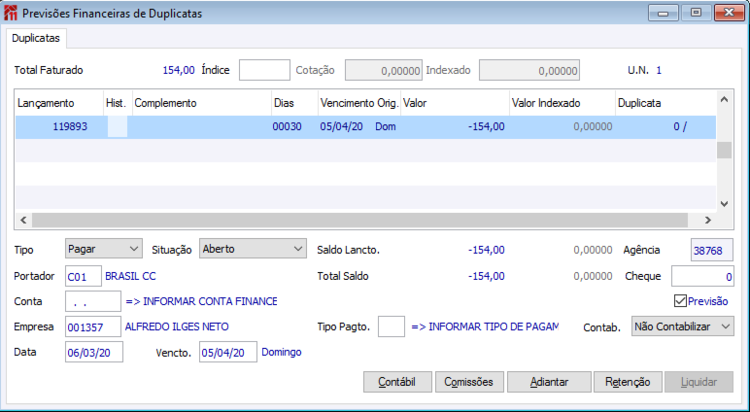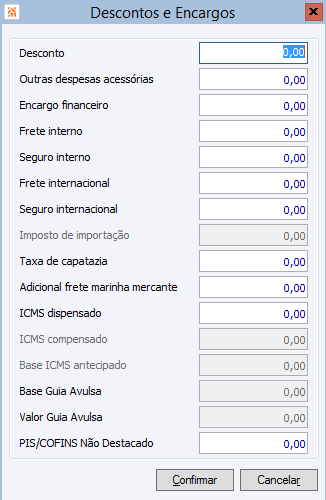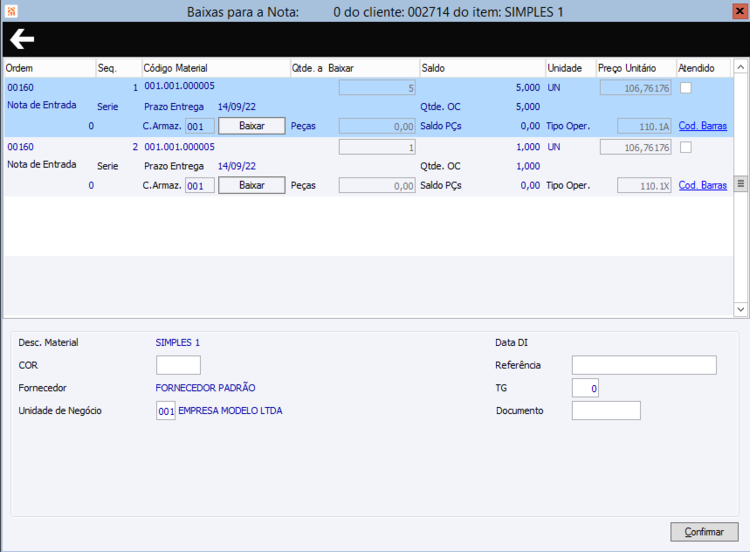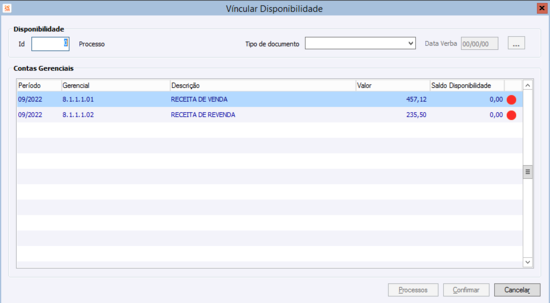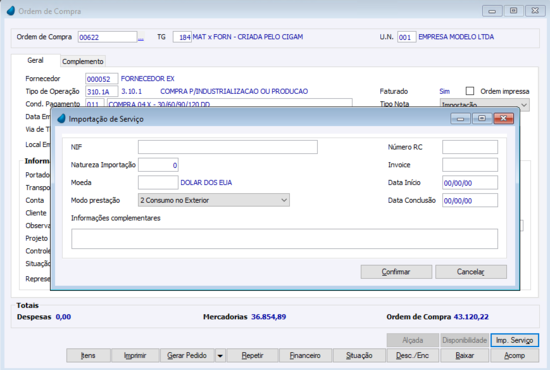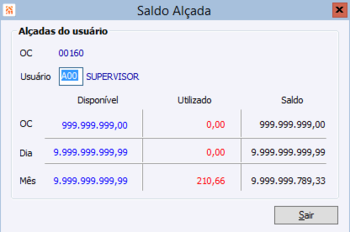CO Ordens de Compras
Suprimentos > Compras > Movimentos > Ordens de Compras
Índice
Ordens de Compra
O cadastro de Ordem de Compra consiste em cadastrar os produtos que foram solicitados ao fornecedor e que ainda estão pendentes, ou seja, não foram entregues. Exemplo: Você fez um pedido ao seu fornecedor de 10 produtos para sua empresa. Este pedido deve ser cadastrado nas Ordens de Compras. E quando o pedido for entregue, basta dar baixa desta ordem de compra no cadastro de notas de entradas (compras).
O campo 'Fornecedor' que localizava-se na guia Geral passa a ser apresentado no cabeçalho da tela, ficando assim sempre visível, independente da guia posicionada.[Versão230502.c 1]
Restrições de Acesso
Para acessar a tela e suas funções existem alguns direitos e limites permitidos envolvidos. São eles:
COORDEMC_C: direito que permite criação de Ordens de Compras.
COORDEMC_E: direito que permite exclusão de Ordens de Compras, sem ele o usuário receberá a mensagem "Usuário sem direito para excluir registros, operação cancelada." ao tentar confirmar a exclusão.
COORDEMC_M: direito que permite modificação de Ordens de Compras, sem ele o usuário receberá a mensagem "Usuário sem direito para modificar registros." ao tentar modificar. Para poder modificar Ordens de Compras criadas por outros usuários é preciso possuir o direito Gerente de Compras (GERCOM).
COORDEMC_P: direito que permite visualizar as Ordens de Compras.
Limite permitido: dentro da tela GE Limites Permitidos o sistema considera o "módulo" de "O COMPRAS" então precisamos avaliar se a data condiz com o limite para poder realizar edições nesta tela, caso a data esteja fora dos limites receberemos a mensagem "Fora dos Limites permitidos". Também podemos cuidar limites com "controle" preenchido que podem restringir a visualização de determinados controles no botão <Controle>.
Campos
Cabeçalho
Ordem Compra: O sistema gera este número sequencial automático conforme parâmetro do módulo de compras CO Última Ordem de Compra. A configuração CO - OC - 20 - Máscara para o código da O.C. define a máscara. Porém, ele pode ser informado manualmente em modo criar.
Fornecedor: Informe o código do fornecedor referente a esta ordem de compra. Para pesquisar pressione F5, caso não esteja cadastrado, basta pressionar mais uma vez a tecla F5 e cadastrar a empresa. Quando a OC estiver efetivada total, ou parcialmente, não é possível alterar o campo 'fornecedor', apresentando a mensagem "Bloqueada modificação do Fornecedor, pois já existem Itens com baixa". Ao alterar, o sistema deve mostrar a mensagem de confirmação.
Importante: ao informar um fornecedor que possua observações em seu cadastro, o sistema irá apresentar uma tela de observações com a opção ‘Incluir na observação do documento’. Caso a mesma seja selecionada, as observações apresentadas nesta tela serão apresentadas no campo 'Observação' da capa da Ordem de Compra. A opção será visualizada quando a configuração ‘CO - OC - 982 - Mostrar observação do fornecedor na OC’ estiver selecionada. Quanto aos tipos de observação, quando existir uma com ‘Tipo Observação’ igual a “Todos”, o sistema apresentará todas as demais observações cadastradas para a empresa na Ordem de Compra.
TG: Informe o código da TG Conversora que deseja utilizar. O sistema sugere a TG conforme configuração GE - TG - 453 - TG padrão para O.C.
Unidade de Negócio: Informe o código da Unidade de Negócio a qual você deseja gerar esta ordem de compra. O sistema sugere conforme busca da UN padrão. Caso a configuração CO - OC - 599 - Verificar verbas na Ordem de Compra ou GF - GE - 602 - Verificar verbas nos Lançamentos estejam marcadas não permite posicionar neste campo após criar a OC, assim como caso haja item com baixa. O campo fica desabilitado caso CO - GE - 1563 - Controlar Alçadas para Ordens de Compra esteja marcada e tenha ocorrido solicitação de alçada.
Guia Geral
Tela principal da Ordem de Compra, pode ser referida como "capa" da OC e grande parte dos seus dados são armazenados na tabela 27-ORDEM COMPRA
Tipo de operação: Informe o tipo de operação correspondente a esta ordem de compra. Possui Zoom/F5. Ele pode ser sugerido de acordo com o Tipo de Operação do fornecedor, o sistema apenas fará validação se o Tipo de Operação é uma entrada e caso o usuário tenha o direito de LIMITESTOP somente poderá usar Tipos de Operações cadastrados em Limites Tipo de Operação. Quando usado um Tipo de Operação que não consta nos itens, o sistema irá exibir a mensagem questionando se deve alterar.
Precisamos cuidar para que a CFOP seja condizente com a operação realizada, caso contrário será apresentada a mensagem de natureza incompatível.
Ordem impressa: Este campo tem por objetivo identificar se a ordem de compra já foi impressa. Poderá ser modificado manualmente caso o usuário tenha o direito GERCOM (GERENTE COMPRAS). Quando realizamos a impressão da Ordem de Compra, este campo deve ser marcado automaticamente.
Condição de Pagamento: A condição de pagamento deve conter tipo para financeiro Saída ou Pagar. No zoom (F5) deste campo o sistema apresentará apenas as condições de pagamento que estejam com o campo 'Válido para Contas a' igual a "Pagar" ou "Ambos". Podemos posicionar sobre o campo para preencher sempre que a modalidade do tipo de operação é diferente de “livre”. Caso a modalidade do tipo de operação seja “Empresa” o sistema sugere a condição de pagamento do fornecedor inicialmente, caso esteja como “Tabela” sugere inicialmente a condição de pagamento do próprio TO.
Tipo Nota: A configuração CI - GE - 2689 - Consistir Tipo de Nota de Importação na Ordem de Compra marcada faz com que o campo seja sugerido como "Importação" caso CFOP inicie em "3" e o fornecedor seja do exterior. Quando o campo ‘Tipo Nota’ for alterado para “Importação” na Ordem de Compra, será automaticamente alterado o campo ‘Via Transporte’ para “Marítima”, a fim de agilizar o processo de importação. Quando for uma Ordem de Compra normal, este campo será sugerido conforme Tipo de Operação usado.
Data Emissão: Informe a data que está sendo emitido este documento. O sistema sugere a data atual e possibilita modificar o campo com data retroativa ou posterior. Quando uma Ordem de Compra estiver com a ‘Situação’ igual a “Liquidado” passa a ser bloqueado o acesso ao campo ‘Data de Emissão’, evitando assim que o mesmo seja alterado.
Prazo Entrega: Informe a data da previsão de entrega dos produtos desta ordem de compra no estoque da empresa. O campo será sugerido com a data de emissão caso a configuração CO - OC - 1204 - Sugerir prazos de entrega e programado na OC esteja marcada e em modo criar, assim como será emitida a mensagem ao alterar a data quando houver itens cadastrados na OC.
A alteração deste campo poderá impactar no financeiro dependendo da configuração CO - DU - 419 - Vencimento das duplicatas para O.C. a partir do(a) caso esteja como Prazo Programado. Se a configuração CO - OC - 1246 - Validar prazo programado e entrega menor que a emissão estiver marcada, não será permitido prazo menor que data de emissão.
Prazo Programado: Informe o prazo programado da ordem de compra. Esta data poderia ser considerada a data para a disponibilidade do estoque, ela é considerada no planejamento, ela é sugerida para os itens. As configurações mencionadas para o prazo de entrega também são válidas para este campo.
Data de Embarque: Informe a data de embarque dos produtos quando for uma importação. Este campo não possui validações e inicialização.
Via Transporte: Informe a via de transporte das mercadorias. Basta pressionar a tecla inicial das seguintes possibilidades: Marítima, Fluvial, Lacustre, Aérea, Postal, Ferroviária, Rodoviária, Dutoviário, Meios Próprios, Entrada/Saída ficta, Courier, Handcarry. O sistema inicializa como "R" e caso o 'Tipo Nota' seja alterado para "Importação" ele sugere "Marítima".
Local Embarque: Informar o local (porto/aeroporto) onde as mercadorias irão embarcar. Quando no campo ‘Via Transporte’ for selecionada a opção “Aérea” somente serão apresentados os locais com ‘Espécie’ igual a “Aeroporto”. Quando for selecionada a opção “Marítima” apenas serão apresentados os locais com ‘Espécie’ igual a “Porto”. Os cadastros usados neste campo ficam no programa Portos e Aeroportos.
Local Destino: Informar o local (porto/aeroporto) onde as mercadorias irão desembarcar. Quando no campo ‘Via Transporte’ for selecionada a opção “Aérea” somente serão apresentados os locais com ‘Espécie’ igual a “Aeroporto”. Quando for selecionada a opção “Marítima” apenas serão apresentados os locais com ‘Espécie’ igual a “Porto”. Os cadastros usados neste campo ficam no programa Portos e Aeroportos.
Índice: Informe a moeda (índice) para indexação dos valores desta Ordem de Compra. O cadastro utilizado neste campo é feito no programa Índices. Ele pode ser sugerido conforme fornecedor se a configuração CO - OC - 2286 - Buscar índice do Fornecedor para a Ordem de Compra estiver marcada. Caso não seja encontrada cotação para o índice na data, será emitida a mensagem sugerindo cadastrar, pois sem cotação não será possível prosseguir.
Importante: Na configuração ‘GF - GE - 2439 - Versão do lançamento da O.C. de Importação’ ao informar “zero” o lançamento financeiro da OC de importação é calculado conforme o índice utilizado na Ordem de Compra e o ‘valor indexado’ é em Reais. Caso informado “um” o valor do lançamento financeiro é em Reais e o ‘ valor indexado’ é calculado utilizando o índice da Ordem de Compra. A configuração CO - OC - 2288 - Utilizar indexação na efetivação da Ordem de Compra determina se será realizado cálculo além do campo 'Tipo Nota'.
Usuário autorizado: determina o usuário responsável que poderá modificar esta Ordem de Compra. O campo fica habilitado para edição quando o usuário possui direito GERENTE DE COMPRAS. Caso contrário, ele será sugerido conforme usuário autenticado e não poderá ser editado.
Setor: informe o setor desta Ordem de Compra, este campo poderá ser editado manualmente. O setor deverá estar cadastrado em Organograma.
Informações Complementares
Portador: Este campo pode ser preenchido automaticamente, conforme parametrização do cadastro do Fornecedor utilizado na OC caso a configuração GF - GE - 111 - Buscar portador a partir de empresa esteja marcada, pode ser preenchido conforme configuração CO - DU - 212 - Portador padrão para N.F.E., ou pode ser informado manualmente. Para pesquisar um Portador, pressione F5 e, caso não esteja cadastrado, basta pressionar mais uma vez a tecla F5 e cadastrar o portador. Se existir faixa de limites para portador, o CIGAM só permitirá preencher, conforme parametrizado nos 'limites permitidos'. Dúvidas de como cadastrar: GE - limites permitidos.
Transportadora: Informe neste campo o código da transportadora, ela deve ser uma empresa cadastrada. Ao criar uma Ordem de Compra este campo será sugerido conforme transportadores vinculadas (botão transportadoras do cadastro de empresa) na empresa informada no campo 'fornecedor'.
Conta: Este campo depende da configuração ‘GF - GE - 2216 - Exigir conta financeira’ para definir se o campo se torna obrigatório ou não. Informe o número da conta caso você utilize o plano de contas no Módulo Gestão Financeira. Para pesquisar pressione F5 e, caso não esteja cadastrado, basta pressionar mais uma vez a tecla F5 e cadastrar a nova conta no plano de contas. Ela pode ser sugerida de acordo com o fornecedor ou de acordo com a condição de pagamento. Será validado se a conta está cadastrada, é uma conta "analítica" e está ativa.
Porém, se for alterada a condição de pagamento e essa tiver uma conta financeira relacionada diferente da anterior, o sistema irá mostrar na tela a pergunta: “Deseja alterar a conta financeira de xxxx para xxxx?”. Caso o usuário clique em sim, o sistema automaticamente altera o campo da conta para a informada na nova condição. Caso clique em não, mantém a conta anterior.
Na Ordem de Compra o Financeiro é gerado com a informação do campo ‘Conta’. Caso já tenha financeiro gerado e seja alterada a informação da ‘Conta’ na tela principal, o usuário será questionado se deseja gerar novamente o financeiro com esta nova Conta informada, ou se prefere manter o financeiro atual com a conta anterior: "A Conta foi alterada, deseja gerar novamente o Financeiro?"
Importante: Somente será apresentada esta mensagem ao alterar a conta quando já existir financeiro gerado na OC.
Placa: Informe a placa do veículo que irá transportar as mercadorias da Ordem de Compra. A placa pode estar cadastrada em Placas porém não é obrigatório este cadastro.
Documento Frete: Será feita a atualização do campo, conforme o mesmo campo do cadastro do Tipo de Operação. Não será possível posicionar no campo para edição caso o frete tenha sido informado e esteja sendo considerado nas despesas.
Frete: Informe o tipo do frete referente a esta ordem de compra, eles podem ser: ‘1' Emitente (CIF) - o frete será pago pelo emitente ou ‘2’ Destinatário (FOB) - o frete será cobrado do cliente. Caso exista transportadora, será sugerido conforme o registro da transportadora no botão 'transportadoras' do fornecedor. Caso não exista, será buscado tipo de frete padrão do cadastro do fornecedor, por último será sugerido conforme configuração CO - GE - 241 - Tipo de frete padrão. Não será possível posicionar no campo para edição caso o frete tenha sido informado e esteja sendo considerado nas despesas.
Cotações Fretes: campo que possibilita cadastrar e visualizar cotações de fretes. Ele fica visível apenas quando temos o módulo logística e fica habilitado quando a situação da ordem de compra é aprovada ou pendente, o frete for "2 - Destinatário (FOB)" e o tipo de nota seja diferente de "Frete/Conhecimento".
Cliente: Neste campo você pode cadastrar o cliente que gerou o pedido para sua empresa, e que por sua vez, gerou a necessidade de criar esta ordem de compra. O sistema valida se o cliente está cadastrado e ativo.
Importante: Caso a solicitação de compras que for efetivada em Ordem de Compra, possua cliente preenchido, o mesmo será preenchido automaticamente na Ordem de Compra. Persistindo o cliente informado na Solicitação na Ordem de Compra.
Observações: Descreva alguma observação que você deseja deixar registrado nesta ordem de compra. Caso exista alguma obervação no cadastro de fornecedor ela poderá ser levada para este campo, conforme FAQ "Como fazer para que se apresente uma mensagem na abertura da Ordem de Compra ou Nota Fiscal de Entrada?".
Projeto: informe o projeto vinculado a esta Ordem de Compra. Este campo poderá ser modificado caso não haja lançamentos financeiros gerados. Possui Zoom/F5 no campo para a pesquisa de projetos. Será validado se o projeto está cadastrado e se ele está ativo.
Controle: Informe o código do controle para esta Ordem de Compra. O sistema alterará o campo "Situação" de acordo com a situação definida para este controle no cadastro de controles. Ele será sugerido conforme configuração CO - OC - 516 - Controle inicial para Ordem de Compra mas poderá ser alterado em modo 'Criar'. Quando estiver em modo modificar, as alteração devem ocorrer pelo botão <Situação>.
Regra para alteração do campo ‘Controle’:
- ‘Controle em branco’: Caso o controle selecionado seja branco, não permite alterar;
- ‘Este controle está reservado para a Gestão Ambiental’: Se o controle selecionado for igual à configuração ‘CO - OC - 1073 - Controle para contrato de compra’;
- ‘Usuário sem direito para Aprovar!’: Se a situação da OC do controle selecionado for igual a ‘Aprovado’ ou a do item for igual a ‘Aberto’ e o usuário não possuir o direito APROVAR ORDEM;
- ‘Usuário sem direito para cancelar!’: Se a situação da OC ou do item do controle selecionado for igual a ‘Cancelado’ e o usuário não possuir o direito CANCELAR ORDEM;
- ‘Usuário sem direito para passar para Pendente!’: Se a situação da OC for igual a ‘Aprovado’ ou a do item for igual a ‘Aberto’ e o usuário não possuir o direito APROVAR ORDEM;
- ‘Usuário sem direito para passar para Pendente!’: Se a situação da OC ou do item a ‘Cancelado’ e o usuário não possuir o direito CANCELAR ORDEM;
Situação: Este campo é informado pelo sistema no momento em que você informar o controle da ordem de compra. Ou quando você selecionar a situação através do botão <Situação>. Caso a situação seja “Liquidada” a Ordem de Compra só poderá ser modificada, se a configuração ‘CO - OC - 2939 - Inibir alterações de ordens de compra com situação liquidada’, for diferente de ‘Bloquear’.
Importante: quando houver cancelamento da Ordem de Compra, mas já existir algum item liquidado, o campo ‘Situação’ da Ordem de Compra passará para “Liquidado” e o ‘Controle’ será atualizado conforme a configuração ‘CO - OC - 1406 - Controle para Efetivação Total da Ordem de Compra’. Ao cancelar a Ordem de Compra pela sua tela inicial e a mesma possuir algum item com liquidação parcial, este item será atualizado com situação “Liquidado” e o ‘Controle’ conforme a configuração acima, assim como a ‘Situação’ e o ‘Controle’ da capa da Ordem. Porém, ser for cancelado na tela dos Itens, apenas o item selecionado para cancelamento terá sua situação e controle alterados. O item já com liquidação parcial e a capa da Ordem de Compra não sofrerão modificações.
As regras para atualização do Controle na capa são as seguintes:
- Quando algum item da ordem for efetivado parcialmente, na capa o campo ‘Controle’ será atualizado de acordo com a configuração ‘CO - OC - 1405 - Controle para efetivação Parcial de Ordem de Compras’;
- Quando todos os itens da ordem forem efetivados, então o campo ‘Controle’ da capa será atualizado com a configuração ‘CO - OC - 1406 - Controle para Efetivação Total da Ordem de Compra’;
- Caso as efetivações (Notas de Entrada) sejam excluídas, o controle será atualizado conforme a configuração ‘CO - GE - 1403 - Controle para OC após exclusão Nota Fiscal de Entrada’;
- Na capa da ordem somente será atualizado com um controle com situação ‘Cancelado’ quando todos os itens da ordem estiverem cancelados. Caso apenas um item esteja cancelado será atualizado com o controle do último item alterado, diferente de ‘Cancelado’,
- Ao alterar um item com um controle diferente de ‘Cancelado’ a capa da ordem será atualizada com este controle.
- Caso a configuração 'CO - OC - 3103 - Utilizar controle parcial de efetivação de OC na Alçada' estiver selecionada, será considerada a configuração ‘CO - OC - 1405 - Controle para efetivação Parcial de Ordem de Compras’ para a troca de controle na capa da OC, na validação de Alçadas quando algum item for reprovado.Se a configuração estiver desmarcada segue uma das regras anteriores.
Importante 2: Ao alterar o controle na capa de uma ordem para 'Pendente' sendo que esta já possui baixa parcial, ao sair da tela dos itens será apresentada a mensagem: “Existem itens com baixa parcial, deseja que o controle da OC seja atualizado com este controle de baixa?”. Caso responda que sim, o controle permanecerá com controle de baixa parcial, caso contrário ficará com o controle “Pendente”.
Permite Impressão: Esta opção somente estará visível se a configuração ‘CE - GE - 2426 - Controlar impressão das Ordens de Compras de importação’ estiver marcada. Somente os usuários com o direito "Gerente COMEXT" poderão modificar este campo. Quando a configuração estiver selecionada o acesso ao botão ‘Imprimir’ somente será possível se o campo ‘Permite impressão’ estiver marcado, ou então, se a UF do fornecedor for diferente de “EX”.
Peso Bruto: pode ser informado o peso bruto manualmente. Caso a configuração FA - GE - 102 - Calcular peso dos itens esteja marcada será calculado conforme cadastro do material. Este campo será a soma dos pesos embalagem e pesos dos materiais.
Peso Líquido: pode ser informado o peso líquido manualmente. Caso a configuração FA - GE - 102 - Calcular peso dos itens esteja marcada será calculado conforme cadastro do material. Este campo será dos materiais.
Importante: as regras de cálculo de peso ficam no componente de cálculo de imposto, elas podem impactar tanto em ordens e notas de compras quanto pedidos e notas de venda, então é necessário revisar qualquer alteração nas configurações.
Nota Fiscal: Nota Fiscal que efetivou esta Ordem de Compra, fica com número zero caso ainda não haja efetivações. Quando há mais de uma Nota Fiscal vinculada a esta Ordem de Compra, o sistema mostra neste campo a última criada, pois a cada efetivação ele vai sendo atualizado.
Representante: informe o representante desta Ordem de Compra, a empresa precisa estar cadastrada e ativa.
Empresa Entrega: informe a Empresa de Entrega desta Ordem de Compra, a empresa precisa estar cadastrada e ativa.
Totais
Total Despesas: Este campo é atualizado pelo sistema. Informa o valor total das despesas dos itens.
Mercadorias: Este campo também é atualizado pelo sistema. Informa o total das mercadorias subtraindo o valor dos descontos. É a soma do valor de todos os itens, cujo Tipo de Operação não tenha ISS destacado ou retido.
- Exemplo: Total dos Itens: R$ 100,00, Desconto: R$ 10,00, Valor Total Mercadorias: R$ 90,00.
Ordem de Compra: O sistema calcula automaticamente o valor da Ordem de Compra (total da nota), que se trata do total das mercadorias acrescido dos encargos e decrescido os descontos. Quando a configuração ‘CI - GE - 2573 - Calcular impostos na Ordem de Compra para mercado externo’ estiver desmarcada não será acrescido os valores de impostos calculados ao total da Ordem de Compra.
Guia Complemento
Criação e Modificação
Criação: É informado o Usuário de Criação da Ordem de Compra e Data de Criação da mesma, eles ficam gravados nas tabelas 27-ORDEM COMPRA e 985-COMPLEMENTO OC respectivamente.
Modificação: É informado o último Usuário de Modificação da Ordem de Compra e a Data de Modificação da alteração, eles ficam gravados nas tabelas 27-ORDEM COMPRA e 985-COMPLEMENTO OC respectivamente.
Aprovação: É informado o Usuário de Aprovação da Ordem de Compra e Data de Aprovação da mesma. Este campo fica visível quando a Ordem de Compra está com situação aprovada ou liquidada e possui usuário de aprovação, os dados ficam armazenados na tabela 985-COMPLEMENTO OC.
Aprovação via Mobile: É informado o Usuário de Aprovação da Ordem de Compra e Data de Aprovação da mesma, quando o processo é realizado pelo CIGAM Mobile.
Informações Complementares
Desconto: este campo fica habilitado para edição, porém ele é desconsiderado, podendo ser informado desconto através do botão <desc./enc.> no campo com este nome.
Encargo: este campo fica habilitado para edição, porém ele é desconsiderado, podendo ser informado encargo através do botão <desc./enc.> no campo com este nome.
Encargo Financeiro: este campo fica habilitado para edição, caso informado o percentual será aplicado e preencherá dentro do botão <desc./enc.> o campo "Encargo Financeiro", após preencher o campo na "capa" da Ordem de Compra, podemos ir nos itens para recalcular os valores. O indicado é preencher diretamente dentro do botão <desc./enc.> onde permite a informação do valor.
Transferência ICMS: este campo fica habilitado para edição, porém ele é desconsiderado, as incidências de ICMS podem ser revisadas através do botão "Impostos" nos itens da Ordem de Compra.
Local: o campo local pode ser preenchido manualmente na Ordem de Compra, assim como pode ser recebido na efetivação da Solicitação de Compras em Ordem de Compra, recebendo o valor do campo de mesmo nome da solicitação.
Endereço Entrega: o campo endereço de entrega não pode ser preenchido manualmente na Ordem de Compra, assim como pode ser recebido na efetivação da Solicitação de Compras em Ordem de Compra. Possui a mensagem "Endereço buscado a partir da Solicitação, pois é utilizado pelo Fornecedor para avaliar valores de entrega" e fica desabilitado para edição. [Versão220404 1]
Ficha Técnica: campo informativo para ficha técnica, não será usado em nenhuma validação do sistema e não possui cadastro prévio. Porém, pode ser recebido pelo campo "Plano de Compras" da solicitação de materiais em caso de efetivação.
Referência: campo informativo para referência, não será usado em nenhuma validação do sistema e não possui cadastro prévio.
Data Recebimento: campo informativo para data de recebimento, ele não é inicializado, devendo ser preenchido manualmente.
Grade: campo informativo para a grade, caso preenchido ele será sugerido para os itens que controlam grade informados na tela de itens de Ordem de Compra. O campo possui Zoom/F5.
Responsável: campo informativo para o responsável, ele não é inicializado, devendo ser preenchido manualmente.
Mercado: informe o mercado para esta Ordem de Compra, o campo poderá ser sugerido conforme cadastro do fornecedor. Será validado se o mercado informado está cadastrado. Possui Zoom/F5.
Botões
Itens da Ordem de Compra
Botão Itens: Este botão disponível na Ordem de Compra abre a tela que descreveremos a seguir, onde devem ser cadastrados os itens referentes à Ordem de Compra. Quando utilizamos as configurações 'ES - GE - 2120 - Controlar Reserva Futura em múltiplas Unidades de Negócio' e a 'ES - GE - 2140 - Vincular reserva futura ao documento de compra/produção' selecionadas, não será permitido cancelar, excluir itens ou alterar a quantidade dos itens da ordem de compra, quando houver reserva futura vinculada a itens de pedido abertas ou transferidas.
No cadastro de itens da OC o sistema faz validação pela configuração CO - OC - 2910 - Bloquear itens repetidos na Ordem de compra, que pode estar parametrizada das seguintes formas:
- Nenhum: Não faz verificação de duplicidade dos itens informados, em modo criar, modificar e pesquisar;
- Avisar: Em modo criar, ao incluir um item, faz a verificação se o item já foi informado na OC, apresenta a mensagem ‘Material informado, já consta nesta Ordem de Compra’, mas permite continuar o cadastro dos itens da OC.
- Bloquear: Em modo criar, ao incluir um item, faz a verificação se o item já foi informado na OC, apresenta a mensagem ‘Material informado, já consta nesta Ordem de Compra’ e não permite continuar o cadastro deste item na OC. Usuário deve excluir o item pelo F3 ou limpar o código do material e informar um outro que não esteja informado na OC.
Campos do Item
Buscar Regra Fiscal: Este campo se trata de um checkbox que podemos marcar e ao utilizar o TAB o sistema irá refazer a busca de regra fiscal. Ele fica habilitado conforme a configuração FA - GE - 80 - Utilizar regra fiscal, se ela estiver como "condicional". Caso ela estiver como "OperaçãoXCondicional" somente poderá marcar o campo se o Tipo de Operação estiver em branco.
Sequência: Este campo é atualizado automaticamente pelo sistema na medida em que forem cadastrados novos itens, não podemos posicionar para editá-lo. Caso seja excluído um item e incluído um novo, sem sair da tela, a sequência irá "pular" este item excluído.
Controle: Informe o controle para este item de Ordem de Compra. O padrão que será apresentado é o informado na tela da Ordem de Compra. Este campo poderá ser editado manualmente e possui Zoom/F5, mas recomenda-se utilizar sempre o botão <Situação> para modificar os controles. Caso seja informado um controle não cadastrado, será exibida a mensagem bloqueando alteração.
Situação: Este campo é informado de acordo com a opção selecionada no campo "Controle" da Ordem de Compra. Será alterado conforme a situação no botão "Situação" da tela dos itens ou da tela da Ordem de Compra. Ele somente é alterado manualmente estando em modo criar, caso informada uma situação diferente de "P" ou "A" será exibida a mensagem "Situação Inicial Incorreta". A situação "Liquidado" é controlada pelo sistema, ficando desta maneira apenas quando a "qtde. saldo" for zero, ou seja, a soma das baixas deste item supriram a quantidade solicitada.
Código: Informe o código do material cadastrado no estoque. Para pesquisar pressione F5 e, caso não esteja cadastrado, basta pressionar mais uma vez a tecla e cadastrar o material. Ele não poderá ser editado caso a configuração CV - GE - 3121 - Usar Solicitação de Viagem simplificada para diárias esteja marcada e haja solicitação vinculada neste item. Também não poderá ser modificado quando existir pré-nota vinculada ou a quantidade saldo for diferente da quantidade inicial. Ao alterar o código, ele poderá ser buscado conforme configuração ES - GE - 79 - Tipo de código dos itens.
Tipo de Operação: Este campo é informado com o Tipo de Operação informado na tela da Ordem de Compra. O campo ‘Conta Gerencial’, disponível na tela, estará ativo para modificações de acordo com o tipo de configuração do tipo de operação informado. Ele não poderá ser modificado caso existam baixas para o item ou caso a configuração CV - GE - 3121 - Usar Solicitação de Viagem simplificada para diárias esteja marcada e haja solicitação vinculada neste item. Se estivermos na tela com modos diferente de "criar" ou "modificar" não podemos posicionar sobre o campo. Sempre será validado se o Tipo de Operação está cadastrado e ativo, se foi informado uma CFOP com inicial menor que 5, se a espécie de estoque é entrada, se o Tipo de Operação está dentro dos limites permitidos (caso esteja parametrizado limites por TO) e se condiz com a operação estadual, interestadual ou exterior. Dúvidas consultar a FAQ sobre Estado Incompatível com CFOP - OC.
Importante: se o tipo de operação da "capa" for de minério, o sistema exibe a mensagem "Tipo de operação da capa é de minério. Use um Tipo de Operação de minério para o item." se for informado um TO diferente no item.
Centro de Armazenagem: Informe o centro de armazenagem do material que você está informando neste item da ordem de compra. Ele não pode ser modificado quando existir pré-nota vinculada ou a quantidade saldo for diferente da quantidade inicial. A inicialização do campo depende da configuração CO - GE - 697 - Buscar centro de armazenagem. Ele poderá ser buscado do Tipo de Operação, do botão <parâmetros> do cadastro de material, do campo "Centro de Armazenagem" do cadastro do material ou da configuração ES - GE - 37 - Centro de Armazenagem Padrão.
Quantidade: Informe a quantidade que será comprada deste item. Caso o material controle lote, numeração ou número de série deverá ser usado o Zoom/F5 para informar a quantidade. Se não permitir modificar, terá um tooltip com informações ao deixarmos o cursor posicionado sobre o campo. Caso o item esteja vinculado a um embarque, será emitida a mensagem "Não é possível alterar a quantidade pois o item já está vinculado ao embarque". Quando a quantidade for alterada, será revisada também a quantidade convertida.
[Versão 240506 1] No cadastro da quantidade da OC o sistema faz validação pela configuração CO - OC - 3219 - Avisar/Bloquear quantidade zerada na Ordem de Compra
- Não avisar nem bloquear: Não faz verificação da quantidade informada, em modo criar, modificar e pesquisar;
- Avisar: Em modo criar, ao incluir um item, faz a verificação se a quantidade do item é diferente de zero, apresenta a mensagem 'Quantidade zerada', mas permite continuar o cadastro dos itens da OC.
- Bloquear: Em modo criar, ao incluir um item, faz a verificação se a quantidade do item é diferente de zero, apresenta a mensagem 'A quantidade deve ser diferente de zero'. usuário deve informar uma quantidade.
Unidade de Medida: Este campo trará a unidade de medida cadastrada para o material no Cadastro de Materiais. Não permite posicionar para edição.
Preço Unitário: O sistema informa o preço sugerido na Tabela de Preços informada no campo "Tabela" caso a espécie de estoque esteja com preço sugestão como "tabela", conforme exemplo da FAQ sobre busca de preço por tabela. Caso o preço sugestão da espécie do tipo de operação seja médio ou compra, será inicializado conforme informações do estoque do material. Este valor poderá ser alterado manualmente, se não permitir modificar, terá um tooltip com informações ao deixarmos o cursor posicionado sobre o campo. A configuração ES - GE - 39 - Utilizar conversor de unidades exibe uma tela ao alterar o preço unitário e existir fator de conversão.
Após marcar as opções desejadas, confirmar e sair desta tela, o sistema não exibe mais esta opção. Os valores de quantidade e preço unitário convertidos são recalculados conforme TG conversora.
A configuração CO - OC - 2024 - Avisar/Bloquear preço zerado na Ordem de Compra bloqueará/avisará o preço unitário zerado caso ativada, porém a validação ocorre apenas para itens com quantidade maior que zero.
Total Item: O sistema calcula automaticamente o total do item, multiplicando a quantidade pelo preço unitário. Ele não poderá ser modificado caso existam baixas para o item ou caso a configuração CV - GE - 3121 - Usar Solicitação de Viagem simplificada para diárias esteja marcada e haja solicitação vinculada neste item. Caso o usuário não possua o direito IMPOSTO não será possível posicionar sobre o campo.
Importante: o sistema recalcula o total item conforme a quantidade multiplicada pela quantidade. Neste caso, se for informado um valor no total item, o sistema recalcula o preço unitário e caso seja aplicado um arredondamento no unitário, será novamente recalculado o total item. [Versão201103 1]
Complemento: Este campo está situado ao lado da descrição do material, abaixo ao campo da quantidade. Descreva um complemento para a descrição do material, caso haja necessidade. O campo possui limite de 200 caracteres.
Quantidade Saldo: Quando for gerada a nota de entrada para esta ordem de compra, é possível ser feita uma baixa parcial da mercadoria, então este campo irá informar à quantidade que ainda falta ser entregue (pendente) pelo fornecedor. O campo é controlado pelo sistema, não sendo possível editar manualmente.
Quantidade Extra: Este campo informa a quantidade excedente baixada do saldo do item, nos casos em que o fornecedor enviou na Nota de Entrada uma quantidade maior que a quantidade da Ordem de Compra, com intuito de controlar esta quantidade extra, o sistema possui este campo. O campo é controlado pelo sistema, não sendo possível editar manualmente.
Valor IPI: Este campo será informado e calculado pelo sistema, de acordo com as informações dos campos "IPI" e "Total Item". Ele fica armazenado diretamente na tabela 197-ITEM ORDEM.
Total Ordem: O sistema calcula automaticamente o total da ordem de compra que seria o total das mercadorias acrescido dos encargos menos os descontos informados.
Dados Complementares
Especif: informe a especificação 1 ou configurador do material, caso esteja habilitado no cadastro do material esta informação. O campo fica visível quando estamos usando o estoque 3.0 (configuração ES - GE - 1376 - Versão para o Processa Estoque) e o material controla especificação de estoque ou independente. O campo apenas é editável via Zoom/F5, quando a configuração CP - GE - 339 - Utilizar configurador de produto será aberta a tela "Configura Item" onde podemos pesquisar por um Identificador ou preencher as caracteríscas do material.
Peças: é possível informar o produto em peças neste campo, porém ele é apenas informativo e não será usado em cálculos. ele também não é levado para o movimento de estoque na efetivação da Ordem de Compra.
Peças Saldo: é possível informar o saldo em peças neste campo, porém ele é apenas informativo e não será usado em cálculos.
Tabela: Informe a tabela de preços que você usará para informar os preços do item de Ordem de Compra. A inicialização do campo ocorre conforme configuração GE - AM - 698 - Padrão de busca para a Tabela de Preços. Há Zoom/F5 para pesquisa de tabelas de preços, será validado se a tabela está cadastrada e ativa caso preenchido manualmente este campo. Além destas validações, a configuração GE - AM - 822 - Permitir utilizar Tabela de preços de outra Empresa determinará a possibilidade de bloquear uso de tabelas de outras empresas, emitindo a mensagem "A empresa da tabela de preços é diferente da empresa utilizada".
Qtde. convertida: este campo armazena a quantidade convertida a qual diz respeito à quantidade do nosso fornecedor, ao lado ficará descrita a Unidade de Medida do fornecedor proveniente da TG. Ele ficará visível quando o fator de conversão for diferente de zero, o fator é buscado conforme a TG informada na "capa" da Ordem de Compra e o nosso material e empresa. Caso a quantidade do item da Ordem de Compra seja alterada, este campo é recalculado, assim como ao informar este campo da quantidade convertida a quantidade do item também será recalculada. Caso exista pré-nota vinculada, ou a configuração PM - GE - 2892 - Controlar Disponibilidade no módulo de Suprimentos esteja marcada ou o material utilize grade não permite edição. Ao utilizar grade, a quantidade convertida é atualizada conforme a tela da grade.
Importante: o cálculo da quantidade convertida é sempre a multiplicação do fator pela quantidade.
Preço Convertido: este campo armazena o preço unitário convertido o qual diz respeito ao valor unitário cobrado pelo nosso fornecedor. Ele ficará visível quando o fator de conversão for diferente de zero, o fator é buscado conforme a TG informada na "capa" da Ordem de Compra e o nosso material e empresa. Sempre que alterado, será recalculado o preço unitário do item da Ordem de Compra, assim como ocorre quando alteramos o preço unitário e este campo é recalculado. Caso exista pré-nota vinculada ou a configuração PM - GE - 2892 - Controlar Disponibilidade no módulo de Suprimentos esteja marcada não permite edição.
Id Regra Fiscal: este campo mostra a regra fiscal buscada para este item. Caso não encontrada Regra Fiscal, exibido o valor 0. A busca de regra fiscal depende da configuração FA - GE - 80 - Utilizar regra fiscal. Neste campo apenas mostra-se a regra, não sendo possível editar diretamente ele.
Prazo de entrega: Informe a data do prazo de entrega combinada com o fornecedor. Este campo virá preenchido conforme a "capa" da Ordem de Compra. Será exibida a mensagem "Prazo de Entrega não pode ser menor que a Data de Emissão" dependendo da configuração CO - OC - 1246 - Validar prazo programado e entrega menor que a emissão. Ele não poderá ser modificado caso a configuração CV - GE - 3121 - Usar Solicitação de Viagem simplificada para diárias esteja marcada, venha de solicitação e esteja com baixas.
Prazo Programado: Informe o prazo programado para compra do material. Este campo virá preenchido conforme a "capa" da Ordem de Compra. Será exibida a mensagem "Prazo programado não pode ser inferior a Data de Emissão" dependendo da configuração CO - OC - 1246 - Validar prazo programado e entrega menor que a emissão. Este campo será considerado na atualização das ordens gerais utilizadas no planejamento (disponibilidade) dos materiais.
Plano: Informe o plano de entrega desta mercadoria. Este plano é uma codificação própria que permite em relatórios visualizar itens com lotes comuns de entrega (mesmo plano). Ele é preenchido com "0000" por padrão, podendo ser modificado manualmente.
Índice: Informe a moeda para indexação dos valores do produto. Este campo é utilizado no caso de necessitar atualizar futuramente os valores do produto. Ele possui Zoom/F5 e deve estar cadastrado. Ele é inicializado conforme parâmetro da "capa" da Ordem de Compra, caso seja alterado o sistema sugere o índice do último item. Se não existir cotação para a data será emitida a mensagem "Índice não cadastrado". A configuração CO - OC - 1040 - Utilizar desindexação com indice da OC na tabela de preço permite uso de índice em conjunto com a tabela de preços.
Documento: campo utilizado para descrição livre. Normalmente utilizada para informar algum controle próprio. Este campo é meramente informativo.
Grade: Informe a grade de numeração a ser utilizada para este item de Ordem de Compra. Podemos posicionar sobre o campo para edição caso o material tenha controle de grade como "Ambos" ou "Numeração" e estando em modo criar. Por padrão a grade é buscada do material e, caso não exista nele, da "capa" da Ordem de Compra. O sistema valida se a grade informada está cadastrada em Suprimentos > Gestão de Materiais > Parâmetros > Grades padrões.
Código Fábrica: Este campo é atualizado pelo sistema de acordo o código de fábricado informado no cadastro de materiais para este produto. Não possibilita edição, pois ele é apenas para consulta e não fica armazenado nas tabelas de ordens de compras.
Conta Gerencial: Informe o código da conta gerencial que receberá os valores referentes à movimentação. Caso esteja habilitada a configuração CO - GE - 961 - Rateio gerencial para movimento haverá um botão <Gerencial> para informar o rateio e o campo do item da Ordem de Compra estará desabilitado. A informação da conta ou rateio gerencial será obrigatória caso o Tipo de Operação possua controle como "gerencial" na aba "financeiro". O sistema sugere a conta conforme cadastro de material na guia "Dados Adicionais" e caso não esteja informada, sugere a conta do item anterior, esta sugestão é feita quando o Tipo de Operação controla conta gerencial. A configuração CO - GE - 1321 - Conta Gerencial do Item anterior define este comportamento.
Importante: a conta financeira deve estar ativa e ser analítica. A visão gerencial fica definida nas configurações GF - GE - 35 - Conta gerencial inicial para visão financeira e GF - GE - 36 - Conta gerencial final para visão financeira.
Importante 2: Caso esteja habilitado o controle da configuração GF - GE - 2725 - Validar relacionamento Contábil x Gerencial nos movimentos e o relacionamento falhar será emitida a mensagem: "Conta fora da faixa contábil x gerencial. O relacionamento ocorre com a conta contábil informada na coluna Débito do Item ou CMC".
Conta Contábil: Informe o código da conta contábil que receberá os valores da movimentação deste item. Este campo somente está visível para usuários com direito EXCLUSIVO5 não devendo ser utilizado sem devida recomendação pela equipe de implementação.
Item Impresso: Este campo sinalizará se o item já foi impresso ou não pela Ordem de Compra. O usuário também poderá selecionar o mesmo manualmente caso o controle utilizado pelo mesmo tenha o campo ‘Impressão’ igual a “Somente se ainda não foi impresso” e não queira que seja impresso.
Pré-nota: Apresentará o código da Pré-nota vinculada a este item. O sistema realiza a busca conforme na tabela 1732-ITEM PRE NOTA
Solicitante: Apresentará o código e descrição do campo ‘Solicitante’ da Solicitação de Materiais vinculada a OC.
Solicitação: Número da Solicitação que originou este item de Ordem de Compra (gerado através do botão <Solicitação>).
Controle: este campo mostra a descrição do controle deste item.
Data Entrega Original: data entrega inicial do item. Ele poderá ser modificado caso o usuário possua o direito GERENTE ALCADAS ou caso não existam baixas. Ele é inicializado conforme prazo de entrega da Ordem de Compra, podendo ficar desta forma para controle de modificações.
Guia Impostos
Incidência ICMS: Este campo é atualizado pela Incidência de ICMS informada na Regra Fiscal, caso não possua, o sistema informará a I.ICMS do cadastro de Tipos de Operações e, por fim se também não estiver informada, será utilizado a I.ICMS cadastrada no material. Pode ser alterado e ao sair dos itens o sistema recalcula através do cálculo de impostos.
Complemento Incidência ICMS: Este campo é atualizado pelo Complemento da Incidência de ICMS informada na Regra Fiscal, caso não possua, o sistema informará o Complemento da Incidência de ICMS do cadastro de Tipos de Operações e, por fim se também não estiver informada, será utilizado o Complemento da Incidência ICMS cadastrada no material.
Percentual ICMS: Este campo é atualizado pelo percentual de ICMS informado na Regra Fiscal, caso não possua, o sistema informará o percentual de ICMS do cadastro de Tipos de Operações e, por fim se também não estiver informada, será utilizado o percentual de ICMS cadastrada no material. Pode ser alterado e ao sair dos itens o sistema recalcula através do cálculo de impostos.
Incidência de IPI: Este campo é atualizado pela Incidência de IPI informada na Regra Fiscal, caso não possua, o sistema informará a I.IPI do cadastro de Tipos de Operações e, por fim se também não estiver informada, será utilizado a I.IPI cadastrada no material. Pode ser alterado e ao sair dos itens o sistema recalcula através do cálculo de impostos.
Percentual de IPI: Este campo é atualizado pelo percentual de IPI informado na Regra Fiscal, caso não possua, o sistema informará o percentual de IPI do cadastro de Tipos de Operações e, por fim se também não estiver informada, será utilizado o percentual de IPI cadastrada no material. Pode ser alterado e ao sair dos itens o sistema recalcula através do cálculo de impostos.
N.C.M: Este campo é atualizado com a NCM do material, ele somente fica habilitado caso o material seja branco e haja quantidade informada no item. Ele fica armazenado na tabela 197-ITEM ORDEM.
[Versão210406.g 1] Outras Des. Acess.: Através desse campo poderá ser informado o valor de Outras Despesas Acessórias individualmente para cada item. Caso seja informado o valor de Outras Despesas Acessórios através do botão 'Desc./Enc.' na capa da Ordem de Compra, o valor será rateado e apresentado nesse campo, a única forma de poder informar novamente o valor através do botão é zerando este campo em todos os itens. E quando for informado nesse campo nos itens da OC, o mesmo será apresentado no botão da capa. Caso seja informado o valor em vários itens, será realizada a soma e apresentado o total no botão 'Desc./Enc.'.
Importante: se a OC estiver lançada com ODA nos itens, ao voltar para a capa e retornar aos itens para incluir um novo item, não ocorrerá um novo rateio, ficando o ODA deste novo item zerado, a não ser que depois da inclusão o valor de ODA seja incluído manualmente.
Botões na tela de Itens
Alçadas: o sistema mostra as informações de alçadas deste item, tendo usuário e data da solicitação, da criação, da aprovação ou reprovação. Ele fica visível quando a configuração CO - GE - 1563 - Controlar Alçadas para Ordens de Compra estiver marcada e habilitado quando estivermos em modo "criar" ou "modificar".
Impostos: Através deste botão é possível visualizar percentuais e valores dos impostos relacionados aos impostos para cada item da ordem de compra. Ele sempre fica visível.
Acompanhamento: O campo ‘Assunto e-Mail’ deve apresentar o número da Ordem de Compra e a sequencia do item. A tela de acompanhamentos é genérica para envio de e-mail.
Cotações: Este botão irá exibir as cotações do item da Solicitação de Materiais vinculada ao item da Ordem de Compras. O botão ficará habilitado somente nos itens que tiverem solicitações vinculadas.
Disponibilidade: este botão mostrará a disponibilidade do material. Dúvidas sobre o funcionamento da disponibilidade de materiais podem ser consultadas na FAQ sobre disponibilidade. O botão ficará desabilitado caso o material seja do tipo "nulo" ou "serviço". Caso o material seja uma "estrutura comercial" ele não terá ação.
Situação: Utilize este botão para alterar a situação do item da Ordem de Compra. Ele ficará desabilitado quando a configuração CO - OC - 1073 - Controle para contrato de compra estiver marcada e o item no controle informado nela, estando em modo modificar.
Quando for alterada a situação para um controle "Cancelado" o sistema deverá criar uma baixa manual para o item. Quando o item estiver com situação "Cancelado" e for alterada a situação para "Pendente" ou "Aberto" o sistema deve excluir a baixa manual criada e passar o item para esta nova situação.
Ao alterar a situação será validada a configuração CO - GE - 3042 - Alçadas por faixa de valores exibindo a mensagem caso ela esteja marcada: "Não é possível alterar a situação de um único item pois está sendo utilizado a configuração 'CO - GE - 3042 - Alçadas por faixa de valores. Altere a situação da Ordem de Compra".
Efetivações: Esta tela apresentará todas as baixas efetuadas a este item, quando o saldo do item for menor que a quantidade original, devemos conferir as baixas por este botão. Ao utilizar a rotina de devolução de compras com a opção de "Retornar Saldo da Ordem de Compra Original" marcada deverá ser criada uma baixa com quantidade negativa. Quando não houver baixas, a tela não será aberta.
Botão Excluir/ Estornar: Este botão excluirá a baixa efetuada a este item. E retornará (estornará) a mesma baixa caso você tecle em < Estornar>. O campo ‘Controle’ do item será atualizado, conforme a configuração 'CO - GE - 1403 - Controle para OC após exclusão Nota Fiscal de Entrada'. O botão ficará habilitado apenas quando o campo "NF" for zero e não possuir registros na tabela 984-BAIXA OC PARA OC, indicando ser uma baixa manual.
Botão Movimento: Apresentará o movimento desta baixa. Fica habilitado quando a "NF" é diferente de zero e a quantidade maior que zero, indicando ser um movimento de baixa gerado por uma nota fiscal de compra. O movimento é aberto somente para pesquisa, caso seja necessário exclusão dele para retornar saldo ao item, deve-se utilizar a tela de Notas Fiscais - Entradas.
Solicitação: Através deste botão é possível efetuar as baixas das solicitações de compras. O sistema apresentará uma relação das solicitações disponíveis ao fornecedor cadastrado na tela da Ordem de Compra. Caso tenha sido deixado este campo em "branco", o sistema apresentará uma relação de todas as solicitações disponíveis para baixa. O botão somente habilita em modo criar nos Itens da Ordem de Compra.
Importante: as condições para exibir a solicitação para efetivar são: o item deve possuir cotação marcada com 'selecionada' = 'sim'; o item deve possuir controle dentro da faixa para efetivação definida pelas configurações CO - GE - 861 - Controle Inicial para Efetivar Solicitação e CO - GE - 862 - Controle Final para efetivar solicitações; além disto o saldo do item deve ser maior que zero.
Importante 2: o sistema mostrará as solicitações com cotação selecionada para o fornecedor da Ordem de Compra, caso ele esteja em branco serão mostradas todas que estejam de acordo com as condições acima, porém não será possível selecionar itens de fornecedores diferentes.
Enquadramento: Através deste botão será possível informar o Enquadramento do serviço, este deverá estar cadastrado em "Suprimentos > Compras > Cadastros". O botão estará habilitado quando o 'tipo nota' da Ordem de Compra for "Importação", o tipo do material for "Serviço" e haja Importação de Serviço na tabela 697-IMPORTACAO SERVICO (registro gerado através da "capa" da Ordem de Compra no botão <Imp. Serviço>).
Log Aprovações: Através deste botão será possível verificar as aprovações da rotina de alçadas. Este botão somente poderá ser acessado caso a configuração CO - GE - 1563 - Controlar Alçadas para Ordens de Compra esteja selecionada.
Rateio Contábil: Esta tela apresentará a opção de realizar rateio contábil, o botão fica visível e habilitado caso a configuração GF - GE - 12 - Metodologia de rateio financeiro esteja como "Contábil" e o Tipo de Operação tenha regra contábil como 05 ou 10 (rateio). Caso a configuração GF - GE - 2725 - Validar relacionamento Contábil x Gerencial nos movimentos esteja marcada poderá ainda ser informado um rateio gerencial relacionado ao contábil dentro desta tela.
Demais botões da Ordem de Compra
Imprimir
Imprimir: Este botão gera a impressão da Ordem de Compra e disponibiliza a tela para selecionar o modelo de relatório que deseja que a mesma seja impressa, caso não haja nenhum marcado como "padrão". O programa é o CG00869 - *.Imprime Ordem de Compra.
Para a impressão das Ordens de Compra será considerado o campo ‘Impressão’ do Cadastro do Controle da Ordem de cada item, ou seja, somente deverão ser impressos itens cujos controles possuam o campo diferente de “Bloquear”. Na tela dos itens da Ordem de Compra, através do campo ‘Item Impresso’ será possível verificar se o item foi impresso ou não. Caso a opção selecionada no campo 'Imprimir' do Controle do Item estiver definida como “Somente se ainda não foi impresso” e o usuário desejar impedir a impressão de determinado item ainda não impresso, é possível marcar esta opção para bloquear a impressão indesejada desse item.
Quando a configuração ‘CE - GE - 2426 - Controlar impressão das Ordens de Compras de importação’ estiver selecionada o acesso ao botão ‘Imprimir’ somente será possível se o campo ‘Permite impressão’ estiver marcado, ou então, se a UF do fornecedor for diferente de “EX”.
[Versão221107 1] Quando o modelo selecionado para impressão não existe mais, ao selecionar o mesmo para impressão, passa a ser exibida mensagem informativa ao usuário "CGM-6797: O modelo de impressão cadastrado para a Ordem de Compra não foi encontrado. Revise o caminho informado nos Parâmetros do módulo Compras."
Importante: A partir da versão 221107 a configuração CO - OC - 243 - Utilizar O.C. gráfica será desabilitada, permitindo apenas a impressão 'gráfica' da OC, não existindo mais a opção 'caractere'. O modelo de impressão de ordem de compra fica disponível em Suprimentos > Compras > Parâmetros > Lay_out Ordem de Compra.
Observação: caso seja necessário que na impressão da Ordem de Compra seja apresentada a informação da Inscrição Municipal da Unidade de Negócio, deve ser utilizado no modelo de impressão a variável <!$MG_cr_insc_mun_emp_uni_negocio>.
Podemos consultar a FAQ "O botão 'Imprimir' não está disponível na Ordem de Compra. Como habilitá-lo?" para mais informações.
Dados PIX na Impressão da OC: [Versão231002 1] os dados PIX do fornecedor disponíveis na guia Contas Correntes do Cadastro de Empresa poderão ser impressos na ordem de compra através das variáveis de impressão <!$MG_cr_tipo_chave_pix> e <!$MG_cr_chave_pix>, onde a primeira variável imprime o tipo e a segunda a chave efetivamente. A busca do PIX na Conta Corrente do fornecedor avaliará a ordem das contas correntes ativas, considerando a conta setada como Padrão para a impressão.
Gerar Pedido
Gerar Pedido: Através deste botão será possível gerar pedidos para os itens da Ordem de Compra. O campo 'Unidade de Neg. destino' será habilitado se informado um tipo de operação de transferência para ser gerado o pedido. Com este campo poderá ser feita a transferência para outra Unidade de Negócio. O botão somente habilita em modo "modificar".
Gerar Processo
Gerar Processo: O botão ‘Gerar Processo’ será acessado através do botão seta para baixo ao lado do ‘Gerar Pedido’. O mesmo ficará habilitado somente quando o Tipo de Operação da ordem iniciar com ‘3’ e o modo seja "modificar" ou "pesquisar". Quando executado será criado um processo de importação com as informações da Ordem de Compra automaticamente.
Repetir
Repetir: Repete a Ordem de Compra. Ele fica habilitado quando estamos em modo "modificar" ou "pesquisar". A opção "Atualizar Datas" faz com que a data de emissão da nova Ordem de Compra seja atualizada com a data atual.
Financeiro
Financeiro: Cria/Mostra as duplicatas da nota. Quando no cadastro de ‘Cliente’ na guia ‘Padrão’ ou no cadastro de ‘Condição de Pagamento’ na guia ‘Parcelas’ tiver indicado o ‘Tipo de Pagamento’ ao gerar as duplicatas será acrescentado o tipo de pagamento da seguinte forma: Caso existam informações no cadastro de ‘Cliente’ pegará do Cliente, caso contrário buscará da ‘Condição de Pagamento’. O botão fica habilitado quando o Tipo de Operação é 'faturado' e o total de ordem de compra é maior que zero, além disso a situação deve ser diferente de "Liquidado", o usuário precisa ter o direito com chave 'LANCAMENTO'. O controle da Ordem de Compra e a configuração CO - DU - 371 - Exigir geração de Previsões Financeiras na O.C devem possibilitar gerar lançamentos.
Podemos consultar a FAQ "O botão 'Financeiro' na Ordem de Compra não habilita, o que pode ser?" para mais informações.
Situação
Botão Situação: Utilize este botão para alterar a situação da Ordem de Compra. A configuração CO - OC - 2139 - Permitir alterar a situação da O. Compras em modo pesquisa permite alterar mesmo em modo pesquisa. A situação não pode estar "Liquidada" para podermos alterar e o controle não pode estar informado na configuração CO - OC - 1073 - Controle para contrato de compra. Caso seja alterado o controle para uma situação "Cancelado" o sistema deverá criar baixas manuais nos itens.
Desc./Enc.
Descontos/Encargos: Informe os valores dos encargos relativos a esta Ordem de Compra nos respectivos campos. Ele habilita quando estamos em modo modificar na Ordem de Compra, há itens, o tipo de operação seja faturado, ou iniciado em '3' ou esteja marcada a opção TO - 49 - Habilita botão Desc./Enc. nele. Caso ele seja iniciado em '3' deve-se validar também a condição abaixo.
O botão ‘Desc./Enc.’ ficará desabilitado quando a configuração ‘CI - GE - 2573 - Calcular impostos na Ordem de Compra para mercado externo’ estiver desmarcada, e atender as seguintes regras: Tipo de operação iniciando com ‘3’; ‘Tipo Nota’ igual a “Importação”, e o campo ‘Índice’ com um registro informado. No botão apresentará a mensagem: “Os valores de Descontos/Encargos deverão ser informados no Processo de Importação.
No botão <Desc./Enc.> no compras, quando incluído uma despesa acessória, o sistema vai ratear este valor para os itens. Se a Espécie de Estoque dos itens, estiverem como "Atualiza Pr. Médio" igual a "Sim", esta despesa vai somar para o calculo do Pr. Médio, salvo se esta espécie não possuir
Na efetivação de uma Solicitação em Ordem de Compra, quando existirem Descontos/Encargos informados na cotação, os mesmos passam a ser levados para a Ordem de Compra, persintindo os valores informados nos dois cadastros.
Baixar
Baixar: Possibilita fazer baixas dos itens sem a necessidade da nota fiscal de entrada, ou seja, baixar a Ordem de Compra manualmente. Fazendo este processo, o sistema não irá gerar nenhum movimento de estoque, apenas baixas simbólicas na Ordem de Compra. Para habilitar este botão, a situação deve ser diferente de "Liquidado", o controle não pode estar na configuração CO - OC - 1073 - Controle para contrato de compra e o modo deve ser "modificar".
Importante: ao entrar na tela "Baixar Ordem de Compra" o sistema emite a mensagem "Não foram encontrados itens a baixar" caso não tenha itens com saldo a baixar ou eles não estejam na faixa para efetivação definida através das configurações CO - GE - 314 - Controle inicial para efetivar O.C. e CO - GE - 315 - Controle final para efetivar O.C..
Disponibilidade
Disponibilidade: O botão ‘Disponibilidade’ está disponível para consultar saldo de verbas quando utilizar a configuração ‘PM - GE - 2892 - Controlar Disponibilidade no módulo de Suprimentos’ como marcada;
Imp. Serviço
Imp. Serviço: está disponível para gerar a importação de um serviço, somente habilitado quando o CFOP iniciar em '3' indicando Ordem de Compra de Importação e o modo for diferente de "criar". Usando este botão o sistema irá gravar dados na tabela 697-IMPORTACAO SERVICO de Comex Importação.
Alçadas
Alçadas: o sistema mostra as informações de alçadas. Ele fica visível quando o usuário possui o direito de GERENTE ALCADAS ou alçada cadastrada para este usuário com data de validade na tabela 1744-ALCADAS ORDENS COMPRA.
Versões
Versão 201103
- ↑ Versão 201103 e superiores liberado na OS 660149/2.
Versão 210406
- ↑ Versão 210406.g e superiores liberado na OS 648571/2.
Versão 220404
- ↑ A partir da versão 220404 na OS 650006/7
Versão 221107
- ↑ A partir da versão 221107
Versão 230502.c
- ↑ A partir da versão 230502.c na OS.: 822221/2
Versão 231002
- ↑ A partir da versão 231002
Erro de citação: Existem marcas <ref> para um grupo chamado "Versão 240506", mas nenhuma marca <references group="Versão 240506"/> correspondente foi encontrada ou uma marca de fechamento </ref> está faltando