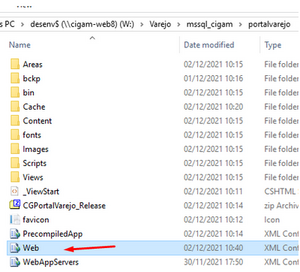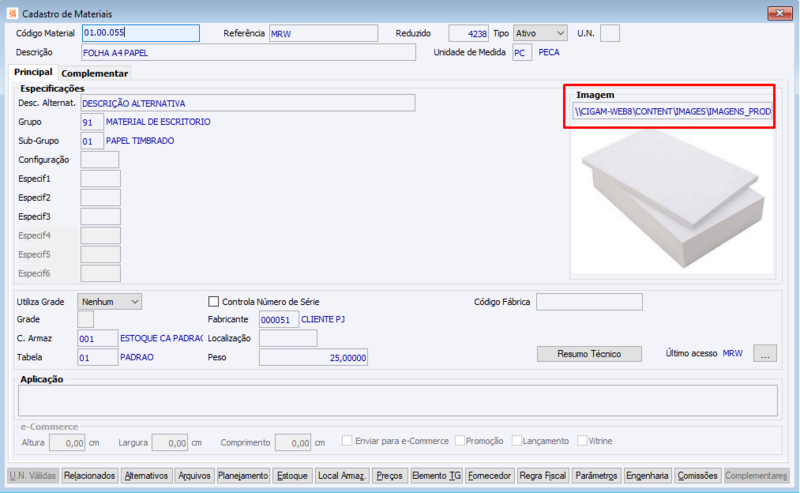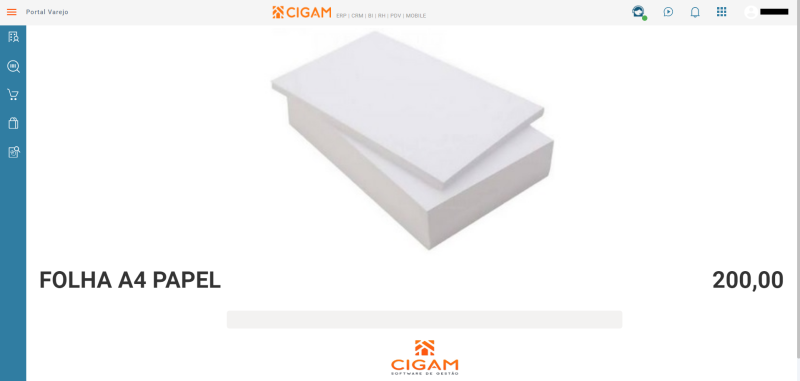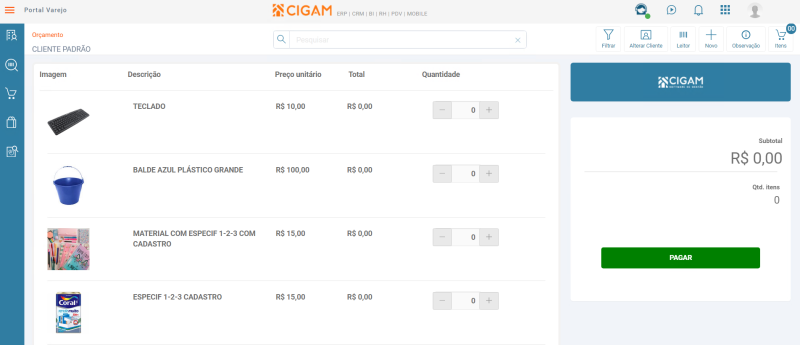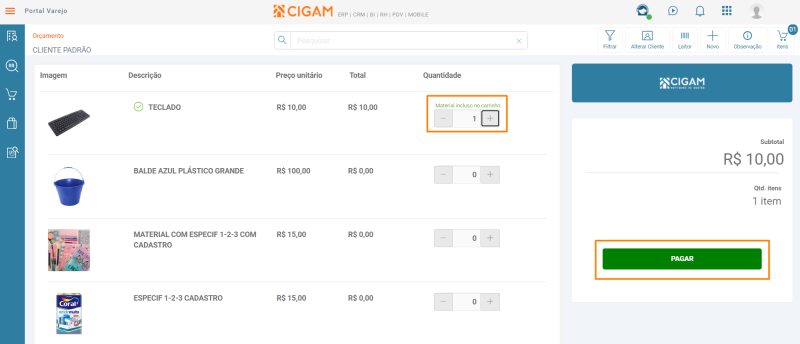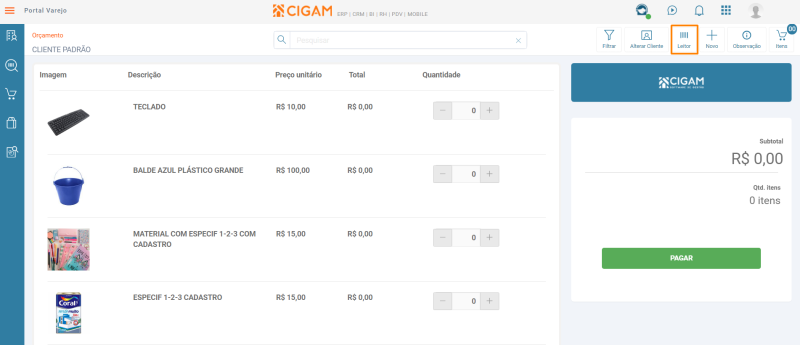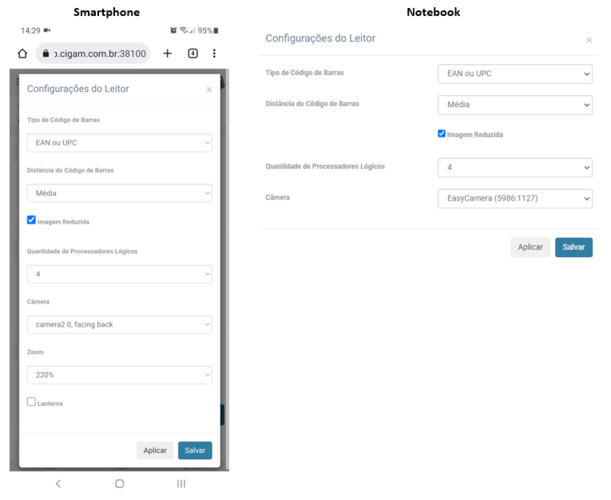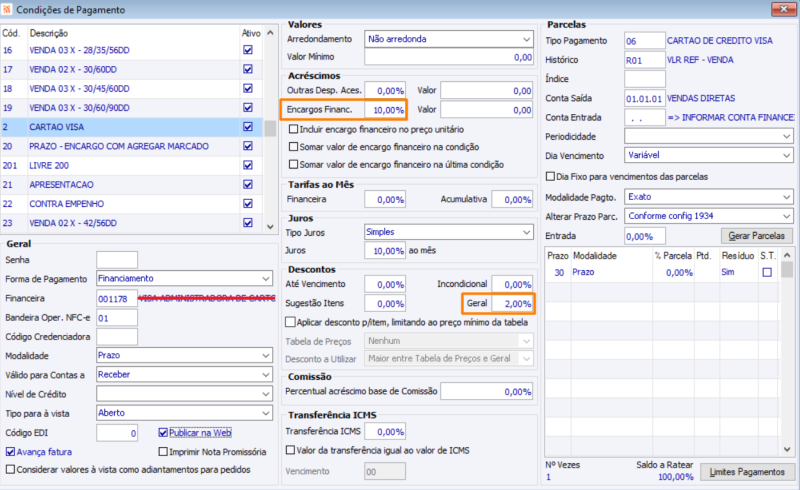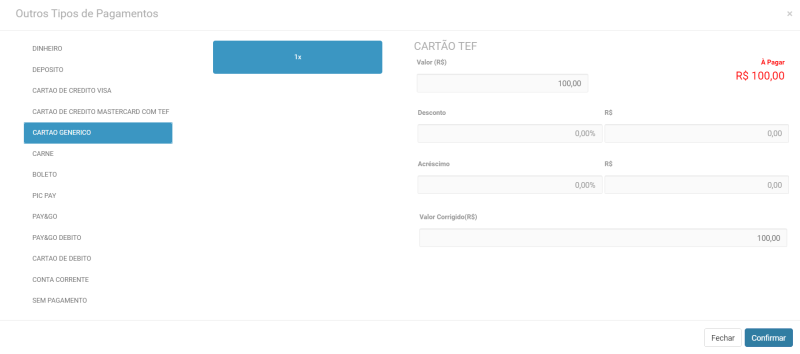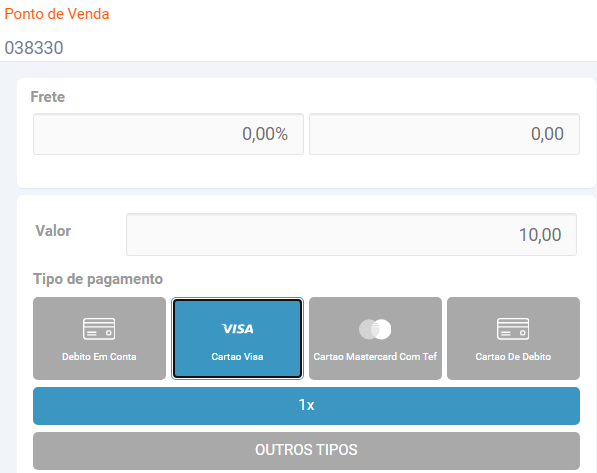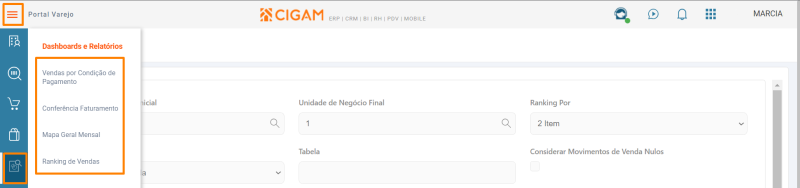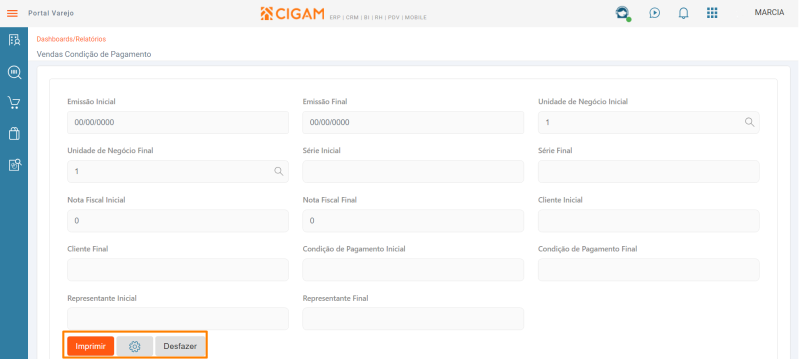CL - Como Fazer - WEB Portal Varejo
O Portal Varejo tem como objetivo proporcionar aos usuários uma forma simplificada para a criação de Pedidos/Orçamentos pela web e integrá-los de forma automática com o ERP CIGAM, facilitando assim a criação/modificação/pesquisa de Pedidos/Orçamentos independentemente do local onde se encontra.
Com a funcionalidade do Carrinho de Compras é possível navegar pelos produtos oferecidos, selecionar os produtos que deseja comprar e selecionar a forma de pagamento desejada.
Além disto, no Portal Varejo contamos com a Pesquisa de Preços que poderá ser utilizada em totens, tablets ou computadores espalhados pelo estabelecimento e com isto possibilitar a consulta de preços pelo cliente do estabelecimento de forma ágil e rápida. A Pesquisa de Preços possibilita ainda a utilização de banners promocionais, conforme necessidade do cliente.
Índice
- 1 Palavras-Chave
- 2 Como fazer as parametrizações necessárias para utilização do Portal Varejo?
- 3 Como fazer o acesso ao Portal Varejo?
- 4 Como parametrizar a Pesquisa de Preços?
- 5 Como realizar a Pesquisa de Preços?
- 6 Quais são os cadastros necessários para utilização do Carrinho de Compras na Web?
- 7 Como utilizar o Carrinho de Compras sem pagamentos na Web?
- 8 Como utilizar Leitor no Portal Varejo?
- 9 Como utilizar Múltiplas Condições de Pagamentos no Portal Varejo?
- 10 Como utilizar Dashboards\Relatórios no Portal Varejo?
Palavras-Chave
Portal Varejo. Pesquisa de Preços. Carrinho de Compras. Pedidos. Múltiplas Condições de Pagamentos no Portal Varejo. Leitor no Portal Varejo. Leitor de Código de Barras.
Como fazer as parametrizações necessárias para utilização do Portal Varejo?
Para os usuários que irão acessar o Portal Varejo é necessário que o usuário tenha cadastrado em seu usuário o campo 'Tipo de Acesso' como "web" ou "Ambos" e seus direitos definidos dentro do ERP CIGAM, para que seja possível logar no Portal Varejo. Além disto, é necessário revisar as permissões de rede do mesmo em função do mapeamento de imagens.
O acesso ao portal se dará através do direito MNPVAREJO. Além do cadastro de usuário, também será necessário a parametrização deste direito para acesso ao Portal.
A tela inicial do Portal Varejo será configurada no arquivo web.config. Exemplo de estrutura e arquivo:
Informaremos neste nome lógico qual página inicial desejamos utilizar:
Demais informações de parametrização poderão ser consultadas em GE - Como Fazer - Implementação Portais Web
Como fazer o acesso ao Portal Varejo?
Ao informarmos o endereço do portal será aberto tela inicial de login:
Após a inserção do usuário e senhas criados anteriormente será aberta a tela inicial do Portal Varejo conforme parametrização do arquivo web.config.
Como parametrizar a Pesquisa de Preços?
Para utilização da Pesquisa de Preços é necessário o cadastro do direito GL105AEH25.
Na Pesquisa de Preços poderemos configurar a exibição de imagens/propaganda de produtos que ficaram sendo exibidas nos totens/terminais de consultas.
A parametrização das imagens e tempo de exibição será parametrizada nas configurações:
- 'CL - GE - 3032 - Caminho para imagens 1 da Consulta de Preços - Portal Varejo'
- 'CL - GE - 3033 - Tempo para imagens 1 da Consulta de Preços - Portal Varejo'
- 'CL - GE - 3034 - Caminho para imagens 2 da Consulta de Preços - Portal Varejo'
- 'CL - GE - 3035 - Tempo para imagens 2 da Consulta de Preços - Portal Varejo'
Os formatos de imagens válidos de banners na Pesquisa de Preços são as extensões .jpg, .gif e .png podem estar em minúsculo ou maiúsculo para serem carregadas. Além do formato das imagens também é necessário revisar o tamanho das imagens e se usuários terão acesso de rede na pasta informada nas configurações 'CL - GE - 3032 - Caminho para imagens 1 da Consulta de Preços - Portal Varejo' e 'CL - GE - 3034 - Caminho para imagens 2 da Consulta de Preços - Portal Varejo'.
Para realização da Pesquisa de Preços os materiais cadastrados devem possuir tabela de preços com data vigente conforme configuração 'ES - GE - 47 - Tabela de preços padrão'.
Para leitura do código de barras dos produtos deverá ser revisada a configuração 'GE - TG - 461 - TG padrão para movimentos'. Nela informaremos uma TG de Item e os produtos que poderão ser consultados devem estar cadastrados na TG.
Para exibição das imagens de produtos deve ser cadastrado no campo 'Imagem' o caminho e arquivo da imagem que será utilizada para identificação do produto.
Acesso ao cadastro: CL Cadastro de Materiais
Importante: O caminho deve possuir no máximo '50' caracteres e deve estar com permissão de acesso na rede.
Como realizar a Pesquisa de Preços?
Após as parametrizações de preços e de TG, basta biparmos ou informarmos manualmente o código de barra do produto e assim sistema irá exibir o produto e o seu preço.
Tela Inicial da Pesquisa de Preços:
Após bipar o produto, será exibido a imagem e valor do mesmo:
Quais são os cadastros necessários para utilização do Carrinho de Compras na Web?
Para poder fazer uma criação de Pedidos/Orçamentos é necessário que se tenha o seguinte direito:
- FAPEDIDO_C - FA PEDIDO CRIAR
Para realização da Pesquisa de Preços os materiais cadastrados devem possuir tabela de preços com data vigente conforme configuração 'ES - GE - 47 - Tabela de preços padrão' e configuração 'FA - GE - 298 - Buscar tabela de preços'.
Para criação do Orçamento/Pedido o sistema irá utilizar a configuração 'CL - GE - 300704 - Cliente Sugestão Orçamento'. Se a informação não for preenchida na configuração sistema irá buscar código de empresa do Vendedor informado no cadastro de usuário.
Para criação do Orçamento/Pedido o sistema irá utilizar a configuração 'GE - GE - 3008 - Finalização do orçamento web'. Ela irá definir se será criado um Pedido ou um Orçamento/Pedido na finalização do processo de venda do carrinho.
Para criação do Orçamento/Pedido o sistema irá utilizar a configuração 'ES - GE - 37 - Centro de Armazenagem Padrão' para busca do Centro de Armazenagem.
Para criação do Orçamento/Pedido com pagamentos o sistema irá utilizar a configuração‘CL - GE - 3146 - Permite informar pagamentos no carrinho de vendas web’. Para utilização e parametrização das Formas de Pagamento poderá ser consultado CL - Como Fazer - Múltiplas Formas de Pagamento - Gestão de Lojas.
Quando utilizado pagamentos poderá ser realizado a impressão da venda. O Modelo de Impressão será cadastrado dos Modelos Padrões no grupo 'PEDIDO'.
Como utilizar o Carrinho de Compras sem pagamentos na Web?
Tela inicial do Carrinho de Compras:
Para criação do Orçamento/Pedido basta selecionarmos o item que queremos inserir e clicar em aumentar ou diminuir a quantidade. Após escolhermos os itens basta clicar no botão 'Finalizar':
O item pode ser localizando também pelo campo de pesquisa do Carinho pelo código do material, reduzido, EAN e TG, conforme parametrização disponível em: Configurações envolvidas no Leitor?
Como utilizar Leitor no Portal Varejo?
O leitor no Portal Varejo tem como objetivo possibilitar a leitura dos códigos de barras a partir de um smartphone e/ou table para inserção no orçamento.
O acesso ocorre a partir do Portal Varejo > Carinho de Compras > Leitor.
Obs.: De acordo com a resolução do smartphone e/ou tablet faz-se necessário clicar no botão ‘… Mais’ para abrir a opção do ‘Leitor’.
O uso do leitor nos portais tem a necessidade de um certificado de segurança instalado no servidor vinculado ao portal. As APIs da CIGAM devem utilizar o mesmo scheme/protocol (https) e host/domain para que não ocorra o erro "mixed content" ao tentar salvar as configurações do leitor, ou então o CORS deverá ser habilitado e configurado para permitir o acesso sem erro.
Quais configurações envolvidas no Leitor?
O EAN (código de barras) pode ser informado no cadastro de Materiais acessando pelo Gestão de Lojas > Cadastros > Cadastro de Materiais na aba ‘Complementar’ no campo ‘Código EAN’ deve ser adicionado o código de barras vinculado ao material.
O código de barras também pode ser informado pelo Gestão de Materiais > Cadastros > Materiais na aba ‘Dados Adicionais’ no campo ‘GTIN (Cod. EAN)’.
O código de barras também pode ser informando na TG vinculada a configuração ‘GE - TG - 959 - TG padrão para EAN’.
A ordem em que é feita a busca entre as 04 opções (código normal de material, reduzido, EAN e TG) é determinada pela configuração 'ES - GE - 79 - Tipo de código dos itens' e caso o que foi pesquisado não seja encontrado desta forma, será considerado que a pesquisa é por descrição.
Quais Sistemas Operacionais são compatíveis com o Leitor?
Os sistemas operacionais Android e iOS são compatíveis com o leitor.
É importante ressaltar que o acesso à câmera para controle de zoom e lanterna não é possível em dispositivos iOS, por questões envolvendo o próprio iOS e os navegadores utilizados. A mesma limitação também deverá estar presente em Macs, mas essa parte não foi testada nesse momento.
Quais as configurações do Leitor?
Configurações do Leitor (acessada pela Engrenagem do Leitor quando aberto):
* 'Tipo de Código de Barras: especifica qual o tipo de código de barras que deverá ser interpretado pelo Leitor;
* Distância do Código de Barras: distância entre o Leitor e o código de barras. Geralmente, a opção Média atende bem, mas com variações de cenário fica a critério do usuário a opção que melhor o atender nas leituras;
* Imagem Reduzida: indica se o código de barras é mais compacto ou não. Geralmente, a opção Média definida como default atende bem, mas com variações de cenário fica a critério do usuário a opção que melhor o atender nas leituras;
* Quantidade de Processadores Lógicos: o quanto o processamento do Leitor pode ser paralelizado para ser mais rápido;
* Câmera: especifica a câmera a ser utilizada para leitura dos códigos;
* Zoom: quando disponível, permite controlar o zoom da câmera selecionada;
* Lanterna: quando disponível, permite ligar/desligar a lanterna do dispositivo;
* Botão Aplicar: aplica as configurações do Leitor, como estão, mas não salva no padrão do usuário (próximas aberturas do Leitor vão ser como eram antes);
* Botão Salvar: salva as configurações do Leitor no padrão do usuário, como estão, mas não aplica no momento (Leitor continua do mesmo jeito).
Como usar o Leitor de Código de Barras?
O Leitor de Código de Barras, exibe o que a câmera selecionada está vendo e o que estiver no seu campo de visão é o que pode ser lido.
O que é contornado com verde são os possíveis padrões de código que o Leitor está identificando, o contorno azul é para um padrão encontrado e o risco vermelho é quando o padrão encontrado é decodificado.
Ao abrir o Leitor ou durante reinicialização/aplicação de configurações pode ser que a câmera não apareça por algum erro, como falta de certificado de segurança, permissão para uso, erro durante aplicação das configurações entre outros. Se não ficar claro o motivo, deverá ser contatado o suporte.
O botão ‘Reiniciar’, serve para reiniciar o Leitor sem ter que fechar e abrir de novo, com as mesmas configurações. Pode ser utilizado quando num primeiro momento a permissão de uso da câmera foi negada, mas depois foi liberada, por exemplo.
Na seleção de itens do Carrinho o Leitor servirá para adição automática (de 1 em 1) do material bipado, continuando aberto para mais inserções (com uma mensagem de sucesso sobre a adição), e caso isso não aconteça será exibido uma mensagem para o usuário sobre o ocorrido fechando o Leitor.
Estas são as possibilidades:
- ERRO: Durante adição do item ocorreu um erro na requisição ao servidor.
- Ocorreu um erro durante adição do item "DESCRIÇÃO DO MATERIAL" ao Carrinho.
- AVISO:
- O item foi encontrado na base e opções de seleção do Carrinho no servidor, mas localmente não foi encontrado na página.
- Não foi possível disparar a adição automática do material "CÓDIGO DO MATERIAL" ao Carrinho.
- O material está presente para seleção no Carrinho mais de uma vez (repetido).
- O material "CÓDIGO DO MATERIAL" está duplicado para seleção no Carrinho.
- O material existe na base, mas não está disponível para seleção no Carrinho.
- O material "CÓDIGO DO MATERIAL" não está disponível para seleção no Carrinho.
- Se não achar o material pelo código a busca é feita considerando que o retorno do Leitor é uma descrição e neste caso não há inserção automática.
- Pesquisa realizada pela descrição "RETORNO LEITOR".
- Material não existe na base.
- O material "CÓDIGO DO MATERIAL" não possui cadastro.
- SUCESSO: Em caso de sucesso, o item é adicionado ao Carrinho, o Leitor continua aberto para mais leituras e a seguinte mensagem aparece ao usuário:
- "DESCRIÇÃO DO MATERIAL" adicionado ao Carrinho.
Dentro do Carrinho, onde são listados os itens adicionados, o Leitor também está disponível, mas neste caso é apenas para pesquisa (uma leitura e ele fecha) dentro do Carrinho (conferindo se o item X está mesmo no Carrinho, por exemplo). Neste cenário não é exibida nenhuma mensagem ao usuário, é como se o mesmo digitasse o código de barras no campo de pesquisa.
Como utilizar Múltiplas Condições de Pagamentos no Portal Varejo?
A opção de Múltiplas Condições de Pagamentos estará disponível se a configuração ‘FA - GE - 1475 - Informar múltiplas condições de pagamento e troco’ estiver “Marcada” e ‘FA - GE - 3170 - Versão das múltiplas formas de pagamento no Mód. Faturamento estiver igual à “1 Conforme Orçamento/Lojas”.
Neste primeiro momento estão disponíveis para uso no Portal Varejo as Formas de Pagamento “Dinheiro”, “Cartão de Crédito” e “Cartão de Débito”.
Respeitando os valores de desconto e encargos nas Condições de Pagamento referente aos campos Desconto ‘Geral’ e ‘Encargos Financ.’ campo “Percentagem (%)”, sendo os demais campos aplicáveis somente para uso em Desktop.
Os valores oriundos de desconto e encargos financeiros das Condições de Pagamento não poderão ser alterados.
A opção de Troco será permitida apenas para as Condições de Pagamento “Dinheiro”.
Deve ser observado que serão listados as ‘Condições de Pagamento’ ativas que possuem ‘Tipo de Pagamento’ diferente de vazio e estão em alguma ‘Forma de Pagamento’ do tipo “Receber Pagamento”.
Sendo utilizada a regra acima nas condições das configurações:
*‘CL - GE - 300198 - Código da condição de pagamento atalho Ctrl+F9 / Ctrl+1’;
* ‘CL - GE - 300199 - Código da condição de pagamento atalho Ctrl+F10 / Ctrl+2 ’;
* ‘CL - GE - 300200 - Código da condição de pagamento atalho Ctrl+F11 / Ctrl+3’;
* CL - GE - 300201 - Código da condição de pagamento atalho Ctrl+F12 / Ctrl+4’;
Listando na parte de cima os Tipos de Pagamento destas (só os diferentes) e na parte abaixo as Condições.
O botão OUTROS TIPOS segue a mesma lógica, só que aos invés das configurações acima, lista os ‘Tipos de Pagamento’ de “Dinheiro”, “Cartão de Crédito” e “Cartão de Débito”.
Se a ‘Condição de Pagamento’ tem modalidade “Vista” a “Condição de Pagamento” aparece como “À VISTA” para Débito e '1x' para Crédito, nos demais aparece a quantidade de parcelas da dada Condição + 'x' (4 parcelas -> 4x),
A parametrização referente a utilização das Múltiplas Formas de Pagamento deve ser efetuada conforme manual CL - Como Fazer - Múltiplas Formas de Pagamento - Gestão de Lojas.
Como utilizar Dashboards\Relatórios no Portal Varejo?
Em tela temos disponíveis três relatórios que poderão ser utilizados:
Cada relatório irá possuir seus filtros, seguindo o padrão disponibilizado no Desktop. Ao final dos filtros são exibidos 3 botões de ações:
No botão imprimir, será realizado a impressão em tela ou download do relatório. Essa variação irá depender de como o mesmo foi parametrizado.
Na engrenagem, temos a possibilidade de editar um modelo já existente, podendo alterar seu nome ou defini-lo como padrão
Também temos a oportunidade de cadastrar novos modelos de relatórios clicando no botão "Novo"
Observação: Os relatórios podem ser cadastrados no Desktop para ser utilizados na Web.