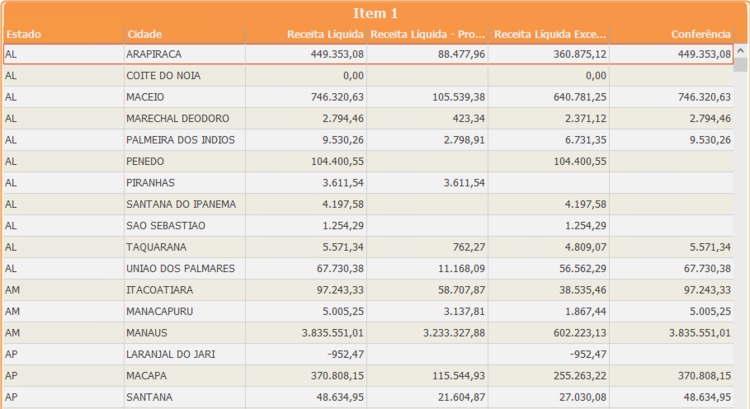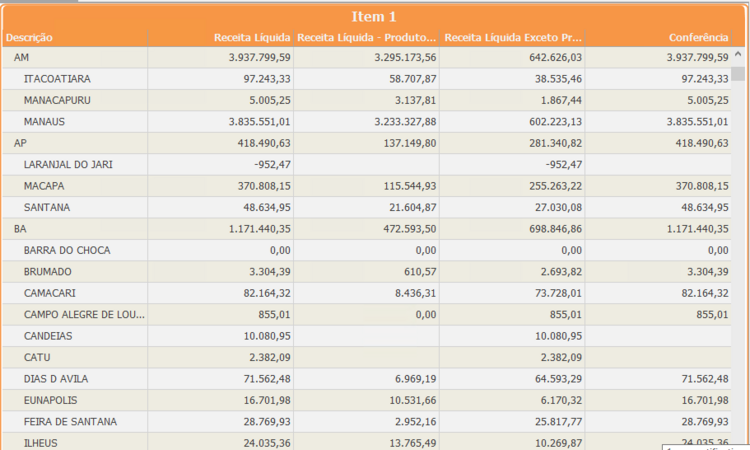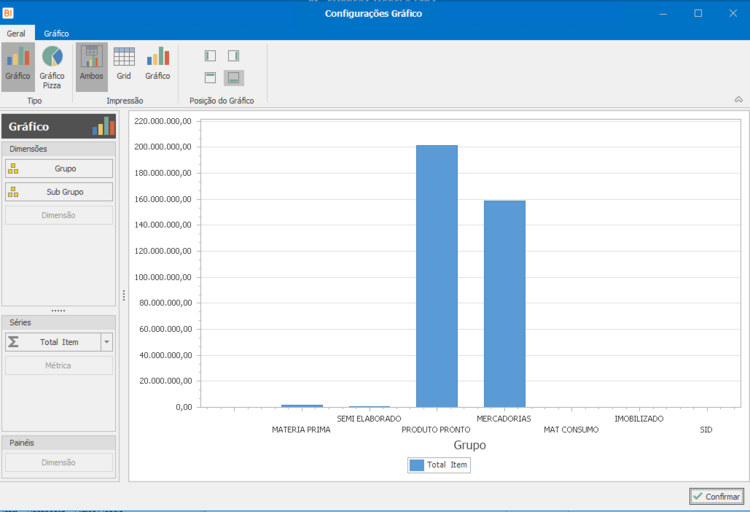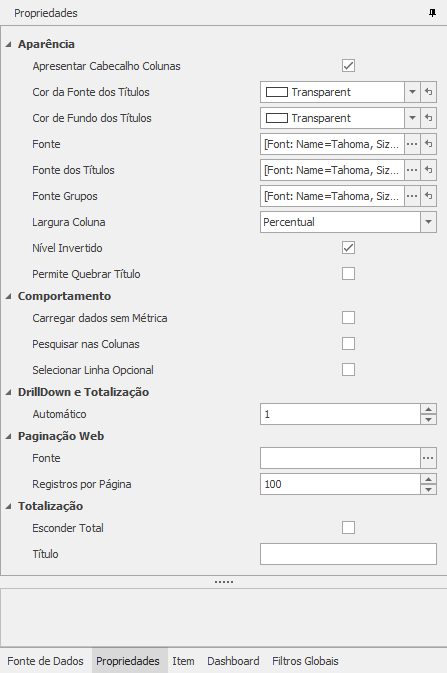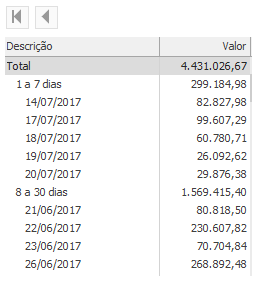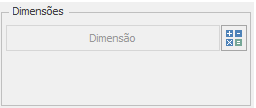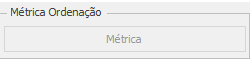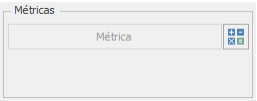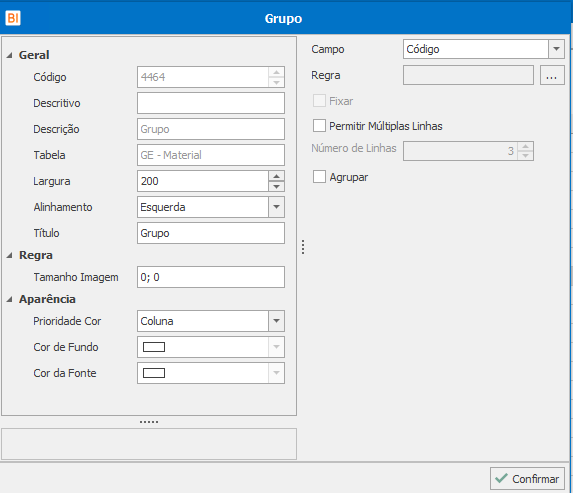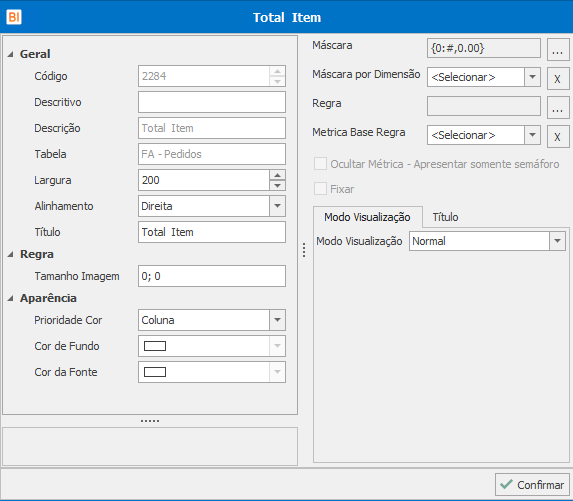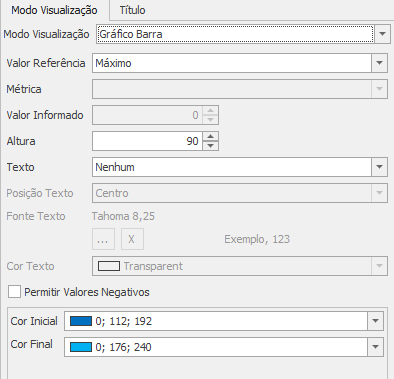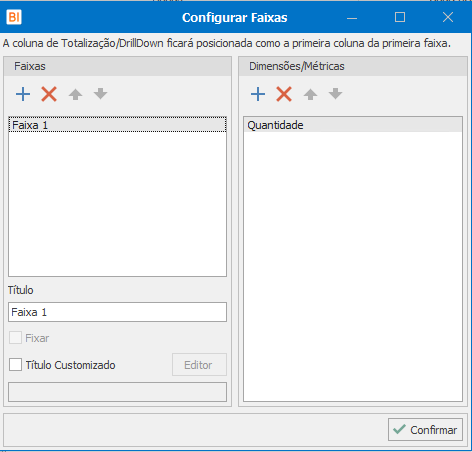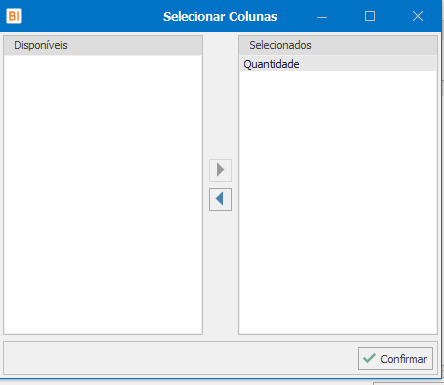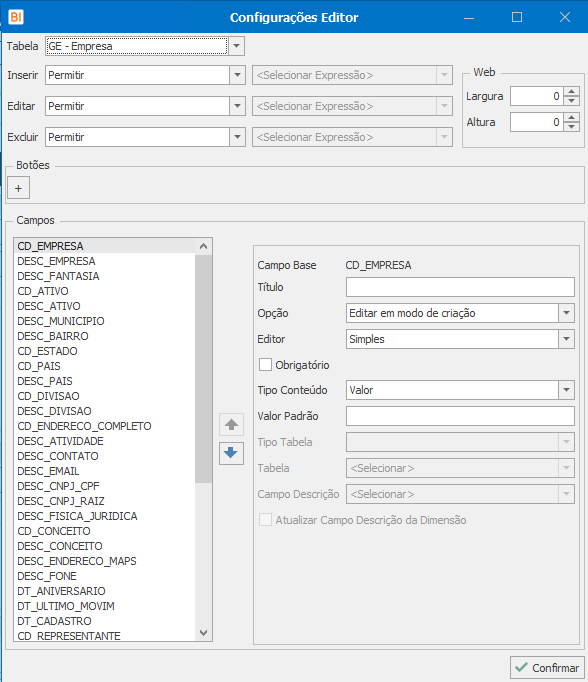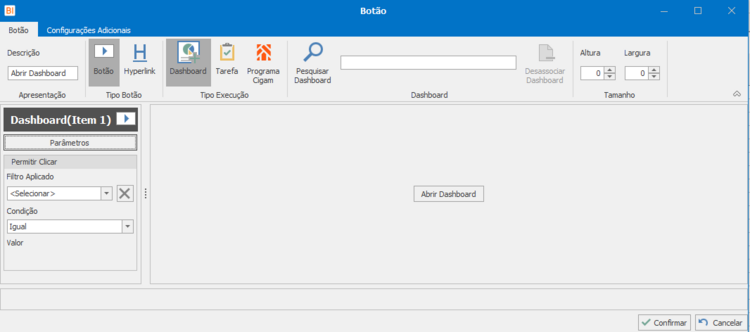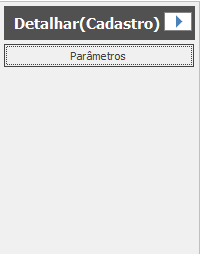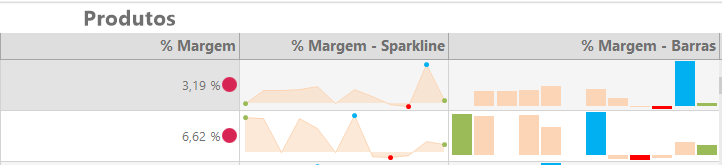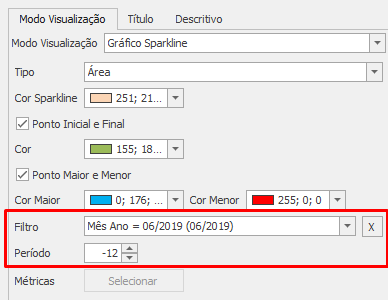Guia Grid
Voltar
BI > BI Desenvolvedor > Dashboard > Guia Grid
Apresenta configurações específicas para o Grid.
Veja em: BI - Como Fazer - Aba Grid (Objeto tipo Grid – parte 1)
Publicação
- Múltipla Seleção:Altera o modo de seleção do Grid, permitindo selecionar mais de uma linha. Para permitir não selecionar registros a opção Filtro Opcional deve estar marcada.
- Largura Coluna:Define o tamanho da largura da coluna de múltipla seleção.
Comportamento
Gerar Totalização:Transforma as dimensões em uma única coluna, totalizando as linhas que possuem o mesmo conteúdo.
- Permite Mover Colunas:Permite mover as colunas direto no Grid podendo ser colocado as métricas antes das dimensões.
Linhas Ímpar
- Cor de Fundo: Define a cor de fundo das linhas ímpares.
- Cor de Fonte: Define a cor de fonte das linhas ímpares.
Linhas
- Cor de Fundo: Define a cor de fundo das linhas.
- Cor da Fonte: Define a cor da fonte das linhas.
- Verticais: Define se será apresentado as linhas verticais de separação das colunas.
- Horizontais: Define se será apresentado as linhas horizontais de separação das linhas.
- Cor da Linha Vertical: Define a cor das linhas verticais de separação das colunas.
- Cor da Linha Horizontal: Define a cor das linhas horizontais de separação das linhas.
Aparência
- Cor de Fundo: Define a cor de fundo no local onde não conter registros.
- Borda Visível: Define a visibilidade da borda do Grid.
- Regra: Define a regra que será aplicada sobre o nível da totalização. Deve ser uma regra que aplica sobre a linha .... Clique aqui para conhecer o cadastro de Regras.
- Altura da Linha: Define a altura das linhas do Grid.
Saiba mais em:BI - Como Fazer - Aba Grid (Objeto tipo Grid – parte 2)
Gráfico
- Mostrar:Quando o grid está em modo DrillDown, está opção apresenta um gráfico com os mesmos dados do grid.
- Configurações:Apresenta uma tela onde é possível alterar as propriedades do gráfico.
- Tipo: Define o tipo do Gráfico.
- Impressão: Define se será impresso o Gráfico e o Grid ou apenas um deles.
- Posição do Gráfico: Define a posição do Gráfico em relação ao Grid.
Faixas
- Faixas: Habilita o Grid para mostrar as faixas que irão agrupar as colunas.
- Configurações: Apresenta a tela que permite criar e configurar as faixas. Clique aqui para conhecer o configuração.
Editor
- Editar:Permite a inclusão, edição ou exclusão de registros.
- Configurações:Abre a tela de configurações do editor. Clique aqui para conhecer a configuração.
Assista também:
BI - Como Fazer - Objeto do tipo Grid (Aba Item)
BI - Como Fazer - Grid (Opções Gerais)
Propriedades
Apresenta propriedades auxiliares para o Grid.
Aparência
- Cor da Fonte dos Títulos: Define a cor da fonte do cabeçalho das colunas.
- Cor de Fundo dos Títulos: Define a cor de fundo do cabeçalho das colunas.
- Fonte: Define a fonte dos valores do Grid.
- Fonte dos Títulos: Define a fonte do cabeçalho das colunas.
- Largura Coluna: Define a largura das colunas, tendo como opções: Percentual e Fixo.
- Nível Invertido: Define se a regra de totalização será aplicada com base nesta coluna.
- Permite Quebrar Título: Quando marcada, quebra o título caso ele seja maior que a largura da célula e então empilha todas as partes. A altura da linha do título será redimensionada com a altura da coluna com o maior empilhamento.
Comportamento
- Carregar dados sem Métrica: Permite carregar os dados do Grid sem a necessidade de haver uma métrica, deste modo deve ser cuidado para que não ocorra problemas de lentidão na busca pelos dados.
- Pesquisar nas Colunas: Permite pesquisar por um conteúdo em todas as colunas.
- Selecionar Linha Opcional: Quando utilizado permite não selecionar registros na múltipla seleção, com isso os itens que recebem publicação não serão filtrados.
DrillDown e Totalização
- Automático: Define a quantidade de dimensões que serão totalizadas no primeiro nível do DrillDown.
Exemplo
Paginação Web
No Grid da Web sempre que a quantidade de registros ultrapassar a propriedade Registros por Página será aplicado a paginação para melhorar a performance.
- Fonte: Define a fonte dos botões de paginação.
- Registros por Página: Define a quantidade de registros apresentados por página.
Totalização
- Esconder Total: Esconde a linha de Total, propriedade válida somente quando o Grid estiver Totalizando.
- Título:Altera o título da coluna totalização.
- Largura:Altera a largura da coluna totalização, para usar esta opção será necessário estar com a totalização ativa e a propriedade "largura da coluna" como fixa
Configurações
Apresenta configurações auxiliares para o Grid.
Dimensões
Contém uma ou mais dimensões que serão adicionadas ao Grid. Estas Dimensões poderão ser utilizadas para publicar o seu registro selecionado em outros Itens, clique aqui para conhecer como utilizar a Publicação Drill.
Abre a tela de cadastro de expressão.
Métrica Ordenação
Contém uma métrica que definirá a ordenação do Grid, podendo ser adicionada manualmente ou quando for Totalização é possível adicionar clicando na coluna. Através da métrica de ordenação é possível configurar aplicação da função TOP. Clique aqui para maiores informações.
Métricas
Contém uma ou mais métricas que serão adicionadas ao Grid e pode conter métricas ocultas.
Adicionando uma métrica mais de uma vez.
Abre a tela de cadastro de expressão.
Configurações da Dimensão
Ao clicar em uma dimensão, as configurações dela serão disponibilizadas.
- Descrição: Informa a descrição original da Métrica ou Dimensão.
- Tabela: Informa a Tabela pertencente a Métrica ou Dimensão.
- Largura: Define a largura da Coluna.
- Alinhamento: Define o alinhamento do conteúdo da Coluna.
- Título: Define o título da Métrica ou Dimensão.
- Prioridade Cor: Define quem deve ter a prioridade ao aplicar as cores, se será a coluna ou a linha. Se for definido a Coluna, as cores informadas aqui terão prioridades sobre as outras ou se for definido a Linha, as cores de linhas informadas no Grid terão a prioridade ao ser aplicado. A Regra sempre tem prioridade máxima em relação aos outros.
- Cor de Fundo: Define a cor de fundo da coluna.
- Cor da Fonte: Define a fonte da coluna.
- Campo: Define o tipo de campo o qual servirá de base a aplicação da regra. Este campo se refere ao campo código ou descrição da dimensão.
- Regra: Define a regra que será aplicada nos conteúdos da Coluna. Clique aqui para conhecer as Regras.
- Fixar: Fixa a coluna no Grid, disponível quando a Largura Coluna for Fixo.
- Permitir Múltiplas Linhas: Define se a coluna permite texto com múltiplas linhas, válido quando o campo de descrição da dimensão for de texto.
- Número de Linhas: Define a quantidade de linhas visíveis na coluna, válido quando Permitir Múltiplas Linhas estiver selecionado.
Configurações da Métrica
Ao clicar em uma métrica, as configurações dela serão disponibilizadas.
Geral
- Descrição: Informa a descrição original da Métrica ou Dimensão.
- Tabela: Informa a Tabela pertencente a Métrica ou Dimensão.
- Largura: Define a largura da Coluna.
- Alinhamento: Define o alinhamento do conteúdo da Coluna.
- Título: Define o título da Métrica ou Dimensão.
Regra
- Tamanho Imagem: Define o tamanho da imagem da regra, se o valor definido for zero então será utilizado o tamanho original da imagem.
Aparência
- Prioridade Cor: Define quem deve ter a prioridade ao aplicar as cores, se será a coluna ou a linha. Se for definido a Coluna, as cores informadas aqui terão prioridades sobre as outras ou se for definido a Linha, as cores de linhas informadas no Grid terão a prioridade ao ser aplicado. A Regra sempre tem prioridade máxima em relação aos outros.
- Cor de Fundo: Define a cor de fundo da coluna.
- Cor da Fonte: Define a fonte da coluna.
- Máscara: Define a máscara que será aplicada nos conteúdos da Coluna. Clique aqui para conhecer a Máscara.
- Máscara por Dimensão: Dimensão que servirá para aplicar a máscara na métrica, o seu valor será aplicado na métrica, caso não tenha valor ou a máscara esteja incorreta será aplicado a máscara normal. As máscaras válidas na Dimensão são apenas as que podem ser criadas no nosso cadastro de Máscara.
- Regra: Define a regra que será aplicada nos conteúdos da Coluna.
- Ocultar Métrica: Oculta o valor da Métrica quando for aplicado uma Regra com imagem caso contrário oculta o coluna.
- Fixar: Fixa a coluna no Grid, disponível quando a Largura Coluna for Fixo.
- Expressão: Clique aqui para conhecer as Expressões.
- Título Customizado: Permite customizar seu título com os filtros que estão sendo aplicados no Item. Clique aqui para conhecer o editor.
Modo Visualização
- Normal: Exibe a coluna do grid de forma normal, apresentando o valor numérico.
Gráfico Barra
- Valor Referência: Valor que será usado como referência para ser criado a barra do gráfico, tendo como opções:
- Máximo: Valor máximo da métrica.
- Informado: O valor informado.
- Métrica: Métrica que servirá como referência.
- Métrica: Quando o Valor Referência for Métrica é possível informar qual será a métrica de referência.
- Valor Informado: Quando o Valor Referência for Informado é possível informar o valor de referência.
- Altura: A altura da barra em percentual.
- Texto: Define se será apresentado um texto em cima da barra, tendo como opções o Valor, o Percentual ou Nenhum.
- Posição Texto: Define a posição do texto apresentado, tendo como opções a Esquerda, a Direito e o Centro.
- Fonte Texto: Define a fonte do texto apresentado.
- Cor Texto: Define a cor do texto apresentado.
- Permitir Valores Negativos: Permite desenhar a barra com valores negativos. Quando o Valor de Referência for Máximo, será obtido o máximo e o mínimo e verificado qual é o maior valor absoluto(sem sinal) e com base nele que será feito o percentual, esta regra é respeitada nas outras opções de Referência.
Cores Positivas
- Cor Inicial: Cor inicial da barra.
- Cor Final: Cor final da barra, formando um degradê.
Cores Negativas
- Cor Inicial: Cor inicial da barra.
- Cor Final: Cor final da barra, formando um degradê.
Gráfico Sparkline
- Tipo: Define o tipo de gráfico como Linha, Área, Barra e Ganho e Perda.
- Cor Sparkline: Define a cor do gráfico.
- Ponto Inicial e Final: Define se será apresentado o ponto inicial e o final.
- Cor: Define a cor do ponto inicial e final.
- Ponto Maior e Menor: Define se será apresentado o ponto maior e o menor.
- Cor Maior: Define a cor do ponto maior.
- Cor Menor: Define a cor do ponto menor.
- Métricas: Define as métricas que vão compor o gráfico, cada métrica selecionada corresponderá a um ponto.
Configurações das Faixas
Cria e configura as faixas.
Faixas
Cria uma nova faixa.
Exclui a faixa selecionada.
Move a faixa selecionada para cima.
Move a faixa selecionada para baixo.
Título: Conteúdo que será apresentado no grid.
Título Customizado: Permite montar o título de acordo com uma expressão e que substituirá o título.
Dimensões/Métricas
Inclui uma coluna na faixa selecionada.
Remove a coluna selecionada da faixa selecionada.
Move a coluna para cima.
Move a coluna para baixo.
Configurações do Editor
Permite configurar as ações e campos do editor.
- Tabela: Tabela que será manipulada.
- Inserir, Editar ou Excluir:
- Permitir: Permite a utilização do botão.
- Não Permitir: Não permite a utilização do botão.
- Por Expressão: Habilita a escolha de uma expressão lógica que irá controlar se o editor permitirá utilizar o botão.
Campos
Lista dos campos pertencentes a tabela.
- Campo Base: Mostra o nome do campo cadastrado no GDI.
- Título: Conteúdo que será apresentado como título do registro no momento de criar ou editar, caso o título não seja informado será utilizado a Descrição do Campo.
- Opção: Controla como o campo será apresentado na criação ou edição.
- Editar: Campo será habilitado para edição.
- Ocultar: Campo não será apresentado.
- Visível: Campo será apresentado, porém não estará habilitado para edição.
- Editar em modo de criação: Permite editar o campo apenas quando estiver criando um novo registro.
- Editor: Controla como o campo será editado.
- Simples: Apresenta um editor conforme o tipo de dado do campo.
- Combo: Apresenta uma lista com os dados da tabela de dimensão ligada ao campo, mostrando apenas os campos da dimensão.
- Combo Completo: Apresenta uma lista com os dados da tabela de dimensão ligada ao campo, mostrando todos os campos visíveis da tabela.
- Pesquisa: Apresenta uma tela de pesquisa com os dados da tabela de dimensão ligada ao campo.
- Múltiplas Linhas: Apresenta editor de texto que permite a visualização de múltiplas linhas.
- Múltiplas Linhas com quebra: Apresenta editor de texto que permite a visualização de múltiplas linhas, este editor aceita quebra de linha(enter).
- Obrigatório: Indica se o preenchimento do campo é obrigatório.
- Campo Texto: É verificado se tem valor diferente de vazio.
- Campo Inteiro ou Numérico: É verificado se o valor é diferente de zero.
- Outros Campos: É verificado se o valor é diferente de nulo.
- Tipo Conteúdo: Quando o campo é obrigatório esta opção é habilitada e permite selecionar uma forma de preenchimento automático do campo.
- Valor: Permite informar um valor padrão.
- Função: Permite selecionar uma função para retornar um valor a ser atribuído ao campo.
- Tabela: Permite selecionar uma tabela e a forma como o valor será obtido da tabela.
- Dinâmico: Gera um novo valor a partir do filtro que está sendo publicado para o editor.
- Tipo Tabela: Define o tipo da tabela utilizada para buscar informações para o valor.
- Tabela: Define qual Tabela será utilizado para buscar informações para o valor e qual a dimensão utilizada.
- Campo Descrição: Define o campo de descrição que será apresentado no Combo ou Combo Completo.
- Atualizar Campo Descrição da Dimensão: Atualiza o campo de descrição da dimensão com o valor do Campo Descrição.
Botões
Botões adicionais para o editor onde é possível utiliza-los para abrir Dashboards ou executar Agendamentos. Para criar um botão é necessário clicar no botão
e para editar é só clicar no botão desejável que será disponibilizado as opções de Customizar ou Remover.
Customizar
Apresentação
- Descrição: Define a descrição que será apresentada no botão.
Tipo Execução
Define se o botão executará um Dashboard ou uma Tarefa.
Dashboard
- Pesquisar Dashboard/Tarefa: Define o Dashboard ou a Tarefa que será aberto(a) ao clicar no botão. Ao clicar no botão Pesquisar Dashboard/Tarefa uma tela de seleção de Dashboards/Tarefas será aberta para poder selecionar o(a) Dashboard/Tarefa desejado(a).
- Desassociar Dashboard/Tarefa: Desassocia o Dashboard/Tarefa que será aberto com o botão.
Filtros
- Filtros: Permite adicionar filtros para passar do botão para o Dashboard ou Agendamento.
Tamanho Dashboard
- Altura: Define a altura do dashboard que será aberto em uma nova tela.
- Largura: Define a largura do dashboard que será aberto em uma nova tela.
Comportamento
- Abrir Dashboard em uma Nova Tela: Define se deverá ser aberto o dashboard em uma nova tela ou em uma nova guia.
- Atualizar Dados ao Retornar: Atualiza os dados após a execução do botão.
- Mostrar Mensagem ao Executar: Define se será apresentado a mensagem de execução com sucesso ou com erro da Tarefa.
Ícone
- Ícone: Define o ícone que será apresentado com o botão.
Parâmetros
- Parâmetros: Permite configurar os parâmetros que serão passados para o Dashboard ou Agendamento.
Novas funcionalidades
A partir da versão 220404 RC patch C, o Grid recebeu uma opção que facilita a criação de colunas com gráficos.
Antes da alteração era necessário criar colunas para que cada coluna fosse um ponto ou barra do gráfico.
Para que as colunas possam ser criadas dinamicamente, o item ou coluna base precisa receber a publicação de um filtro de data (ano, mês, data, trimestre…).
Clicando na métrica será aberta a tela de configuração, umas das opções é disponíveis é o modo de visualização.
Ao selecionar a opção Gráfico Sparkline aparecerão duas novas opções, Filtro e Período.
Na lista Filtro serão mostrados os Filtros aplicados ao item e o filtro comparativo aplicado a própria métrica, lembrando que apenas filtros de data serão mostrados.
Na propriedade Período será informada a quantidade de métricas adicionais que serão criadas dinamicamente.
Na imagem abaixo foi selecionado -12, então serão criadas 12 métricas, sendo que a própria métrica fará parte da lista.
Exemplo: serão criadas métricas com filtro comparativo com os seguintes conteúdos. 07/2018, 08/2018, 09/2018, 10/2018, 11/2018, 12/2018, 01/2019, 02/2019, 03/2019, 04/2019, 05/2019, 06/2019. Informando um período positivo o conteúdo do filtro de cada métrica seria calculado para frente. Exemplo: 06/2019, 07/2019, 08/2019, 09/2019 …