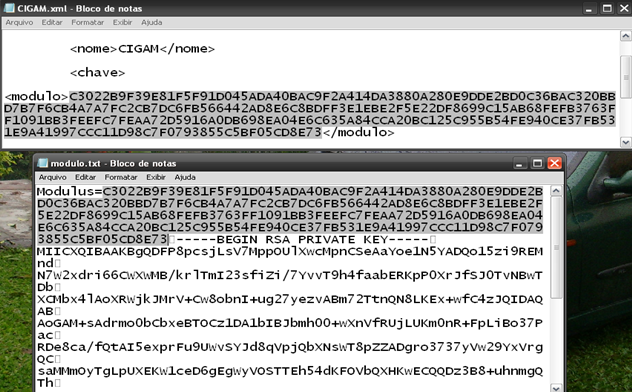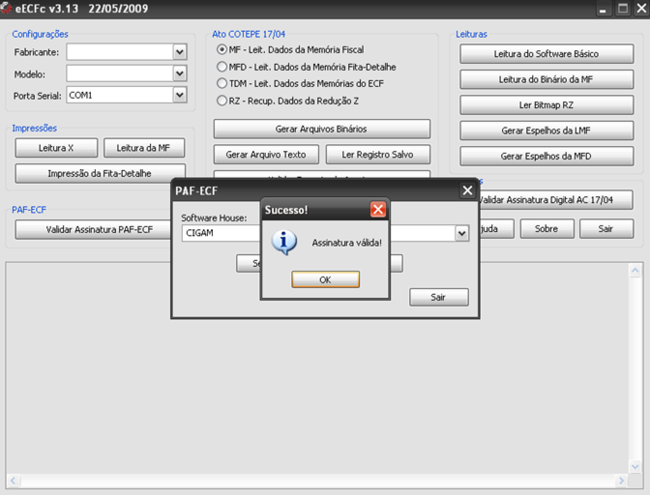LF Estoque dos Materiais (PAF-ECF)
Fiscal > Escrita Fiscal > Rotinas >
Legais >
GIA >
GIAS Federais >
Estoque dos Materiais (PAF-ECF)
Índice
Estoque dos materiais (PAF – ECF)
Rotina para a geração do arquivo contendo a Declaração de Estoque. Esta rotina gera o arquivo conforme o Anexo IV do Ato Cotepe 06/08 para atender o item 8 do requisito VII do PAF-ECF.
Grupo Filtros
Para buscar o código e a descrição dos materiais vai considerar as configurações LF - GE - 1695 - Código do Material utilizado nos Arquivos Legais, LF - GE - 2013 - Descrição do material utilizada nos arquivos legais e LF - GE - 1696 - Descrição do Material branco utilizada nos Arquivos Legais na geração dos arquivos do Estoque dos Materiais e da Tabela de Mercadorias e Serviços do PAF-ECF
Grupo Parâmetros
Geração da assinatura e arquivo para ser enviado
Gerando Assinatura Corretamente
Para gerar corretamente a assinatura digital, favor seguir corretamente.
1 – Instalar os programas:
Observe o fato de que o programa Documentos Auxiliares tem que ter conexão com o programa OpenSSL, logo, se você instalá-lo na sua máquina local (normalmente C:) e está rodando o programa Documentos Auxiliares via WTS, os dois não poderão se comunicar.
Recomendo testes instalando o programa OpenSSL na sua partição F:\.
Em “I:\cigam\DOC\Fiscal\ECF\Homologação_ECF\PAF – ECF” copie o arquivo “openssl-0.9.7c-bin.exe” e instale-o em um local onde o CIGAM® possa encontrá-lo. Ao instalar será criada a pasta ‘GnuWin32’, a qual contem a pasta ‘bin’, onde serão salvas as chaves criadas posteriormente.
Em “I:\cigam\DOC\Fiscal\ECF\Homologação_ECF\PAF – ECF” copie o arquivo compactado “eecfc.zip”, descompacte-o (esse pode ser na partição raiz da sua maquina local).
2 – Gerar chave pública e privada:
Para os próximos passos, a seguinte ordem:
- gerar chave privada (ver abaixo);
- de posse da chave privada gerar chave pública (ver abaixo);
Gerando chave privada:
Abra o prompt de comando do Windows (Iniciar -> Executar -> CMD) e localize o diretório onde foi instalado o OpenSSL. Ainda no prompt de comando gere a sua chave privada digitando a seguinte instrução:
“openssl genrsa -out mykey.pem 1024”.
Após executada essa instrução, note que na própria pasta “Bin” aparecerá um arquivo com nome “mykey.pem”. Essa é a sua chave privada.
De posse da chave privada, será gerado a chave pública. Para esse, no prompt de comando digite a seguinte instrução (no mesmo diretório que foi gerado a chave privada):
“openssl rsa -in mykey.pem -pubout -out pubkey.pem”.
Quando essa instrução for corretamente executada, aparecerá um arquivo “pubkey.pem” no mesmo diretório da “mykey.pem” (no nosso caso na pasta Bin).
3 – Gerar Modulus:
Para gerar o modulus, ainda no prompt de comando digite a seguinte instrução:
“openssl rsa -in mykey.pem -modulus -out modulo.txt”.
Quando essa instrução for corretamente executada, note que no mesmo diretório dos dois arquivos anteriores aparecerá o arquivo “modulo.txt”
4 – Gerar o arquivo *.xml do programa eECFc:
Para validar a assinatura no programa eECFc, a empresa em questão deve ter sido “cadastrada” no software. Siga os passos:
- vá ao diretório onde foi instalado o eECFc;
- encontre a pasta “SHouse”;
- faça uma cópia no mesmo diretório de um dos arquivos com extensão XML;
- altere seu nome para o nome da sua empresa;
- edite o arquivo pelo bloco de notas;
- encontre a tag “nome”;
- altere seu conteúdo para o nome da sua empresa:
- encontre a tag “modulo”;
- apague seu conteúdo;
- no arquivo modulo.txt que você gerou copie a informação que começa após o caracter “=” na posição 8 até o caracter []
que vem antes da instrução “-----BEGIN RSA PRIVATE KEY-----”, conforme imagem;
- cole a informação no seu arquivo XML (na tag modulo conforme imagem acima);
- salve-o.
Para conferir se o programa aceitou o cadastro:
- execute o programa eECFc pelo executável “eECFc.exe”;
- clique em “Validar Assinatura PAF-ECF”;
- confirme a existência da sua empresa (o nome da empresa corresponde ao nome do seu arquivo xml) no combo box “Software House”.
5 – Gerando o arquivo:
Na rotina Declaração de Estoque, preencha corretamente os campos da guia “Assinatura Digital”, contendo as informações:
- o caminho e o nome do programa que gera a assinatura (no nosso caso encontra-se em F:\GnuWin32\bin\openssl.exe);
- o caminho e o nome da chave privada gerada (no nosso caso encontra-se em F:\GnuWin32\bin\mykey.pem), conforme imagem.
<<<inserir imagem>>>>>>
Gere o arquivo. Na ultima linha aparecerá o registro “EAD_e_a_chave_criada”. Ao final do exemplo foi criada a seguinte chave:
“EAD566383ec35a9283d717b594f1065ceb904ec6fdcb0fa6210cb841706620eedbbd0b854a4f0d88b13506d1fd25eabbe4fefbb937fc578cab51e53d8b71ede72f9fc6c0583379a09338ab93b41837052435ae5ab11b0b67059fc465475c6962ab84de67a96bf15751da1197f30de36d54c4c51a952faf564ce49096d56c24ec192”.
6 – Validar o arquivo:
Valide o arquivo seguindo:
- vá ao software “eECFc”;
- clique em “Validar assinatura PAF-ECF”;
- selecione a sua empresa;
- clique em “Selecionar Arquivo para Validação”;
- encontre o arquivo gerado;
Ao final de todos os passos descritos acima, teremos a confirmação da assinatura válida, conforme imagem.
Botões
Botão Confirmar: ao clicar nesse botão é disparado o evento para o próximo registro,
quando não constar próximo registro, entrará em modo criar, salvando o registro.
Botão Cancelar: ao clicar nesse botão, é disparado o evento de cancelar, saindo da tela de registros sem salvar informações.