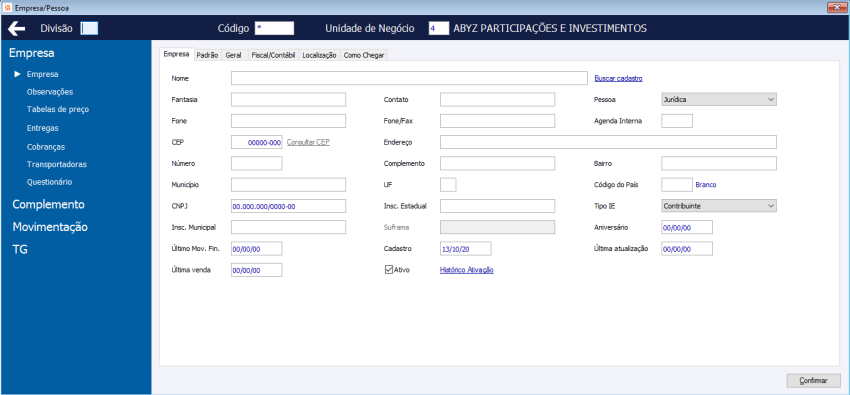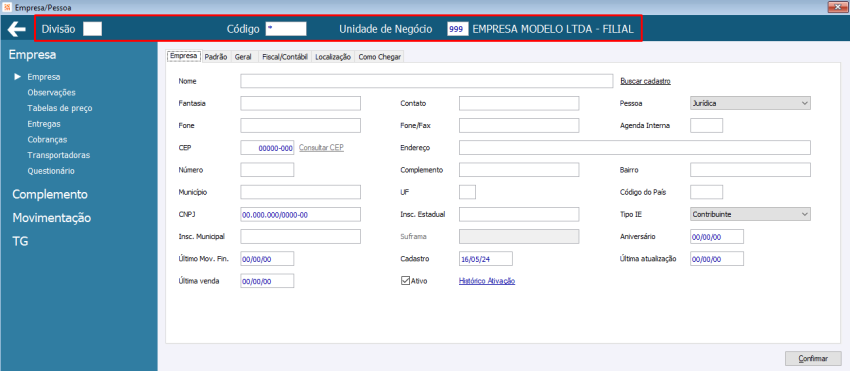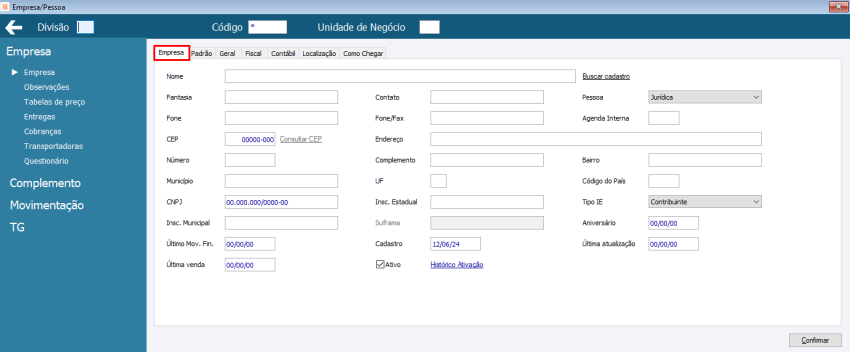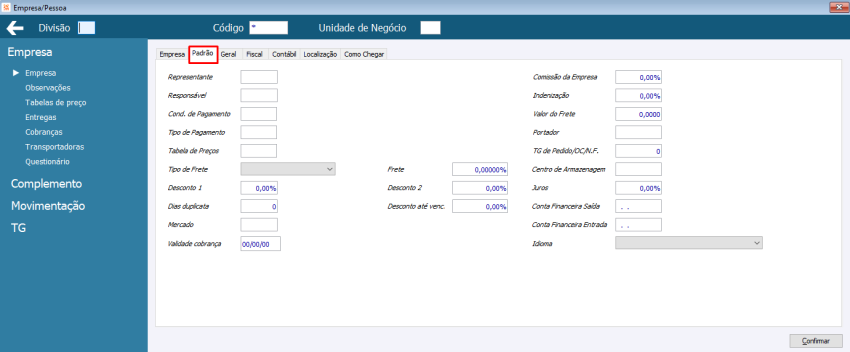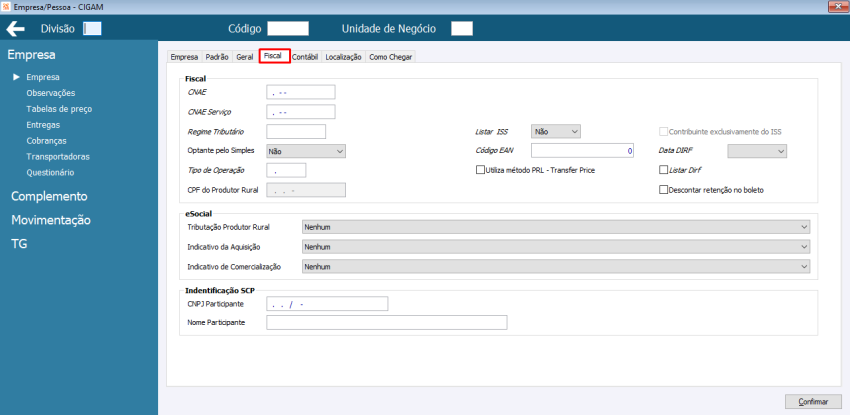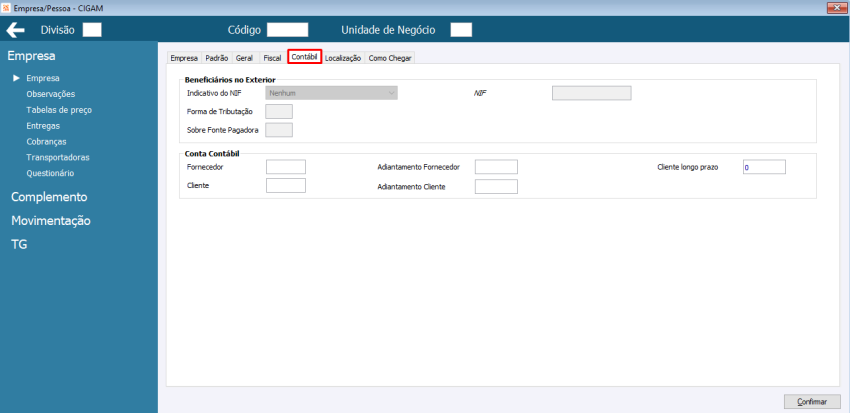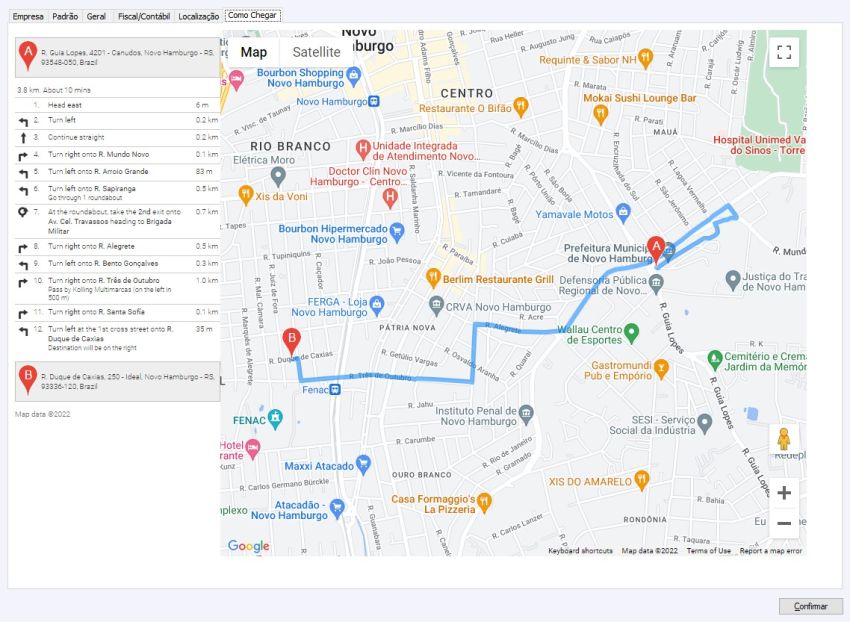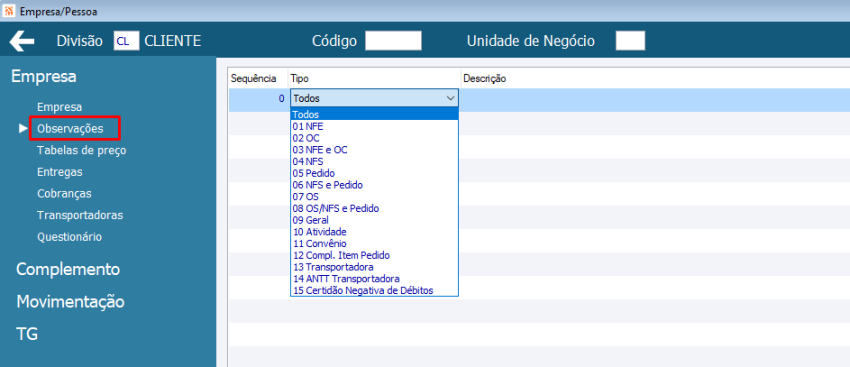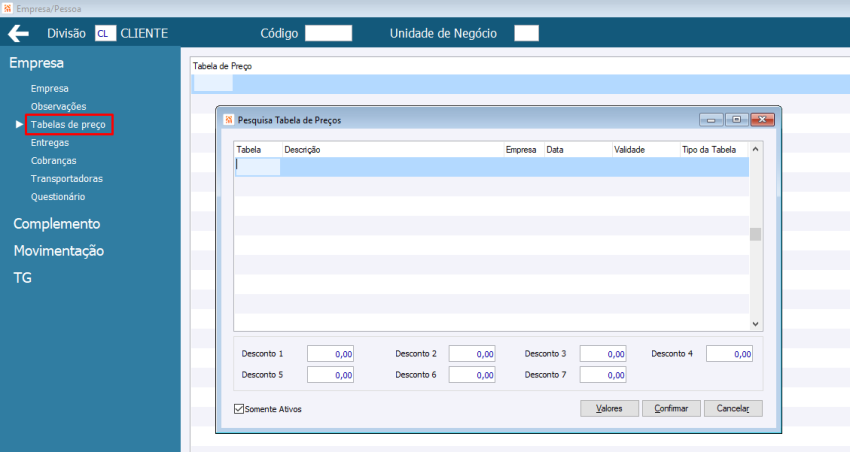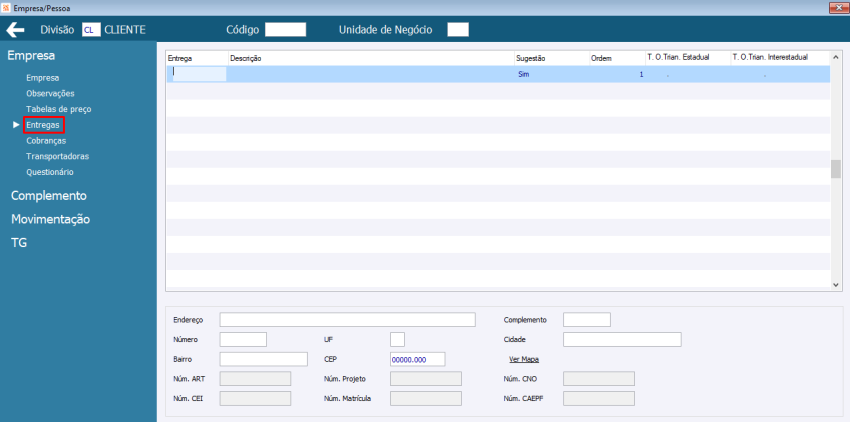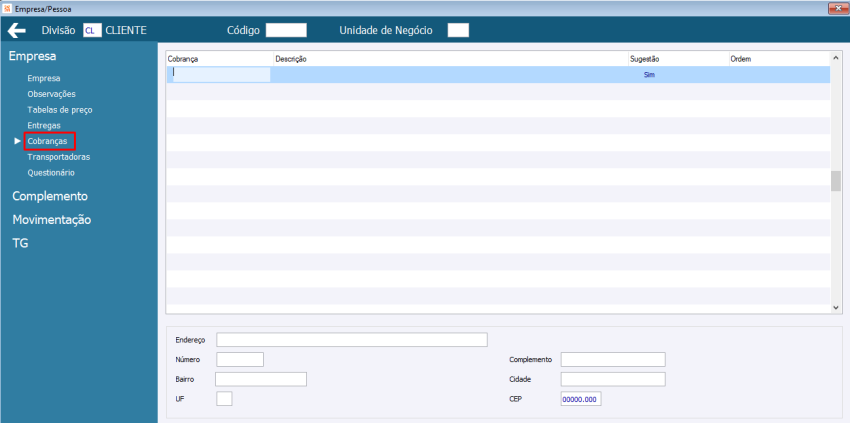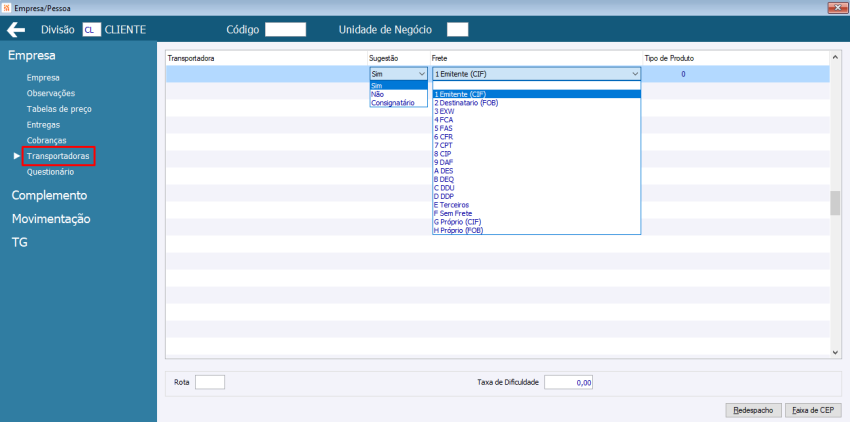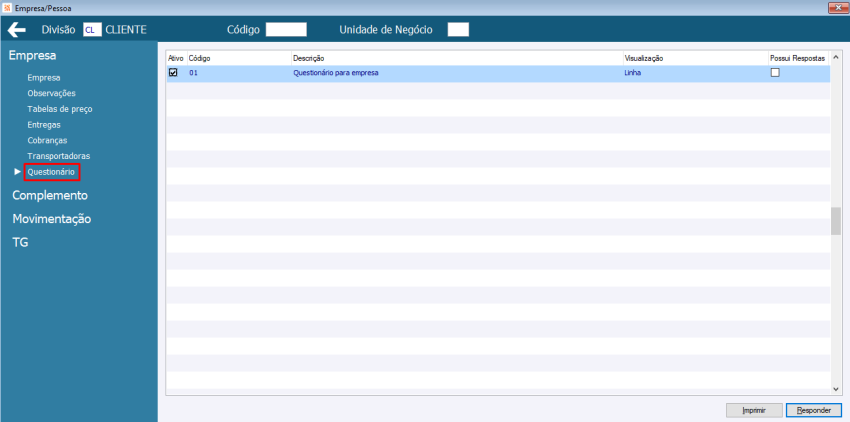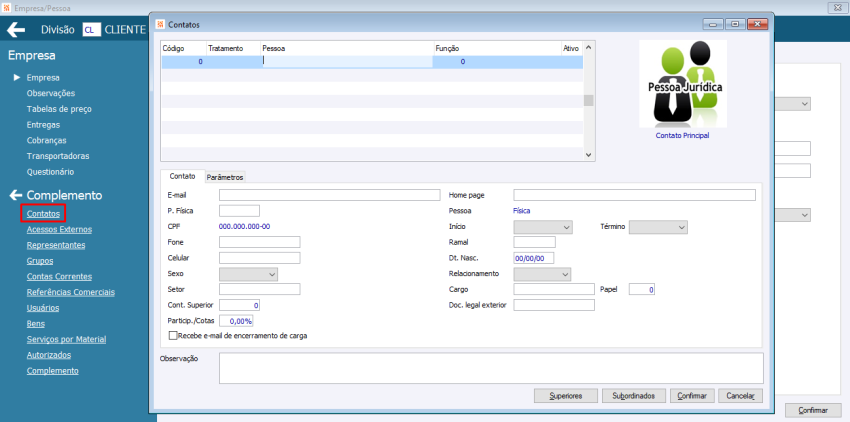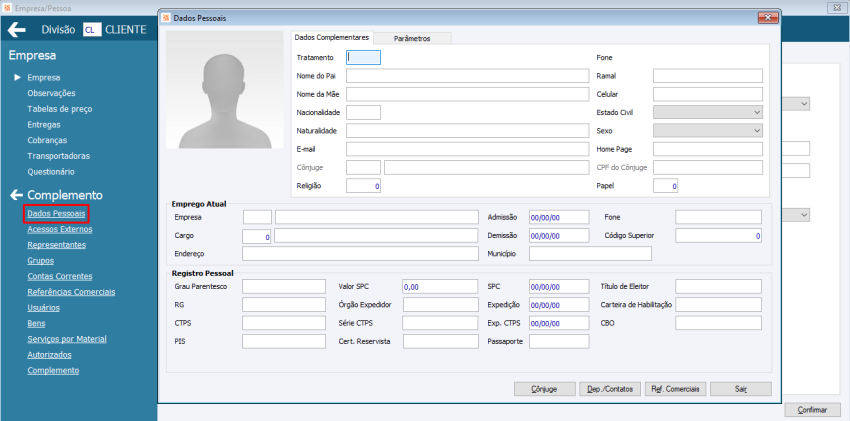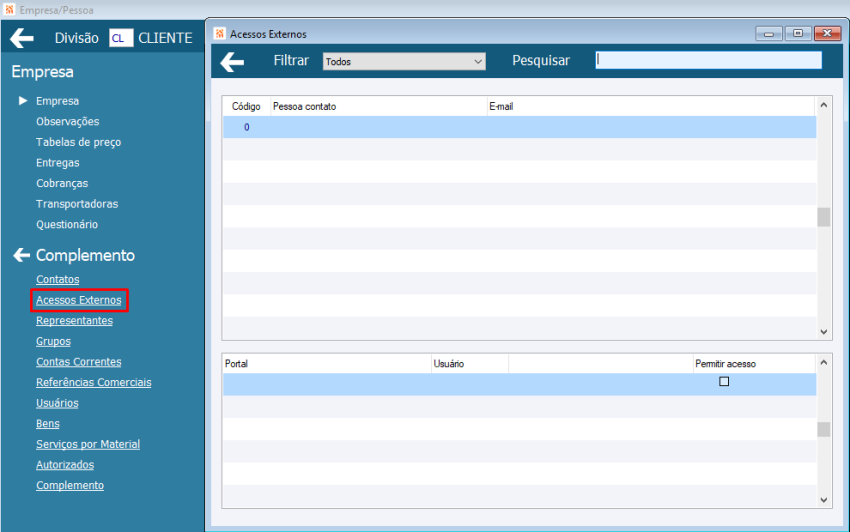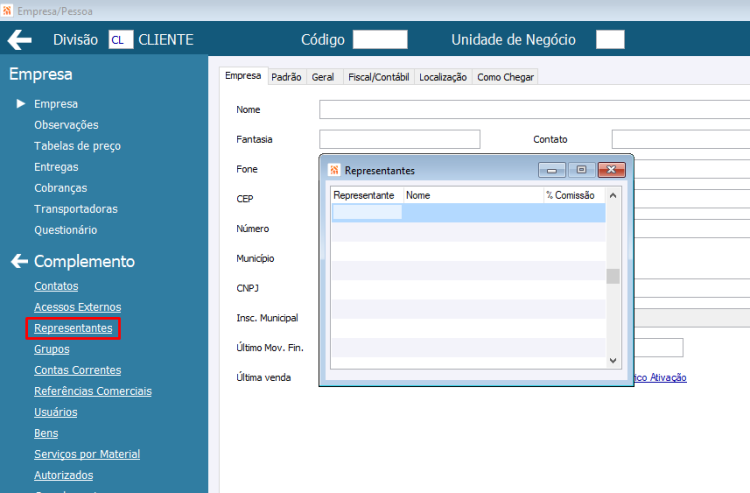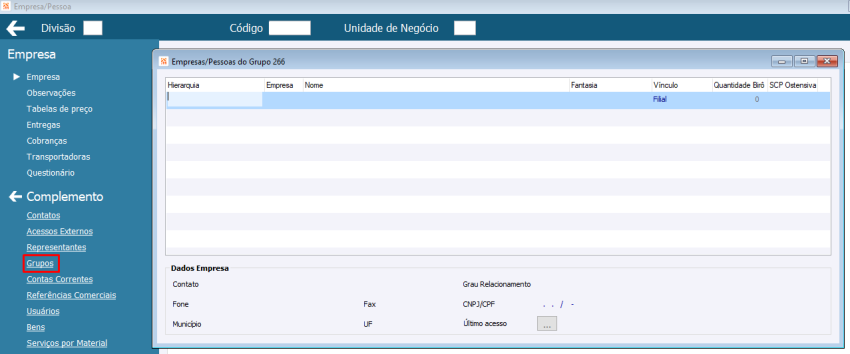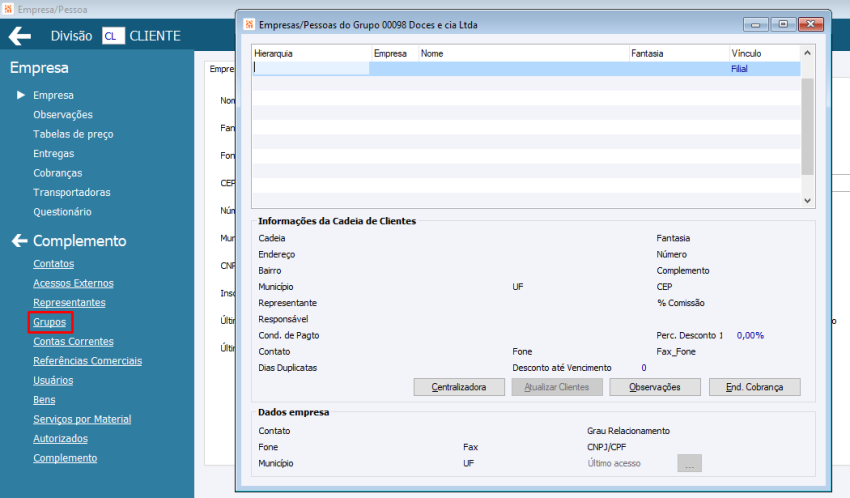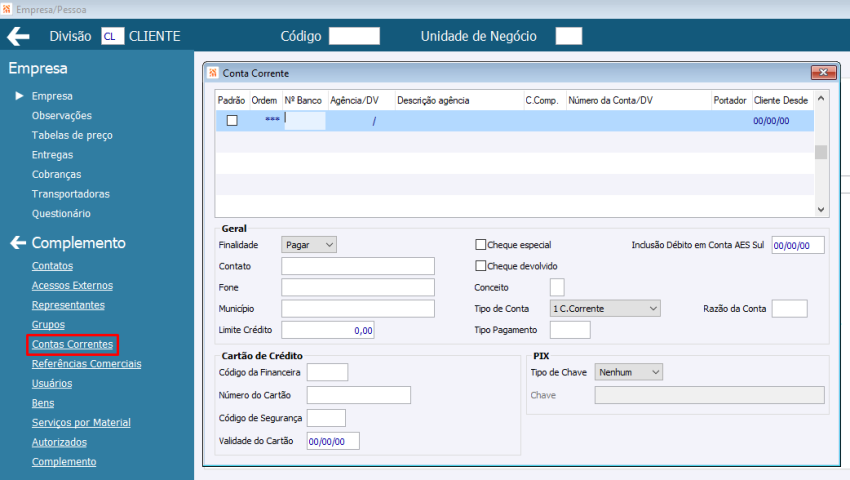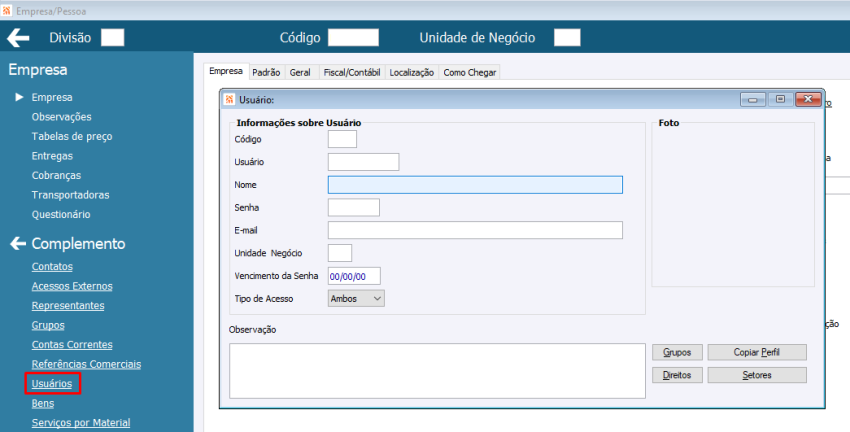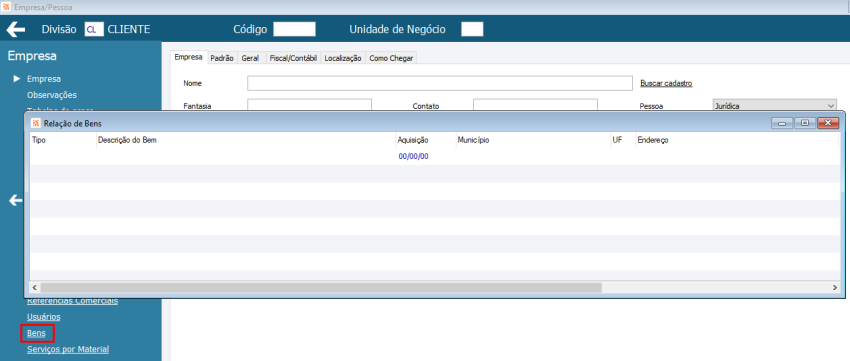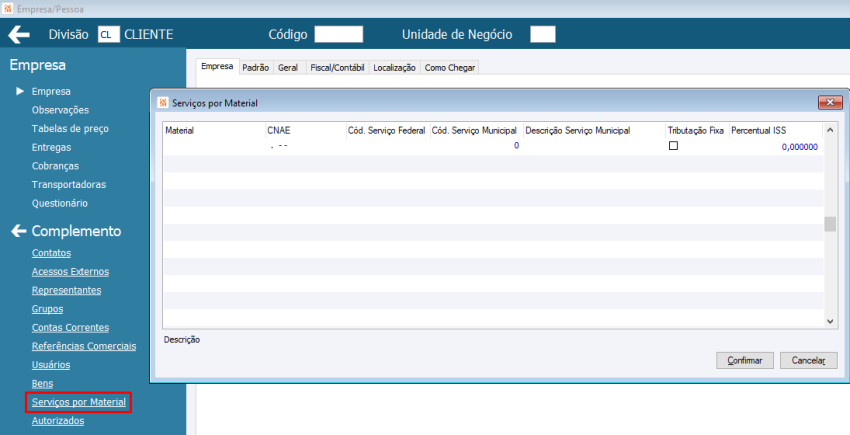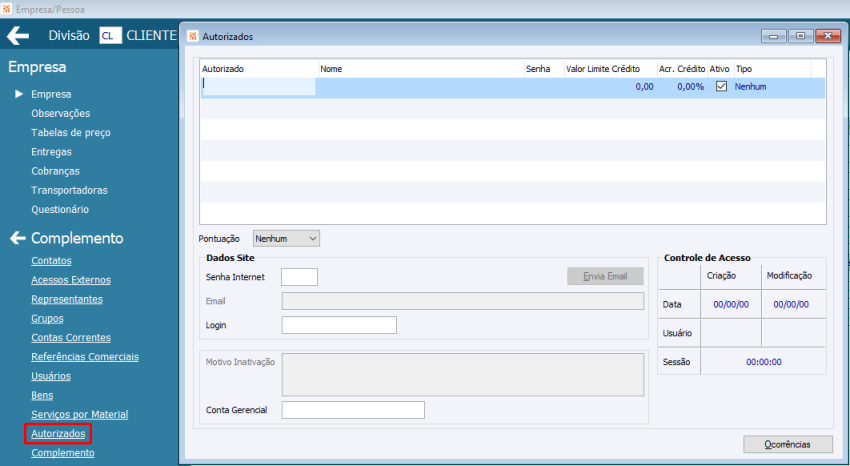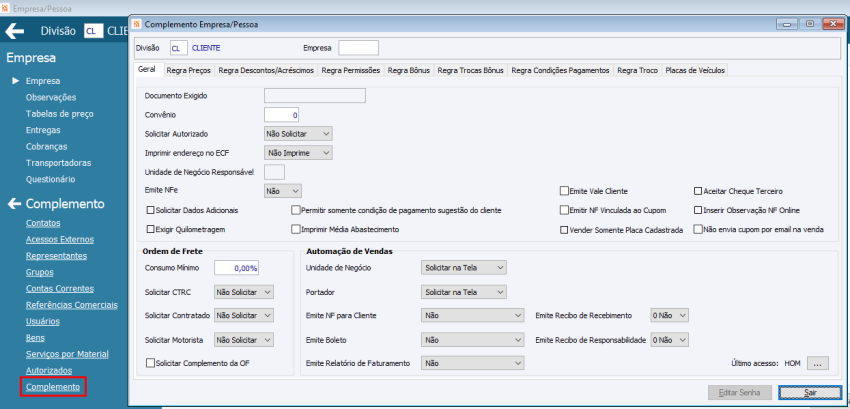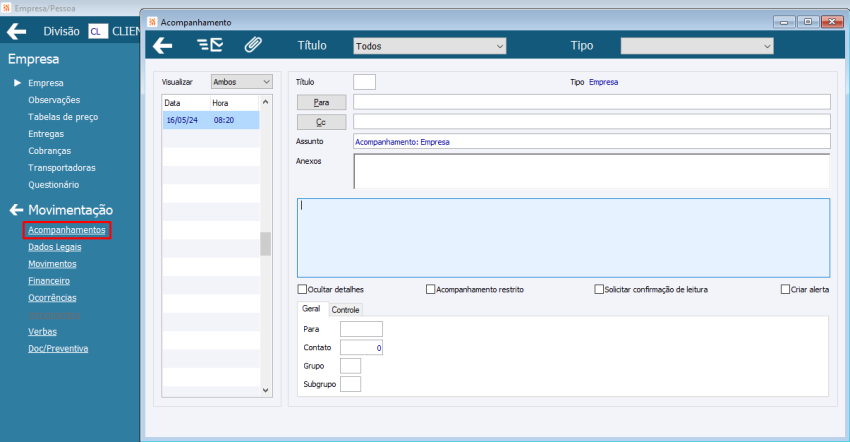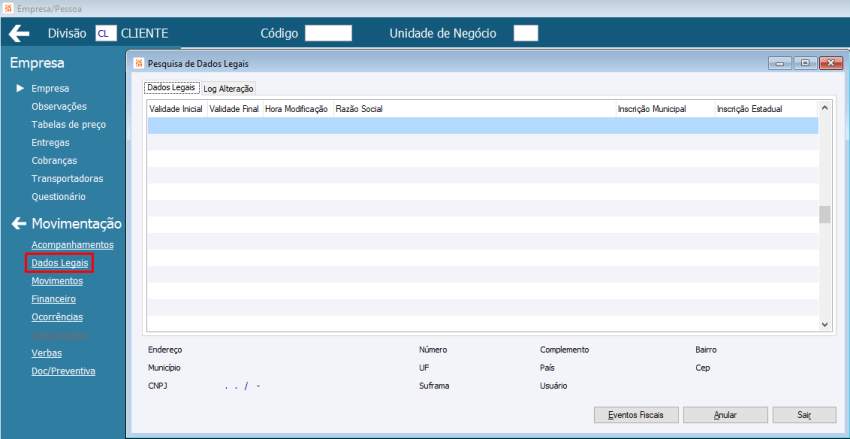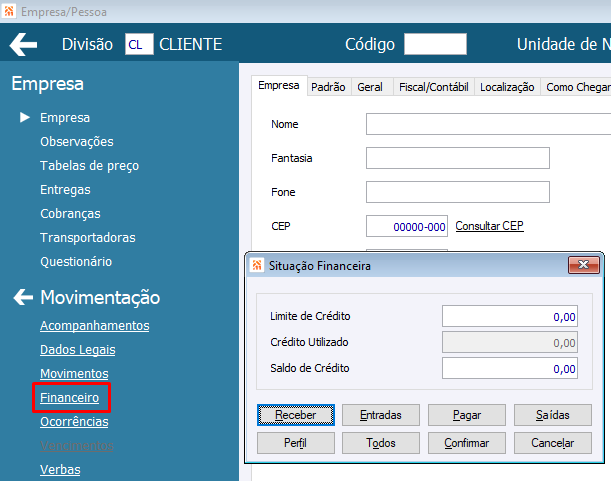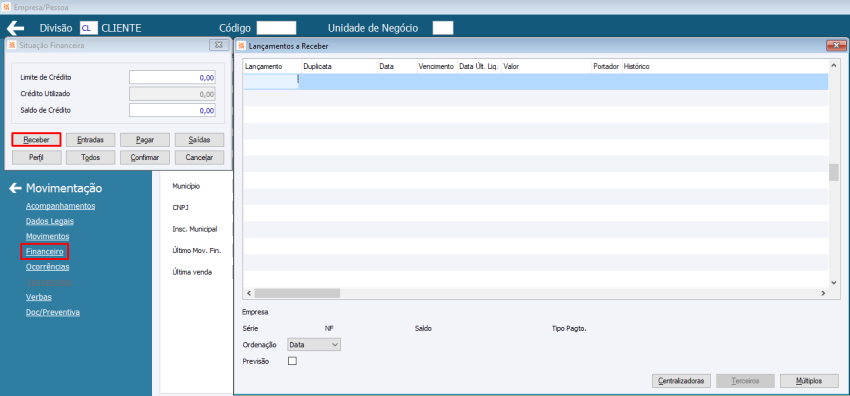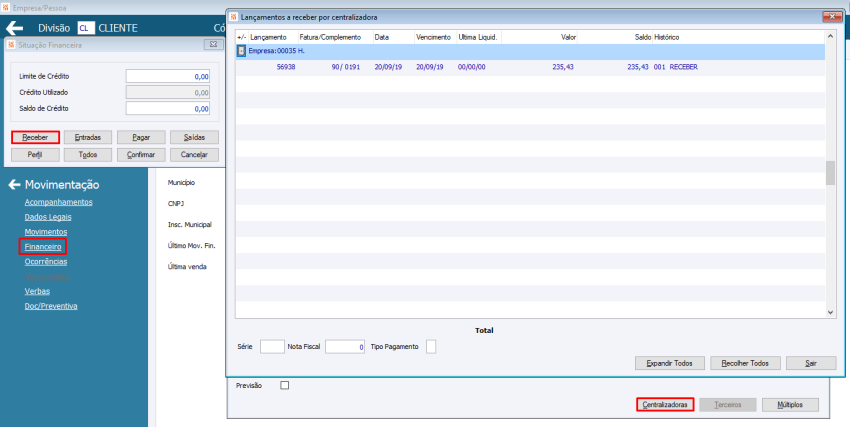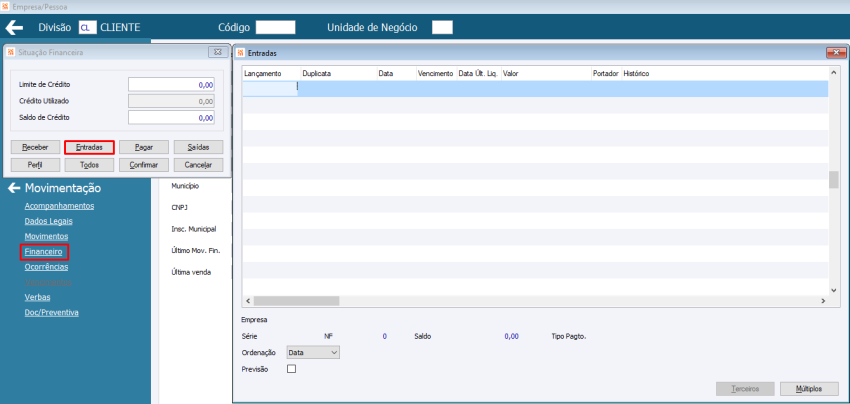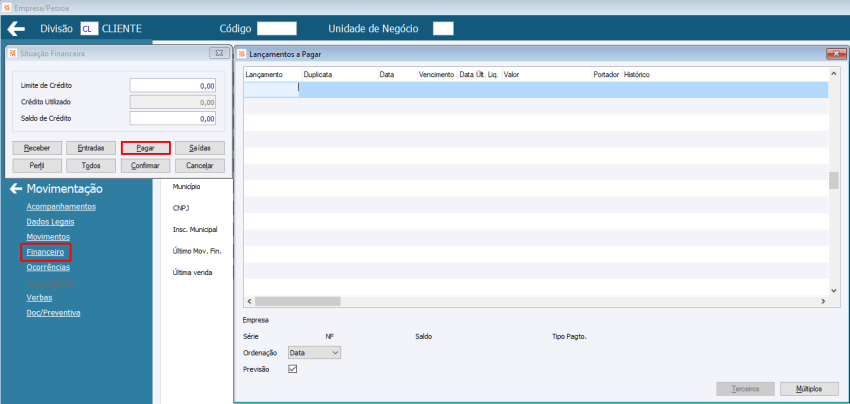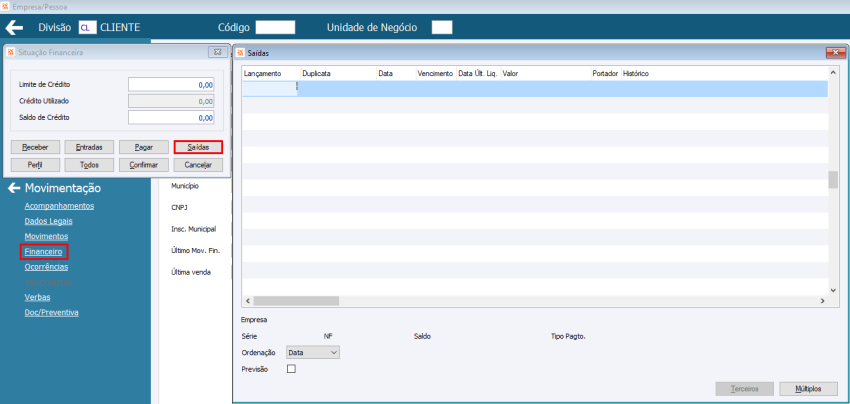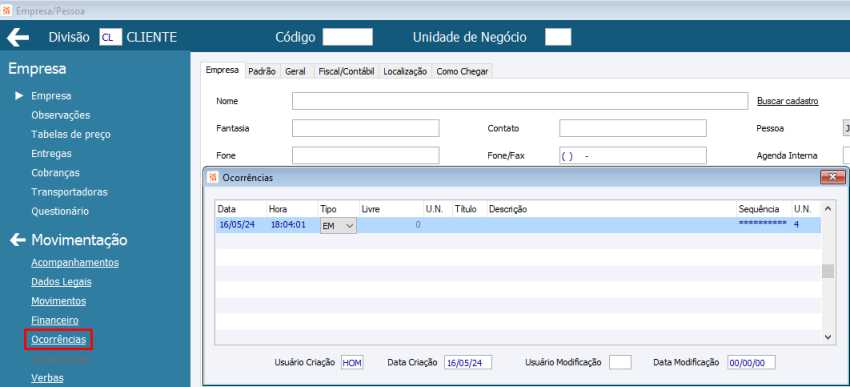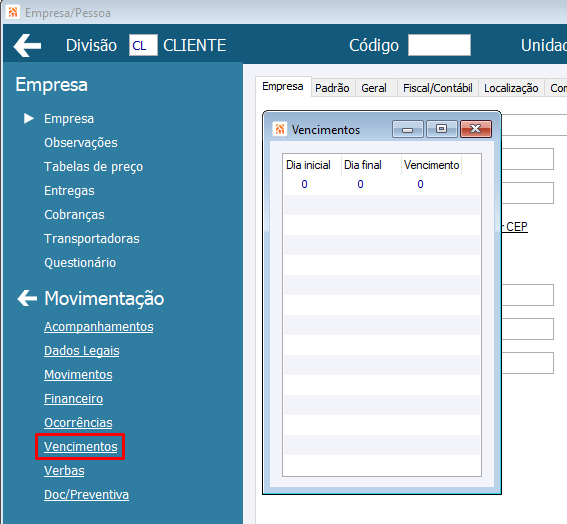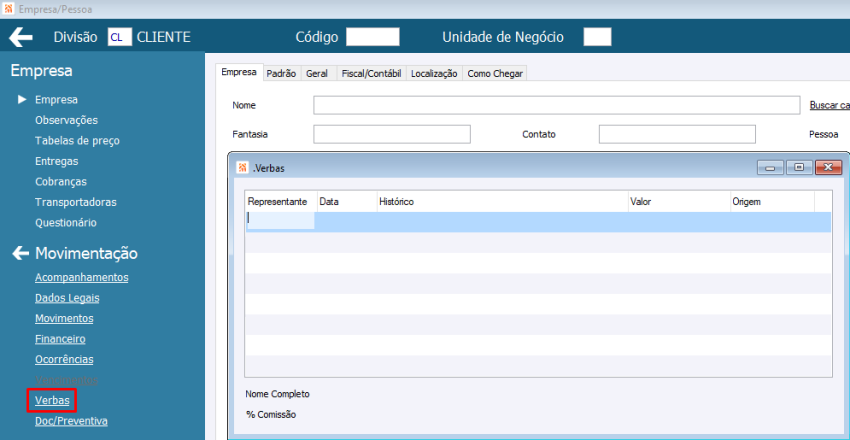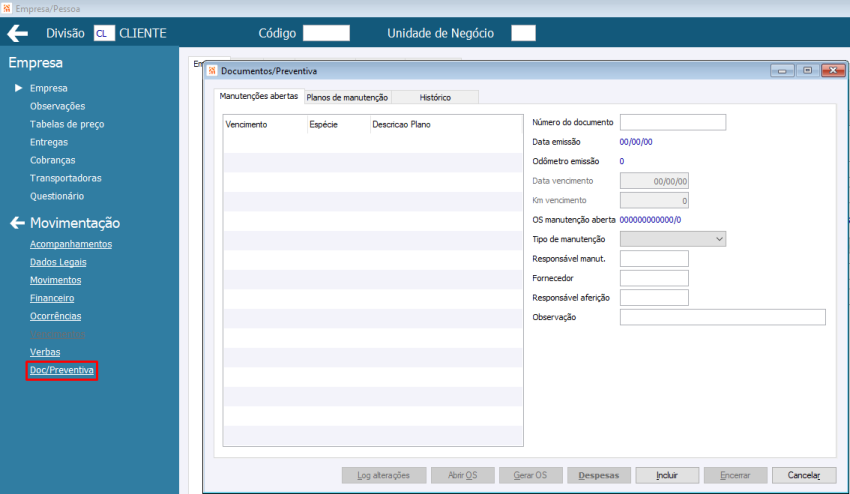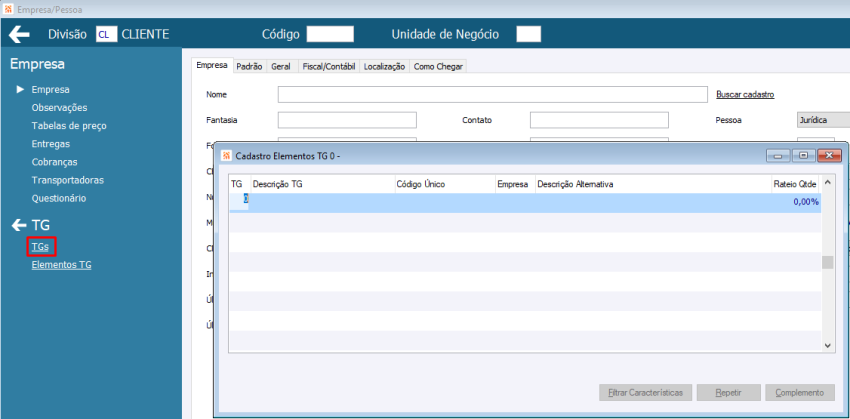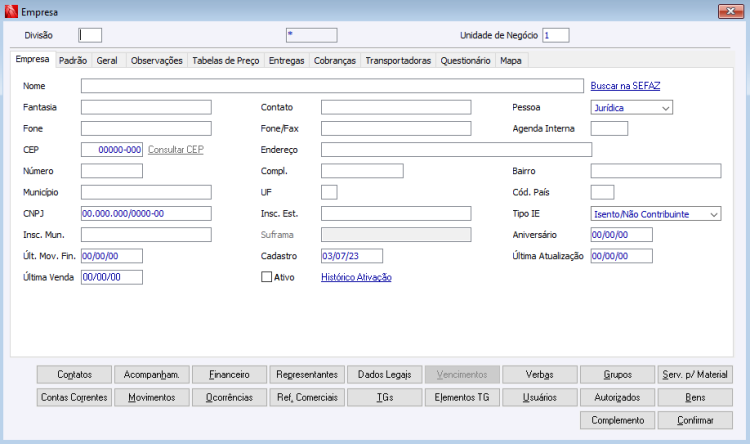GE Empresas/Pessoas
Utilidades/Diversos > Genéricos > Cadastros > Empresas/Pessoas
Índice
- 1 Empresa
- 2 Complemento
- 3 Movimentação
- 4 Tabela GEEMPRESA
- 5 TG
- 6 Atalhos para as Categorias
- 7 Pesquisa Paginada x Usuário Representante
- 8 Versões
Empresa
No cadastro de empresas são incluídas, alteradas e excluídas todas as pessoas, sejam físicas ou jurídicas, que serão controladas no CIGAM. Para fins de generalização todos serão tratados como empresas, normalmente a grande maioria do cadastro. Uma base comum para cadastrar todas as empresas, sejam clientes, fornecedores, transportadores, representantes, tem como vantagem diminuir a redundância de cadastramento e aumentar a integridade, pois é comum um cliente ser também fornecedor ou vice-versa, além de permitir no faturamento uma venda ou nota de entrada para qualquer tipo de empresa, sem necessidade de repetição no cadastramento.
O cadastro de empresa, assim como todos os cadastros do CIGAM, entra sempre no modo ‘CRIAR’, ou seja, abre um novo registro vazio, com algumas sugestões, para que se efetue o cadastramento de uma nova empresa.
Basta informar (digitar) o conteúdo de cada campo e após, selecionar o botão <PRÓXIMO>, ou simplesmente sair, com a opção cancelar (ESC); se for necessário desfazer o que foi digitado, quando não há interesse em salvar, você deve teclar antes F2 (desfaz digitação) e depois ESC (abandonar).
Utilize o rotina Personaliza empresa, disponível no menu Parâmetros, para determinar como será o comportamento deste campo.
Para os usuários que utilizam a funcionalidade de Pedidos ASP, serão apresentadas somente as empresas que possuem no campo ‘representante’ ou no botão ‘Representante’ o mesmo código informado no cadastro de usuários do Cigam.
- [Versão 221107 1] Ao tentar ativar uma empresa a qual esteja vinculada a uma Unidade de Negócio, será exibida a seguinte mensagem:
- Esse cadastro foi inativado por estar vinculado a uma unidade de negócio não licenciada.
Barra de Topo
Para informações acesse: GE Barra de Topo do cadastro de Empresas/Pessoas
Empresa
Guia Empresa
Acesse a página Empresas/Pessoas Guia Empresa para obter maiores informações.
Guia Padrão
Acesse a página Empresas/Pessoas Guia Padrão para obter maiores informações.
Guia Geral
Acesse a página Empresas/Pessoas Guia Geral para obter maiores informações.
Guia Fiscal
Grupo Fiscal
Acessa o cadastro de organizações do grupo ao qual a empresa pertence.
Para informações sobre esse grupo acesse: Grupo Fiscal
Grupo Identificação SCP
Para informações sobre esse grupo acesse: Grupo Identificação SCP
Guia Contábil
Grupo Beneficiários no Exterior
Para informações sobre esse grupo acesse: Grupo Beneficiários no Exterior
Grupo Conta Contábil
Para informações sobre esse grupo acesse: Grupo Conta Contábil
Guia Localização
Ao clicar na guia ‘Localização’ ou ‘Como Chegar’, o mapa ou rota será apresentado:
Guia Como Chegar
[Versão 211004 1]
[Versão 220404 1]
Obs:
Para utilizar as funcionalidades de Localização e Como Chegar, deve ser instalado no computador o Microsoft Edge WebView2 Runtime.
Também deve ser informada a chave de acesso ao recurso da plataforma Google Maps na configuração 'GE - EM - 1753 - Chave da API para geolocalização na plataforma Google Maps'. A chave de acesso pode ser adquirida mediante cadastro através do link abaixo. https://console.cloud.google.com/project/_/google/maps-apis/credentials?_ga=2.54233898.382711627.1664311178-1713746544.1648731918
Para saber mais acesse: https://developers.google.com/maps/documentation/javascript/cloud-setup
Devem constar ativadas as seguintes API's:
- Directions API
- Geocoding API
- Maps JavaScript API
- Places API
Observações
Nesta guia será possível cadastrar as observações do Cliente, além de definir aonde estas devem ser exibidas.
- Nota Fiscal de Entrada - Será exibida, com quebra de linha, somente se a configuração ‘CO - GE - 981 - Mostrar observação do fornecedor na NFE’ estiver selecionada;
- Ordem de Compra - Será exibida, com quebra de linha, somente se a configuração ‘CO - OC - 982 - Mostrar observação do fornecedor na OC’ estiver selecionada;
- Nota Fiscal de Entrada e Ordem de Compra
- Nota Fiscal de Saída - Será exibida, com quebra de linha, somente se a configuração ‘FA - NF - 168 - Mostrar observação do cliente na N.F.S.’ estiver selecionada;
- Pedido - Será exibido, sem quebra de linha, somente se a configuração ‘FA - PE - 103 - Mostrar observação do cliente no pedido’ estiver selecionada.
- Nota Fiscal de Saída e Pedido
- Ordem de Serviço - Será exibida, com quebra de linha, somente se a configuração ‘GM - GE - 815 - Exibir a Observação do Cliente na O.S.’ estiver selecionada;
- Ordem de Serviço/Nota Fiscal de Saída e Pedido
- Geral
- Atividade
- Convênio
- Compl. Item Pedido
- Transportadora
- ANTT Transportadora - Informar o Código ANTT referente à transportadora. Esse código será impresso na DANFE.
- Certidão Negativa de Débitos
Tabela de preço
Informe neste campo a Tabela de Preços padrão para esta empresa. Utilize o recurso F5 para acessar o cadastro de Tabelas de Preços. Este cadastro é válido somente para pedidos. Para a nota fiscal de saída é necessário informar no campo 'Tabela de Preço' da guia 'Geral'.
Entregas
Se você necessitar cadastrar endereços de entrega, clique em Entregas para cadastrá-los, podendo ter vários endereços cadastrados.
Configuração: 'GE - GE - 3007 - Versão para controle de endereços de entrega'
Configuração 3007 igual a 1:
- Entrega: Informe o código da empresa/pessoa associada ao endereço desejado. Caso necessário, utilize o próprio código para inserir o endereço manualmente.
- Descrição: Nome completo da empresa/pessoa selecionada.
- Sugestão: Quando definido com "Sim", este endereço será sugerido como principal para entrega em movimentações, como Pedidos e Notas de venda. Se definido como "Não", ele estará disponível na lista de endereços de entrega para seleção manual.
- Ordem: Define a ordem de exibição dos endereços de entrega.
Observação: Com esta configuração, o número máximo de endereços de entrega é 135. Para adicionar mais endereços, altere a configuração 3007 para a opção "2".
Configuração 3007 igual a 2:
- Entrega: Informe o código de empresa/pessoa com o endereço desejado. É necessário informar um código diferente do cadastro ao qual estiver posicionado.
- Descrição: Nome completo da empresa/pessoa selecionada.
- Sugestão: Quando definido com "Sim", este endereço será sugerido como principal para entrega em movimentações, como Pedidos e Notas de venda. Se definido como "Não", ele estará disponível na lista de endereços de entrega para seleção manual.
- Ordem: Não aplicável nesta versão de configuração de endereço de entrega.
Tipo de Operação Triangular:
Para realizar operações triangulares, o campo sugestão deve estar definido com a opção 'Triangular' e os campos 'T. O. Trian. Estadual' e 'T. O. Trian. Interestadual' devem estar devidamente preenchidos com o tipo de operação que será utilizado nas notas fiscais para este tipo de operação.
Ver mapa:
Exibe o local do endereço de entrega no mapa e permite a visualização da rota até ele.
Cobranças
Se a empresa que você está cadastrando, tiver endereço de cobrança diferente do endereço da empresa, ou tiver diferentes endereços de cobrança, use este botão para acessar a tela de cadastro de endereços.
- Configurações:
- FA - EC - 740 - Buscar cobrança do cadastro de cliente - Com esta opção marcada, o campo "cobrança" do Cupom fiscal atualizará com a empresa informada no botão <Cobrança> do cadastro do cliente.
- FA - EX - 1065 - Atualizar cobrança NFS conforme cadastro empresa - Com esta opção marcada, fará com que o código da empresa de cobrança da NFS seja sempre atualizada conforme o botão <Cobrança> do cadastro do cliente.
Cobrança: Informe o código da empresa, digitando o código ou selecionando através da tela de pesquisa de empresa (F5 - Zoom). Pode ser informado mais de uma empresa como sugestão de cobrança.
Descrição: Nesse campo é descrito o nome da empresa.
Sugestão: Esse campo é personalizado como "Sim" ou "Não". Se estiver "Sim" será o endereço de cobrança principal sugerido. Se estiver "Não" esse endereço não será sugerido, e o usuário terá que selecioná-lo manualmente esse endereço para cobrança caso necessário. Sempre que existir um endereço de cobrança cadastrado com o campo ‘Sugestão’ igual a "Sim", esta informação será atualizada automaticamente na criação da Nota Fiscal e no Pedido.
Ordem: Nesse campo é definido a ordem das empresa para a cobrança.
Transportadoras
Use este item de categoria para acessar a tela de transportadoras, onde você relacionará as transportadoras com as quais a empresa que você está cadastrando tem relacionamentos. O campo sugestão indica que a transportadora será apresentada como sugestão ao cadastrar notas fiscais a este cliente. Se no campo sugestão for selecionada a opção “Consignatário” essa empresa será sugerida como consignatário do pedido. Esta opção não é válida para o cadastro de Notas Fiscais.
Questionário
Este item abre os questionários cadastrados no sistema e permite aplicá-lo às empresas.
Ao selecionar o questionário desejado, será apresentada a tela para preenchimento das respostas.
Se a configuração 'GE - EM - 656 - Código de questionário para empresas' estiver informada, o questionário indicado será apresentado para responder dentro da guia, sem permitir escolher outros questionários.
Complemento
Contatos
Nessa área é possível definir os contatos de uma empresa jurídica, podendo definir como contato principal o contato zero
Configuração: GE - GE - 1723 - Permitir modificar os contatos. Quando essa opção estiver ativada, será possível alterar os dados do botão "Contatos" no cadastro de empresa, mesmo que o usuário não tenha direitos para modificar a empresa.
Código: Quando informado zero é referenciado que esse contato será o contato principal da empresa ao qual esta vinculado, ao criar uma nova linha sempre trará o sequencial seguinte como sugestão.
Tratamento: Possui as seguintes opções de tratamento para o contato: Vazio, Sr, Sra, Dr, Dra e Exmo, Exma.
Pessoa: Campo destinado ao nome do contato.
Função: Campo destinado a função que a pessoa exerce dentro da empresa vinculada.
Ativo: Campo para indicação de vínculo a empresa.
Guia Contato
Email: Campo destinado a informação de e-mail do contato vinculado.
P.Física: Campo destinado ao código de empresa da pessoa vinculado ao CIGAM.
CPF: Informação dos dados correspondentes a identificação do usuário.
Cargo: Informe o código do cargo vinculado ao cadastro.
Papel: Informe o código do papel vinculado ao cadastro.
Guia Parâmetros
Recebe e-mail de encerramento de cargas: quando marcada essa opção são consideradas ao encerrar as cargas do tipo 'Descarga' no Gestão de Safras, o romaneio será enviado por email para este contato, caso empresa contratante seja do Contrato informado.
Recebe boleto por e-mail: quando indicada opção diferente de Não será enviado e-mail de boleto/DANFE ao e-mail cadastrado para o contato conforme regra.
Essa opção quando diferente de Não, possibilita o vinculo de acesso automático do contato com o PORTAL CLIENTE a partir da versão 211013RC.
Recebe e-mail de pagamentos: Possibilita o envio de um e-mail avisando o fornecedor que o título foi liquidado no sistema. Para instruções de uso, consulte o manual Como enviar e-mail informativo aos Fornecedores assim que realizado a baixa dos pagamentos realizados a eles no Cigam através da Rotina Pagamentos/Recebimentos?. Tem como escopo especificamente o uso através da rotina a rotina Pagamentos/Recebimentos.
Dados Pessoais
Nessa área é possível definir os contatos de uma pessoa física, podendo definir os dados pessoais do cliente.
- Campos na aba 'Dados Complementares':
- Tratamento - Nome do Pai - Nome da Mãe - Nacionalidade - Naturalidade - Email - Cônjuge - Religião - Fone - Ramal - Celular - Estado Civil - Sexo - Home Page - CPF do Cônjuge - Papel.
- Campos na aba 'Parâmetro':
- Latitude - Longitude - Validade do Credenciamento - Envio de E mail GS - TG do Tipo OS - Recebe boleto por e-mail - Recebe e-mail de acomp. de Pedido/Devolução Vendas - Recebe e-mail de Carta de Cobrança - Recebe e-mail de Pagamentos - Recebe do banco e-mail com Boleto de Cobrança - Recebe e-mail NFe - Deseja participar de pesquisas via e-mail - Notifica inclusão de Contrato - Recebe e-mail de Solicitação de Materiais (cotações) - Considerar na Remessa PEFIN - SERASA - Utilizar na Modalidade de Pagamento - Recebe e-mail da Ordem de Compra em PDF - Recebe e-mail do Orçamento em PDF.
Botões
No botão Dep./Contatos é possível cadastrar os Dependentes/Contatos dessa pessoa. Nessa tela pode ser cadastrado os seguintes dados: Cód. - Relação - Nome - Nascimento - Fone - Sexo - Ativo.
A partir da [Versão 211004.m 1] e [Versão 221107.c 1] é exibido a coluna Ativo. Este item já vem selecionado como padrão. Apenas desmarque-o caso não queira que os contatos sejam listados nas pesquisas de contatos e relatórios.
Acessos Externos
Os usuários externos são contatos de empresas cadastradas na base de dados, esses precisam estar vinculados à um usuário cadastrado no CIGAM para que seja possível realizar a avaliação e carregamento de direitos e configurações. Para que isso seja possível é necessário que existam os usuários e contatos vinculados a empresa.
Para informações acesse: Acessos Externos
Representantes
Nesta tela você cadastra todos os representantes da empresa e as comissões.
Grupos
Acessa o cadastro de organizações do grupo ao qual a empresa pertence.
Caso a configuração 'GE - EM - 2223 - Utilizar empresa centralizadora como Cadeia de Clientes' estiver marcada, a tela de cadastro de organizações do grupo se apresentará dessa forma.
Observação: Campo "Último acesso" disponível a partir das versões [Versão 230502.h 1] e [Versão 231002.c 1].
Contas Correntes
Clique neste botão para acessar a tela de cadastros de contas corrente da empresa que esta sendo cadastrada.
Quando a configuração 'GF - GE - 2411 - Bloqueia a edição dos campos do Cadastro de Conta Corrente', estiver selecionada, não será possível incluir, excluir ou editar os dados da Conta Corrente presentes neste botão.
Consulte também:
- Contas Correntes - Como alterar a máscara dos campos agência e conta do cadastro da empresa?
- Uso das contas correntes, para pagamentos via transferência bancária, através das rotinas de remessas de pagamento
Referência Comerciais
Nesta tela você cadastra as referências comerciais do cliente.
Usuários
Para ter acesso a esse botão é necessário que o usuário tenha o direito 'CADASTRA USUARIO'. Através desse botão se tem acesso ao cadastro dos usuários vinculados à empresa/pessoa que se está posicionado e fazer consultas e alterações no mesmo. Além do acesso rápido ao cadastro, usuários que não possuem o direito ao menu 'Genéricos - Parâmetros' para chegar até o cadastro de usuários, caso seja necessário pode fazer uso por dentro do cadastro de empresas/pessoas.
Bens
Neste botão, serão cadastrados os bens do cliente para registro de garantia de crédito. Os dados cadastrados nesta tela são meramente informativos.
Serviço por Material
Nesta tela deverão ser cadastrados os materiais e serviços com seus códigos de CNAE e códigos de serviço federal e municipal.
Para realizar a impressão da descrição do Serviço Municipal na Nota Fiscal de Serviço Eletrônica o usuário deverá informar no campo ‘Descrição Serviço Municipal’ esta descrição para os serviços prestados pela empresa.
Autorizados
Trata-se de um recurso específico do Módulo Gestão de Postos. Por exemplo, uma empresa tem convênio com um posto de combustível, então os autorizados são as pessoas que poderão abastecer no posto utilizando esse convênio que a empresa possui com o posto.
Complemento
Trata-se de um recurso específico do Módulo Gestão de Postos. E o complemento é apenas uma extensão da empresa.
Movimentação
Acompanhamentos
Tecle neste botão para pesquisar o histórico desta empresa em seu cadastro de empresas. Serão apresentados todos os acompanhamentos feitos no decorrer do atendimento a esta empresa.
Campo Tipo
Este campo determina onde foi criado o acompanhamento, caso se escolha um dos campos, o sistema irá filtrar os acompanhamentos e mostrará somente estes acompanhamentos, caso não exista acompanhamento do Tipo selecionado o sistema irá mostrar uma mensagem, informando ao usuário.
No Visualizar ‘Ambos’ o sistema apresenta todos os registros cadastrados.
No Visualizar ‘Recebidos’ o sistema apresenta os registros criados por usuários diferentes do usuário autenticado.
No Visualizar ‘Enviados’ o sistema apresenta os registros criados pelo usuário autenticado.
É possível criar acompanhamentos através do Cadastro de Empresa, mesmo estando em modo "Pesquisar". Para tal, a configuração 'GE - EM - 2156 - Permitir criar Acompanhamento de Empresa em modo "Pesquisar"' deve estar marcada (por usuário ou geral).
Importante: para os usuários que possuírem o direito "PEDIDOS ASP", serão listados somente os acompanhamentos criados por eles. Para os usuários que não possuírem este direito, todos os acompanhamentos serão listados.
Para modificar acompanhamentos, continua sendo necessário estar em modo "Modificar" ainda na tela de cadastro da empresa, antes de acessar a tela de acompanhamentos.
É possível através do ícone de anexos vincular mais de um anexo ao acompanhamento, suportando no máximo 30 anexos. Para a remoção dos anexos é necessário o click com o mouse em cima do ícone e selecionar a opção remover anexo, caso este tenha uma tag de referência o sistema exibirá uma mensagem para direcionar as opções existentes referente a remoção do mesmo.
Para enviar o acompanhamento basta clicar no enviar e-mail e o mesmo será enviado para o remetente informado, caso contrário não terá ação.
- É possível determinar se os acompanhamentos "restritos" serão exibidos ao consultar a Empresa/Pessoa, utilizando as opções da configuração 'GE - EM - 1548 - Listar Acompanhamentos restritos no cadastro de Empresa'. Quando a configuração estiver com "Não" os acompanhamentos "restritos" serão listados apenas em seu movimento/cadastro de origem (Pedido, Nota, Empresa, etc).
- É possível definir quando os acompanhamentos com a opção 'Acompanhamento restrito' marcada (campo disponível somente na versão desktop) serão listados fora da versão desktop, através da configuração 'GE - EM - 3217 - Publicar acompanhamentos restritos na Web' [Versão 240506 1].
Dados Legais
Utilize este botão para acessar o histórico de alterações dos dados legais da empresa.
Observação: para ter acesso ao botão <Anular/Restaurar> o usuário deve possuir o direito ‘GERENTE ESCRITA’ (chave GERESCR).
Guia Dados Legais
Esta guia exibe o histórico de alterações de dados legais, utilizados pelo sistema para registros fiscais, relatórios e arquivos legais por exemplo.
Botão <Anular>
Utilize este botão para alterar o tipo do registro de Dado Legal para Log de alteração.
Guia Log Alteração
Esta guia exibe o histórico de alterações de dados legais, utilizados pelo sistema apenas como log, ou seja, alterações que não possuem valor fiscal. Por exemplo, quando o cadastro é alterado em função de um erro de digitação, este fica registrado no histórico. Relatórios e arquivos legais não consideram este tipo de registro.
Botão <Restaurar>
Utilize este botão para recuperar um registro de Log Alteração para Dado Legal.
Botão Eventos Fiscal
Utilize este botão para acessar os Eventos Fiscais.
Exibe a pesquisa de histórico de eventos fiscais. Para modificar os registros deste histórico o usuário deve possuir o direito ‘GERENTE ESCRITA’ (chave GERESCR).
Quando o campo CNPJ da empresa é alterado, o sistema apresenta opção para registro de um evento fiscal.
Optando por fazer este registro, o usuário deve informar a data em que ocorreu o evento. O CNPJ utilizado pelo sistema é o mesmo registrado no dado legal. O tipo do evento está fixo, pois atualmente o sistema implementa tratamento somente para ‘Incorporação’.
Para registros de alteração de dados legais já existentes para a empresa, o usuário com direito ‘GERENTE ESCRITA’ (chave GERESCR) deve estar posicionado sobre o registro do dado legal desejado, acessar o cadastro de eventos fiscais através do botão ‘Eventos Fiscais’ e criar o registro.
Movimentos
Este botão acessa a pesquisa de movimentos da empresa. O botão abrirá a seguinte tela de filtragem:
Obs.: O botão somente será habilitado se a configuração 'GE - EM - 2484 - Permitir acesso aos movimentos pelo cadastro de empresas' estiver marcada.
Financeiro
Tecle neste botão para apresentar a situação da empresa.
Ordenação dos Lançamentos a serem apresentados:
- Se a empresa em questão for igual a ““ (Branco) e o tipo do Lançamento for Receber ou Pagar, a ordenação será pela situação, Data e número do Lançamento;
- Se houver alguma empresa não interessando o tipo do Lançamento, a ordenação será feita pela Empresa, Data, série, Nota Fiscal, Unidade de Negócio e Complemento do Histórico.
Lembrando que é possível alternar a ordenação de alguns campos específicos clicando sobre o cabeçalho da coluna.
Consulte também Como habilitar a opção "Financeiro" do grupo "Movimentação" do menu lateral do cadastro de empresas?.
Botão <Receber>
Através deste botão, serão listados os Lançamentos financeiros a Receber da empresa em foco.
Ordenação
Através desse campo, é possível ordenar o relatório por Data ou por Vencimento.
Botão <Centralizadora>
Através deste botão, serão listados todos os Lançamentos financeiros a Receber das empresas que possuam a mesma centralizadora da empresa inicial.
Os Lançamentos serão exibidos com quebra e soma do Total e do Saldo por empresa.
Botão <Terceiros>
Através deste botão, serão listados os Lançamentos cuja empresa em foco esteja cadastrada no campo ‘Sacador/Avalista’ do Lançamento.
Botão <Múltiplos>
Através desse botão, serão listados os lançamentos que possuam Cheque cadastrado.
Botão <Entradas>
Através deste botão, serão listados todos os Lançamentos de Entrada da empresa em foco.
Botão <Pagar>
Através deste botão, serão listados os Lançamentos a Pagar da empresa em foco.
Botão <Saídas>
Através deste botão, serão listados os Lançamentos financeiros de Saída da empresa em foco.
Ocorrências
Nesta tela serão cadastradas todas as ocorrências relacionadas ao crédito da empresa.
Vencimentos
Este botão permite o cadastro de faixas de vencimentos para um determinado cliente respeitando a data do faturamento e, se for o caso, mais a condição de pagamento, desde que esta esteja com a indicação “Forma de Pagamento” = Empresa Convênio.
Caso tenha dias informado na condição de pagamento passa a respeitar a seguinte regra:
- Se o faturamento for no dia 19/09, estará dentro da faixa “Dia inicial” = 18 e “Dia final” = 27 e se na condição de pagamento for indicado 28 dias o sistema somará 19/09 + 28 dias = 17/10 que cairá dentro da faixa “Dia inicial” = 8 e “Dia final” = 17 o vencimento desse Lançamento Financeiro será dia 10/10.
Verbas
Este botão apresenta as verbas disponíveis a este cliente.
Doc/Preventiva
Este botão apresenta os documentos preventivas, utilizado pela manutenção de frotas. Somente habilitado caso possua o usuário direito de acesso ao módulo de Gestão de Frotas.
Tabela GEEMPRESA
Campo Ultima Consulta Credito (Campo68)
Para instruções, consulte a FAQ Campo Ultima Consulta Credito (Campo68), do cadastro de empresas, tabela GEEMPRESA.
TG
Utilize este botão para cadastrar as TG´s para este cliente. Consulte a documentação de TG´s no capítulo Gestão de Materiais.
TGs
Elementos TG
Atalhos para as Categorias
- Para o menu lateral temos 4 categorias, que são:
- Empresa
- Complemento
- Movimentação
- TG
- Empresa
Com exceção da categoria 'Empresa' as outras 3 temos os seguintes atalhos para acesso:
Complemento = ( ALT + 1 )
Movimentação = ( ALT + 2 )
TG = ( ALT + 3 )
Cada Categoria possui suas respectivas Subcategorias:
- Empresa
- Empresa ( CTRL + 1 )
- Observações ( CTRL + 2 )
- Tabela de Preços ( CTRL + 3 )
- Entregas ( CTRL + 4 )
- Cobranças ( CTRL + 5 )
- Transportadoras ( CTRL + 6 )
- Questionário ( CTRL + 7 )
- Complemento
- Contatos ( ALT + N )
- Representantes ( ALT + P )
- Grupos ( ALT + G )
- Contas Correntes ( ALT + R )
- Referencias Comerciais ( ALT + E )
- Usuários ( ALT + U )
- Bens ( ALT + B )
- Serviços por Material ( ALT + S )
- Movimentação
- Acompanhamentos ( ALT + N )
- Dados Legais ( ALT + I )
- Movimentos ( ALT + M )
- Financeiro ( ALT + F )
- Ocorrências ( ALT + O )
- Vencimentos ( ALT + V )
- Verbas ( ALT + A )
- Doc. Preventivas ( ALT + D )
- TG
- TGs ( ALT + T )
- Elementos TG ( ALT + L )
Para a ativação da Nova, deve possuir o nome lógico abaixo:
CG02075_NEW_FORM com a seguinte tradução = Y, ou então
possuir o Magic XPA.
Pesquisa Paginada x Usuário Representante
Quando o usuário possui os direitos de representante MOD PEDIDOS ASP (FA473MEM13) e MODF PEDIDOS ASP (FA755TAM13) a abertura do cadastro de empresa seguirá a seguinte regra:
- GE - EM - 3093 - Pesquisa Dinâmica de Empresas/Pessoas X direito PEDIDOS ASP = 'Não Utilizar' e o usuário possui os direitos de Pedidos ASP, abre o cadastro de empresas sem paginada.
- GE - EM - 3093 - Pesquisa Dinâmica de Empresas/Pessoas X direito PEDIDOS ASP = 'Utilizar' e o usuário possui os direitos de Pedidos ASP, abre o cadastro de empresas com paginada.
- GE - EM - 3093 - Pesquisa Dinâmica de Empresas/Pessoas X direito PEDIDOS ASP = 'Não Utilizar' e o usuário não possui os direitos de Pedidos ASP, abre o cadastro de empresas com paginada.
- GE - EM - 3093 - Pesquisa Dinâmica de Empresas/Pessoas X direito PEDIDOS ASP = 'Utilizar' e o usuário não possui os direitos de Pedidos ASP, abre o cadastro de empresas com paginada.
Quando o usuário possui os direitos de representante MOD PEDIDOS ASP (FA473MEM13) e MODF PEDIDOS ASP (FA755TAM13) os campos 'Divisao' e 'Representante' seguirão as seguintes regras:
Com Direito ‘Pedidos ASP’
- 1. Cadastro de Empresas/Pessoas (Desktop)
- Campo 'Divisão':
- O valor inicial é "branco".
- Se o usuário logado possuir o direito ‘ALTDIVISAO’ e a divisão estiver em branco, ele poderá modificar o campo.
- Durante a criação de um novo registro, caso o campo não tenha valor informado, o usuário também poderá adicionar uma divisão.
- Campo 'Representante':
- O valor inicial é o código da empresa informada no campo ‘Empresa/Pessoa’ do cadastro do usuário logado.
- O usuário sempre poderá modificar este campo.
- Campo 'Divisão':
- 2. Cadastro de Clientes Potenciais (Desktop)
- Campo 'Divisão':
- O valor inicial é o valor informado na configuração 'GE - EM - 1618 - Divisão para clientes potenciais'.
- Campo 'Representante':
- Este campo não está disponível na tela.
- Campo 'Divisão':
- 3. Cadastro de Empresas/Pessoas (Portal Representante e Portal CRM)
- Campo 'Divisão':
- O valor inicial é o valor informado na configuração 'GE - EM - 1618 - Divisão para clientes potenciais'.
- Caso o usuário possua o direito ‘ALTDIVISAO’ ou a configuração 'GE - EM - 1618 - Divisão para clientes potenciais' esteja em branco, o usuário poderá modificar o campo.
- Tela Oportunidade Rápida: Este campo não está disponível.
- Campo 'Representante':
- O valor inicial é o código da empresa informada no campo ‘Empresa/Pessoa’ do cadastro do usuário logado.
- O usuário sempre poderá modificar este campo.
- Tela Oportunidade Rápida: Aplica-se a mesma regra deste campo.
- Campo 'Divisão':
- 4. Cadastro de Empresas/Pessoas (Demais Portais)
- Campo 'Divisão':
- O valor inicial é "branco".
- Se o usuário logado possuir o direito ‘ALTDIVISAO’ e a divisão estiver em branco, ele poderá modificar o campo.
- Durante a criação de um novo registro, caso o campo não tenha valor informado, o usuário também poderá adicionar uma divisão.
- Campo 'Representante':
- O valor inicial é o código da empresa informada no campo ‘Empresa/Pessoa’ do cadastro do usuário logado.
- O usuário sempre poderá modificar este campo.
- Campo 'Divisão':
Sem Direito ‘Pedidos ASP’
- 1. Cadastro de Empresas/Pessoas (Desktop)
- Campo 'Divisão':
- O valor inicial é "branco".
- O usuário poderá adicionar uma divisão somente ao criar um novo registro, caso o campo não tenha valor informado.
- A modificação do campo será permitida apenas se o usuário possuir o direito ‘ALTDIVISAO’.
- Campo 'Representante':
- O valor inicial é "branco".
- O usuário poderá sempre modificar este campo.
- Campo 'Divisão':
- 2. Cadastro de Clientes Potenciais (Desktop)
- Campo 'Divisão':
- O valor inicial é o valor informado na configuração 'GE - EM - 1618 - Divisão para clientes potenciais'.
- O campo não pode ser modificado.
- Campo 'Representante':
- Este campo não está disponível na tela.
- Campo 'Divisão':
- 3. Cadastro de Empresas/Pessoas (Portal Representante e Portal CRM)
- Campo 'Divisão':
- O valor inicial é o valor informado na configuração 'GE - EM - 1618 - Divisão para clientes potenciais'.
- O usuário poderá modificar este campo apenas se possuir o direito ‘ALTDIVISAO’.
- Tela Oportunidade Rápida: Este campo não está disponível.
- Campo 'Representante':
- O valor inicial será "branco" caso nenhum valor esteja configurado em:
- Se ao menos uma dessas configurações possuir um valor igual ao campo ‘Divisão’ no cadastro, o valor inicial será o código do representante da empresa informada no campo ‘Empresa/Pessoa’ do cadastro do usuário logado.
- O usuário poderá sempre modificar este campo.
- Tela Oportunidade Rápida: Aplica-se a mesma regra para o campo ‘Representante’.
- Campo 'Divisão':
- 4. Cadastro de Empresas/Pessoas (Demais Portais)
- Campo 'Divisão':
- O valor inicial é "branco".
- O usuário poderá adicionar uma divisão somente ao criar um novo registro, caso o campo não tenha valor informado.
- A modificação do campo será permitida apenas se o usuário possuir o direito ‘ALTDIVISAO’.
- Campo 'Representante':
- O valor inicial será "branco".
- Caso o campo ‘Divisão’ seja alterado para um valor igual ao configurado em:
- 'GE - EM - 1749 - Divisão/Categoria para pesquisa de Cliente'
- 'GE - EM - 1618 - Divisão para clientes potenciais', o valor inicial será o código do representante da empresa informada no campo ‘Empresa/Pessoa’ do cadastro do usuário logado.
- O usuário poderá sempre modificar este campo.
- Campo 'Divisão':
Versões
Versão 211004
Patch "j"
- ↑ Liberado a partir da OS 754160/2.
Patch "m"
- ↑ Liberado a partir da OS 802680/2.
Versão 220404
Patch "d"
- ↑ Liberado a partir da OS 754160/2.
Versão 221107
- ↑ Liberado a partir da OS 373456/447.
Patch "c"
- ↑ Liberado a partir da OS 802680/2.
Versão 230502
Patch "h"
- ↑ Liberado a partir da OS 373456/658.
Versão 231002
Patch "c"
- ↑ Liberado a partir da OS 373456/658.
Versão 240506
- ↑ Liberado a partir da OS 838454/2.
Versão 241104
- ↑ Liberado a partir da OS 785782/3.