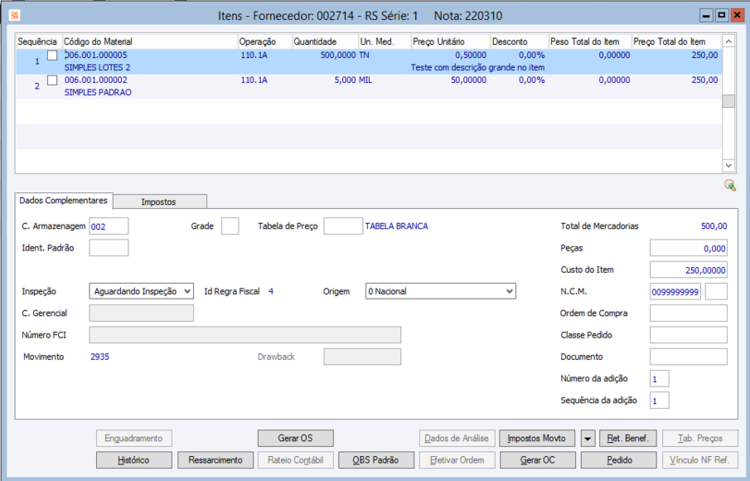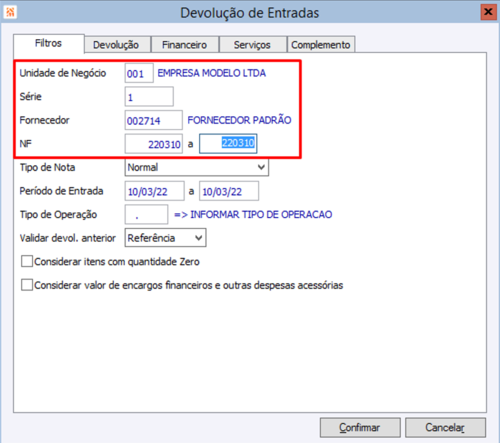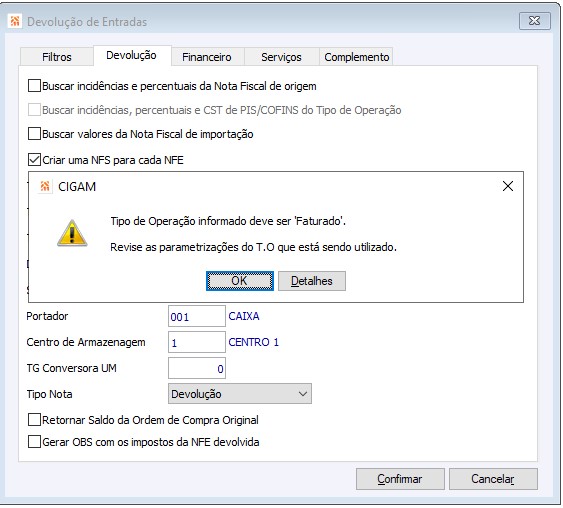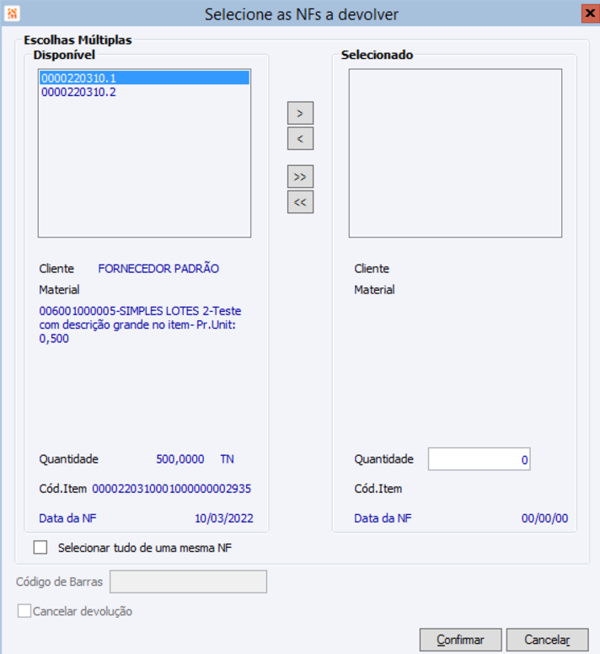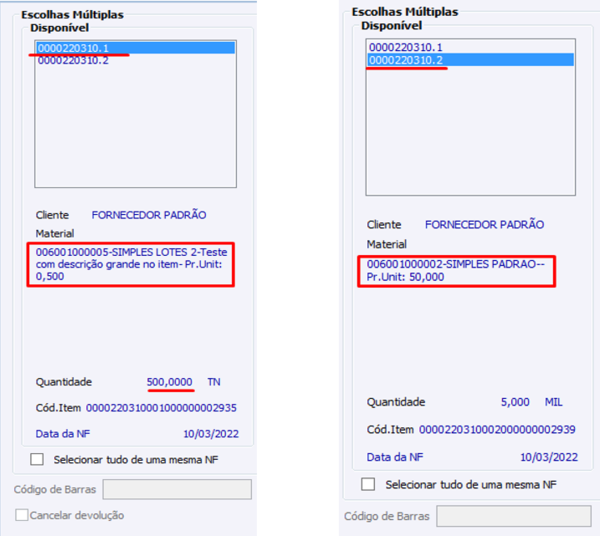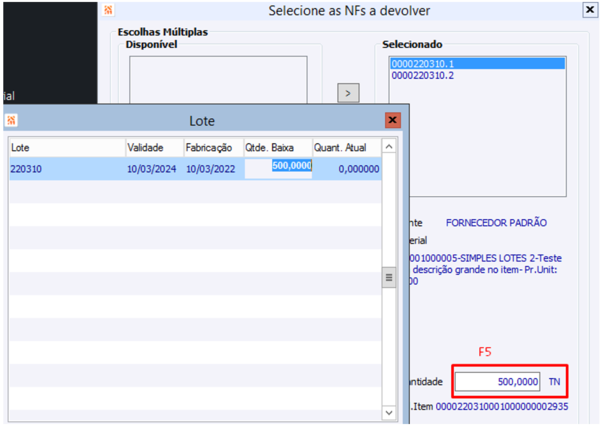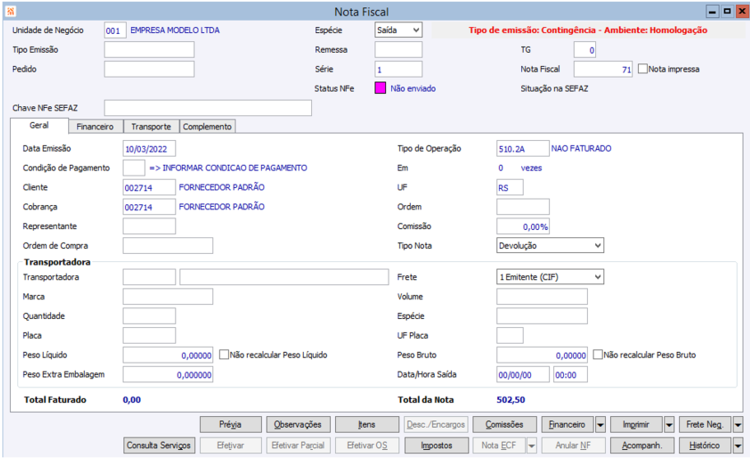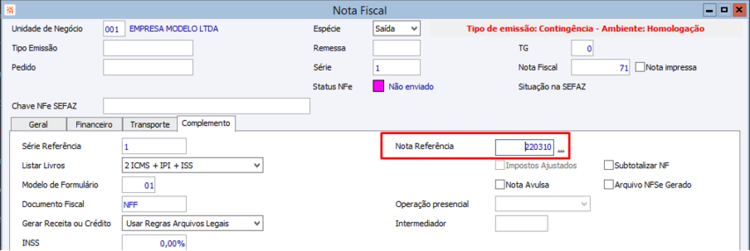Como realizar uma devolução de Compra (entradas)?
FAQ_CIGAM > FAQ_Suprimentos > Compras > Como realizar uma devolução de Compra (entradas)?
Tendo nossa Nota Fiscal de entrada lançada no sistema
Com um ou mais itens
Nós podemos filtrar ela na rotina de devolução de entradas disponível em: "Suprimentos > Compras > Rotinas > Operacionais > Devolução de Entradas"
Preenchemos na primeira aba os “filtros” da rotina de devolução, ou seja, os dados das notas que desejamos DEVOLVER. Sempre que preenchemos a Unidade de Negócio, série, fornecedor e NF o sistema já indica que encontrou a nota fiscal ao preencher o tipo de nota e período de entrada automaticamente.
Na guia “devolução” nós vamos preencher os dados da Nota Fiscal de Saída que o sistema deverá gerar. Então temos que cuidar com a série informada (lembrando que o sistema vai buscar a próxima NF livre) e o centro de armazenagem de onde deverá sair o estoque.
Além disto temos a opção de buscar impostos conforme nota de origem (no caso buscar conforme a nota de compra) ou deixar o sistema calcular conforme regra fiscal e Tipo de Operação caso não marque esta opção.
Importante: Para que a devolução se comporte de forma correta, principalmente, na liquidação do financeiro da nota de entrada, posterior, a criação do novo financeiro da nota de saída, o TO precisa estar para 'faturar'. Caso não esteja, quando definir este TO, apresentará a seguinte mensagem em tela [Versão221107 1]
Mensagem: Tipo de Operação informado deve ser 'Faturado'. Revise as parametrizações do T.O que está sendo utilizado.
Na aba “Financeiro” podemos definir outras opções, como liquidar os lançamentos da nota de compra com um lançamento da NF de saída ou gerar um adiantamento com o saldo. Caso não marque nenhuma das opções, o financeiro será gerado conforme total faturado da NFS.
Estas são as opções mais comuns, ao confirmar vamos visualizar a tela onde escolhemos quais itens desejamos devolver.
Ao lado esquerdo são os itens disponíveis de acordo com a NF de compra. Se usamos a seta para a direita nós vamos passar eles para o lado dos itens que serão devolvidos e podemos editar as quantidades. Reparar que fica disponível em tela o número da NF e item a ser devolvido e a descrição abaixo varia conforme item posicionado.
Caso algum item controle lote a edição de quantidade ocorre pelo ZOOM/F5 no campo
- Observação: os lotes que serão apresentados serão os mesmos da nota de origem, ou seja, não conseguimos devolver um lote que não pertence a nota de compra que estamos devolvendo, logicamente.
Importante: caso o campo da quantidade fique desabilitado para edição, devemos conferir o checkbox na tela inicial, na aba "devolução", chamado "Gerar OBS com os impostos da NFE devolvida" pois caso ele esteja marcado, conseguimos devolver apenas a quantidade total dos itens.
Confirmando, o sistema gera nossa Nota Fiscal de Saída
O sistema grava no campo da NF referência o número da nota devolvida a fim de estabelecer o vínculo.
Índice
Não Existem Itens a Devolver para a Nota Informada
Caso ocorra a mensagem de que não existem itens para devolver, precisamos considerar alguns pontos. Esta mensagem nos indica que não encontrou itens com saldo de devolução, diferente do saldo em estoque, o saldo de devolução se refere à quantidade que ainda não foi vinculada a uma nota de devolução. Então, precisamos conferir:
- Verificar se existe alguma devolução parcial lançada para esta nota de compra, caso existir, conferir se a soma das quantidades devolvidas é maior que a quantidade inicial da Nota de Compra.
- Revisar nos "filtros" se informamos a Nota Fiscal correta, pois caso tenhamos informado dados incorretos o sistema pode não ter encontrado a nota fiscal que desejamos devolver, ocasionando nesta mensagem.
- Esta validação ocorre devido ao campo "Validar devol. anterior" então se deixar ele como "nenhum" poderemos devolver mesmo que haja devoluções anteriores, porém temos que estar cientes que este processo impacta em nosso saldo de estoque.
Manuais Relacionados
Versões
Versão 221107
- ↑ A partir da versão 221107 na OS 768979/1