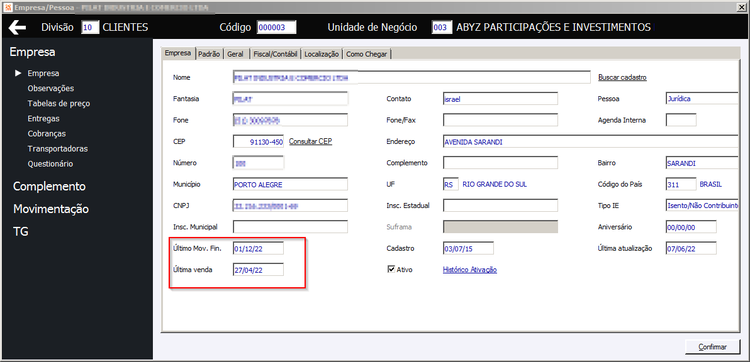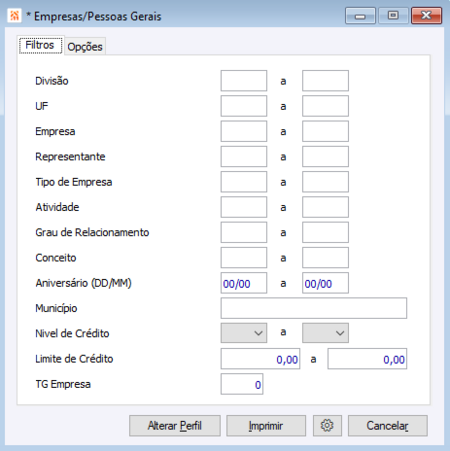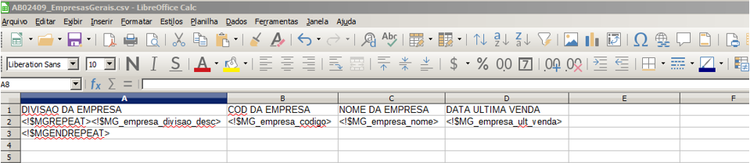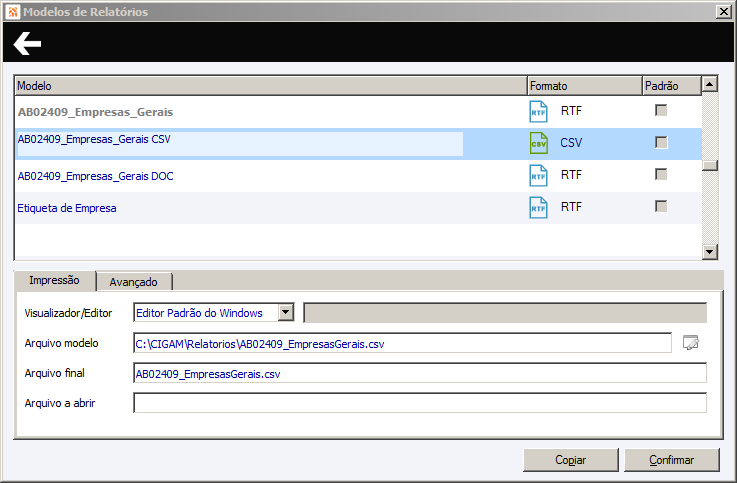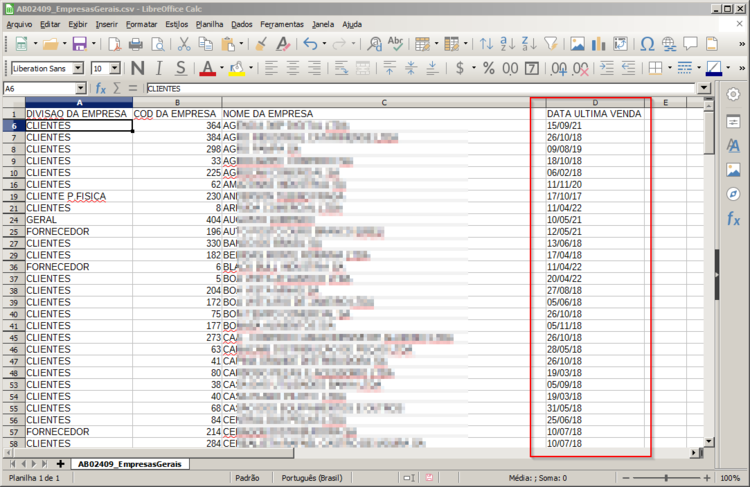Como Emitir Relatório com a data da Última Compra (Campo Última Venda) realizada pelos Clientes?
FAQ_CIGAM > FAQ_Comercial > Faturamento/Pedido > Como Emitir Relatório com a data da Última Compra (Campo Última Venda) realizada pelos Clientes?
Para emissão do relatório contendo informações sobre a data da última compra do cliente, é necessário primeiramente atualizar os dados das vendas através da rotina Atualiza datas das últimas movimentações, disponível no menu Comercial > Faturamento/Pedido > Rotinas > Operacionais.
Esta rotina atualiza o campo Ultima Venda do cadastro da empresa conforme as notas fiscais de saída emitidas para o cliente e também o campo Último Movimento com a última movimentação financeira para a mesma empresa.
- A opção Atualizar data último Lançamento de Venda irá atualizar o campo Última Venda do cadastro de Empresas, está opção deverá estar selecionada.
- A opção Atualiza data último Lançamento financeiro se marcada, irá atualizar o campo Último Mov. Fin. (último movimento financeiro) do cadastro de Empresas.
Após finalizada a execução da rotina podemos gerar o relatório * Empresas Gerais, disponível no menu Utilidades/Diversos > Genéricos > Relatórios > Cadastros > Empresas/Pessoas > * Empresas Gerais.
Na guia Filtros, podemos filtrar as empresas a serem listadas no relatório conforme necessidade.
Na guia Opções, podemos selecionar Ordem em que os registros serão apresentados no relatório entre outras opções.
Como se trata de um Relatório do tipo Merge, podemos definir um modelo de impressão personalizado em diversos formatos (como “txt”, “doc”, “rtf”, “xls” ou “csv”).
Neste exemplo iremos utilizar um modelo personalizado no formato csv. Nosso modelo terá apenas quadro informações Divisão da Empresa, Código da Empresa, Nome da Empresa e a Data da última Venda, utilizando as respectivas variáveis <!$MG_empresa_divisao_desc>, <!$MG_empresa_codigo>, <!$MG_empresa_nome> e <!$MG_empresa_ult_venda>.
Abaixo segue a estrutura do arquivo aberto em um editor de planilhas eletrônicas.
Através do botão ![]() devemos apontar onde se encontra nosso modelo.
devemos apontar onde se encontra nosso modelo.
Deve ser dado um nome ao modelo e apontar o local do arquivo.
Após apontado, basta gerar o relatório.
Como se trata de um relatório no formato CSV, podemos abri-lo em um editor de planilhas eletrônicas, então realizar outros filtros e/ou ordenações, conforme necessidade.